কি জানতে হবে
- স্টিকি অ্যাক্সেস করতে : খোলা ফাইন্ডার এবং ক্লিক করুন অ্যাপ্লিকেশন > স্টিকিস .
- একটি নতুন নোট তৈরি করতে: নির্বাচন করুন ফাইল > নতুন নোট বা টাইপ করুন কমান্ড+এন .
- নোট সেটিংস পরিবর্তন করতে: বিদ্যমান নোটে ক্লিক করুন বা একটি নতুন তৈরি করুন এবং নির্বাচন করুন হরফ বা রঙ থেকে তালিকা বার
এই নিবন্ধটি আপনাকে দেখাবে কিভাবে একটি ম্যাকে স্টিকি নোটগুলি ব্যবহার করতে হয় এবং সেগুলি অপ্টিমাইজ এবং সংগঠিত করার টিপস৷
আমি কিভাবে আমার ম্যাকে স্টিকি ব্যবহার করব?
ডেস্কটপ স্টিকি নোটগুলি দীর্ঘদিন ধরে macOS-এর অংশ, কিন্তু নোট অ্যাপের সাথে তাদের বিভ্রান্ত করা সহজ। স্টিকি নোট স্টিকি অ্যাপ দ্বারা তৈরি করা হয়, নোট অ্যাপ নয়। স্টিকি নোটগুলি আপনাকে নোটগুলি লিখতে দেয়, কিন্তু নোটের বিপরীতে, স্টিকিগুলি আপনার ডেস্কটপে (ফাইন্ডার অ্যাপ) ভিজ্যুয়াল অনুস্মারক হিসাবে থাকে। আপনি যদি চান, স্টিকি নোটগুলিকে অন্য সমস্ত উইন্ডো এবং অ্যাপের উপরে ভাসানোর একটি সেটিং রয়েছে৷
Stickies একটি অন্তর্নির্মিত macOS অ্যাপ্লিকেশন, তাই এটি ইতিমধ্যে আপনার Mac এ ইনস্টল করা আছে। ফাইন্ডারে স্টিকিস অ্যাপটি কোথায় পাবেন তা এখানে:
-
আপনার ডকের আইকনে ক্লিক করে ফাইন্ডার খুলুন এবং নির্বাচন করুন ফাইল > নতুন ফাইন্ডার উইন্ডো মেনু বারে।

কিবোর্ড শর্টকাট ব্যবহার করে ডেস্কটপ নির্বাচন করার সময় আপনি একটি নতুন ফাইন্ডার ট্যাবও খুলতে পারেন কমান্ড+এন .
-
ক্লিক অ্যাপ্লিকেশন বাম দিকের মেনুতে। নিচে স্ক্রোল করুন এবং ক্লিক করুন স্টিকিস .

-
আপনি যদি আগে স্টিকিস না খুলে থাকেন তবে অ্যাপটি কীভাবে কাজ করে তা ব্যাখ্যা করে আপনার দুটি স্টিকি নোট দেখতে হবে।

-
আপনার নিজের নোট দিয়ে এই স্টিকিগুলি সম্পাদনা করা শুরু করুন বা সেগুলি বন্ধ করুন এবং নির্বাচন করে নতুন তৈরি করুন৷ ফাইল > নতুন নোট (টাইপিং কমান্ড+এন আপনার কীবোর্ডেও কাজ করে)।

-
আপনার নোট স্বয়ংক্রিয়ভাবে সংরক্ষণ করা হবে এবং আপনি Stickies অ্যাপ বন্ধ না করা পর্যন্ত আপনার ডেস্কটপে থাকবে। আপনি যদি আপনার নোটগুলি দেখতে না পান তবে নিশ্চিত করুন যে স্টিকিগুলি প্রথমে খোলা আছে।

আমি কিভাবে স্টিকি সম্পাদনা করব?
আপনি যখন একটি নতুন স্টিকি নোট তৈরি করেন, এটি কালো পাঠ্য সহ একটি হলুদ পটভূমিতে ডিফল্ট হবে। যাইহোক, আপনার নোটগুলিকে আলাদা করতে সাহায্য করার জন্য Stickies-এর বেশ কয়েকটি ফর্ম্যাট বিকল্প রয়েছে।
একটি নোটের রঙ এবং ফন্ট পরিবর্তন করুন
-
স্টিকি চালু করুন। একটি বিদ্যমান নোটে ক্লিক করুন বা একটি নতুন তৈরি করুন৷
-
নির্বাচন করুন রঙ আপনার স্ক্রিনের উপরের মেনু বার থেকে।
গেমের অগ্রগতি নতুন আইফোনে স্থানান্তর করুন

-
আপনি যে রঙটি ব্যবহার করতে চান সেটিতে ক্লিক করুন। আপনার নোট স্বয়ংক্রিয়ভাবে রং পরিবর্তন করা উচিত.

-
ক্লিক হরফ > ফন্ট দেখান মেনু বারে।
বিভেদ এডমিন তৈরি করতে কিভাবে

-
একটি ফন্ট টাইপ নির্বাচন করুন. আপনি ফন্ট মেনু থেকে ফন্ট শৈলী, আকার এবং অন্যান্য বিকল্পগুলি সামঞ্জস্য করতে পারেন।

নির্দিষ্ট নোট টেক্সট ফরম্যাট করতে, শুধু এটি হাইলাইট করুন এবং ডান-ক্লিক করুন। এটি আপনাকে ফন্টের ধরন, ওজন, রঙ এবং আরও অনেক কিছু সামঞ্জস্য করার অনুমতি দিয়ে একটি পপ-আপ মেনু প্রদর্শন করবে।
আমি কিভাবে আমার স্টিকি সাজাতে পারি?
ভৌত স্টিকির মতো, আপনার ভার্চুয়াল নোটগুলি সহজেই বিশৃঙ্খল হতে পারে যদি আপনি সেগুলিকে প্রচুর ব্যবহার করেন। সৌভাগ্যবশত, এটি পরিচালনা করার উপায় রয়েছে যাতে আপনি পর্দার বিশৃঙ্খলা কমাতে পারেন এবং আপনার গুরুত্বপূর্ণ নোটগুলির আরও ভাল ট্র্যাক রাখতে পারেন।
একটি নির্দিষ্ট ক্রমে স্টিকি সাজান
আপনি যদি আপনার নোটগুলিকে বিভিন্ন বিভাগের অধীনে একসাথে গোষ্ঠীবদ্ধ রাখতে চান তবে স্টিকিজ আপনাকে জিনিসগুলিকে সংগঠিত রাখতে সহায়তা করার জন্য নির্দিষ্ট বিন্যাস অর্ডার সেট করতে দেয়।
-
স্টিকি চালু করুন, একটি নোট নির্বাচন করুন এবং ক্লিক করুন উইন্ডো > দ্বারা সাজান মেনু বারে।

-
নিম্নলিখিত বিন্যাস বিকল্পগুলির মধ্যে একটি থেকে চয়ন করুন:
-
স্টিকিজ চালু করুন এবং একটি ভেঙে পড়া নোটে ক্লিক করুন।

-
নির্বাচন করুন উইন্ডো > প্রসারিত করুন . বিকল্পভাবে, আপনি প্রেস করতে পারেন কমান্ড+এম আপনার কীবোর্ডে।

-
আপনি প্রসারিত করতে চান প্রতিটি নোটের জন্য ধাপ 2 পুনরাবৃত্তি করুন।
-
স্টিকি চালু করুন এবং একটি বিদ্যমান নোটে ক্লিক করুন বা একটি নতুন তৈরি করুন।
-
ক্লিক উইন্ডো > উপরে ভাসা মেনু বারে। আপনি এখন যে অ্যাপ ব্যবহার করছেন তা বিবেচনা না করেই আপনার স্ক্রিনে আপনার নোট প্রদর্শিত হবে।

-
আপনার নোট কম বাধাগ্রস্ত করতে, নির্বাচন করুন উইন্ডো > স্বচ্ছ . এটি আপনার নোটকে স্বচ্ছ করে তুলবে।

-
নির্বাচন করুন উইন্ডো > সঙ্কুচিত করুন আপনার নোটকে একটি ছোট আয়তক্ষেত্রাকার বারে ভেঙে ফেলতে। এটি প্রসারিত করতে, নোটের উপরের ডানদিকে ছোট বাক্সে ক্লিক করুন বা টিপুন কমান্ড+এম .

আপনি স্টিকির ছোট শিরোনাম বারে ডাবল-ক্লিক করতে পারেন যাতে এটি ভেঙে যায়।
-
একটি বিদ্যমান নোটে ক্লিক করুন এবং নির্বাচন করুন ফাইল > পাঠ্য রপ্তানি করুন... মেনু বার থেকে।

-
আপনার নোটের জন্য একটি নাম টাইপ করুন, যেখানে আপনি এটি সংরক্ষণ করতে চান তা নির্বাচন করুন এবং ক্লিক করুন সংরক্ষণ .

আপনি নির্বাচন করে নোট অ্যাপে আপনার সমস্ত স্টিকি নোট রপ্তানি করতে পারেন ফাইল > নোটে সব রপ্তানি করুন . নোটস অ্যাপটি খুলুন এবং আপনার নামক একটি নতুন ফোল্ডারের নীচে আপনার স্টিকি নোটগুলি দেখতে হবে আমদানিকৃত নোট .
-
একটি নোট মুছে ফেলার জন্য, নোটের উপরের-বাম দিকে ছোট বর্গক্ষেত্রে ক্লিক করুন এবং নির্বাচন করুন নোট মুছুন পপ-আপ উইন্ডোতে।

- আমি কিভাবে স্টিকিতে বুলেট পয়েন্ট যোগ করব?
ম্যানুয়ালি বুলেট পয়েন্ট যোগ করতে, কীবোর্ড কমান্ড ব্যবহার করুন বিকল্প + 8 . একটি নতুন বুলেটেড তালিকা শুরু করতে, টিপুন বিকল্প + ট্যাব . এখান থেকে, টিপে প্রত্যাবর্তন একটি নতুন লাইনে আরেকটি বিন্দু যোগ করবে, এবং টিপে ট্যাব ইন্ডেন্ট বৃদ্ধি করবে।
- ম্যাক স্টিকিতে আমি কীভাবে স্ট্রাইকথ্রু করব?
আপনি ফন্ট শৈলী সামঞ্জস্য করে স্টিকিতে আপনার তালিকা থেকে আইটেমগুলিকে ক্রস করতে পারেন। স্ট্রাইক করার জন্য পাঠ্যটি নির্বাচন করুন এবং তারপরে টিপুন আদেশ + টি অথবা নির্বাচন করুন ফন্ট দেখান অধীনে হরফ তালিকা. উইন্ডোর শীর্ষে, একটি রেখা সহ ক্যাপিটাল T-এর মতো দেখতে মেনুটি নির্বাচন করুন। সেখান থেকে, আপনি একটি একক বা ডবল স্ট্রাইকথ্রু চয়ন করতে পারেন এবং একটি রঙ নির্বাচন করতে পারেন৷
রঙ: রঙ মেনুতে কীভাবে নোটগুলি প্রদর্শিত হবে তার বিপরীত ক্রমে রঙ অনুসারে সাজান।বিষয়বস্তু: নোটগুলিকে বর্ণানুক্রমিকভাবে সাজান (নোটে প্রদর্শিত প্রথম অক্ষর দ্বারা নির্ধারিত)।তারিখ: নোটগুলি যে তারিখে তৈরি করা হয়েছিল তার দ্বারা সাজান। সবচেয়ে সাম্প্রতিক নোট নীচে প্রদর্শিত হবে.স্ক্রিনে অবস্থান: বাম থেকে ডানে তাদের স্ক্রিনের অবস্থানের উপর ভিত্তি করে নোটগুলি সাজান। এই ব্যবস্থার অধীনে, বামতম স্টিকিগুলি শীর্ষে যাবে।
স্ট্যাকের মধ্যে স্টিকি সাজান
স্ক্রিনে অবস্থান বিশেষ করে আপনার নোটগুলি সাজানোর একটি দুর্দান্ত উপায় কারণ এটি আপনার ডেস্কটপের উপরের বাম দিকে সুন্দরভাবে স্তুপ করে রাখে। যাইহোক, এটি এগুলিকে ছোট বারগুলিতে ভাঁজ করে যা পাঠ্যের দীর্ঘ অংশগুলিকে কেটে ফেলবে। আপনি টাইপ করতে পারেন কমান্ড+জেড এই ব্যবস্থাকে পূর্বাবস্থায় ফিরিয়ে আনতে আপনার কীবোর্ডে কিন্তু এটি শুধুমাত্র তখনই কাজ করবে যখন এটি আপনার সম্পাদিত শেষ কর্ম।
Command+Z ব্যবহার না করে স্টিকি নোট প্রসারিত করতে, এই পদক্ষেপগুলি অনুসরণ করুন:
আমি কীভাবে স্টিকিগুলি খুঁজে পাওয়া সহজ করব?
যেহেতু স্টিকি নোটগুলি শুধুমাত্র ডিফল্টরূপে আপনার ডেস্কটপে উপস্থিত হয়, তাই আপনার যদি অনেকগুলি অন্যান্য অ্যাপ এবং উইন্ডো খোলা থাকে তবে সেগুলি দ্রুত সমাহিত হতে পারে। যাইহোক, আপনি আপনার নোটগুলি আপনার খোলা যে কোনও উইন্ডোর উপরে ভাসতে পারেন যাতে আপনি সেগুলি সর্বদা দেখতে পাবেন।
insignia রকু টিভি ওয়াইফাইয়ের সাথে সংযুক্ত হচ্ছে না
আমি কিভাবে স্টিকি সংরক্ষণ বা মুছে ফেলব?
আপনার নোটগুলি Stickies অ্যাপে স্বয়ংক্রিয়ভাবে সংরক্ষণ করা হবে কিন্তু আপনি যদি সেগুলি অন্য কোথাও অ্যাক্সেস করতে চান, তাহলে আপনি একটি প্লেইন টেক্সট (.txt) ফাইল হিসেবে টেক্সট রপ্তানি করতে পারেন।
আকর্ষণীয় নিবন্ধ
সম্পাদক এর চয়েস
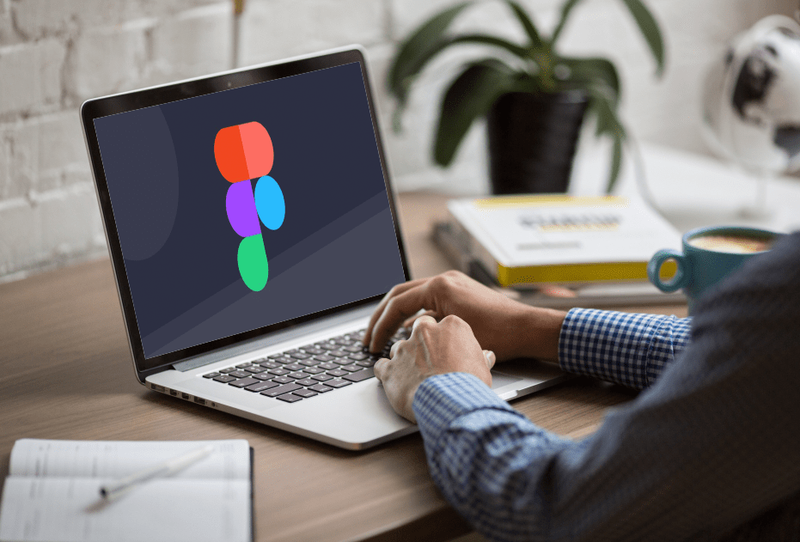
ফিগমাতে উপাদানগুলি কীভাবে ব্যবহার করবেন
গত কয়েক বছরে, Figma দ্রুত জনপ্রিয়তা বৃদ্ধি পেয়েছে, এবং এটি কোন আশ্চর্যের বিষয় নয়। বিনামূল্যে ব্যবহারযোগ্য ক্লাউড-ভিত্তিক সফ্টওয়্যারটি সমস্ত ডিভাইসে সহজেই অ্যাক্সেসযোগ্য এবং এর জন্য কোন কিস্তি বা ডাউনলোডের প্রয়োজন নেই। মোবাইল ডিজাইন করা থেকে

এইচটিএমএল 5 দিয়ে আপনার ওয়েবসাইটে ভিডিও যুক্ত করা হচ্ছে
পিসি প্রো এর জন্য তার ব্লগগুলির প্রথমটিতে, ওয়েব বিকাশকারী ইয়ান ডেভলিন এইচটিএমএল 5 দিয়ে আপনার ওয়েবসাইটে কীভাবে ভিডিও এম্বেড করবেন তা প্রকাশ করেছেন সম্ভবত HTML5 এর সবচেয়ে বড় এবং সর্বাধিক আলোচিত বৈশিষ্ট্যটি এম্বেড করা ভিডিও। বর্তমানে, একমাত্র পদ্ধতি

লর্ডস মোবাইলে কীভাবে শয়তানের ক্যাপ পাবেন
আপনি যখন লর্ডস মোবাইলে বেশিক্ষণ খেলেন তখন আপনার লিডারকে ক্যাপচার করা এড়াতে পারে না। সবাই শেষ পর্যন্ত পিছলে যায়, এবং শত্রু খেলোয়াড় আপনার নেতাকে ধরে নিয়ে যায়, আপনার রাজ্যকে পঙ্গু করে দেয়। সবচেয়ে খারাপ ঘটতে হবে, কিভাবে আপনি আপনার নেতা ফিরে পাবেন?

হোয়াটসঅ্যাপে জিআইএফ সমর্থন দিয়ে আপনার বন্ধুদের বিরক্ত করুন
তারা বলেন, একটি ছবি হাজার শব্দের মূল্যবান। তার অর্থ যে ডোনাল্ড ট্রাম্পের এই জিআইএফ স্টাফের কোনও সদস্যের সাথে নীতিগত ধারণাগুলি এক্সচেঞ্জ করে - আমার গণনা অনুসারে - 51,000 শব্দ। (অথবা আপনি একটি কঠিন মামলা করতে পারে

মেটা (ওকুলাস) কোয়েস্ট বা কোয়েস্ট 2 কিভাবে ফ্যাক্টরি রিসেট করবেন
আপনি যখন কোয়েস্ট বা কোয়েস্ট 2 রিসেট করেন, তখন এটি আপনার সমস্ত ডেটা সরিয়ে দেয়, হেডসেটটিকে ফ্যাক্টরি অবস্থায় ফিরিয়ে দেয় এবং অনেক সমস্যার সমাধান করে।

ফিক্স: আপনি উইন্ডোজ 10-এ উইন + প্রিন্টস্ক্রিন ব্যবহার করে স্ক্রিনশটটি নেওয়ার সময় স্ক্রিনটি মন্দ হবে না
উইন্ডোজ 10-এ স্ক্রিনশট নেওয়ার সময় যদি পর্দাটি মন্দ হয় না, তবে এর অর্থ উইন্ডোজ অ্যানিমেশন সেটিংসে কিছু ভুল। এটি ঠিক করার উপায় এখানে।

পার্প্পা দ্য র্যাপার পর্যালোচনা: 20 বছর এই উদ্ভট র্যাপ যাত্রা কমেনি
পার্প্পা দ্য রেপার প্রায় একমাত্র খেলা যা আপনি আপনার সময় স্পিটিন ’বার এবং ড্রপপিন’ ফ্যাট বিটকে মার্শাল আর্ট পিঁয়াজ, একটি ড্রাইভিং ইন্সট্রাক্টর গাভী, বিক্রয়কর্মী মাছি এবং একটি রান্না মুরগির সাথে ব্যয় করবেন। এটা
-





















