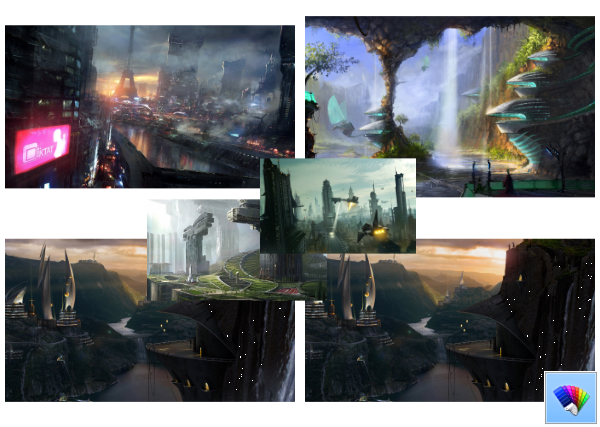দ্বিতীয় মনিটর যারা তাদের কম্পিউটারের দেখার পৃষ্ঠকে প্রসারিত করতে চায় তাদের জন্য একটি চমৎকার সমাধান। ট্যাবলেট এবং আইপ্যাডগুলি সম্পূর্ণ-স্কেল মনিটর সেটআপগুলির জন্য একটি সাশ্রয়ী মূল্যের বিকল্প হিসাবে পরিবেশন করতে পারে, বিশেষত যখন মাঝে মাঝে ব্যবহারের জন্য বোঝানো হয়।

আপনি যদি দ্বিতীয় মনিটর হিসাবে একটি ট্যাবলেট বা আইপ্যাড কীভাবে ব্যবহার করবেন তা ভাবছেন, আপনি সঠিক জায়গায় এসেছেন। এই নিবন্ধটি সহায়ক টিপস এবং অ্যাপগুলি ভাগ করে যা আপনি দুটিকে নির্বিঘ্নে সংযোগ করতে ব্যবহার করতে পারেন৷ আসুন সরাসরি ভিতরে ডুব দেই।
উইন্ডোজ পিসির জন্য দ্বিতীয় মনিটর হিসাবে কীভাবে ট্যাবলেট বা আইপ্যাড ব্যবহার করবেন
একটি ট্যাবলেট বা একটি আইপ্যাডকে উইন্ডোজ পিসিতে সংযুক্ত করা তৃতীয় পক্ষের অ্যাপের মাধ্যমে করা যেতে পারে। সেখানে প্রচুর অ্যাপ রয়েছে, কিন্তু আমরা সেরা তিনটি বেছে নিয়েছি।
আপনার উইন্ডোজ পিসিতে যেকোনো ডিভাইস কানেক্ট করার জন্য আমাদের বিজয়ী হল স্প্ল্যাশটপ অ্যাপ। এই রিমোট-অ্যাক্সেস টুলটি আপনাকে আপনার উইন্ডোজ পিসি আইপ্যাড বা ট্যাবলেট থেকে সাবস্ক্রিপশন সহ বা বিনামূল্যে ব্যবহার করতে দেয়। দুর্দান্ত জিনিসটি হল স্ক্রিন মিররিং বৈশিষ্ট্যটি বিনামূল্যে সংস্করণের সাথে আসে।
এই অ্যাপটির দুটি উপাদান রয়েছে। স্প্ল্যাশটপ, একটি অ্যাপ যা আপনি আপনার ট্যাবলেট বা আইপ্যাডে ইনস্টল করেন এবং স্প্ল্যাশ ডিসপ্লে, একটি উইন্ডোজ পিসি এজেন্ট।
উইন্ডোজ পিসিতে আপনার আইপ্যাড বা ট্যাবলেটকে কীভাবে সংযুক্ত করবেন তার বিস্তারিত নির্দেশাবলীর জন্য নীচের পদক্ষেপগুলি অনুসরণ করুন:
- আপনার স্প্ল্যাশটপ অ্যাপটি ডাউনলোড করুন আইপ্যাড বা অ্যান্ড্রয়েড ট্যাবলেট

- ইনস্টল করুন স্প্ল্যাশটপ এক্সডিসপ্লে আপনার উইন্ডোজ ডেস্কটপে এজেন্ট।

- একবার সফ্টওয়্যার ইনস্টল হয়ে গেলে আপনার আইপ্যাড বা ট্যাবলেটকে কম্পিউটারের সাথে সংযুক্ত করতে একটি চার্জিং তার ব্যবহার করুন৷

- দুটি ডিভাইসেই অ্যাপটি চালু করুন।
আপনার ডেস্কটপ এখন আপনার iPad বা ট্যাবলেট স্ক্রিনে উপস্থিত হওয়া উচিত এবং আপনার ট্যাবলেট এখন একটি নিয়মিত স্ক্রীন হিসাবে উপলব্ধ।
আমার ম্যামের প্রকারটি কীভাবে চেক করব
আপনি এটি থেকে সর্বাধিক পেতে ডিসপ্লেটি কাস্টমাইজ করতে পারেন। শুধু আপনার উইন্ডোজ ডেস্কটপে XDisplay অ্যাপটি চালু করুন এবং ফ্রেম রেট, স্ক্রীনের গুণমান এবং রেজোলিউশন পরিবর্তন করুন।
সামগ্রিকভাবে, স্প্ল্যাশটপ একটি সস্তা, ক্রস-প্ল্যাটফর্ম বিকল্প, তবে এটি সবচেয়ে মসৃণ নয়। যাইহোক, এটি ব্যাংক ভাঙ্গা ছাড়া ঠিক কাজ করবে.
উইন্ডোজ পিসির জন্য দ্বিতীয় মনিটর হিসাবে আইপ্যাড ব্যবহার করার বিকল্প পদ্ধতি
স্প্ল্যাশটপ একটি বিনামূল্যের অ্যাপ যা অনেকেই তাদের উইন্ডোজ পিসি মিরর স্ক্রীনিং এর জন্য ব্যবহার করে। তবে, আপনি অন্যান্য অ্যাপও ব্যবহার করতে পারেন। অন্য দুটি বিকল্প অন্তর্ভুক্ত:
iDisplay
আপনি যদি আপনার দুটি ডিভাইসকে ওয়্যারলেসভাবে সংযোগ করতে পছন্দ করেন তবে আপনি iDisplay চেষ্টা করতে চাইতে পারেন। আপনি Wi-Fi ব্যবহার করে আপনার কম্পিউটারে আপনার iPad বা ট্যাবলেট সংযোগ করতে পারেন৷ ইনস্টল করুন iDisplay আপনার উইন্ডোজ ডেস্কটপে অ্যাপ এবং আপনার আইডিসপ্লে অ্যাপটি পান আইপ্যাড বা ট্যাবলেট . উল্লেখ্য যে আইপ্যাড সংস্করণ ।
ডুয়েট ডিসপ্লে
অনেকটা স্প্ল্যাশটপের মতো, ডুয়েট ডিসপ্লে আপনার আইপ্যাড এবং উইন্ডোজকে চার্জিং তারের সাথে সংযুক্ত করে কাজ করে। এর জন্য একটি বিনামূল্যের ডুয়েট অ্যাপ উইন্ডোজ উপলব্ধ, কিন্তু আপনি জন্য দিতে হবে আইপ্যাড সংস্করণ আপনি যদি আপনার আইপ্যাড বা ট্যাবলেটটিকে দ্বিতীয় মনিটরে পরিণত করতে চান তবে এটি সবচেয়ে মসৃণ অ্যাপ অভিজ্ঞতাগুলির মধ্যে একটি।
স্ট্যান্ডার্ড সংস্করণটি আইপ্যাড কীবোর্ড সমর্থন করে এবং স্ক্রিনে আপনার কম্পিউটার অ্যাপ্লিকেশনগুলিতে স্পর্শ নিয়ন্ত্রণ যুক্ত করবে। আপনি ওয়্যারলেস কানেক্টিভিটি, রিমোট ডেস্কটপ এবং উন্নত গ্রাফিক্স যোগ করতে পেইড সাবস্ক্রিপশনের সাথে আসা ডুয়েট এয়ার বৈশিষ্ট্যটি ব্যবহার করতে পারেন। যাইহোক, এই উন্নত বৈশিষ্ট্যগুলির একটি বার্ষিক সদস্যতা প্রয়োজন। আপনি যদি বৈশিষ্ট্যগুলি অঙ্কন করার জন্য ট্যাবলেটটি ব্যবহার করার পরিকল্পনা করেন তবে আপনি ডুয়েট প্রো সদস্যতার জন্য অতিরিক্ত ফি দিতে চাইতে পারেন।
আপনার ডেস্কটপ এবং ট্যাবলেটে অ্যাপটি ইনস্টল করার পরে, এটি আপনার ডেস্কটপে চলছে তা নিশ্চিত করুন। তারপর, একটি USB ব্যবহার করে ট্যাবলেটে পিসি প্লাগ করুন। সংযোগটি তাত্ক্ষণিক হওয়া উচিত, এবং ডেস্কটপ ব্যবহারের জন্য প্রস্তুত হবে।
স্ক্রিন সেটিংস পরিবর্তন করতে, পিসিতে ডুয়েট ডিসপ্লে আইকনটি নির্বাচন করুন। ডিফল্ট সেটিংস সাধারণত ভাল কাজ করে তবে আপনি যদি একটি পুরানো ল্যাপটপ ব্যবহার করেন তবে এটি অলস হতে পারে। তখনই আপনি রেজোলিউশন বা ফ্রেম রেট কমাতে পারেন।
একটি ম্যাকের জন্য দ্বিতীয় মনিটর হিসাবে একটি ট্যাবলেট বা আইপ্যাড কীভাবে ব্যবহার করবেন
আপনি যদি আইপ্যাড ব্যবহার করেন তবে এই বিভাগটি পড়া চালিয়ে যান। আপনি যদি একটি ম্যাকের সাথে একটি অ্যান্ড্রয়েড ট্যাবলেট সংযোগ করতে চান তবে বিকল্প পদ্ধতি বিভাগে যান৷
সাইডকার হল একটি দুর্দান্ত নেটিভ টুল যা আপনাকে আপনার Mac এর জন্য দ্বিতীয় মনিটর হিসাবে ল্যান্ডস্কেপ ওরিয়েন্টেশনে আপনার iPad ব্যবহার করতে দেয়। আপনি আপনার আইপ্যাডে বিভিন্ন অ্যাপ বা আপনার ম্যাকের মতো একই অ্যাপ দেখানোর জন্য টুলটি ব্যবহার করতে পারেন।
সংযোগটি কাজ করার জন্য আপনার ডিভাইসগুলিতে ওয়াই-ফাই এবং ব্লুটুথ চালু আছে তা নিশ্চিত করুন৷
Tweak Sidecar বিকল্প
Sidecar সেট আপ করতে, প্রথমে নিশ্চিত করুন যে আপনি আপনার iPad এবং Mac-এ একই Apple ID দিয়ে লগ ইন করেছেন।
তারপর, নীচের পদক্ষেপগুলি অনুসরণ করুন:
- আপনার ম্যাক খুলুন এবং অ্যাপল মেনুতে নেভিগেট করুন।

- সিস্টেম পছন্দগুলিতে যান, তারপরে সাইডকার।

- আপনার আইপ্যাডে সাইডবার এবং টাচ বার দেখানোর জন্য বিকল্পগুলি সেট করুন।
- আপনি যদি ইতিমধ্যে আপনার আইপ্যাডের সাথে সংযুক্ত না থাকেন তবে পপ-আপ মেনুতে সংযোগ করুন নির্বাচন করুন৷
- তালিকা থেকে আপনার আইপ্যাড নির্বাচন করুন.
ডিভাইসগুলিকে সংযুক্ত করার আরেকটি উপায় হল কন্ট্রোল সেন্টারে ডিসপ্লে এবং মেনু বার থেকে ডিসপ্লে মেনু ব্যবহার করা। এছাড়াও আপনি পছন্দ প্রদর্শন করতে নেভিগেট করতে পারেন এবং AirPlay ডিসপ্লে পপ মেনু ব্যবহার করতে পারেন।
সাইডকারের সাথে আপনার ম্যাক এবং আইপ্যাড সংযোগ করার জন্য একটি কেবল ব্যবহার করার দরকার নেই।
সাইডকার ব্যবহার করে
আপনি যদি আপনার ম্যাককে আইপ্যাডে সংযুক্ত না করে থাকেন, তাহলে কন্ট্রোল সেন্টারে নেভিগেট করুন, তারপর ডিসপ্লেতে ক্লিক করুন। আপনি সাইডকার মেনু দেখতে পাবেন। এই মেনুটি যেখানে আপনি আপনার আইপ্যাডের সাথে কীভাবে কাজ করবেন তা পরিবর্তন করতে পারেন। উদাহরণস্বরূপ, আপনি স্ক্রীন মিররিং বা একটি পৃথক ডিসপ্লে হিসাবে একটি আইপ্যাড ব্যবহার করার মধ্যে স্যুইচ করতে পারেন। আপনি আপনার আইপ্যাডে টাচ বার লুকাবেন বা দেখাবেন কিনা তাও চয়ন করতে পারেন।
আপনাকে শুরু করার জন্য এখানে কিছু মৌলিক কমান্ড রয়েছে:
- আপনার কম্পিউটার থেকে আইপ্যাডে একটি উইন্ডো সরান: পর্দার প্রান্তে একটি উইন্ডো টেনে আনুন এবং পয়েন্টারটি আইপ্যাডে প্রদর্শিত হবে৷ বিকল্পভাবে, উইন্ডো নির্বাচন করুন, তারপর উইন্ডোটি আইপ্যাডে সরান।
- আইপ্যাড থেকে ম্যাকে একটি উইন্ডো সরান: ম্যাকের পয়েন্টারটি না দেখা পর্যন্ত আপনার আইপ্যাড থেকে প্রান্তে একটি উইন্ডো টেনে আনুন।
- আপনার আইপ্যাডে টাচ বার ব্যবহার করুন: আপনার আঙুল বা অ্যাপল পেন্সিল ব্যবহার করে টাচ বার থেকে যেকোনো বোতামে ট্যাপ করুন।
- আইপ্যাড সংযোগ বিচ্ছিন্ন করুন: আপনি কাজ শেষ করলে, আইপ্যাড সাইডবারের নীচে সংযোগ বিচ্ছিন্ন বোতামে আলতো চাপুন।
ম্যাকের জন্য দ্বিতীয় মনিটর হিসাবে আইপ্যাড ব্যবহার করার বিকল্প পদ্ধতি
হতে পারে আপনার একটি পুরানো Mac সংস্করণ আছে যা Sidecar সমর্থন করে না, অথবা আপনি একটি Android ট্যাবলেট ব্যবহার করছেন। যদি তাই হয়, আপনি এখনও আপনার আইপ্যাড বা ট্যাবলেট স্ক্রীন মিরর করতে পারেন। এর পরিবর্তে আপনাকে শুধুমাত্র একটি তৃতীয় পক্ষের অ্যাপ ব্যবহার করতে হবে।
সবচেয়ে সস্তা বিকল্প হল স্প্ল্যাশটপ তারযুক্ত এক্সডিসপ্লে। এই অ্যাপটি ব্যবহার করতে, আপনার Mac এবং iPad বা ট্যাবলেটকে একটি USB এর সাথে সংযুক্ত করা উচিত। যদিও এই অ্যাপটি মসৃণতম অভিজ্ঞতা প্রদান করে না, এটি কাজটি সম্পন্ন করে।
এই অ্যাপটি ব্যবহার করে আপনার ম্যাকের সাথে আপনার আইপ্যাড কীভাবে সংযুক্ত করবেন তা এখানে রয়েছে:
- ডাউনলোড এবং ইনস্টল করুন এক্সডিসপ্লে আপনার ম্যাকের এজেন্ট।
- আপনার XDisplay অ্যাপটি ডাউনলোড এবং ইনস্টল করুন আইপ্যাড বা ট্যাবলেট .

- ডেস্কটপ অ্যাপ চালান।
- একটি কেবল ব্যবহার করে আপনার Mac এর সাথে iPad বা ট্যাবলেট সংযুক্ত করুন৷

- আপনি ট্যাবলেটে একটি ফাঁকা ডেস্কটপ দেখতে পাবেন। মনিটর সেটিংস পরিবর্তন করতে ডিসপ্লে সেটিংসে নেভিগেট করুন।
XDisplay একটি সুন্দর শালীন স্ক্রীন মিররিং অভিজ্ঞতা প্রদান করে এবং আপনার ম্যাকের সাইডকার ফাংশন না থাকলে এটি একটি দুর্দান্ত বিকল্প। যাইহোক, যদি আপনার XDisplay এর চেয়ে আরও বেশি পেশাদার পদ্ধতির প্রয়োজন হয়, আপনি ডুয়েট ডিসপ্লেতে বিনিয়োগ করার কথা বিবেচনা করতে পারেন। এটি একটি দামী কিন্তু একটি ভাল বিকল্প।
অনেকটা স্প্ল্যাশটপের মতো, আপনার জন্য একটি আলাদা অ্যাপ রয়েছে আইপ্যাড বা ট্যাবলেট এবং তোমার ম্যাক স্থাপন করা. মনে রাখবেন যে আদর্শ iOS অ্যাপের দাম । স্ট্যান্ডার্ড সংস্করণ দুটি ডিভাইস সংযোগ করতে একটি তারের ব্যবহার করে। আপনি একটি বেতার সংযোগ সংস্করণ এবং দূরবর্তী ডেস্কটপ বা উন্নত গ্রাফিক্সের মতো অন্যান্য বৈশিষ্ট্য পেতে অতিরিক্ত অর্থ প্রদান করতে পারেন। অবশেষে, অঙ্কন বৈশিষ্ট্যের জন্য, আপনি একটি বার্ষিক ফিও দিতে হবে।
আপনার হাতের তালুতে ডুয়াল মনিটর সেটআপ
ডুয়াল মনিটর সেটআপে বিনিয়োগ করা একটি বরং ব্যয়বহুল উদ্যোগ। আপনার যদি সত্যিই পূর্ণ-স্কেল সিস্টেমের প্রয়োজন না হয়, আপনি কেবল আপনার আইপ্যাড বা ট্যাবলেটটিকে একটি দ্বিতীয় মনিটরে রূপান্তর করতে পারেন। সৌভাগ্যক্রমে, যথেষ্ট চমৎকার অ্যাপ রয়েছে যা ডিভাইসগুলিকে সংযোগ করতে সাহায্য করে এবং ম্যাকের এমন একটি অন্তর্নির্মিত বৈশিষ্ট্য রয়েছে যা আপনাকে এটি করতে দেয়।
এই নিবন্ধটি দ্বিতীয় মনিটর হিসাবে আপনার ট্যাবলেট বা আইপ্যাড ব্যবহার করার সেরা পদ্ধতিগুলি ব্যাখ্যা করেছে৷ আশা করি, তারা ব্যাঙ্ক না ভেঙে আপনার উৎপাদনশীলতা বাড়াতে সাহায্য করবে।
আপনি দ্বিতীয় মনিটর হিসাবে উল্লিখিত কোনো অ্যাপ ব্যবহার করেছেন? আপনার প্রিয় কোনটি? নিচের মন্তব্য অংশে আমাদেরকে জানান।