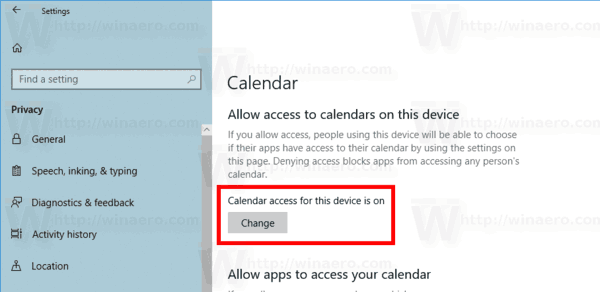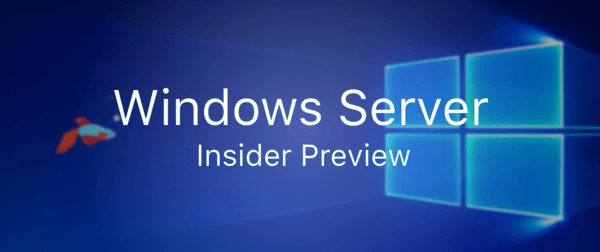মাইক্রোসফ্ট আউটলুক এমএস অফিস স্যুটের অংশ হিসাবে দুটি এমএস আউটলুক 2019 এবং সাবস্ক্রিপশন-ভিত্তিক পরিষেবা অফিস 365 আউটলুক উপলভ্য different

উভয় পরিষেবা ডেস্কটপ সংস্করণের পাশাপাশি ওয়েব সংস্করণ সরবরাহ করে। তারা ব্যবহারকারীদের একাধিক ইমেল অ্যাকাউন্ট এবং অন্যান্য কাস্টমাইজেশন বিকল্পগুলির আধিক্য যোগ করার অনুমতি দেয়।
এই নিবন্ধে, আমরা আপনাকে আউটলুকের একাধিক ইমেল অ্যাকাউন্ট থেকে সমস্ত মেল দেখতে কী করব তা দেখাব। আপনার ইমেলগুলি আরও কার্যকরভাবে সাজানোর জন্য আউটলুকে ফিল্টার করতে এবং অনুসন্ধান করার জন্য আমরা অন্য কয়েকটি উপায় কভার করব।
টিকটকে আমার বয়স কীভাবে পরিবর্তন করা যায়
কীভাবে সমস্ত মেইল আউটলুকে পাবেন
যদি আপনি আউটলুকের সমস্ত মেল দেখতে কোনও সমস্যা হয়ে থাকে তবে এটি আপনার নেভিগেশন ফলকে কীভাবে সংগঠিত করা হয়েছে তা কেবল বিষয়। আপনি যদি আপনার কোনও ফোল্ডার বা ইমেল দেখতে না পান তবে এটি সম্ভবত হ্রাস করা হয়েছে। ভাগ্যক্রমে, এটি একটি সহজ ফিক্স। আপনাকে যা করতে হবে তা হ'ল:
- টুলবারের ভিউ ট্যাবে ক্লিক করুন।

- তারপরে ফোল্ডার ফলকটি নির্বাচন করুন।

- যদি মিনিমাইজড চেক করা হয় তবে এটিকে নরমাল এ পরিবর্তন করুন।

এটাই. আপনি যেভাবে আপনার সমস্ত ফোল্ডারগুলি সাজিয়েছেন তা এখন আপনি দেখতে সক্ষম হবেন।
কীভাবে সমস্ত মেইল আউটলুক 365 এ দেখুন
যেমনটি আমরা উল্লেখ করেছি, এমএস আউটলুক 2019 এবং অফিস 365 আউটলুকের কীভাবে তা কেনা যায় তার সাথে নির্দিষ্ট পার্থক্য রয়েছে।
অন্যান্য পার্থক্যগুলিও রয়েছে, এর মধ্যে একটি হ'ল আউটলুক 2019 এর জন্য ব্যবহারকারীরা আপগ্রেড কেনার প্রয়োজন, এবং অফিস 365 ব্যবহারকারীরা এগুলিকে বিনামূল্যে পান। তবে, আউটলুক ইমেল ক্লায়েন্ট এবং এর কার্যকারিতার দিক থেকে উভয়ই একই।
আপনি যদি একাধিক ইমেল অ্যাকাউন্টের জন্য আউটলুক ব্যবহার করেন তবে প্রতিটি আলাদাভাবে অনুসন্ধান করা সময় সাধ্যের কাজ হতে পারে। সেই কারণে, আমরা আপনাকে সমস্ত আউটলুক অ্যাকাউন্ট থেকে একবারে মেল দেখার উপায়টি দেখাব।
- আপনার আউটলুক অ্যাকাউন্টগুলির একটিতে ইনবক্সে ক্লিক করুন।

- স্ক্রিনের শীর্ষে অনুসন্ধান বারে, ফোল্ডারটি প্রবেশ করুন: ইনবক্স

- অতিরিক্তভাবে, আপনি সময়কাল নির্ধারণ করতে নেভিগেশন প্যানেলে ফিল্টারটি ব্যবহার করতে পারেন।
- এরপরে, অনুসন্ধান বারে, বর্তমান মেলবক্স বিকল্পের পাশে নীচের দিকে তীরটি ক্লিক করুন।

- ড্রপ-ডাউন মেনু থেকে, সমস্ত মেলবক্স নির্বাচন করুন।

আপনার সংজ্ঞায়িত সময়কালে আপনি একই সাথে আপনার সমস্ত ইনবক্স অ্যাকাউন্ট থেকে সমস্ত ইমেল দেখতে সক্ষম হবেন। পরের বার আপনি সমস্ত মেল দেখতে চাইলে নেভিগেশন প্যানেলে সাম্প্রতিক অনুসন্ধান বিকল্পে আপনি এই পাথটি খুঁজে পাবেন।
আইফোনে আউটলুকের সমস্ত মেইল কীভাবে দেখুন
আউটলুক ব্যবহারকারীরা যখন বাইরে যাচ্ছেন তখন আউটলুক অ্যাপ্লিকেশনটি ব্যবহার করার সুবিধা রয়েছে। এটি উভয়ের জন্য উপলব্ধ আইফোন এবং অ্যান্ড্রয়েড ডিভাইস এবং এটি উভয় অপারেটিং সিস্টেমের জন্য একই দুর্দান্ত ইন্টারফেস রয়েছে।
তবে, এটিতে ডেস্কটপ ক্লায়েন্টে সমস্ত সেটিংস বিকল্প উপলব্ধ নেই, তাই আপনাকে প্রথমে সেটিংসটি সামঞ্জস্য করতে হবে। তবুও, যদি আপনি আউটলুক অ্যাপ্লিকেশনটিতে আপনার সমস্ত মেল দেখতে না পান তবে সম্ভব হয় যে তারা ফোকাসড ইনবক্স ফোল্ডারে নেই।
আউটলুক আসন্ন মেল জন্য ফোকাস ইনবক্স এবং অন্যান্য দুটি ডিফল্ট ফোল্ডার হিসাবে সেট আপ। আপনি যদি কোনও বার্তার প্রত্যাশা করে থাকেন তবে তা দেখতে না পান, আপনার সেখানে অন্য আছে কিনা তা খতিয়ে দেখার জন্য আপনাকে অন্য অনুসন্ধানের প্রয়োজন হতে পারে। সুসংবাদটি হ'ল আপনি এই বৈশিষ্ট্যটি অক্ষম করতে পারবেন এবং কেবলমাত্র একটি ইউনিফাইড ইনবক্স রাখতে পারেন। এটি কীভাবে করবেন তা এখানে রয়েছে:
- আউটলুক অ্যাপ্লিকেশনটি খুলুন এবং পর্দার নীচে ডান কোণায় সেটিংস বিকল্পে ক্লিক করুন।

- নীচে স্ক্রোল করুন এবং ফোকাসড ইনবক্স বিকল্পটি আবিষ্কার করুন যার পাশেই একটি টগল বৈশিষ্ট্য রয়েছে।

- টগল বোতামটি বন্ধ করুন।

এখন আপনি একই সাথে সমস্ত ইনবক্স ইমেল দেখতে সক্ষম হবেন। আপনি যদি নিজের বার্তাগুলিকে ফিল্টার করার জন্য আউটলুককে মঞ্জুরি দেওয়ার সিদ্ধান্ত নেন তবে আপনার যা করতে হবে তা হ'ল ফোকাসযুক্ত ইনবক্স বোতামটি আবার চালু করতে হবে।
আউটলুকে সমস্ত অপঠিত মেল কীভাবে দেখুন
আমাদের বেশিরভাগই এতগুলি ইমেল পেয়ে থাকে যে তারা পাইল করার প্রবণতা রাখে। এটি জানার আগে আপনার ইনবক্সে অনেকগুলি অপঠিত ইমেল রয়েছে। তবে সেগুলি হয় হয় বিভিন্ন ফোল্ডারে অবস্থিত, বা তারা তালিকার নীচে খুব বেশি।
ভাগ্যক্রমে, আউটলুকের সমস্ত অপঠিত ইমেল দেখার একটি উপায় আছে। আপনার নেওয়া উচিত এমন পদক্ষেপগুলি এখানে:
- আপনার আউটলুক ইমেল ক্লায়েন্টটি খুলুন এবং নেভিগেশন প্যানেলে যান।
- অনুসন্ধান বর্তমান মেলবক্সের অধীনে অপঠিত ক্লিক করুন।

- আপনার যদি আউটলুকের একাধিক ইমেল অ্যাকাউন্ট থাকে তবে আপনি বর্তমান মেলবক্স থেকে সমস্ত মেলবক্সে আবার স্যুইচ করতে পারেন।

আউটলুক প্রতিটি সক্রিয় ইমেল অ্যাকাউন্ট থেকে সমস্ত ফোল্ডার এবং সাবফোল্ডার থেকে সমস্ত অপঠিত মেল প্রদর্শন করবে।
আউটলুকের সমস্ত মেল আইটেম কীভাবে দেখুন
সম্ভবত আপনি আউটলুকের কোনও কিছুর সন্ধান করছেন এবং আপনি এটি কোথাও খুঁজে পাবেন না। এটা সম্ভব যে এটি কোনও ফোল্ডারে সঞ্চিত রয়েছে যা আপনি সম্পূর্ণরূপে ভুলে গেছেন।
কীভাবে গুগলে ইতিহাস পাবেন
আউটলুক আপনাকে বর্তমান ফোল্ডার এবং এর সাবফোল্ডারগুলি অনুসন্ধান করার বিকল্প দেয় তবে এটি আপনাকে সুযোগকে আরও প্রশস্ত করতে এবং সমস্ত আউটলুক আইটেম বিকল্প ব্যবহার করতে দেয়। এখানে কীভাবে:
- আপনি যা খুঁজছেন তার কোনও পরিচিত পরামিতি যুক্ত করতে নেভিগেশন প্যানেলে ফিল্টার বৈশিষ্ট্যটি ব্যবহার করুন। বিভাগ, প্রাপক, সংযুক্তি এবং অন্যান্য দ্বারা অনুসন্ধানের মতো অনেকগুলি বিকল্প রয়েছে।

- তারপরে প্যানেলের শীর্ষে, ড্রপ-ডাউন মেনু থেকে বর্তমান ফোল্ডার থেকে সমস্ত আউটলুক আইটেমে স্যুইচ করুন।

এটি করে, আপনি পার্সনমেটাডেটা ফোল্ডারটিও দেখতে পাবেন যা আউটলুক গ্রাহক ম্যানেজার (ওসিএম) দ্বারা তৈরি এবং ব্যবহৃত হয়েছিল। এতে করে আতঙ্কিত হবেন না। এটি ২০২০ সালের জুনের পরে অবহেলিত পরিষেবা, তবে এখনও কখনও কখনও আউটলুক এটি দেখায়। ভবিষ্যতে এটি সম্ভবত পরিবর্তন হতে চলেছে।
{a2a9545d-a0c2-42b4-9708-a0b2badd77c8}
আউটলুকে সমস্ত প্রেরিত মেল কীভাবে দেখুন
একইভাবে, আপনি আপনার সমস্ত আউটলুক অ্যাকাউন্ট থেকে প্রাপ্ত সমস্ত ইমেল দেখতে পারেন, প্রেরিত মেলটি দেখতে পারেন। প্রেরিত আইটেম ফোল্ডারটি সাধারণত ইমেল ক্লায়েন্টের ইনবক্স ফোল্ডারের নীচে থাকে, আপনি যদি ফোল্ডারের ক্রম পরিবর্তন না করেন।
দুর্ভাগ্যক্রমে, আপনার যদি একাধিক ইমেল অ্যাকাউন্ট থাকে তবে আপনি প্রাপ্ত ইমেল সহ যেভাবে পারেন সেগুলি আপনি একবারে দেখতে পারবেন না। আপনি যা করতে পারেন তা হ'ল প্রতিটি ফোল্ডারে আলাদাভাবে ক্লিক করা এবং আপনি যা সন্ধান করছেন তা অনুসন্ধানের জন্য অনুসন্ধান ফিল্টারটি ব্যবহার করুন।
কিভাবে আউটলুকে একটি সমস্ত মেল ফোল্ডার সেট আপ করবেন
আপনি যদি একাধিক ফোল্ডার থেকে মেল একত্রীকরণ ফোল্ডারে মার্জ করতে চান তবে এটিই একটি বিকল্প যা আপনার আউটলুকে রয়েছে in নীচে বর্ণিত পদ্ধতিটি আউটলুক 2019 এবং আউটলুক 365 উভয়ের ক্ষেত্রেই প্রযোজ্য you আপনি যা করেন তা এখানে:
- আউটলুকের বাম দিকের ফলকে অনুসন্ধান ফোল্ডার বিকল্পটিতে ক্লিক করুন।
- তারপরে নিউ সার্চ ফোল্ডার অপশনে ক্লিক করুন।
- নীচে স্ক্রোল করুন এবং তারপরে একটি পছন্দসই অনুসন্ধান ফোল্ডারটি নির্বাচন করুন এবং চয়ন ক্লিক করুন।
- পপ-আপ উইন্ডোতে, আপনার নতুন ফোল্ডারের নাম দিন, উদাহরণস্বরূপ, সমস্ত মেল।
- তারপরে ব্রাউজ ক্লিক করুন এবং আপনি নতুন অনুসন্ধানের অংশ হতে চান এমন সমস্ত ফোল্ডার নির্বাচন করুন।
- আপনি যখন ওকে ক্লিক করেন, তখন আপনাকে জিজ্ঞাসা করা হবে আপনি আরও অনুসন্ধানের মানদণ্ডটি নির্দিষ্ট করতে চান কিনা। এবং আপনি যেমন চালিয়ে যেতে চান।
- হ্যাঁ ক্লিক করুন এবং তারপরে আরও একবার ঠিক আছে।
এখন আপনার কাছে সমস্ত মেল ফোল্ডার থাকবে যা আপনি নির্বাচিত প্রতিটি ফোল্ডার থেকে আপনার সমস্ত ইমেল ধারণ করে।
অতিরিক্ত প্রায়শই জিজ্ঞাসিত প্রশ্নাবলী
আউটলুকের সমস্ত ইমেল দেখার ক্ষেত্রে আপনার আরও কয়েকটি প্রশ্ন থাকতে পারে। আশা করি, এগুলি ছবিটি সম্পূর্ণ করবে।
আমি কীভাবে সমস্ত ইমেল আউটলুকে প্রদর্শন করব?
আউটলুকের প্রতিটি ফোল্ডার থেকে প্রতিটি ইমেল প্রদর্শন করার একটি দ্রুত এবং সোজা উপায় হ'ল উপরের তালিকাবদ্ধ পদ্ধতিটি ব্যবহার করা এবং একটি স্বনির্ধারিত সমস্ত মেল ফোল্ডার তৈরি করা। তবে এটি প্রতিটি আউটলুক অ্যাকাউন্টে আলাদাভাবে কাজ করবে।
আমি কীভাবে সমস্ত বার্তা আউটলুকে দেখি?
আপনি কেবলমাত্র আউটলুকের একাধিক অ্যাকাউন্ট থেকে প্রাপ্ত প্রাপ্ত বার্তাগুলি দেখতে সক্ষম হবেন। এটি প্রেরিত আইটেম এবং অন্যান্য ফোল্ডারগুলির জন্য কাজ করে না। অতিরিক্তভাবে, আপনি প্রেরক নির্দিষ্ট করতে নেভিগেশন প্যানেলের ফিল্টার বৈশিষ্ট্যটি ব্যবহার করতে পারেন, ইমেলটি অপঠিত কিনা, অথবা এতে কোনও সংযুক্তি রয়েছে কিনা specify
আপনার আউটলুক অভিজ্ঞতা আয়ত্ত করা
মাইক্রোসফ্ট আউটলুক অন্যতম জনপ্রিয় এবং সর্বাধিক পরিশীলিত ইমেল ক্লায়েন্ট। সমস্ত বিশদটি বের করতে এবং আপনার সুবিধার জন্য কীভাবে এটি সর্বোত্তমভাবে ব্যবহার করতে হয় তা শিখতে একটু সময় লাগে।
আপনি যদি সেই ধরণের ব্যক্তি হন যিনি প্রচুর ইমেল প্রেরণ ও গ্রহণ করেন তবে জিনিসগুলির মাধ্যমে ফিল্টারিংয়ের অর্থ প্রায়শই সমস্ত ইমেল দেখা এবং এখান থেকে শুরু করা। আশা করা যায়, আপনি আউটলুক সফলভাবে নেভিগেট করতে সক্ষম হবেন এবং আর কোনও ইমেলকে আর ভুল জায়গায় স্থাপন করবেন না।
আপনি কীভাবে আপনার আউটলুক ইমেলগুলি সংগঠিত করবেন? নিচের মন্তব্য অংশে আমাদেরকে জানান।