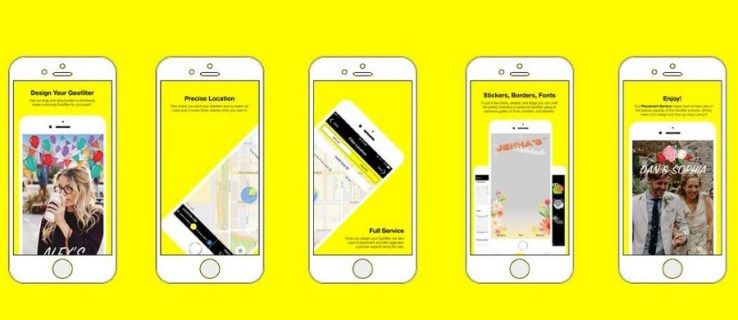নম্র উইন্ডোজ ক্লিপবোর্ডের সীমিত কার্যকারিতা তৃতীয় পক্ষের সফ্টওয়্যার দ্বারা দীর্ঘকাল ধরে ছড়িয়ে পড়েছে। যুক্ত কার্যকারিতার ক্রমবর্ধমান প্রয়োজন তথাকথিত ক্লিপবোর্ড পরিচালকদের জনপ্রিয়তা অর্জনের জন্য একটি সমৃদ্ধ পরিবেশ তৈরি করেছে। আপনি যদি কোনও পাওয়ার ব্যবহারকারী হন তবে সম্ভাবনা রয়েছে আপনি দীর্ঘদিন ধরে একটি ক্লিপবোর্ড পরিচালক ব্যবহার করছেন, তবে শীঘ্রই এটি পরিবর্তন হতে পারে।

অক্টোবর 2018 এ, উইন্ডোজ 10 এর 1809 সংস্করণটি দীর্ঘ প্রতীক্ষিত ক্লিপবোর্ডের ইতিহাস বৈশিষ্ট্যটি নিয়ে এলো। স্পষ্টতই ব্যবহারকারীর অভিজ্ঞতা থেকে একটি সূত্র নেওয়ার জন্য, মাইক্রোসফ্ট তাদের স্থানীয় ক্লিপবোর্ডে আরও ফাংশন সংহত করার সিদ্ধান্ত নিয়েছে। কিছু ব্যবহারকারীর জন্য এটি তৃতীয় পক্ষের ক্লিপবোর্ড পরিচালকদের প্রয়োজনীয়তাকে পুরোপুরি সরিয়ে ফেলবে।
এটা কিভাবে কাজ করে?
ক্লিপবোর্ডের ইতিহাস, সংক্ষেপে, আপনাকে অন্য ক্লিপবোর্ডে যোগ করার পরে শেষ আইটেমটি ওভাররাইট করার চেয়ে একাধিক আইটেমগুলি আপনার ক্লিপবোর্ডে অনুলিপি করতে দেয়। এটি সর্বাধিক প্রাথমিক অগ্রগতি, তবে আরও দরকারী বৈশিষ্ট্যগুলি যুক্ত করা হয়েছে। ক্লিপবোর্ডের ইতিহাস আপনাকে আইটেমগুলি পিন করার অনুমতি দেয়, যা পরে আপনার ইতিহাসে থেকে যায়, পাশাপাশি ডিভাইসগুলিতে আপনার ইতিহাসকে সিঙ্ক করে। এই শেষ অংশটি দূরবর্তী কাজের জন্য বিশেষভাবে কার্যকর, কারণ এটি ফাইলগুলিকে আপলোড বা শারীরিকভাবে স্থানান্তর না করে দ্রুত অ্যাক্সেসের অনুমতি দেয়।

বৈশিষ্ট্যটি কেবল উইন্ডোজ 10 বিল্ড 1809 এবং আরও নতুনর জন্য উপলভ্য, যাতে আপনার উইন্ডোজ আপডেট করার প্রয়োজন হতে পারে। এটি করতে, নিম্নলিখিত নির্দেশাবলী অনুসরণ করুন মাইক্রোসফ্টের অফিসিয়াল ওয়েবসাইট । একবার আপনি সর্বশেষতম বিল্ডটি পেয়ে গেলে, এই পদক্ষেপগুলি অনুসরণ করুন:
- আপনি এটি ব্যবহার করার আগে, আপনাকে ক্লিপবোর্ডের ইতিহাস সক্রিয় করতে হবে। এটি করতে, উইন্ডোজ সেটিংসে যান এবং সিস্টেমে ক্লিক করুন।

- সিস্টেম প্যানেলে, ক্লিপবোর্ড ট্যাবে ক্লিক করুন এবং ক্লিপবোর্ডের ইতিহাসের জন্য স্লাইডারটি অনটিতে সরিয়ে দিন।

- একই প্যানেলে, আপনি সাইন ইন থাকা অন্য ডিভাইসের সাথে আপনি নিজের ক্লিপবোর্ডটি সিঙ্ক করতে চান কিনা তা চয়ন করতে পারেন। এটি করার জন্য, সিঙ্কের মাধ্যমে ডিভাইসগুলি জুড়ে স্লাইডারটি অন অবস্থানে সরিয়ে দিন ift

স্বয়ংক্রিয় সিঙ্ক ব্যবহার করার সময় একটি গুরুত্বপূর্ণ বিবেচনা হ'ল আপনি সমস্ত সিঙ্ক হওয়া ডিভাইসে আপনার অনুলিপি করা সমস্ত কিছুর রেকর্ড রাখবেন। এটি সংবেদনশীল তথ্য যেমন পাসওয়ার্ড বা ব্যক্তিগত ছবি অন্তর্ভুক্ত করতে পারে। নিশ্চিত হয়ে নিন যে আপনি পর্যায়ক্রমে আপনার ইতিহাস সাফ করেছেন বা স্বয়ংক্রিয় সিঙ্কটি বন্ধ রাখবেন।
আপনার ক্লিপবোর্ডের ইতিহাস ব্যবহার করা
এখন এটি সক্রিয় হয়েছে, উইন্ডোজ কী এবং ভি কী একসাথে টিপে আপনার ইতিহাস অ্যাক্সেস করুন। একটি উইন্ডোটি আপনাকে নতুন থেকে সবচেয়ে পুরানো হিসাবে ক্রপ করা আইটেমগুলি দেখায়। এই প্যানেল থেকে, আপনার অ্যাপ্লিকেশন এ আটকানো আইটেম যে কোনও ক্লিক করুন।
প্রতিটি আইটেমের উপরের-বাম কোণে তিনটি অনুভূমিক বিন্দু আকারে একটি মেনু বোতাম থাকবে। এটি এমন একটি মেনু খুলবে যেখান থেকে আপনি কোনও আইটেমটি সাফ হয়ে গেলে ইতিহাসে রাখতে পিন করতে পারেন। আপনি পৃথকভাবে আইটেমগুলি মুছতে বা একই মেনু থেকে পুরো ইতিহাস সাফ করতে পারেন।
স্ক্রিন সময় বন্ধ কিভাবে

স্বয়ংক্রিয় সিঙ্ক বৈশিষ্ট্য
উইন্ডোজ এর সিঙ্ক বৈশিষ্ট্যটি আপনি সাইন ইন থাকা সমস্ত কম্পিউটারে স্বয়ংক্রিয়ভাবে আপনার ক্লিপবোর্ডের ইতিহাস স্থানান্তর করতে পারে। মনে রাখবেন, ক্লিপবোর্ডের ইতিহাসের সাথে কাজ করার জন্য, সমস্ত পিসির উইন্ডোজ 10 বিল্ড 1809 বা তার পরে থাকা দরকার।
আপনি যদি এই বিকল্পটি সক্রিয় করেন তবে ডিফল্ট সেটিংটি ফাইল প্রকার নির্বিশেষে আপনার অনুলিপি করা সমস্ত কিছু সিঙ্ক করে। নামটি থেকে বোঝা যায়, স্বয়ংক্রিয় সিঙ্ক আপনার পক্ষে কোনও অতিরিক্ত ক্রিয়া ছাড়াই কাজ করে। আপনার কাছে স্বয়ংক্রিয়ভাবে সিঙ্ক করার বিকল্প নয় তবে ম্যানুয়ালি এটি করার বিকল্প রয়েছে। আপনি ক্লিপবোর্ড উইন্ডো থেকে ড্রপ-ডাউন মেনুর মাধ্যমে পৃথক ফাইলগুলি সিঙ্ক করতে পারেন।
একটি বিবেচনাটি হ'ল ক্লিপবোর্ডের ইতিহাসের আকার 4MB এর সীমা থাকে, সুতরাং আপনি 4MB এর চেয়ে বড় আইটেমগুলি অনুলিপি করতে পারবেন, তারা সর্বশেষে, প্রথম আউট প্রোটোকলটি অনুসরণ করবে।
আপনার যদি আরও প্রয়োজন হয়?
উইন্ডোজ ক্লিপবোর্ডের ইতিহাস অবশ্যই স্ট্যান্ডার্ড ক্লিপবোর্ডে প্রচুর কার্যকারিতা যুক্ত করে। তবে কিছু ব্যবহারকারীর জন্য এমনকি এটি যথেষ্ট হবে না enough যদি আপনি দেখতে পান যে আপনার আরও বেশি ফাংশন প্রয়োজন, আপনি তৃতীয় পক্ষ বিকাশকারীদের থেকে কী উপলব্ধ তা সন্ধান করতে পারেন।
ইতিমধ্যে উল্লিখিত হিসাবে, ক্লিপবোর্ড পরিচালকদের দীর্ঘকাল ধরে উত্পাদনশীলতা উত্সাহীদের প্রধান ছিল, তাই বেছে নেওয়ার মতো প্রচুর পরিমাণ রয়েছে। আপনি যদি প্রয়োজন তার প্রায় প্রতিটি বৈশিষ্ট্য সহ একটি অল-ইন-ওয়ান সমাধান চেষ্টা করতে চান, ক্লিপবোর্ড মাস্টার আপনার জন্য সঠিক পছন্দ।
এই সফ্টওয়্যারটি সত্যই আরও বেশি কার্যকারিতা সরবরাহ করবে যা আপনি কী করবেন তা জানেন know এটি ছবি, ফাইল এবং পাঠ্য সমর্থন করে। একটি অন্তর্নির্মিত অনুসন্ধান বৈশিষ্ট্য এটি পরিচালনা করতে পারে এমন 10,000 এন্ট্রিগুলির মধ্যে আপনি যা খুঁজছেন তা সন্ধান করা সহজ করে তুলবে। আপনি দ্রুত অ্যাক্সেসের জন্য ব্যবহার করেন এমন সাধারণ আইটেমগুলি সংরক্ষণ করার জন্য এটিতে একটি ফিক্সড ক্লিপবোর্ড বৈশিষ্ট্য রয়েছে। এমনকি এটিতে একটি এনক্রিপ্ট করা পাসওয়ার্ড পরিচালকও রয়েছে।
আপনি যদি অতিরিক্ত পদক্ষেপে যেতে চান তবে ক্লিপবোর্ড মাস্টার ব্যবহার করে দেখুন।
এটিকে আপনার হোম এক্সবক্স করতে পারবেন না
কপিরাইটের ব্যাগটি বাইরে
মাইক্রোসফ্টের নতুন ক্লিপবোর্ডের ইতিহাস বৈশিষ্ট্যটি একটি সহজ সমস্যা খুব সহজ এবং মার্জিতভাবে সমাধান করেছে। গড় ব্যবহারকারী তাদের কাজের প্রক্রিয়াটি সহজতর করার জন্য ফিটের চেয়ে আরও বেশি খুঁজে পাবেন এবং নো-ফ্রিলস ডিজাইনটি এটি ব্যবহার করা খুব সহজ করে তোলে। অবশ্যই, কিছু ব্যবহারকারীর বিস্তৃত ফাংশন চাইবে, এবং অবশ্যই সেখানে অনেক পছন্দ আছে যা মাইক্রোসফ্ট দ্বারা যুক্ত ফাংশনকে ছাড়িয়ে যায়।
আপনার কি এমন কোনও ক্লিপবোর্ড পরিচালক আছে যা আপনি ছাড়া বাঁচতে পারবেন না? এটি কী এবং আপনি নীচের মন্তব্যে কেন পছন্দ করেছেন তা আমাদের জানান।