যখন আপনার সবচেয়ে বেশি প্রয়োজন হয় তখন আপনার ওয়েবক্যামের জন্য আপনাকে হতাশ করার কথা শোনা যায় না। প্রায়শই, এটি একটি সাধারণ ত্রুটি। কিন্তু অন্যান্য ক্ষেত্রে, আপনার ল্যাপটপের সেটিংস পরিবর্তন করে কীভাবে সমস্যাটি সমাধান করবেন তা আপনাকে খুঁজে বের করতে হবে।
পেইন্টে পাঠ্য বাক্সটি কীভাবে নির্বাচন করবেন

আপনার যদি একটি Acer ল্যাপটপ থাকে এবং আপনার ওয়েবক্যামটি খারাপ আচরণ করে তবে এর পিছনে প্রচুর কারণ থাকতে পারে। এই নিবন্ধে, আমরা আপনাকে আপনার ক্যামেরাকে কার্যকরী ক্রমে ফিরিয়ে আনতে সাহায্য করার জন্য কয়েকটি সমাধান নিয়ে এসেছি।
আপনার Acer ল্যাপটপে ওয়েবক্যামটি কীভাবে ঠিক করবেন
প্রায় সব নতুন ল্যাপটপ মডেল একটি সমন্বিত ক্যামেরা সহ আসে। যদি আপনার Acer ল্যাপটপে একটি অন্তর্নির্মিত ওয়েবক্যাম থাকে এবং আপনি Windows 10 OS ব্যবহার করেন, তাহলে এখানে কিছু সম্ভাব্য সমাধান রয়েছে যা আপনি চেষ্টা করে দেখতে পারেন যদি আপনার ক্যাম ভিডিও প্রদর্শন না করে।

1. ড্রাইভার চেক করুন
একটি দূষিত বা পুরানো ড্রাইভার আপনার ক্যামেরাতে সমস্যা সৃষ্টি করতে পারে। এটি সমস্যা কিনা তা পরীক্ষা করতে, এই পদক্ষেপগুলি অনুসরণ করুন।
- টাস্কবারে যান এবং বাম কোণে ম্যাগনিফাইং গ্লাস আইকনে ক্লিক করুন।

- ডিভাইস ম্যানেজারে টাইপ করুন এবং অনুসন্ধান ফলাফলে প্রদর্শিত হলে এটি খুলতে ক্লিক করুন।

- বাম দিকের তালিকায় ইমেজিং ডিভাইস খুঁজুন এবং আপনার ক্যামেরার নাম দেখতে ক্লিক করুন।

- বিস্তারিত খুলতে ক্যামের উপর ডাবল-ক্লিক করুন।

- যদি ডিভাইসের স্থিতি বলে যে এই ডিভাইসটি সঠিকভাবে কাজ করছে, তাহলে আপনাকে ড্রাইভার আপডেট করতে হবে না।

ডিভাইসটি সঠিকভাবে কাজ না করলে, আপনি ড্রাইভারটি আনইনস্টল করার চেষ্টা করতে পারেন। এখানে কিভাবে:
ইনস্টাগ্রামে কীভাবে ডিএমএস পাবেন
- ওয়েবক্যামে রাইট ক্লিক করুন।
- পপ-আপ তালিকা থেকে আনইনস্টল ডিভাইস নির্বাচন করুন।
- পপ-আপ উইন্ডো থেকে এই ডিভাইসের জন্য ড্রাইভার সফ্টওয়্যার মুছুন নির্বাচন করুন এবং নিশ্চিত করতে আনইনস্টল এ ক্লিক করুন।

- আপনার ল্যাপটপ পুনরায় চালু করুন এবং ড্রাইভারটি স্বয়ংক্রিয়ভাবে পুনরায় ইনস্টল হওয়ার জন্য অপেক্ষা করুন।
- যদি এটি না ঘটে তবে আপনি অনুপস্থিত ড্রাইভারটি ম্যানুয়ালি ইনস্টল করতে পারেন। Acer অফিসিয়াল ওয়েবসাইটে যান এবং আপনার প্রয়োজনীয় ড্রাইভারের জন্য ব্রাউজ করুন। এটি ডাউনলোড করুন এবং এটি আপনার ল্যাপটপে ইনস্টল করুন। আপনি যদি Windows 10-এর জন্য কোনো ড্রাইভার খুঁজে না পান, তাহলে Windows এর পূর্ববর্তী সংস্করণগুলির জন্য তৈরি করাগুলিও কাজ করবে, কারণ সেগুলি অন্যান্য অপারেটিং সিস্টেমের সাথে সামঞ্জস্যপূর্ণ।
আপনি যদি একটি ড্রাইভার আপডেট করে থাকেন এবং আপনার ওয়েবক্যাম তার পরে কাজ করা বন্ধ করে দেয়, তাহলে আপনি পূর্ববর্তী ড্রাইভার সংস্করণ ব্যবহার করে ফিরে যেতে পারেন।
- ডিভাইস ম্যানেজার খুলুন, তারপরে ওয়েবক্যামে ডান-ক্লিক করুন।

- পপ-আপ মেনু থেকে বৈশিষ্ট্য নির্বাচন করুন।

- ড্রাইভার ট্যাবে ক্লিক করুন।

- রোল ব্যাক ড্রাইভার নির্বাচন করুন এবং নিশ্চিত করতে হ্যাঁ ক্লিক করুন।
- আপনার ল্যাপটপ পুনরায় চালু করুন এবং আপনার ক্যামেরা এখন কাজ করছে কিনা তা পরীক্ষা করুন। যদি না হয়, আপনার কম্পিউটারকে ড্রাইভার পরিবর্তন চিনতে সাহায্য করার জন্য আপনাকে হার্ডওয়্যার পরিবর্তনের জন্য স্ক্যান করতে হতে পারে। আপনি ক্যামের নামের উপর ডান-ক্লিক করে এবং উল্লিখিত বিকল্পটি নির্বাচন করে তা করতে পারেন।
2. ওয়েবক্যাম নিষ্ক্রিয়/সক্ষম করুন
আপনি ক্যামেরা নিষ্ক্রিয় করে এবং এটি আবার সক্ষম করে সমস্যাটি সমাধান করার চেষ্টা করতে পারেন৷
- পূর্বে উল্লিখিত ডিভাইস ম্যানেজার খুলুন।
- আপনার ক্যামেরা প্রকাশ করতে ইমেজিং ডিভাইস বিকল্পে ক্লিক করুন।
- পপ-আপ তালিকা অ্যাক্সেস করতে ওয়েবক্যামের নামের উপর ডান-ক্লিক করুন।
- ডিভাইস নিষ্ক্রিয় নির্বাচন করুন।

- আপনার পছন্দ নিশ্চিত করতে পপ-আপ উইন্ডোতে হ্যাঁ নির্বাচন করুন।
- সর্বোত্তম অনুশীলন হল আপনার কম্পিউটার পুনরায় চালু করা এবং তারপরে পদক্ষেপগুলি পুনরাবৃত্তি করা, তবে শুধুমাত্র এখন পপ-আপ তালিকা থেকে ডিভাইস সক্ষম করুন নির্বাচন করুন৷
3. অ্যাপগুলিকে আপনার ওয়েবক্যাম ব্যবহার করার অনুমতি দিন
আপনি ওয়েবক্যাম গোপনীয়তা সমস্যা সম্মুখীন হতে পারে. আপনি যে অ্যাপগুলি ব্যবহার করতে চান, যেমন স্কাইপ বা ফেসটাইমকে আপনার ক্যামেরা অ্যাক্সেস করার অনুমতি দেওয়া প্রয়োজন৷ এটি করতে এই সহজ পদক্ষেপগুলি অনুসরণ করুন:
- টাস্কবারে গিয়ে Start এ ক্লিক করুন।
- সেটিংস খুঁজতে স্ক্রোল করুন এবং খুলতে ক্লিক করুন।

- উপরের ডানদিকে কোণায় অনুসন্ধান ক্ষেত্রে ওয়েবক্যাম লিখুন।
- ওয়েবক্যাম গোপনীয়তা সেটিংস নির্বাচন করুন।

- অ্যাপগুলিকে আমার ক্যামেরা ব্যবহার করতে দিন বিকল্পটি সক্ষম কিনা তা দেখুন৷ যদি না হয়, টগলটি চালু করুন।

4. নিশ্চিত করুন যে আপনি একের বেশি অ্যাপ ব্যবহার করছেন না
আপনি যদি এটি সঠিকভাবে কাজ করতে চান তবে একবারে শুধুমাত্র একটি অ্যাপ বা প্রোগ্রাম আপনার ওয়েবক্যাম ব্যবহার করতে পারে। নিশ্চিত করুন যে, উদাহরণস্বরূপ, শুধুমাত্র স্কাইপ আপনার ক্যামেরা অ্যাক্সেস করার চেষ্টা করছে। আপনার ক্যাম ব্যবহার করতে পারে এমন অন্যান্য সমস্ত প্রোগ্রাম এবং অ্যাপ বন্ধ করুন। আপনি যদি নিশ্চিত না হন যে কোন অ্যাপগুলি হতে পারে, আপনি সেগুলি বন্ধ করতে পারেন৷ কিন্তু আপনি করার আগে, নিশ্চিত করুন যে আপনি আপনার সমস্ত কাজ সংরক্ষণ করেছেন।
5. প্রোগ্রাম বা অ্যাপ্লিকেশন পুনরায় ইনস্টল করুন
সম্ভবত সমস্যাটি আপনার ওয়েবক্যামের সাথে নয়, তবে এটি ব্যবহার করার চেষ্টা করা প্রোগ্রামগুলিতে। যদি ইনস্টলেশনের সময় ফাইলটি দূষিত হয়, তাহলে আপনি আপনার ক্যামেরা কাজ করতে সক্ষম হবেন না। সর্বোত্তম বিকল্প হল আপনার ল্যাপটপ থেকে প্রোগ্রাম বা অ্যাপটি আনইনস্টল করা এবং এটি আবার ইনস্টল করা।
মাইনক্রাফ্ট মোডগুলি কীভাবে ইনস্টল করবেন 1.12.2
অন্তত আপডেটের জন্য চেক করুন - আপনি অ্যাপটির সর্বশেষ সংস্করণ ব্যবহার করছেন না। আপনার ওয়েবক্যাম হঠাৎ কাজ করা বন্ধ করে দিলে, এটির কারণ হতে পারে। এছাড়াও, মনে রাখবেন যে আপনি যদি ফেসটাইমে ভিডিও কল করতে চান তবে আপনাকে নির্দিষ্ট ওয়েবসাইটের জন্য Adobe Flash-এর অনুমতি দিতে হবে।
ভিডিও কলের জন্য প্রস্তুত হন
এই সংশোধনগুলির মধ্যে অন্তত একটি নিশ্চিত করবে যে আপনি আপনার পরবর্তী ভিডিও কলের জন্য প্রস্তুত৷ এটি সহজভাবে শুরু করার পরামর্শ দেওয়া হচ্ছে - আপনি আরও জটিল সমাধান নিয়ে চিন্তা করার আগে, আপনার ল্যাপটপ পুনরায় চালু করার চেষ্টা করুন। এটি প্রায়শই সমস্যার সমাধান করতে পারে যাতে আপনি আপনার দিনটি চালিয়ে যেতে পারেন যেমন কিছুই ঘটেনি। যদি এটি সাহায্য না করে, এই নিবন্ধ থেকে অন্যান্য পরামর্শ চেষ্টা করুন.
আপনি অন্য সংশোধন আছে? নীচের মন্তব্য বিভাগে আপনার পরামর্শ শেয়ার করুন.












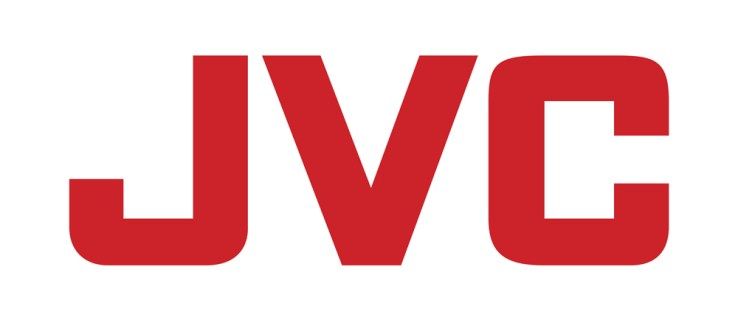



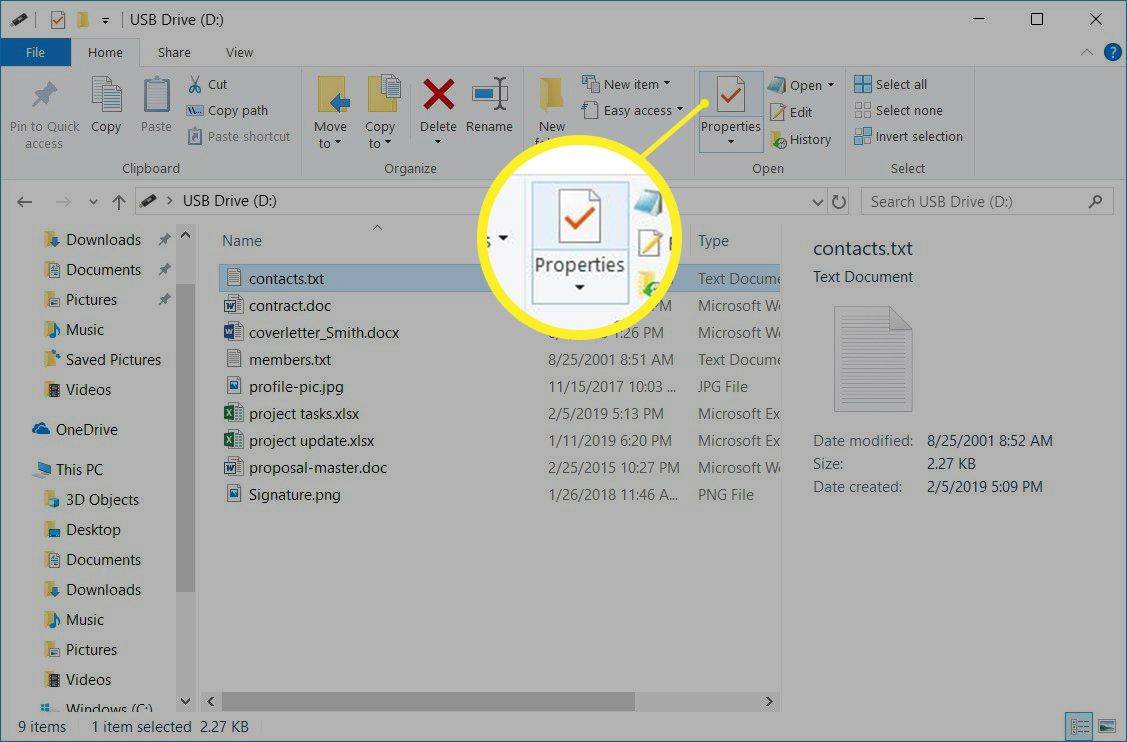
![এখনই নতুনতম আইফোনটি কী? [মার্চ 2021]](https://www.macspots.com/img/smartphones/58/what-is-newest-iphone-out-right-now.jpg)


