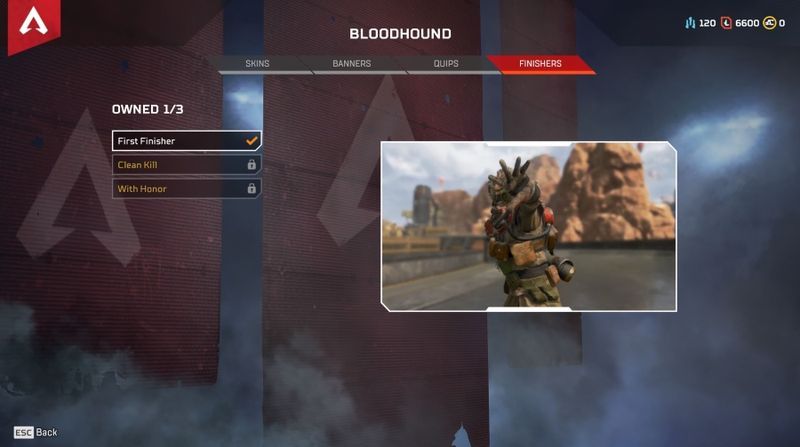ভিডিও কল দৈনন্দিন জীবনের একটি অংশ; তারা বিশ্বব্যাপী লোকেদের বন্ধু এবং পরিবারকে দেখতে দেয় এবং পরিস্থিতি তাদের অফিসে যেতে বাধা দিলে তাদের দূর থেকে কাজ করতে সহায়তা করে। এই কারণেই আজ অনেক কোম্পানি দূরবর্তী কর্মীদের তাদের দলের অংশ হওয়ার সুযোগ দেয়।
কিভাবে আমার টুইচ নাম পরিবর্তন করতে

ব্যবসায়, আপনার ফোনের চেয়ে ভিডিও কল এবং কনফারেন্সের জন্য ল্যাপটপ বা ডেস্কটপ কম্পিউটার ব্যবহার করা বেশি স্বাভাবিক। কিন্তু, আপনার ওয়েবক্যাম হঠাৎ কাজ করা বন্ধ করে দিলে আপনি কী করতে পারেন? আপনার যদি একটি Dell Inspiron ল্যাপটপ থাকে তবে এখানে কয়েকটি সমাধান রয়েছে যা আপনি চেষ্টা করতে পারেন।
আপনার Dell Inspiron এর ওয়েবক্যাম কভার চেক করুন
মন্তব্যে ব্রুসএম যেমন উল্লেখ করেছে, অনেক ডেল ইন্সপিরন ল্যাপটপে একটি ওয়েবক্যাম কভার রয়েছে যা হ্যাকিং, অনিচ্ছাকৃত রেকর্ডিং ইত্যাদির ক্ষেত্রে একটি ওয়েবক্যাম ব্লক করার একটি সহজ উপায়ের অনুমতি দেয়৷ কভারটিকে কেস থেকে আলাদা করা কঠিন হতে পারে, তাই আপনি হতে পারেন এটি খুঁজে পেতে কয়েক সেকেন্ডের জন্য পরিদর্শন করা বা এর চারপাশে অনুভব করতে হবে।
Inspiron ল্যাপটপে ওয়েবক্যামের সমস্যা সনাক্ত করা যায়নি
যদি আপনার ল্যাপটপ আপনার ওয়েবক্যাম সনাক্ত করতে না পারে, আপনি যেতে পারেন বিভিন্ন উপায় আছে। এটি একটি ড্রাইভার সমস্যা হতে পারে, এই ক্ষেত্রে আপনি ওয়েবক্যাম সফ্টওয়্যার ড্রাইভার পুনরায় ইনস্টল করতে পারেন, এটি আপডেট করতে পারেন বা পূর্ববর্তী সংস্করণে ফিরে যেতে পারেন৷ যদি ড্রাইভারটি সমস্যার কারণ না হয় তবে আপনি ক্যামটি নিষ্ক্রিয় করে আবার সক্ষম করার চেষ্টা করতে পারেন। এছাড়াও, ডেল বিশেষজ্ঞদের মতে, আপনি ডিভাইস ম্যানেজার থেকে USB রুট হাব আনইনস্টল করার চেষ্টা করতে পারেন।

এই প্রতিটি ক্ষেত্রে অনুসরণ করার পদক্ষেপগুলি এখানে রয়েছে৷
আপনার ডেল ইন্সপিরন ওয়েবক্যাম ড্রাইভার পুনরায় ইনস্টল বা আপডেট করা হচ্ছে
ওয়েবক্যাম সফ্টওয়্যার ড্রাইভার পুনরায় ইনস্টল করা কখনও কখনও আপনার ক্যামেরাকে আবার কাজ করতে সাহায্য করতে পারে।
- টাস্কবার থেকে ম্যাগনিফাইং গ্লাসে ক্লিক করুন।
- ডিভাইস ম্যানেজার লিখুন, এবং যখন এটি অনুসন্ধান ফলাফলে দেখায়, খুলতে ক্লিক করুন।
- যাও ফটো তোলার যন্ত্র এবং আপনার ক্যামের নাম প্রকাশ করতে বাম পাশের তীরটিতে ক্লিক করুন।
- এবার ওয়েব ক্যামেরায় রাইট ক্লিক করে ক্লিক করুন বৈশিষ্ট্য .

- খোলা ড্রাইভার ট্যাব এবং নির্বাচন করুন ড্রাইভার আপডেট করুন যদি আপনার ড্রাইভারের আপডেটের প্রয়োজন হয়, অথবা, শুধু ক্লিক করুন ড্রাইভার আপডেট করুন ডান ক্লিক করার পরে।

- আপনি যদি ড্রাইভার আনইনস্টল করতে চান, ধাপ 3 এর পরে, ক্যামের নামের উপর ডান-ক্লিক করুন এবং নির্বাচন করুন ডিভাইস আনইনস্টল করুন .

- একটি পপ-আপ উইন্ডোতে, বাক্সটি নির্বাচন করুন এবং ক্লিক করুন আনইনস্টল করুন আপনার পছন্দ নিশ্চিত করতে।
- ড্রাইভারটি আনইনস্টল করার পরে, ল্যাপটপটি পুনরায় চালু করুন। এটি স্বয়ংক্রিয়ভাবে ড্রাইভার পুনরায় ইনস্টল করা উচিত, তাই ক্যামেরা এখন কাজ করছে কিনা তা পরীক্ষা করুন।
2. ডেল ওয়েবক্যাম ড্রাইভারকে ফিরিয়ে আনা
যদি আপনার ক্যামেরা আগে কাজ করে, কিন্তু ড্রাইভার আপডেট করার পরে, এটি সহযোগিতা করতে অস্বীকার করে, আপনি নিম্নলিখিত পদক্ষেপগুলি সম্পাদন করে আপডেটটি পূর্বাবস্থায় ফিরিয়ে আনতে পারেন:
ফায়ার টিভি রিমোট ভলিউম নিয়ন্ত্রণ কাজ করছে না
- চালু করুন ডিভাইস ম্যানেজার .

- যাও ক্যামেরা বা ফটো তোলার যন্ত্র , তারপর ক্যামেরাতে ডান-ক্লিক করুন এবং নির্বাচন করুন বৈশিষ্ট্য .

- যান ড্রাইভার ট্যাব, এবং সেখান থেকে, নির্বাচন করুন রোল ব্যাক ড্রাইভার বিকল্প মনে রাখবেন যে এই বিকল্পটি উপলব্ধ হবে না যদি পূর্ববর্তী কোনো আপডেট না থাকে।

3. ডেল ওয়েবক্যাম নিষ্ক্রিয় এবং সক্রিয় করা
আরেকটি সমস্যা সমাধানের বিকল্প যা ক্যাম সমস্যাটি সমাধান করতে পারে তা হল আপনার ওয়েবক্যামকে নিষ্ক্রিয় করা এবং তারপরে এটি পুনরায় চালু করা - এটি পুনরায় চালু করার মত নয়।
- থেকে ডিভাইস ম্যানেজার , নির্বাচন করুন ক্যামেরা বা ফটো তোলার যন্ত্র , আপনার ক্যামেরায় ডান-ক্লিক করুন, তারপর নির্বাচন করুন নিষ্ক্রিয় করুন .

- ক্লিক করে পপ-আপ উইন্ডোতে ক্রিয়াটি নিশ্চিত করুন৷ হ্যাঁ .

- প্রথম দুটি ধাপ পুনরাবৃত্তি করুন, কিন্তু ক্লিক করুন ডিভাইস সক্ষম করুন . ক্যামেরা কাজ করছে কিনা তা পরীক্ষা করুন।

4. ইউএসবি রুট হাব আনইনস্টল করা
USB রুট হাব আপনার ক্যামেরার কার্যকারিতাকে প্রভাবিত করতে পারে। যদি অন্য সংশোধনগুলি কাজ না করে, নিম্নলিখিত পদ্ধতিটি চেষ্টা করুন:
- যাও ডিভাইস ম্যানেজার , নীচে স্ক্রোল করুন এবং নির্বাচন করুন ইউনিভার্সাল সিরিয়াল বাস কন্ট্রোলার .
- পুরো তালিকাটি দেখতে বাম দিকের ছোট তীরটিতে ক্লিক করুন।
- খুঁজুন এবং ডান ক্লিক করুন ইউএসবি রুট হাব , তারপর নির্বাচন করুন ডিভাইস আনইনস্টল করুন তালিকাভুক্ত বিকল্পগুলি থেকে।

- পপ-আপ ডায়ালগ বক্সে আপনার পছন্দ নিশ্চিত করুন।
- বিভাগে উপলব্ধ অন্যান্য USB রুট হাবের জন্য এটি পুনরাবৃত্তি করুন।
- ল্যাপটপ পুনরায় চালু করুন, এবং মুছে ফেলা ড্রাইভার পুনরায় ইনস্টল করার জন্য অপেক্ষা করুন। এর পরে, আপনার ক্যামেরা কাজ করছে কিনা তা পরীক্ষা করুন।
আপনি যখন USB রুট হাব বিভাগে থাকবেন, তখন সেগুলি আনইনস্টল করার পরিবর্তে নিষ্ক্রিয় করার চেষ্টা করুন। আপনি যখন সেগুলি অক্ষম করুন, আপনার ডেল কম্পিউটার পুনরায় বুট করুন, তারপরে ড্রাইভারগুলিকে আবার সক্ষম করতে ডিভাইস ম্যানেজারে ফিরে যান।
5. Windows 10 এর পরিবর্তে Windows 7 ওয়েবক্যাম ড্রাইভার ডাউনলোড করুন
আপনার ডেল ইন্সপিরন ওয়েবক্যামের জন্য উপযুক্ত ড্রাইভার নাও থাকতে পারে যদি আপনি এটি এতদূর তৈরি করে থাকেন। অতএব, একটি উইন্ডোজ 7 বা 8 (উইন্ডোজ 7 সাধারণত সেরা) ওয়েবক্যাম ড্রাইভার ডাউনলোড করার চেষ্টা করুন। এখানে কি করতে হবে:
কিভাবে আমার অ্যান্ড্রয়েড ফোনে কোডি ইনস্টল করবেন
- ড্রাইভার ডাউনলোড করতে অফিসিয়াল ডেল ওয়েবসাইটে যান।
- খোলা ডাউনলোড আপনার ল্যাপটপে এবং ড্রাইভারটি সনাক্ত করুন, সাধারণত একটি .exe বা .zip ফাইল৷
- .exe ফাইলটিতে ডান ক্লিক করুন এবং নির্বাচন করুন বৈশিষ্ট্য পপ-আপ তালিকা থেকে।
- খোলা সামঞ্জস্য ট্যাব এবং নীচে ড্রপ-ডাউন মেনুতে ক্লিক করুন সামঞ্জস্য মোড .
- পছন্দ করা উইন্ডোজ 7 বা 8 , আপনার ডাউনলোড করা ড্রাইভারের উপর নির্ভর করে।
- নির্বাচন করুন আবেদন করুন , তারপর ঠিক আছে পরিবর্তনগুলি সংরক্ষণ করতে।
সচরাচর জিজ্ঞাস্য
কেন আমার ওয়েবক্যাম ডিসপ্লে গাঢ় হতে থাকে?
একটি ওয়েবক্যাম অন্ধকার হয়ে যাওয়ার প্রধান কারণ হতে পারে পরিবেশে আলোর হস্তক্ষেপ বা অনুপযুক্ত ক্যামেরা মোড সেটিংস। এটি সাধারণত ভুল ওয়েবক্যাম মোড সেটিংস যা সমস্যার কারণ। যদি এটি আপনার সমস্যার সমাধান না করে, তাহলে আপনি আপনার ব্যাটারি সেভার মোড সেটিংস পরীক্ষা করতে চাইবেন, এটি সমস্যার কারণ হতে পারে, আপনার ড্রাইভার পরীক্ষা করতে পারে বা ওয়েবক্যাম প্রতিস্থাপন করার কথা বিবেচনা করতে পারে, ত্রুটিযুক্ত তার বা ক্যামেরা থাকতে পারে।
ডেল ওয়েবক্যাম সমস্যা সমাধানের জন্য শেষ অবলম্বন বিকল্প
অবশ্যই, আপনার Dell Inspiron ওয়েবক্যাম সমস্যাগুলি সমাধান করার জন্য আপনি চেষ্টা করতে পারেন এমন তুচ্ছ, সহজ সমাধানগুলিও রয়েছে, যেমন আপনার কম্পিউটার পুনরায় চালু করা বা একাধিক অ্যাপ একই সময়ে আপনার ক্যাম অ্যাক্সেস করার চেষ্টা করছে কিনা তা পরীক্ষা করা। ডাবল অ্যাক্সেস সাধারণত একটি বিরোধের কারণ হয়, এবং আপনার ওয়েবক্যাম ফলস্বরূপ সনাক্ত করা যায়নি। যদি এটি সাহায্য না করে এবং উপরের সমাধানগুলি কাজ না করে, তাহলে আপনার একটি প্রতিস্থাপন ওয়েবক্যামের প্রয়োজন হতে পারে।












![কেন আইফোন নেটওয়ার্ক ব্যবহার থেকে ব্লক করা হয় [ব্যাখ্যা করা এবং স্থির]](https://www.macspots.com/img/blogs/40/why-is-iphone-blocked-from-network-use.jpg)