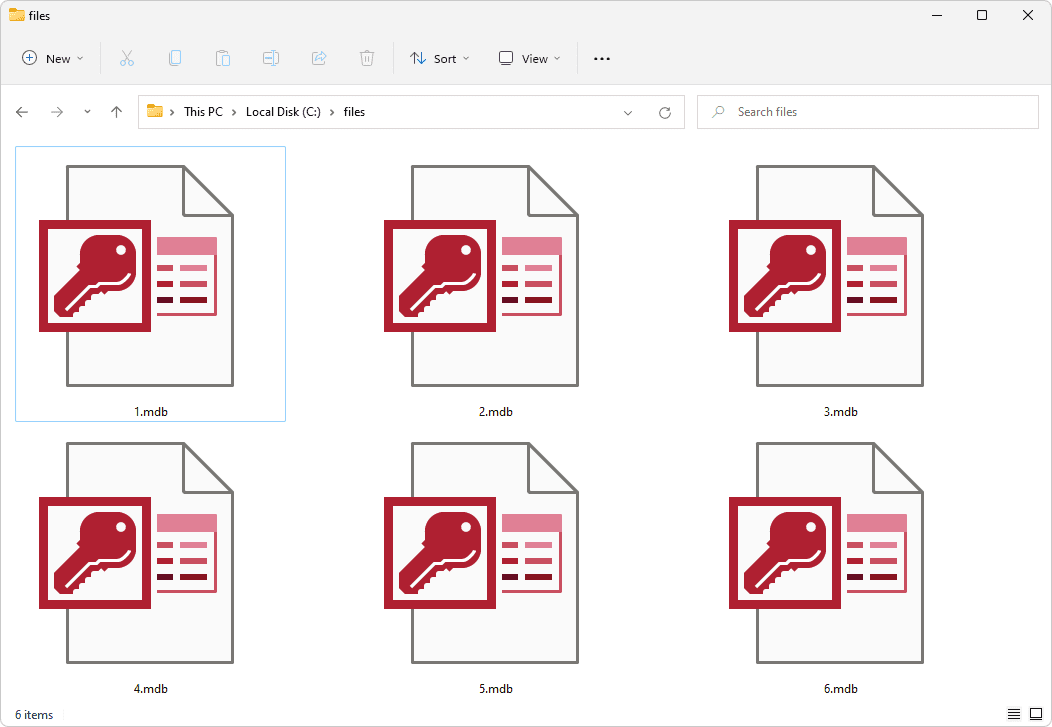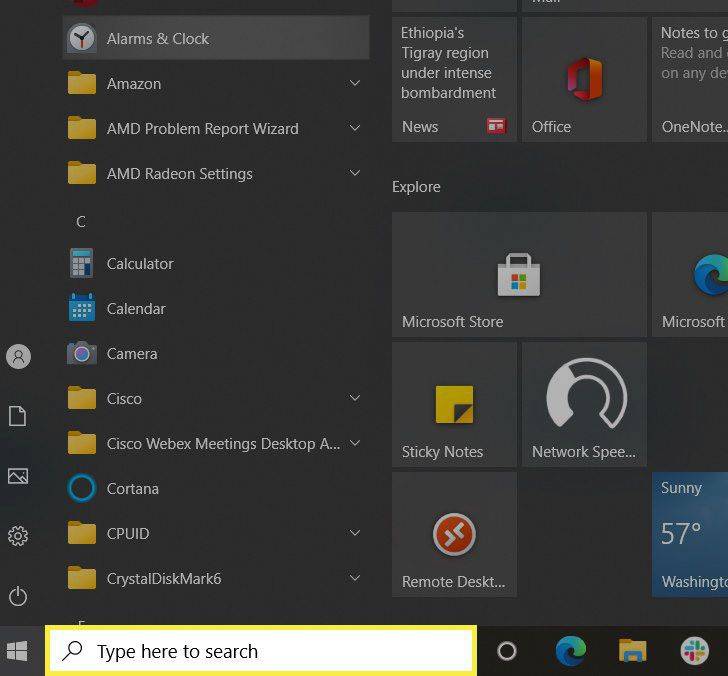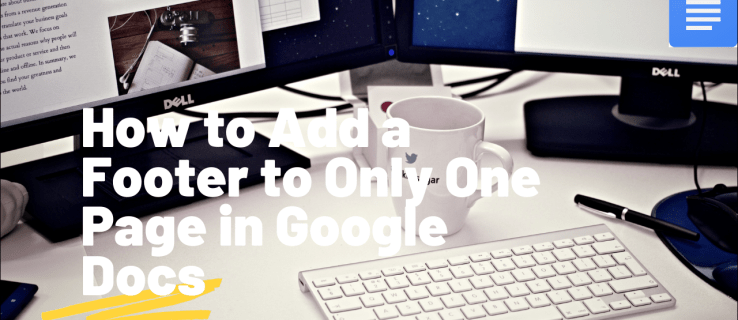আপনার প্রম্পট ছাড়াই ক্রোমে নতুন ট্যাব খোলা একটি সাধারণ সমস্যা যা অনেক উইন্ডোজ এবং ম্যাক ব্যবহারকারীর সম্মুখীন হয়। কিন্তু যা একটি নিছক উপদ্রব হিসাবে শুরু হতে পারে তা দ্রুত একটি বড় বিরক্তিকর হয়ে উঠতে পারে।

উপরের দৃশ্যটি যদি ঘণ্টা বাজে, আপনি সঠিক জায়গায় এসেছেন। আমরা 10টি ভিন্ন পদ্ধতি দেখব যা আপনি আপনার অনুমতি ছাড়াই Chrome-এ নতুন ট্যাব খোলা থেকে ওয়েবসাইটগুলিকে আটকাতে চেষ্টা করতে পারেন৷ আসুন সরাসরি ভিতরে ডুব দেই।
1. আপনার কুকিজ সাফ করুন
Chrome-এ নতুন ট্যাব খুলতে বাধা দেওয়ার সবচেয়ে সহজ এবং দ্রুততম উপায় হল কুকিজ পরিষ্কার করা৷ ওয়েবসাইটগুলি ব্যবহার করে এমন কিছু কুকিজ (এমনকি আপনার বিশ্বাস করা সাইটগুলিও এটি করে!) আপনার ব্রাউজারের কার্যকারিতা বিকৃত করতে পারে৷ ভাগ্যক্রমে, একটি সহজ সমাধান আছে।
- উইন্ডোর উপরের ডানদিকে তিনটি বিন্দুতে ক্লিক করে Chrome মেনু খুলুন।

- ড্রপ-ডাউন মেনু থেকে 'আরো সরঞ্জাম' টিপুন।

- 'ব্রাউজিং ডেটা সাফ করুন' বেছে নিন।

- সময়কাল নির্বাচন করুন (আমরা 'সর্বকাল' নির্বাচন করার পরামর্শ দিই)।

- নিশ্চিত করতে 'ডেটা সাফ করুন' টিপুন।

- Google Chrome পুনরায় চালু করুন।
আপনি Chrome-এ যে ওয়েবসাইটগুলি খুলেছেন সেগুলি স্ক্র্যাচ থেকে পুনরায় চালু হবে এবং কোথাও কোনও স্প্যাম ট্যাব দেখা যাবে না৷
যাইহোক, যদি এই সহজ সমাধানটি সমস্যার সমাধান না করে তবে আপনি নীচের অন্যান্য কৌশলগুলি চেষ্টা করতে পারেন।
2. সন্দেহজনক এক্সটেনশনগুলি সরান৷
Chrome এর অনেক অ্যাড-অনগুলির জন্য অতুলনীয় নমনীয়তার সাথে আসে৷ এই এক্সটেনশনগুলি ইন্টারনেট ব্রাউজিং, কাজ এবং অধ্যয়নকে অনেক সহজ করে তোলে। যাইহোক, তারা সমস্যার একটি উৎস হতে পারে.
নির্দিষ্ট এক্সটেনশনগুলি ব্যবহারকারীদের সম্মতি ছাড়াই প্রচার পৃষ্ঠা বা বিজ্ঞাপনগুলিতে পুনঃনির্দেশিত করার জন্য পরিচিত। যদি আপনার যেকোনো অ্যাড-অনগুলির ক্ষেত্রে এটি হয় তবে একমাত্র সমাধান হল সেগুলি মুছে ফেলা।
- আপনার Chrome ঠিকানা বারে 'chrome://extensions' লিখুন।

- বিকল্পভাবে, উপরের ডানদিকের কোণ থেকে 'ধাঁধা' আইকনে ক্লিক করুন।

- 'এক্সটেনশন পরিচালনা করুন' এ যান।

- Chrome অ্যাকাউন্টের সাথে যুক্ত সমস্ত সক্রিয় এক্সটেনশনের একটি তালিকা প্রদর্শিত হবে৷ তালিকার মধ্য দিয়ে যান এবং অস্বাভাবিক এক্সটেনশনগুলি দেখুন বা যেগুলি ইনস্টল করার কথা আপনার মনে নেই।

- 'সরান' টিপুন।

আপনি যদি নিশ্চিত না হন যে কোন এক্সটেনশনটি সমস্যার কারণ হতে পারে, তাহলে আপনি এটি একবারে এক ধাপ নিতে পারেন।
সমস্ত এক্সটেনশন অক্ষম করুন, তারপর ধীরে ধীরে সেগুলিকে এক এক করে সক্রিয় করুন৷ আপনি যেমন করেন, নতুন পপ-আপগুলি উপস্থিত হয় কিনা তা পরীক্ষা করুন। আপনি একটি নির্দিষ্ট এক্সটেনশন পুনরায় সক্রিয় করার পরে যদি সমস্যাটি ফিরে আসে, তাহলে এর মানে হল যে এক্সটেনশনটি যেখানে সমস্যার মূল রয়েছে।
তারপরে আপনি এই অ্যাড-অনটি সম্পূর্ণরূপে সরাতে এগিয়ে যেতে পারেন। যদি এটি আপনার কাজ বা অধ্যয়নের জন্য প্রয়োজন এমন সফ্টওয়্যার হয়, আপনি Chrome স্টোরে বিকল্পগুলি সন্ধান করতে পারেন৷
এক্সটেনশনগুলি এখন ক্রমানুসারে হওয়া উচিত। যাইহোক, যদি ট্যাবগুলি স্বয়ংক্রিয়ভাবে খোলার সমস্যা অব্যাহত থাকে, তাহলে আপনার ব্রাউজার বা কম্পিউটারে একটি ম্যালওয়্যার সংক্রমণ হতে পারে৷
3. Chrome কে ডিফল্ট সেটিংসে রিসেট করুন৷
আরেকটি সমাধান যা আপনি চেষ্টা করতে পারেন তা হল Chrome এর ডিফল্ট সেটিংসে রিসেট করা। শুধু নীচের পদক্ষেপগুলি অনুসরণ করুন:
- Chrome চালু করুন এবং উপরের-ডান কোণায় তিনটি উল্লম্ব বিন্দু টিপে 'সেটিংস' খুলুন।

- 'রিসেট এবং ক্লিন আপ' এ নেভিগেট করুন।

- 'সেটিংস তাদের আসল ডিফল্টে পুনরুদ্ধার করুন' টিপুন।

- আপনার কর্ম নিশ্চিত করুন.

ব্রাউজারটিকে ডিফল্ট সেটিংসে রিসেট করা বেশিরভাগ সময় এই সমস্যাটি সমাধান করতে সহায়তা করে। এটি করার ফলে ক্যাশে, এক্সটেনশন এবং ইতিহাস মুছে যায়।
যাইহোক, আপনাকে আপনার বুকমার্ক, পাসওয়ার্ড এবং অন্যান্য গুরুত্বপূর্ণ ফাইলগুলি হারানোর বিষয়ে চিন্তা করতে হবে না কারণ সেগুলি আপনার Google অ্যাকাউন্টে সংরক্ষিত আছে৷ পরের বার যখন আপনি আপনার অ্যাকাউন্ট ব্যবহার করে Chrome লগ ইন করবেন, আগের ব্রাউজিং সেশনে আপনার সংরক্ষণ করা সমস্ত তথ্য ফিরে আসবে৷
আপনি সেটিংস ডিফল্টে রিসেট করার পরেও নতুন ট্যাব সমস্যাটি ঘটে কিনা তা পরীক্ষা করে দেখুন। সমস্যাটি চলে গেলে, আবার আপনার প্রিয়, ইতিহাস এবং এক্সটেনশনগুলি সিঙ্ক করতে এগিয়ে যান৷ আপনি আপনার ডেটা সিঙ্ক করার পরে যদি সমস্যাটি আবার দেখা দেয়, তাহলে সম্ভবত এটির পিছনে একটি সংক্রামিত এক্সটেনশন রয়েছে।
4. AdLock ব্যবহার করুন
AdLock একটি দুর্দান্ত সফ্টওয়্যার যা ম্যালওয়্যার, পপ-আপ এবং বিজ্ঞাপনগুলি ব্লক করার জন্য সমাধান প্রদান করে৷ কিছু অ্যান্টিভাইরাস প্রোগ্রামের স্ক্রিপ্ট নেই যা সাধারণ ক্রোম হুমকি পড়তে পারে, কিন্তু অ্যাডলক করে। এই স্ক্রিপ্টগুলিকে আপনার অনলাইন অভিজ্ঞতাকে প্রভাবিত করা থেকে বিরত রাখতে আপনি Chrome-এর জন্য AdLock এক্সটেনশন ব্যবহার করতে পারেন৷
আপনি Chrome স্টোর বা তাদের অফিসিয়াল ওয়েবসাইট থেকে AdLock ডাউনলোড করতে পারেন এবং এটি বিনামূল্যে ইনস্টল করতে পারেন।
বিঃদ্রঃ: মনে রাখবেন যে আপনি যদি আপনার ম্যাক বা উইন্ডোজকে আরও বৈচিত্র্যময় বিজ্ঞাপন-সম্পর্কিত হুমকি থেকে রক্ষা করতে চান তাহলে সম্পূর্ণ অ্যাডব্লকারগুলি হল আরও ব্যাপক সমাধান৷
5. ব্যাকগ্রাউন্ড অ্যাপ বন্ধ করুন
পটভূমি অ্যাপ্লিকেশন, প্রক্রিয়া, এবং অ্যাড-অনগুলি তাদের সমস্ত সুবিধা থাকা সত্ত্বেও অসুবিধাজনক হতে পারে। কিছু অ্যাপ আপনার সম্মতি ছাড়াই আপনার ব্রাউজার অবাঞ্ছিত ট্যাব খুলতে পারে।
এখানে সমাধান হল অ্যাপটিকে নিষ্ক্রিয় করা যা সমস্যার কারণ।
- ক্রোমে উপবৃত্ত মেনু খুলুন এবং 'সেটিংস' টিপুন।

- 'সিস্টেম' এ যান এবং 'ক্রোম বন্ধ হলে ব্যাকগ্রাউন্ড অ্যাপস চালানো চালিয়ে যান' টগলটি বন্ধ করুন।

6. একটি ম্যালওয়্যার স্ক্যান করুন৷
ম্যালওয়্যার হল আরেকটি কারণ যার কারণে আপনি Chrome এ অবাঞ্ছিত ট্যাব খোলা দেখতে পাচ্ছেন। আপনি Google এর ম্যালওয়্যার স্ক্যানার ব্যবহার করতে পারেন যা ব্রাউজারকে প্রয়োগ করে এবং আসলে Chrome-এ অন্তর্নির্মিত।
এটি কীভাবে সক্রিয় করবেন তা এখানে।
- ক্রোম খুলুন এবং মেনুতে যান (তিনটি উল্লম্ব বিন্দু)।

- 'সেটিংস' খুলুন, তারপর 'উন্নত' বিভাগে স্ক্রোল করুন।

- 'রিসেট এবং ক্লিন আপ' টিপুন এবং 'কম্পিউটার পরিষ্কার করুন' নির্বাচন করুন।

- 'খুঁজুন' টিপুন, তারপর 'ক্ষতিকারক সফ্টওয়্যার পরীক্ষা করুন' এবং অন-স্ক্রীন নির্দেশাবলী অনুসরণ করুন৷

স্ক্যানিং প্রক্রিয়াটি কয়েক মুহূর্ত লাগবে। এটি শেষ হয়ে গেলে Chrome পুনরায় চালু করুন এবং সমস্যাটি আবার দেখা যাচ্ছে কিনা তা পরীক্ষা করুন৷
7. Google Chrome অনুসন্ধান সেটিংস পরিবর্তন করুন৷
এখানে একটি সহজ সমাধান যা আপনি চেষ্টা করতে পারেন যা তাত্ক্ষণিকভাবে স্বয়ংক্রিয় ট্যাব খোলার সমস্যার সমাধান করতে পারে।
- ক্রোম খুলুন এবং ঠিকানা বারে একটি অনুসন্ধান শব্দ টাইপ করুন (যেকোনো কিছু কাজ করবে)।

- 'এন্টার' টিপুন।

- আপনি গুগল সার্চ ইঞ্জিনের ফলাফল দেখতে পাবেন।

- ফলাফলের উপরের ডানদিকে কোণায় 'সেটিংস' বোতামে ক্লিক করুন।

- ড্রপ-ডাউন মেনু থেকে 'সার্চ সেটিংস' টিপুন।

- নতুন পৃষ্ঠায় স্ক্রোল করুন এবং 'প্রতিটি ফলাফলের জন্য নতুন উইন্ডো খুলুন' বিভাগটি আনচেক করুন।

মনে রাখবেন যে এই সেটিংটি টুইক করলে ক্রোমকে একটি নতুন ট্যাবে Google-এর ফলাফল পৃষ্ঠায় ক্লিক করা সাইটগুলি খুলতে বাধা দেবে। কিছু ব্যবহারকারী এটিকে খুব সীমিত মনে করতে পারেন, বিশেষ করে যদি আপনাকে একই সময়ে একাধিক ট্যাব খুলতে হয়। যাইহোক, এটি আপনার সমস্যার সাথে সাহায্য করতে পারে।
8. বিজ্ঞপ্তি ব্লক করুন
ব্যবহারকারীরা প্রায়ই 'ঠিক আছে' এ ক্লিক করে যেমন 'আপনি কি XYZ সফ্টওয়্যার বিজ্ঞপ্তি পাঠাতে চান?' ইনস্টলেশনের সময়। ফলস্বরূপ, সফ্টওয়্যারটি আপনাকে পপ-আপ এবং নতুন ট্যাবে খোলা অন্যান্য বিজ্ঞপ্তি পাঠাতে পারে৷ কখনও কখনও, এটি একটি একক ট্যাবেও ছড়িয়ে পড়তে পারে।
এটির জন্য দ্রুততম সমাধান হল নীচের পদক্ষেপগুলি অনুসরণ করা:
- আপনার Chrome সেটিংস খুলুন।

- 'গোপনীয়তা এবং নিরাপত্তা' এ যান, তারপর 'বিজ্ঞপ্তি' খুলুন।

- 'সাইটগুলিকে বিজ্ঞপ্তি পাঠাতে অনুমতি দেবেন না'-তে ক্লিক করুন।

এখন Chrome আপনাকে আপনার কম্পিউটারে ইনস্টল করা সংবাদ সাইট, এক্সটেনশন এবং প্রোগ্রামগুলি থেকে আসা পপ-আপ বিজ্ঞপ্তিগুলি দেখাবে না৷
9. Chrome আপডেট বা পুনরায় ইনস্টল করুন৷
কখনও কখনও, একটি নতুন ট্যাব খুলতে পারে যদি বর্তমান ক্রোম সংস্করণটি পুরানো হয় বা কোনও ত্রুটি থাকে৷ পুরানো সফ্টওয়্যারের ক্ষেত্রে, ব্রাউজারটি ম্যালওয়্যার দ্বারা সংক্রামিত হওয়ার সম্ভাবনা বেশি থাকে। ভাগ্যক্রমে, একটি সহজ উপায় আছে:
- Chrome খুলুন এবং 'সহায়তা' এ যান।

- 'Google Chrome সম্পর্কে' নেভিগেট করুন, তারপর 'আপডেট করুন।'

এমনও হতে পারে যে আপনার Chrome সেটআপ নষ্ট হয়ে গেছে। সিস্টেমের প্রয়োজনীয় কিছু গুরুত্বপূর্ণ ফাইল অনুপস্থিত থাকলে, এর ফলে সমস্যা হতে পারে। যদি তাই হয়, আপনার Chrome পুনরায় ইনস্টল করা উচিত।
- উইন্ডোজের কন্ট্রোল প্যানেলে গিয়ে বা ম্যাকের ট্র্যাশে অ্যাপটিকে টেনে নিয়ে বর্তমান Chrome সংস্করণটি আনইনস্টল করুন৷

- কম্পিউটার থেকে সমস্ত Chrome ফাইল সরান।
- অফিসিয়াল ওয়েবসাইট থেকে ডাউনলোড করে নতুন সংস্করণটি ইনস্টল করুন।

10. ব্রাউজার পরিবর্তন করুন
আপনি যদি নিয়মিতভাবে Chrome-এ নতুন ট্যাব খোলার সমস্যাগুলি নিয়ে কাজ করেন এবং উপরের সমাধানগুলির কোনওটিই সাহায্য করে বলে মনে হয় না, বিকল্প সমাধান হল Chrome ব্যবহার সম্পূর্ণরূপে বন্ধ করা৷
আপনি Firefox বা Opera এর মত অন্যান্য, আরো নির্ভরযোগ্য ব্রাউজারে যেতে পারেন। সামগ্রিকভাবে, অপেরা একটি সু-বৃত্তাকার বৈশিষ্ট্য সেটে চলে এবং এটি অত্যন্ত স্থিতিশীল। ব্রাউজারটি ক্রোমের তুলনায় কম জায়গাও ব্যবহার করে এবং ক্রোমের মতোই একটি ব্যাপক এক্সটেনশন শপ রয়েছে৷
ক্রোম স্বয়ংক্রিয়ভাবে নতুন ট্যাব খোলার কারণ কী?
Chrome-এ সমস্যাটি ট্রিগার করতে পারে এমন অনেক কারণ রয়েছে। সবচেয়ে জনপ্রিয় এবং ভাল নথিভুক্ত কিছু অন্তর্ভুক্ত:
ম্যালওয়্যার
ম্যালওয়্যার হল দূষিত সফ্টওয়্যার যা আপনাকে এমন ওয়েব পৃষ্ঠাগুলি দেখার জন্য প্রতারণা করতে চায় যেখানে আপনার ব্যক্তিগত ডেটা এবং কার্যকলাপ ট্র্যাক এবং চুরি করা যেতে পারে৷ ম্যালওয়্যার আপনার কম্পিউটারকেও সংক্রমিত করতে পারে এবং এটিকে ধীরগতিতে চালাতে পারে বা আপনার আর্থিক তথ্য প্রকাশ করতে পারে।
অনুসন্ধান সেটিংস
আপনি অনুসন্ধানের ফলাফলের জন্য ব্রাউজারটি একটি নতুন ট্যাব খুলতে চান বা অনুসন্ধানের সময় আপনি যে ট্যাবটি ব্যবহার করছেন সেটির মধ্যে রাখতে চান কিনা তা Google আপনাকে চয়ন করতে দেয়৷ পূর্বের বিকল্পটি চালু থাকলে, Google-এর সার্চ ফলাফল পৃষ্ঠা থেকে যেকোনো লিঙ্কে ক্লিক করার পরে আপনার নতুন ট্যাবগুলি খুলবে।
দূষিত ইনস্টলেশন
এমনও একটি সুযোগ রয়েছে যে Chrome ভুলভাবে ইনস্টল করা হয়েছে। দূষিত ফাইলগুলি বিভিন্ন সমস্যার কারণ হতে পারে এবং স্বয়ংক্রিয়ভাবে নতুন ট্যাব খোলা তাদের মধ্যে একটি হতে পারে।
ব্যাকগ্রাউন্ড অ্যাপস
কিছু ক্রোম এক্সটেনশন ব্যাকগ্রাউন্ডে চলতে পারে। কখনও কখনও, এটি খুব দরকারী কারণ আপনি যখনই প্রয়োজন তখনই গুরুত্বপূর্ণ বিজ্ঞপ্তি পেতে পারেন, Chrome চালু হোক বা না হোক। যাইহোক, সেটিংটি ত্রুটির কারণ হতে পারে এবং ব্রাউজারে সমস্যা সৃষ্টি করতে পারে।
আইফোন 6 কখন বের হচ্ছে
নতুন ট্যাব ইস্যু খোলার মাধ্যমে Chrome-এর কাছাকাছি যাওয়া
যদিও অবিশ্বাস্যভাবে নমনীয় এবং বহুমুখী, Chrome একটি নিখুঁত ব্রাউজার থেকে অনেক দূরে। যে ব্যবহারকারীরা নতুন ট্যাবগুলি বিনা অনুরোধে খোলার অভিজ্ঞতা পান তারা প্রায়শই অসুবিধার কারণে বিভ্রান্ত হন এবং বিরক্ত হন।
সমস্যাটির সবচেয়ে সাধারণ সমাধানগুলির মধ্যে রয়েছে Chrome-কে ডিফল্ট সেটিংসে রিসেট করা এবং অ্যাকশনটি ঘটায় এমন অ্যাড-অন অপসারণ করা। সৌভাগ্যবশত, এই প্রবন্ধে আরো অনেক কৌশলের কথা বলা হয়েছে যাতে আরো স্থায়ী সমস্যাগুলো সমাধান করা যায়।
কোন সমাধান আপনাকে Chrome কে স্বয়ংক্রিয়ভাবে নতুন ট্যাব খুলতে বাধা দিতে সাহায্য করেছে? সমস্যা প্রথম স্থানে মূল ছিল কোথায়? নীচের মন্তব্য বিভাগে আপনার অভিজ্ঞতা শেয়ার করুন. এছাড়াও, সমস্যা সমাধানের জন্য বিকল্প বিকল্পগুলি সুপারিশ করতে নির্দ্বিধায়।