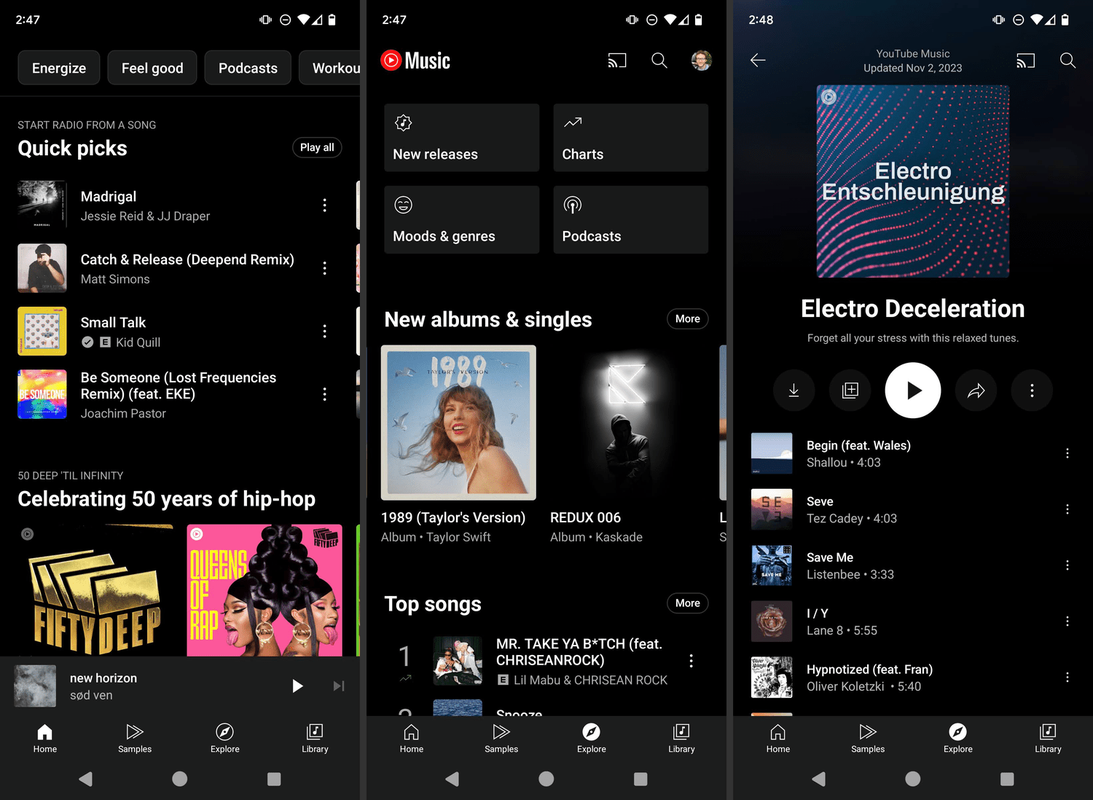আপনি যদি কখনও কম্পিউটার ক্র্যাশ বা দুর্ঘটনাজনিত মুছে ফেলার কারণে পাওয়ারপয়েন্ট উপস্থাপনা হারানোর বিধ্বংসী সম্ভাবনার মুখোমুখি হয়ে থাকেন তবে আমরা আপনাকে পেয়ে যাব। এই নির্দেশিকাটি আপনাকে অসংরক্ষিত পাওয়ারপয়েন্টের কাজ পুনরুদ্ধার করতে এবং আপনার ধারনা এবং ডেটা সুরক্ষিত রাখার পদক্ষেপের মধ্য দিয়ে নিয়ে যাবে। এই নির্দেশাবলীর সাথে, একটি দুর্দান্ত উপস্থাপনা তৈরি করার জন্য আপনার কঠোর পরিশ্রম বৃথা যাবে না।

মুছে ফেলা বা ক্র্যাশ হওয়া পাওয়ারপয়েন্ট ফাইল পুনরুদ্ধার করা
পাওয়ারপয়েন্ট প্রেজেন্টেশন বিভিন্ন কারণে হারিয়ে যেতে পারে। আপনি ঘটনাক্রমে একটি ফাইল মুছে ফেলতে পারেন, একটি সফ্টওয়্যার ক্র্যাশের শিকার হতে পারেন বা এমনকি ভাইরাস আক্রমণের শিকার হতে পারেন। এই ধরনের পরিস্থিতিতে, চেষ্টা করার জন্য বিভিন্ন পুনরুদ্ধারের পদ্ধতি আছে:
- AutoRecover বৈশিষ্ট্য ব্যবহার করুন.
- পাওয়ারপয়েন্টে 'অসংরক্ষিত উপস্থাপনাগুলি পুনরুদ্ধার করুন' ব্যবহার করুন।
- টেম্প ফোল্ডারটি পরীক্ষা করুন, যেখানে অস্থায়ী ফাইলগুলি সংরক্ষণ করা হয়। আপনি উইন্ডোজে C:\Users[User]\AppData\Local\Temp-এ এটি সনাক্ত করতে পারেন বা Run কমান্ড ব্যবহার করুন এবং
%temp%টাইপ করুন। - রিসাইকেল বিন থেকে পুনরুদ্ধার করুন বা আপনার যদি একটি ব্যাকআপ থাকে। রিসাইকেল বিন খুলুন, আপনার ফাইলটি সনাক্ত করুন, ডান-ক্লিক করুন এবং 'পুনরুদ্ধার করুন' নির্বাচন করুন।
- আপনার সিস্টেম স্ক্যান করতে এবং পাওয়ারপয়েন্ট উপস্থাপনা সহ বিভিন্ন ধরনের ফাইল পুনরুদ্ধার করতে ডেটা পুনরুদ্ধার সফ্টওয়্যার যেমন রেকুভা বা ডিস্ক ড্রিল ব্যবহার করুন।
- সাম্প্রতিক ফাইল ফোল্ডার থেকে পুনরুদ্ধার করুন, যা সম্প্রতি অ্যাক্সেস করা ফাইলগুলির একটি তালিকা সংরক্ষণ করে৷
অপারেটিং সিস্টেমের ত্রুটি বা ডিভাইসের দুর্নীতির ক্ষেত্রে, আপনাকে উইন্ডোজ ফাইল রিকভারি ব্যবহার করতে হতে পারে।
অটোরিকভার ব্যবহার করে অসংরক্ষিত পাওয়ারপয়েন্ট পুনরুদ্ধার করা
মাইক্রোসফ্ট পাওয়ারপয়েন্টের অটো রিকভার সেট আপ করা একটি অপ্রত্যাশিত শাটডাউন বা পাওয়ার বিভ্রাটে আপনার কাজ হারিয়ে না যায় তা নিশ্চিত করতে সহায়তা করার একটি সহজ উপায়। এই সুবিধাজনক বৈশিষ্ট্যটি আপনি পাওয়ারপয়েন্ট পুনরায় চালু করার পরে আপনার জন্য যে কোনও পুনরুদ্ধার করা ফাইলগুলি খুলতে অফার করবে, যদিও আরও কোনও পরিবর্তন করার আগে সেগুলিকে ম্যানুয়ালি সংরক্ষণ করা মনে রাখা গুরুত্বপূর্ণ।
আপনি যদি প্রোগ্রামটি আপনার জন্য এটি করার জন্য অপেক্ষা না করে অটো রিকভার ফাইলগুলি খুলতে চান তবে আপনাকে যা করতে হবে তা এখানে রয়েছে (Office 365 এবং পরবর্তীতে):
আমি কি নিন্টেন্ডো সুইচে উইআই ইউ গেমস খেলতে পারি?
- রিবনের উপরে ফাইল ট্যাবে ক্লিক করুন।

- মেনু থেকে খুলুন নির্বাচন করুন এবং অটোরিকভার ফোল্ডার অ্যাক্সেস করতে 'অসংরক্ষিত উপস্থাপনাগুলি পুনরুদ্ধার করুন' নির্বাচন করুন।

অফিস 2021 বা তার আগে, আপনি যখন আপনার কম্পিউটার চালু করবেন এবং সমস্ত পুনরুদ্ধারযোগ্য ফাইল তালিকাভুক্ত করবেন তখন একটি ডকুমেন্ট রিকভারি প্যান অবিলম্বে পপ আপ হবে।
কিছু ক্ষেত্রে, আপনাকে স্বয়ংক্রিয় পুনরুদ্ধার ফোল্ডার ম্যানুয়ালি চেক করতে হতে পারে। তাদের কোথায় খুঁজে পাবেন তা এখানে:
- উইন্ডোজে: C:\Users[User]\AppData\Roaming\Microsoft\PowerPoint।
- Mac-এ: Users/[User]/Library/Containers/com.Microsoft.Powerpoint/Data/Library/Preferences/AutoRecovery।
অবশ্যই, আপনার প্রকৃত ব্যবহারকারীর নাম দিয়ে [ব্যবহারকারী] প্রতিস্থাপন করুন।
স্বতঃপুনরুদ্ধার সেটিংস সামঞ্জস্য করা
ডেটা দুর্ঘটনার ক্ষেত্রে আপনার উপস্থাপনাগুলি হারিয়ে যাবে না তা নিশ্চিত করতে, আপনি কত ঘন ঘন স্বতঃপুনরুদ্ধার ফাইলগুলি সংরক্ষণ করে এবং এটি কোথায় রাখে তা পরিবর্তন করতে চাইতে পারেন।
পাওয়ারপয়েন্টে অটোসেভ চালু করতে, আপনাকে শুধু উপরের বাম দিকে অটোসেভ টগল সুইচ টিপতে হবে। আপনি এটির জন্য ফাইল, তারপরে বিকল্পগুলি এবং তারপর সংরক্ষণ করুন এবং অটোসেভ বাক্সে টিক চিহ্ন দিতে পারেন। এখানে আপনি এটি ব্যক্তিগতকরণের সাথে পরীক্ষা করতে পারেন। স্বয়ংক্রিয় সংরক্ষণ বৈশিষ্ট্যটি পর্যায়ক্রমে এবং স্বয়ংক্রিয়ভাবে আপনার কাজ সংরক্ষণ করবে, আপনাকে অতিরিক্ত সুরক্ষা দেবে।
অপারেটিং সিস্টেম-নির্দিষ্ট টিপস
একটি অসংরক্ষিত পাওয়ারপয়েন্ট পুনরুদ্ধার করা আপনার অপারেটিং সিস্টেমের উপর নির্ভর করে সামান্য পরিবর্তিত হতে পারে।
উইন্ডোজ
টেম্প ফোল্ডার সম্পর্কে ভুলবেন না। উইন্ডোজ অস্থায়ী ফাইল তৈরি করে যাতে আপনার অসংরক্ষিত কাজ থাকতে পারে। এই ফোল্ডারটি খুঁজতে, C:\Users[User]\AppData\Local\Temp-এ যান বা Run কমান্ড ব্যবহার করুন এবং %temp% টাইপ করুন। একটি .ppt বা .pptx এক্সটেনশন সহ ফাইলগুলি সন্ধান করুন৷
ম্যাক
আপনি যদি আপনার ম্যাকে টাইম মেশিন সেট আপ করে থাকেন, তাহলে হারিয়ে যাওয়া উপস্থাপনাগুলি সন্ধান করার জন্য এটি আরেকটি ভাল জায়গা। শুধু টাইম মেশিনে প্রবেশ করুন, ফোল্ডারটিতে নেভিগেট করুন যেখানে আপনার উপস্থাপনা সংরক্ষণ করা উচিত ছিল এবং ফাইলটি হারিয়ে যাওয়ার আগে এটিতে ফিরে যান। সেখান থেকে, আপনি কয়েকটি ক্লিকে ফাইলটি পুনরুদ্ধার করতে পারেন।
মুছে ফেলা উপস্থাপনা পুনরুদ্ধার করা হচ্ছে
আপনি যদি ভুলবশত একটি পাওয়ারপয়েন্ট প্রেজেন্টেশন মুছে ফেলে থাকেন, তাহলে আতঙ্কিত হবেন না। ফাইলটি এখনও পুনরুদ্ধারযোগ্য হতে পারে। উইন্ডোজে, মুছে ফেলা ফাইলগুলি সাধারণত রিসাইকেল বিনে ফেলে দেওয়া হয়। এই ফাইলগুলি পুনরুদ্ধার করতে, সেগুলিকে ফোল্ডারে খুঁজুন, ডান-ক্লিক করুন এবং 'পুনরুদ্ধার করুন' নির্বাচন করুন।
আপনি যদি স্থায়ীভাবে ফাইলটি মুছে ফেলে থাকেন বা যদি এটি বিন্যাস বা দুর্নীতির কারণে হারিয়ে যায় তবে ডেটা পুনরুদ্ধার সফ্টওয়্যার আপনার সেরা বাজি।
ডেটা রিকভারি সফটওয়্যার
কখনও কখনও, আপনি ডেটা পুনরুদ্ধার সংক্রান্ত কোনও প্যাডেল ছাড়াই নিজেকে খুঁজে পেতে পারেন। সৌভাগ্যক্রমে, তৃতীয় পক্ষের সফ্টওয়্যার বিদ্যমান এবং যেকোন প্রচেষ্টাকে বিভ্রান্ত করতে সাহায্য করতে পারে। রেকুভা এবং ডিস্ক ড্রিল হল দুটি জনপ্রিয় প্রোগ্রাম যা হয় ফরম্যাট বা ক্ষতিগ্রস্ত ডিস্ক থেকে ডেটা পুনরুদ্ধারে বিশেষজ্ঞ। এই প্রোগ্রামগুলি অনুপস্থিত নথিগুলির চিহ্নগুলির জন্য আপনার কম্পিউটারের ড্রাইভের মাধ্যমে স্ক্যান করতে পারে এবং সেগুলিকে মুছে ফেলার প্রান্ত থেকে ফিরিয়ে আনার চেষ্টা করতে পারে।
যদিও এগুলি একটি শেষ অবলম্বন হওয়া উচিত, তারা প্রায়শই অন্যান্য বিকল্পগুলি ক্লান্ত করার পরে দিন বাঁচাতে পারে।
প্রধান দুর্ঘটনা থেকে পুনরুদ্ধার
কখনও কখনও, আপনি অপারেটিং সিস্টেম ক্র্যাশ বা হার্ডওয়্যার ত্রুটির মতো একটি গুরুতর কম্পিউটার সমস্যার মাঝখানে নিজেকে খুঁজে পেতে পারেন। এই ক্ষেত্রে, উইন্ডোজ ফাইল পুনরুদ্ধার একটি জীবন রক্ষাকারী হতে পারে। এই মাইক্রোসফ্ট টুলটি একটি ডিস্ক ফরম্যাট করা বা মেরামতের বাইরে নষ্ট হয়ে যাওয়া ফাইলগুলিকে পুনরুদ্ধার করতে যথেষ্ট শক্তিশালী। যদিও এটি এখানে উল্লিখিত অন্যান্য পদ্ধতির চেয়ে বেশি প্রচেষ্টা নেয়, এটি মরিয়া পরিস্থিতিতে স্বস্তি আনতে পারে, তবে এটি শুধুমাত্র অভিজ্ঞ প্রযুক্তি ব্যবহারকারীদের দ্বারা ব্যবহার করা উচিত।
তথ্য ক্ষতি প্রতিরোধ টিপস
প্রতিরোধ রোগের চিকিত্সার চেয়ে বেশী ভাল। ভবিষ্যতে এই ধরনের নার্ভ-র্যাকিং পরিস্থিতি প্রতিরোধ করতে, এই টিপসগুলি বিবেচনা করুন:
- আপনার সমস্ত গুরুত্বপূর্ণ PPTX নথির একাধিক ব্যাকআপ তৈরি করুন। উদাহরণস্বরূপ, এগুলিকে ক্লাউডে সংরক্ষণ করা একটি দুর্দান্ত উপায় যাতে তারা কখনই হারিয়ে না যায়৷ Microsoft Office OneDrive-এর সাথে বিল্ট-ইন ইন্টিগ্রেশন আছে।
- তাড়াতাড়ি সংরক্ষণ করুন এবং প্রায়ই সংরক্ষণ করুন। এটি একটি অভ্যাস করুন.
- যদি আপনার সিস্টেম ক্র্যাশ হয়ে যায়, তাহলে আপনি কোনো হারানো ডেটা পুনরুদ্ধার না করা পর্যন্ত এটি ব্যবহার করবেন না। এটি আপনি যা পুনরুদ্ধার করার চেষ্টা করছেন তা ওভাররাইট বা মুছে ফেলার ঝুঁকি হ্রাস করবে।
- ডেটা হারিয়ে যাওয়ার পরে যত তাড়াতাড়ি সম্ভব আপনার ফাইলগুলি পুনরুদ্ধার করার চেষ্টা শুরু করুন। আপনি যত তাড়াতাড়ি শুরু করবেন, আপনার সাফল্যের সম্ভাবনা তত বেশি।
PPT এবং PPTX ফাইল বোঝা
মাইক্রোসফ্ট পাওয়ারপয়েন্ট উপস্থাপনা দুটি ফাইল প্রকারে আসে: PPT এবং PPTX। নতুন PPTX হল 2007 সালের মান। এটি উপস্থাপনাকে সংকুচিত করতে XML এবং ZIP-কে একত্রিত করে, এটিকে কম ভারী এবং আরও সহজে পুনরুদ্ধারযোগ্য করে তোলে, যখন আপনি ভুল উপস্থাপনা নিয়ে কাজ করছেন তখন এটি চমৎকার। বোনাস হিসাবে, এর সমস্ত বিষয়বস্তু জিপ সংরক্ষণাগারের মধ্যে পৃথক XML ফাইল হিসাবে সংরক্ষণ করা হয়।
পুনরুদ্ধারের রাস্তা
একটি পাওয়ারপয়েন্ট প্রেজেন্টেশনে আপনার কঠোর পরিশ্রম হারানো অত্যন্ত হতাশাজনক হতে পারে, কিন্তু আপনি যদি দ্রুত কাজ করেন এবং এই নির্দেশিকাটি ব্যবহার করেন, তাহলে আপনি আপনার হারিয়ে যাওয়া ফাইল পুনরুদ্ধার করতে সক্ষম হতে পারেন। আরো উন্নত কৌশল চেষ্টা করার আগে কম জটিল পদ্ধতি চেষ্টা করুন.
তবে প্রস্তুতি এবং প্রতিরোধ সবচেয়ে ভালো - নিয়মিত আপনার ফাইলের ব্যাক আপ নিন, অটোসেভ সক্ষম রাখুন এবং অটোরিকভার ফোল্ডারটি কোথায় অবস্থিত তা জানুন। এছাড়াও, উপস্থাপনায় কাজ করার সময় আপনার পরিবর্তনগুলি প্রায়শই সংরক্ষণ করতে ভুলবেন না।
আপনি কি কোনো গুরুত্বপূর্ণ পাওয়ারপয়েন্ট ফাইল হারিয়েছেন? অন্য কোন পুনরুদ্ধারের টিপস পেয়েছেন? নীচের মন্তব্য বিভাগে আপনার চিন্তা শেয়ার করুন.