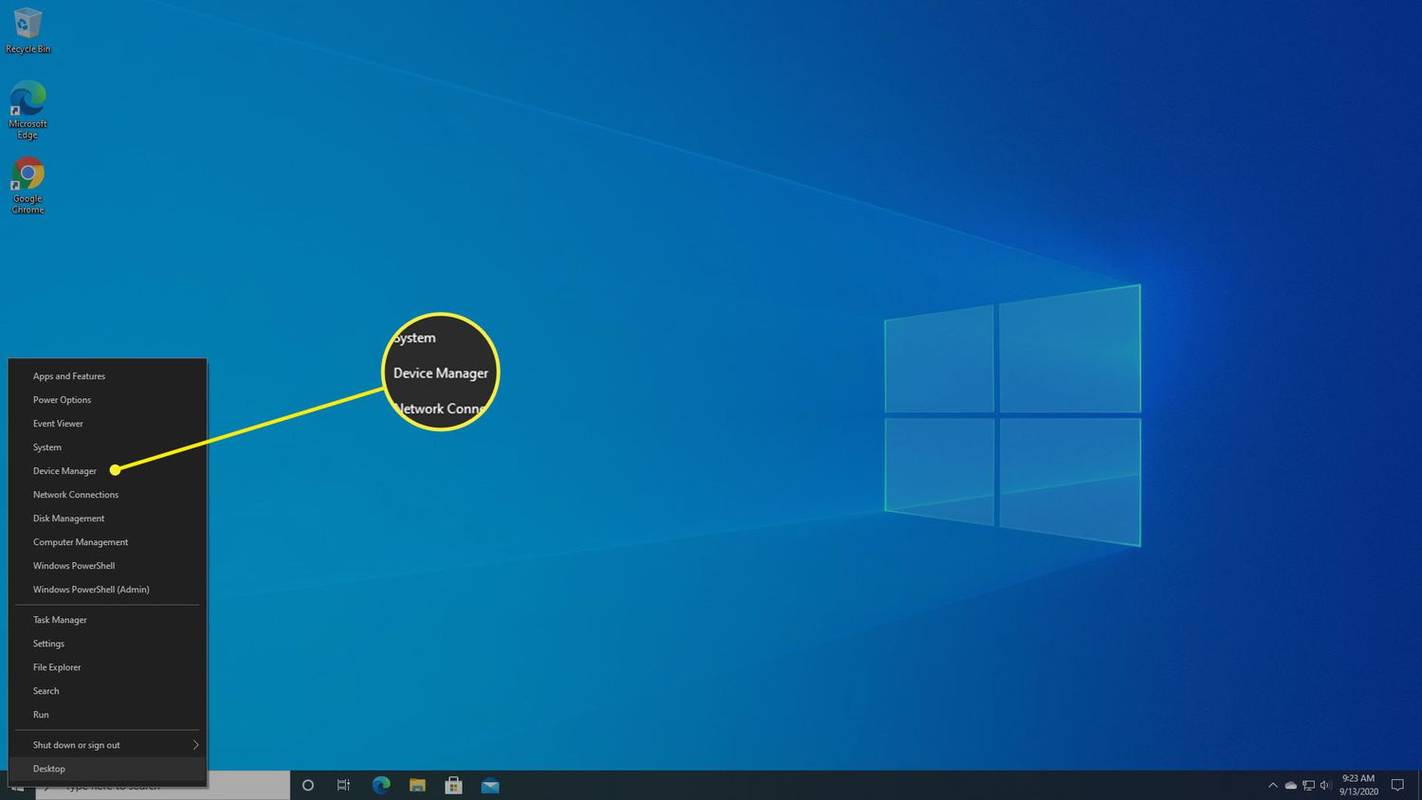ডাউনলোড সমস্যা ঘন ঘন হয় এবং বিভিন্ন আকার নিতে পারে। সাধারণত, এই ত্রুটি বার্তাটি একটি ডাউনলোডের মাঝখানে উপস্থিত হয়। মাঝে মাঝে, আপনি 'ডাউনলোড' বিকল্পটি চাপার পরেই এটি প্রদর্শিত হয়। আপনি একাধিকবার আপনার ফাইলগুলি ডাউনলোড করার চেষ্টা করতে পারেন, কিন্তু পদ্ধতিটি ব্যর্থ হতে থাকে।

যদিও ত্রুটি বার্তাটি নির্দেশ করে যে 'একটি নেটওয়ার্ক' সমস্যা, এটি অগত্যা ক্ষেত্রে নয়। সুতরাং আসুন ব্যর্থ নেটওয়ার্ক সমস্যার মূল এবং সমস্ত সম্ভাব্য সমাধানগুলি তদন্ত করি।
কিভাবে Gmail এ অপঠিত বার্তাগুলি সন্ধান করবেন
একটি Mac এ ডাউনলোডে ব্যর্থ নেটওয়ার্ক ত্রুটি৷
যদিও এই সমস্যাগুলি ম্যাকগুলিতে সাধারণ নয়, তবে এগুলি সময়ে সময়ে ঘটতে পারে। সেগুলি ঠিক করতে আপনি যা করতে পারেন তা এখানে।
সংযোগ পরীক্ষা করুন
আপনার ইন্টারনেট সংযোগটি উদ্দেশ্য অনুযায়ী কাজ করছে তা নিশ্চিত করা এই ত্রুটির সমাধানের প্রথম ধাপ। ভিজিট করুন speedtest.net এবং এই ক্ষেত্রে কিনা দেখতে একটি পরীক্ষা সঞ্চালন. নিশ্চিত করুন যে শুধুমাত্র ব্রাউজার সংযোগ ব্যবহার করছে। গেমিং ক্লায়েন্ট বা অন্যান্য অনলাইন পরিষেবা যা ডেটা ডাউনলোড করে ব্যান্ডউইথকে সিফন করতে পারে। আপনি যদি নিম্নগামী স্পাইক ছাড়াই ফলাফল পান তাহলে সম্ভবত আপনার ইন্টারনেট অ্যাক্সেসে কোনো সমস্যা নেই।
আপনার একটি সংযোগ সমস্যা আছে যদি ফলাফলগুলি অনিশ্চিত হয়, উল্লেখযোগ্য গতির স্পাইক প্রদর্শন করে, বা খুব কম (আপনার চুক্তির গতির চেয়ে উল্লেখযোগ্যভাবে কম)। আপনার যদি VPN বা প্রক্সি অপারেটিং থাকে, তাহলে আপনাকে প্রথমে এটি বন্ধ করে পুনরাবৃত্তি করতে হবে। যদি এটি কাজ না করে তবে আপনার রাউটার রিসেট করা উচিত।
ছদ্মবেশী মোডে স্যুইচ করুন
যদি 'ডাউনলোড ব্যর্থ হয়েছে: নেটওয়ার্ক ত্রুটি' সমস্যাটি থেকে যায়, আপনি হয়ত একটি এক্সটেনশন ব্যবহার করছেন যা ডাউনলোডে হস্তক্ষেপ করে৷ ছদ্মবেশী মোড ব্যবহার করা, যা সাধারণত ব্যক্তিগত ব্রাউজিং হিসাবে পরিচিত, সেই সমস্যার সবচেয়ে সহজ সমাধান। ছদ্মবেশী মোড সক্রিয় করতে স্ক্রিনের উপরের ডানদিকে তিনটি বিন্দু বেছে নেওয়ার পরে কেবল নতুন ছদ্মবেশী উইন্ডো বিকল্পে ক্লিক করুন৷ এই পদ্ধতি ব্যবহার করার সময় ত্রুটি অব্যাহত থাকে কিনা তা পরীক্ষা করুন।
Google ড্রাইভ থেকে ডাউনলোডে ব্যর্থ নেটওয়ার্ক ত্রুটি৷
Google ড্রাইভ থেকে ফাইল ডাউনলোড করার সময় আপনি একটি ব্যর্থ নেটওয়ার্ক ত্রুটি অনুভব করতে পারেন৷ বড় ফাইল ডাউনলোড করার সময় এটি প্রায়শই ঘটে, তবে আপনি একটি দুর্বৃত্ত সম্পর্কহীন সমস্যাও পেতে পারেন। কখনও কখনও, অ্যান্টিভাইরাস প্রোগ্রাম বা অবাঞ্ছিত সফ্টওয়্যার ইনস্টলেশন প্রতিরোধ করে সমস্যার মূল হতে পারে।
আমরা আপনাকে এই বিশেষ সমস্যার কিছু সমাধানের মাধ্যমে নিয়ে যাব।
নিরাপত্তা সেটিংস পর্যালোচনা করুন
আপনার যদি Google ড্রাইভ ডাউনলোড ব্যর্থ নেটওয়ার্ক সমস্যা থাকে তবে আপনি নিরাপত্তা সেটিংস পরীক্ষা করতে চাইতে পারেন। সাধারণভাবে, অ্যান্টিভাইরাস সফ্টওয়্যার নিষিদ্ধ করা Google ড্রাইভ ডাউনলোড নেটওয়ার্ক সমস্যার জন্য দায়ী হতে পারে। অতএব, আপনাকে প্রথমে আপনার অ্যান্টিভাইরাস প্রোগ্রামে ডাউনলোড সক্ষম করতে হবে। এইভাবে আপনি এটি করবেন:
- আপনার অ্যান্টিভাইরাস অ্যাপ খুলুন।
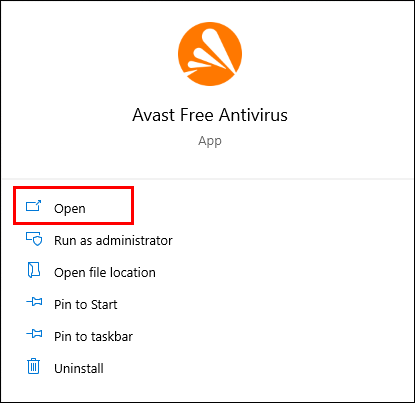
- 'উপাদান,' 'অতিরিক্ত,' বা 'উন্নত' বিকল্পগুলি নির্বাচন করুন। এটি অ্যান্টিভাইরাস প্রোগ্রামের উপর নির্ভর করে।
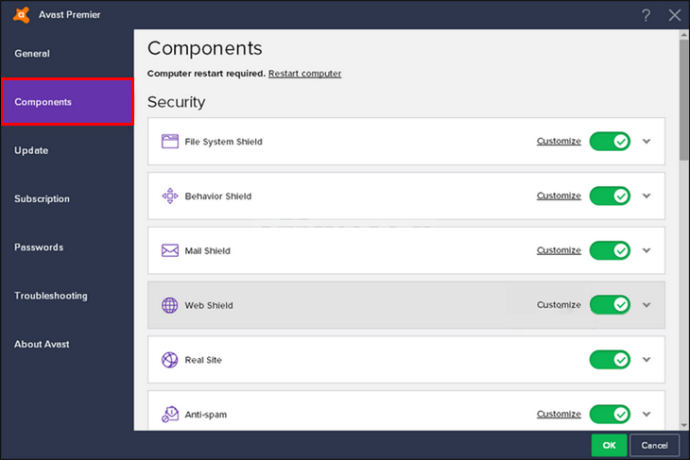
- এনক্রিপ্টেড কানেকশন স্ক্যানিং বা 'এনেবল HTTPS স্ক্যানিং' থাকবে।
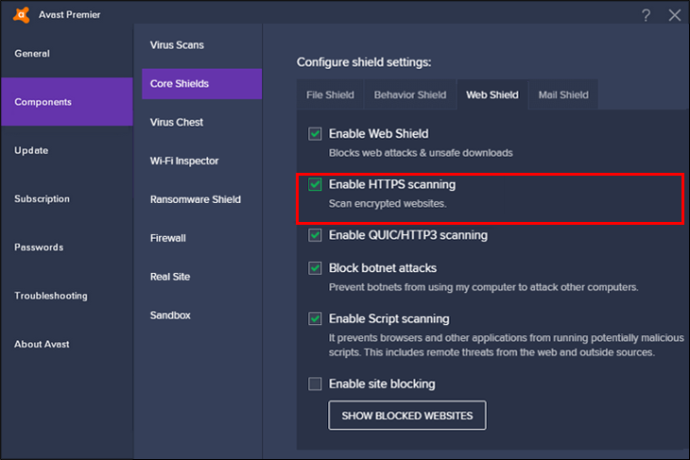
- এটি নিষ্ক্রিয় করতে বক্সটি আনচেক করুন।
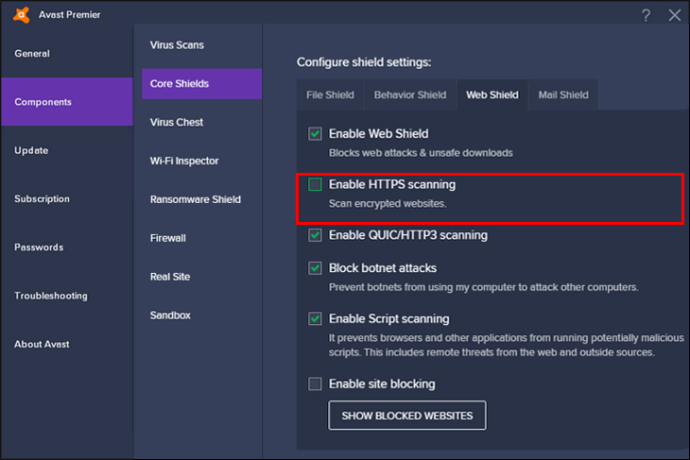
তারপরে সমস্যাটি সমাধান করা হয়েছে কিনা তা দেখতে আপনি ফাইলটি আরও একবার ডাউনলোড করতে পারেন।
ক্রোম সাফ করুন
যদি উপরে উল্লিখিত প্রতিকারগুলির কোনওটিই কাজ না করে, তাহলে আপনার দূষিত সফ্টওয়্যার থেকে পরিত্রাণ পেতে Chrome পরিষ্কার করা উচিত৷ এই পদক্ষেপগুলি অনুসরণ করুন :
- Google Chrome এর সেটিংস খুলুন।
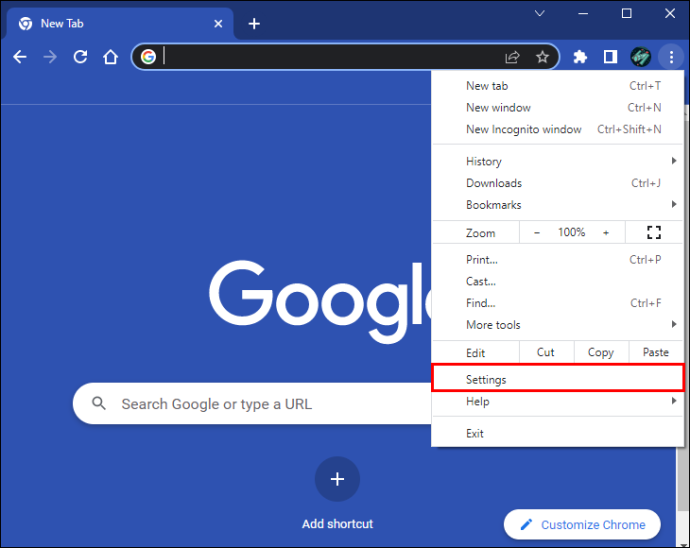
- এগিয়ে যেতে, নিচে স্ক্রোল করুন এবং 'রিসেট করুন এবং পরিষ্কার করুন' এ ক্লিক করুন।
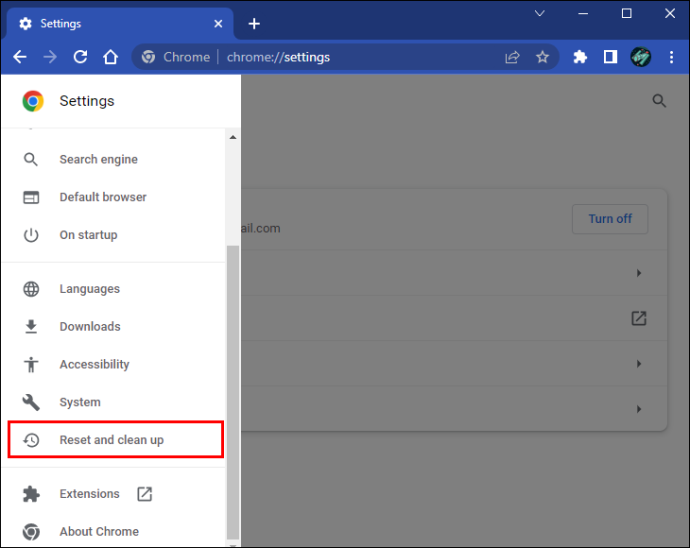
- 'কম্পিউটার পরিষ্কার করুন' নির্বাচন করুন।
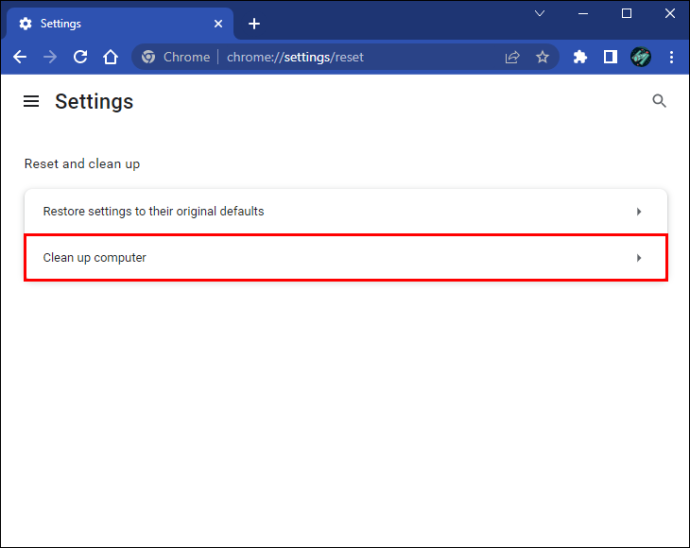
- 'খুঁজুন' টিপুন এবং Google Chrome আপনার কম্পিউটারে কোনো ক্ষতিকারক ম্যালওয়্যারের জন্য অনুসন্ধান করবে এবং এটি সরিয়ে ফেলবে৷
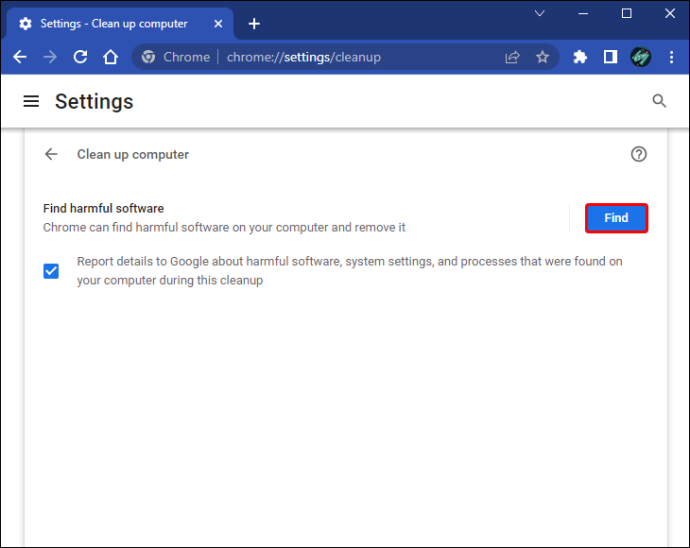
তারপরে আপনি ফাইলগুলি আবার ডাউনলোড করার চেষ্টা করতে পারেন যে নেটওয়ার্ক ত্রুটিটি ডাউনলোড ব্যর্থ হয়েছে তা ঠিক করা হয়েছে কিনা।
উইন্ডোজ অ্যাটাচমেন্ট ম্যানেজার চেষ্টা করুন
উইন্ডোজ অ্যাটাচমেন্ট ম্যানেজার কখনও কখনও Google ড্রাইভ ডাউনলোড ব্যর্থতা নেটওয়ার্ক সমস্যা প্রতিরোধ করতে পারে। এটি Google ডাউনলোড ত্রুটি ঠিক করে কিনা তা দেখতে আপনি এই বৈশিষ্ট্যটি ব্যবহার করতে পারেন:
- উইন্ডোজ অনুসন্ধান বাক্সে, '
inetcpl.cpl' লিখুন এবং তারপর চালিয়ে যেতে সেরা মিলটিতে ক্লিক করুন৷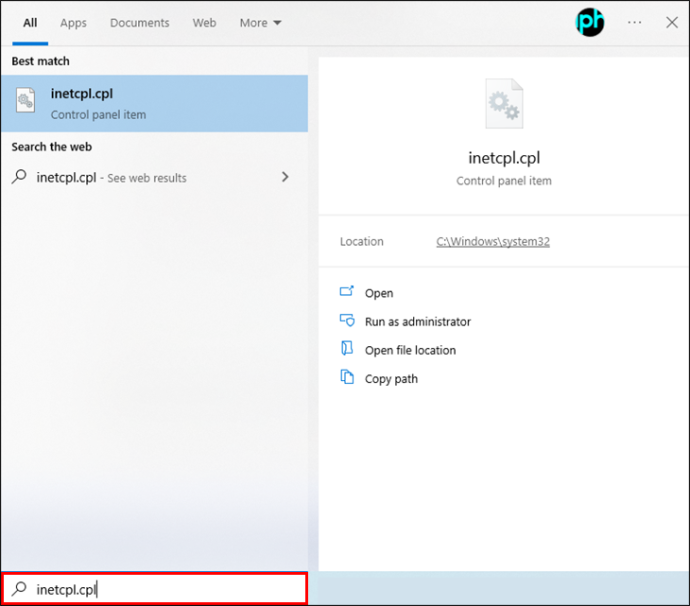
- পপ-আপ বক্সে নিরাপত্তা ট্যাবে নেভিগেট করুন।
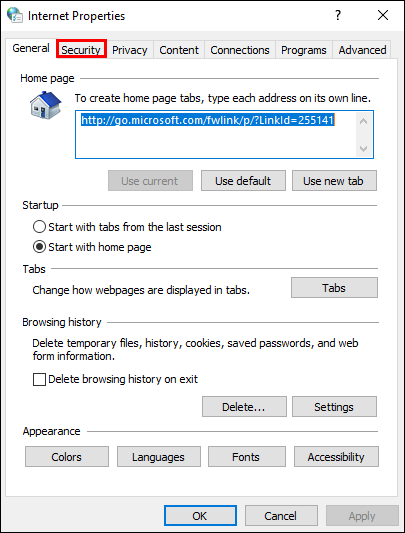
- 'নিরাপত্তা সেটিংস দেখতে বা পরিবর্তন করতে একটি অঞ্চল নির্বাচন করুন' বাক্সে, 'ইন্টারনেট' নির্বাচন করুন।
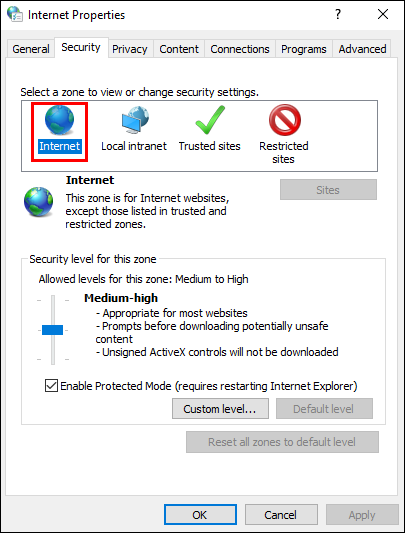
- এগিয়ে যেতে 'কাস্টম লেভেল...' এ ক্লিক করুন।
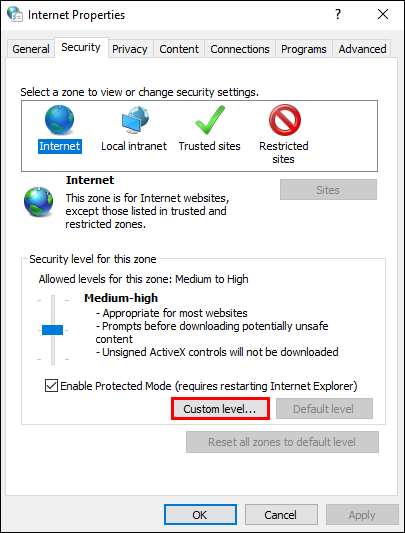
- পপ-আপ বক্সে 'লঞ্চিং অ্যাপ্লিকেশন এবং অনিরাপদ ফাইল (নিরাপদ নয়)' সনাক্ত করুন এবং এগিয়ে যেতে 'সক্ষম (নিরাপদ নয়)' এ ক্লিক করুন।
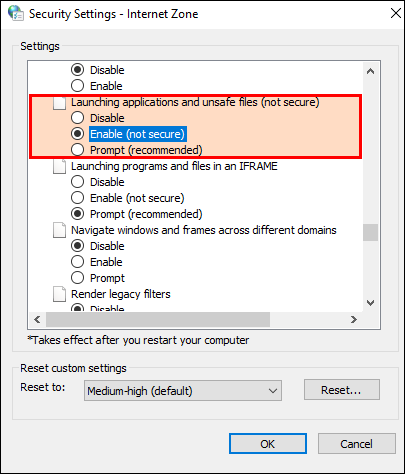
- স্থানান্তর নিশ্চিত করতে 'ঠিক আছে' বোতাম টিপুন।
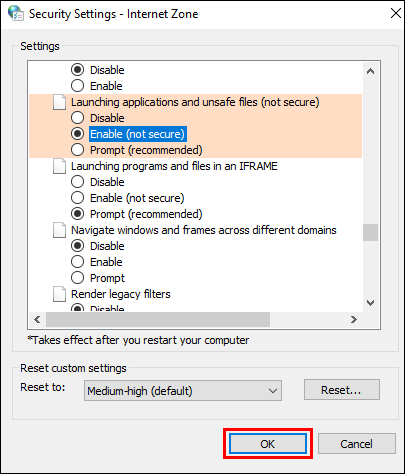
এটি হয়ে গেলে, ব্যর্থ নেটওয়ার্ক সমস্যা সমাধান করা হয়েছে কিনা তা দেখতে আরও একবার ফাইলগুলি ডাউনলোড করুন। যদি উপরের কোনোটিই কাজ না করে, তাহলে আপনি Google Chrome-এর এক্সটেনশন আনইনস্টল করতে বা Google Drive পুনরায় ইনস্টল করতে পারেন।
সমস্ত ব্রাউজারে ব্যর্থ নেটওয়ার্ক ত্রুটি৷
ইন্টারনেট সংযোগ চালু আছে কিনা তা পরীক্ষা করা একটি ব্যর্থ নেটওয়ার্ক সমস্যা সমাধানের প্রথম ধাপ। বেশিরভাগ ত্রুটির জন্য অপর্যাপ্ত নেটওয়ার্ককে দায়ী করা হয়। উপরন্তু, ডাউনলোড বা লোড করতে আপনার সমস্যা হলে, আপনার Wi-Fi পুনরায় চালু করার চেষ্টা করুন এবং এক মিনিট অপেক্ষা করুন।
যদি সমস্যাটি একটি ব্রাউজারে থেকে যায়, এটি পুনরায় ইনস্টল করুন বা এর ক্যাশে সাফ করুন। আপনি একটি ব্রাউজার পুনরায় ইনস্টল করতে নীচের পদক্ষেপগুলি অনুসরণ করতে পারেন:
- কন্ট্রোল প্যানেল খুলুন।
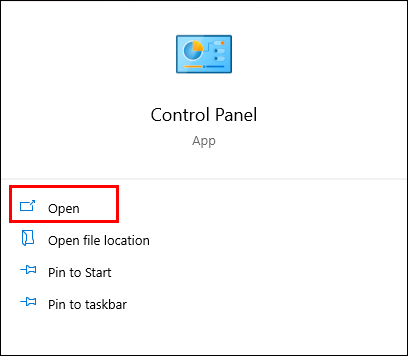
- 'প্রোগ্রাম এবং বৈশিষ্ট্য' এ যান।
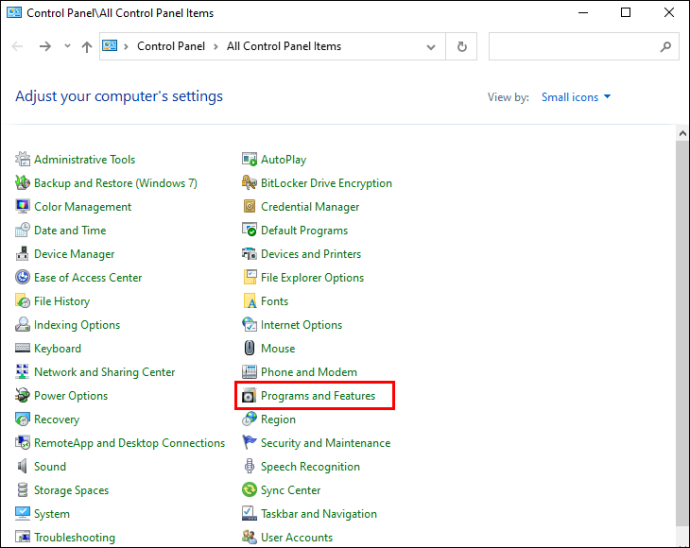
- আপনি আপনার ডিভাইস থেকে সরাতে চান ব্রাউজার নির্বাচন করুন.
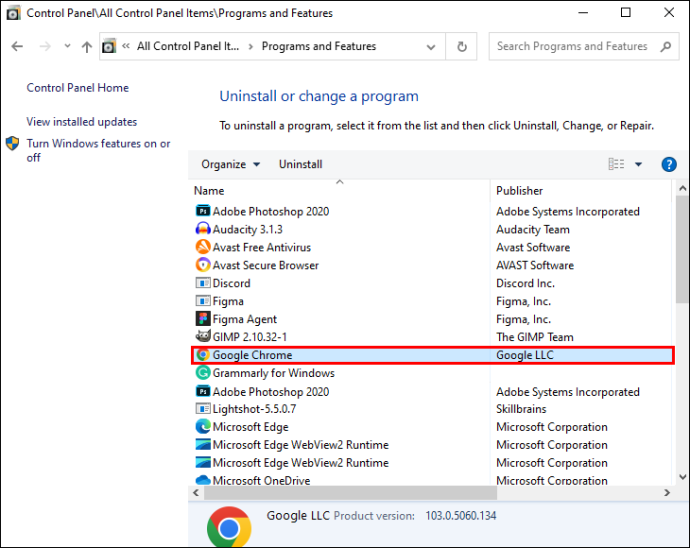
স্ক্র্যাচ থেকে ব্রাউজারের সবচেয়ে সাম্প্রতিক অফিসিয়াল সংস্করণ ইনস্টল করুন।
যদি অন্য কিছু কাজ না করে, আপনার বর্তমান ব্রাউজারে ডাউনলোড নেটওয়ার্ক সমস্যা থাকলে ফাইল ডাউনলোড করতে আপনি একটি ভিন্ন ব্রাউজার ব্যবহার করতে পারেন। একটি ভিন্ন ব্রাউজারে স্যুইচ করার পরে ডাউনলোডগুলি সফল হতে পারে৷ অতএব, আপনি যদি এই সমস্যার মুখোমুখি হন তবে এটি করা একটি স্মার্ট সমাধান হতে পারে।
আইক্লাউড থেকে ডাউনলোডে ব্যর্থ নেটওয়ার্ক ত্রুটি৷
যখন জিনিসগুলি প্রত্যাশিত হিসাবে যায় না, যেমন যখন ছবিগুলি iCloud এর সাথে সিঙ্ক হয় না, ডাউনলোড সমস্যা দেখা দেয়, বা 'iCloud ফটো লোড করতে অক্ষম' ভয়ঙ্কর বাক্যাংশটি হতাশা বেশি হতে পারে৷ যাইহোক, একবার আপনি কীভাবে জানেন, এই ছোট সমস্যাগুলি সমাধান করা সহজ। আপনি আপনার পিসি, ম্যাক বা মোবাইল ডিভাইসে আইক্লাউড সমস্যা মোকাবেলা করছেন কিনা, এই নির্দেশিকাটি সবচেয়ে সাধারণ কিছু সমস্যায় আপনাকে সহায়তা করার জন্য ডিজাইন করা হয়েছে।
মাইনক্রাফ্ট সার্ভার আইপি পেতে কিভাবে
iCloud থেকে ডাউনলোড করা ব্যর্থ হয়েছে৷
আপনি 'ডাউনলোড করতে পারবেন না: আপনার আইক্লাউড লাইব্রেরি থেকে এটি ডাউনলোড করার সময় একটি সমস্যা ছিল।' আপনি যদি কোনো ফাইল পড়ার, ডাউনলোড করার, সম্পাদনা করার, ভাগ করার বা সংযুক্ত করার চেষ্টা করেন, তাহলে সেটি বলবে 'পরে আবার চেষ্টা করুন।' এই ঘন ঘন সমস্যা সমাধানের জন্য দুটি পন্থা আছে।
'লো পাওয়ার মোড' ব্যবহার করা বন্ধ করুন। আপনার ডিভাইসে 'লো পাওয়ার মোড' সক্রিয় থাকলে ফাইলগুলি ডাউনলোড করার ক্ষমতা হারিয়ে যেতে পারে৷ এই বৈশিষ্ট্যটি অক্ষম বা বন্ধ করা এটি ঠিক করতে পারে। এই নির্দেশিকা অনুসরণ করুন:
- সেটিংস এ যান.'

- 'ব্যাটারি' বিভাগটি খুলুন।
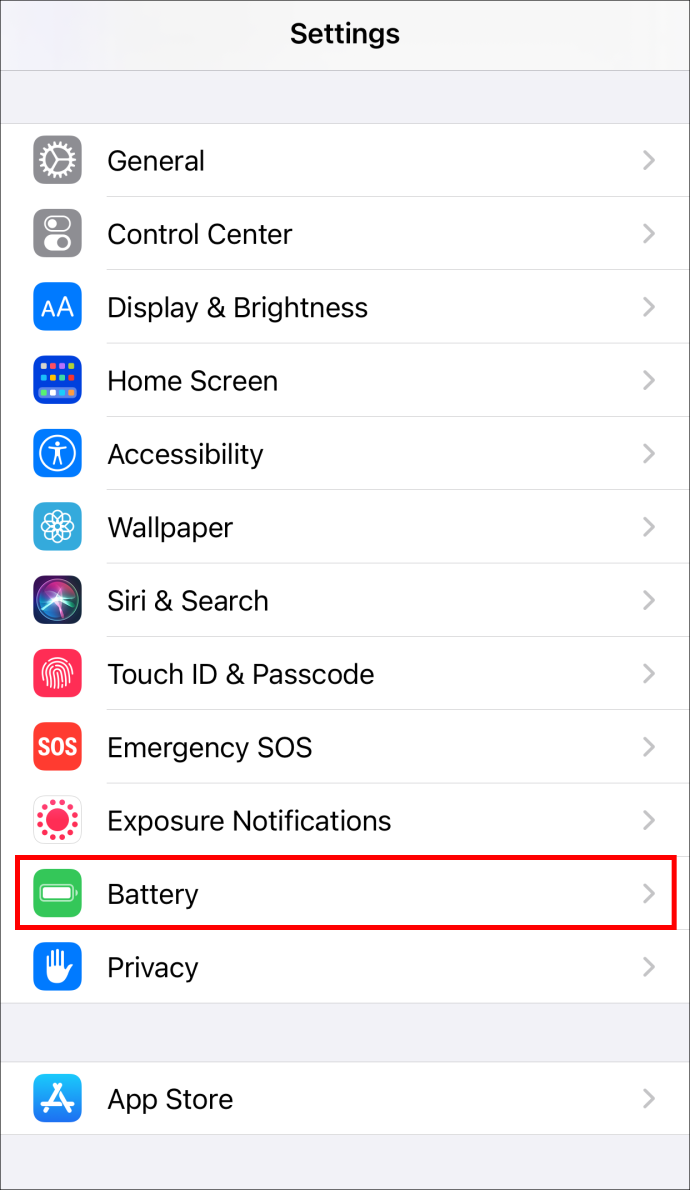
- 'লো পাওয়ার মোড' সুইচটি 'বন্ধ' অবস্থানে সেট করা উচিত।
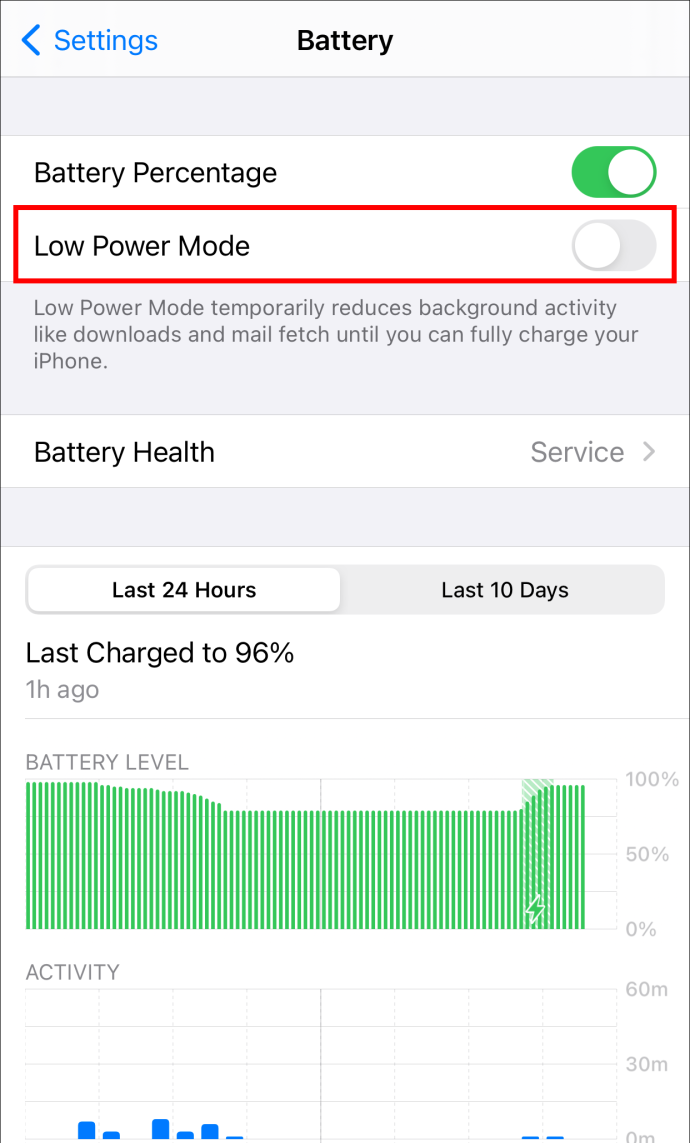
দ্বিতীয় ফিক্স হল কম্পিউটার রিসেট করা। আপনার সমস্ত সংযোগ নিরাপদ কিনা তা নিশ্চিত করার পরে আপনার ডিভাইসটি পুনরায় বুট বা রিসেট করার চেষ্টা করুন৷ iCloud ডাউনলোডের জন্য একটি শক্তিশালী Wi-Fi সংকেত প্রয়োজন, তাই নিশ্চিত করুন যে আপনার কাছে একটি আছে। লগ আউট করে আবার আইক্লাউড রিফ্রেশ করুন, তারপর আবার ডাউনলোড করার চেষ্টা করুন।
iCloud অ্যাক্সেস করা যাবে না
আপনার ডেটা লগ ইন করার বা সিঙ্ক করার চেষ্টা করার সময়, আপনি যদি 'আইক্লাউডের সাথে সংযোগ করতে পারবেন না' বার্তাটি দেখেন তবে আপনাকে নিশ্চিত করতে হবে যে Apple এর সিস্টেম চালু আছে এবং চলছে৷ সমস্ত প্রযোজ্য ক্লাউড পরিষেবাগুলির একটি সবুজ বৃত্ত আছে কিনা তা পরীক্ষা করতে, অ্যাপলের সিস্টেম স্ট্যাটাস ওয়েবসাইটে যান। এই পরিষেবাগুলির এক বা একাধিক চারপাশে একটি হলুদ বা লাল বৃত্ত নির্দেশ করে যে Apple বর্তমানে সমস্যাটি সমাধান করার জন্য কাজ করছে৷ যদি মনে হয় যে সবকিছুই যেমন কাজ করছে, আপনি এই পদক্ষেপগুলি চেষ্টা করতে পারেন:
- আপনার ডিভাইসের সেটিংসে যান।

- স্ক্রিনে, উপরে আপনার নামে ক্লিক করুন।
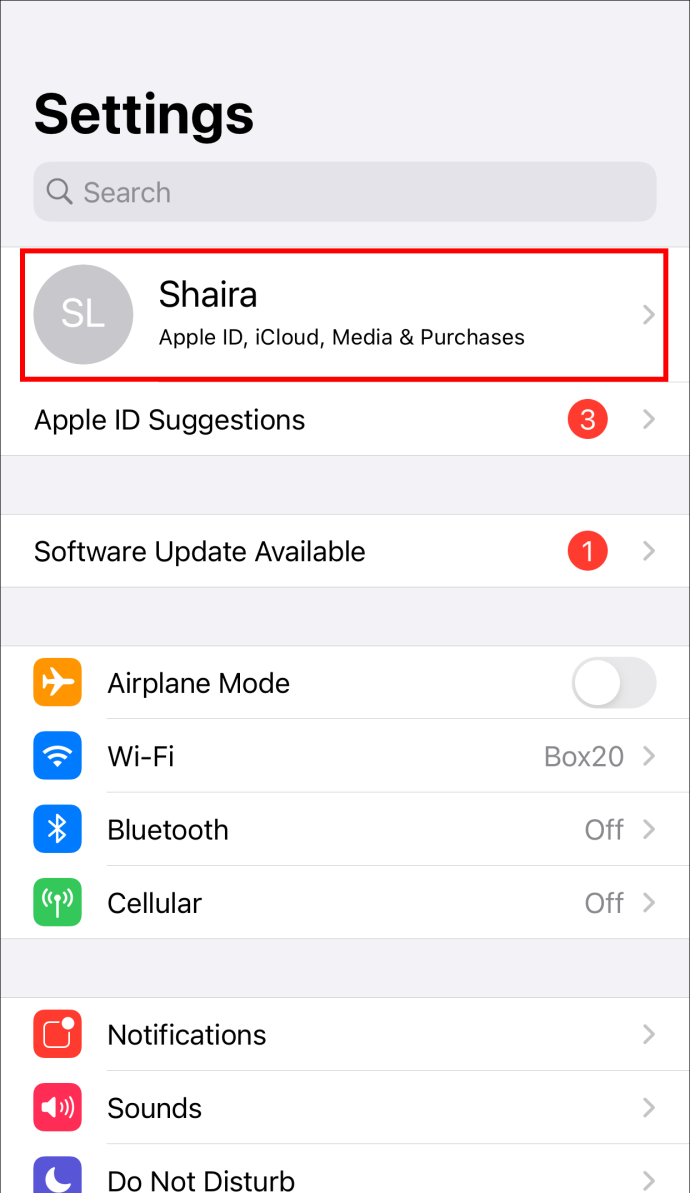
- একটি পপ-আপ উইন্ডোতে আপনাকে শর্তাবলীতে সম্মত হতে বলা হবে।
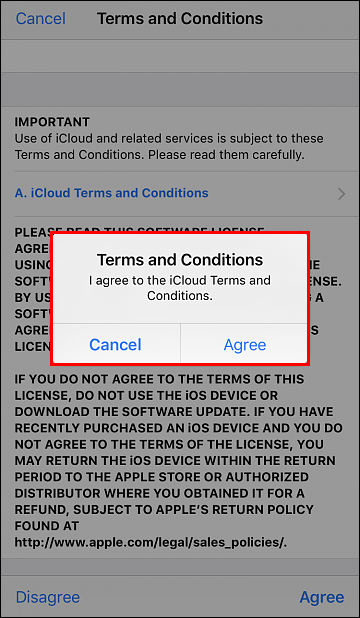
- 'সম্মত' নির্বাচন করুন
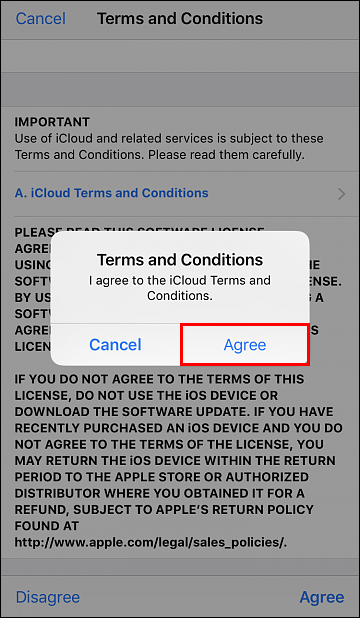
যদি এটি এখনও সমস্যার সমাধান না করে, iCloud এবং আপনার ডিভাইস থেকে সাইন আউট করুন, তারপর আবার সাইন ইন করুন।
ড্রপবক্স থেকে ডাউনলোডে ব্যর্থ নেটওয়ার্ক ত্রুটি৷
এই সমস্যার কিছু সমাধানের মধ্যে রয়েছে ছদ্মবেশী মোড চেষ্টা করা বা অন্য ব্রাউজারে স্যুইচ করা। এছাড়াও, আপনি সমস্যা সমাধানের জন্য আপনার ব্রাউজারের ক্যাশেও পরিষ্কার করতে পারেন। এই ক্রিয়াগুলির পরেও যদি এটি থাকে তবে নীচের কয়েকটি পদ্ধতি ব্যবহার করে দেখুন।
ফাইল রিনেমিং
ভুল ফাইলের নামকরণের কারণে ফাইলটির একটি অসফল ডাউনলোড হতে পারে। উদাহরণস্বরূপ, আপনি অনুরোধ করতে পারেন যে ব্যক্তিটি আপনার সাথে ফোল্ডারটি ভাগ করেছে তার নাম পরিবর্তন করুন এবং যদি এটিতে বিশেষ অক্ষর থাকে বা একটি দীর্ঘ নাম থাকে তবে এটি পুনরায় ভাগ করুন৷ আপনি এখন এটি ডাউনলোড করার চেষ্টা করতে পারেন.
ড্রপবক্স শেয়ার করা ফাইল
ড্রপবক্স থেকে একটি শেয়ার করা ফোল্ডার ডাউনলোড করার চেষ্টা করার সময় এবং 'ড্রপবক্স ফাইলগুলি ডাউনলোড করতে অক্ষম' ত্রুটি পেয়ে, ফোল্ডারটি ডাউনলোড করার জন্য খুব বড় হতে পারে। আপনার ড্রপবক্স অ্যাকাউন্টে শেয়ার করা ফোল্ডার যোগ করার পরে আপনি এটি ডাউনলোড করতে পারেন।
- ড্রপবক্স হোম পেজ থেকে 'শেয়ারড' ট্যাবটি নির্বাচন করুন।
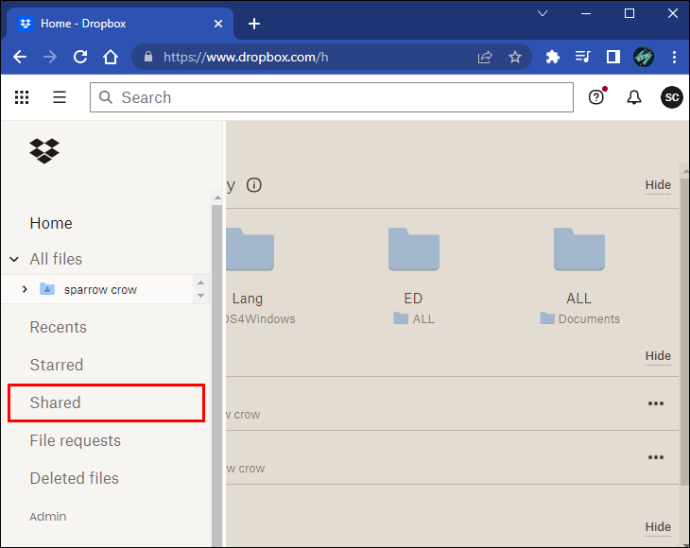
- 'ডেলিভারি পদ্ধতি' বিভাগে 'ড্রপবক্সে যোগ করুন' এ ক্লিক করুন।
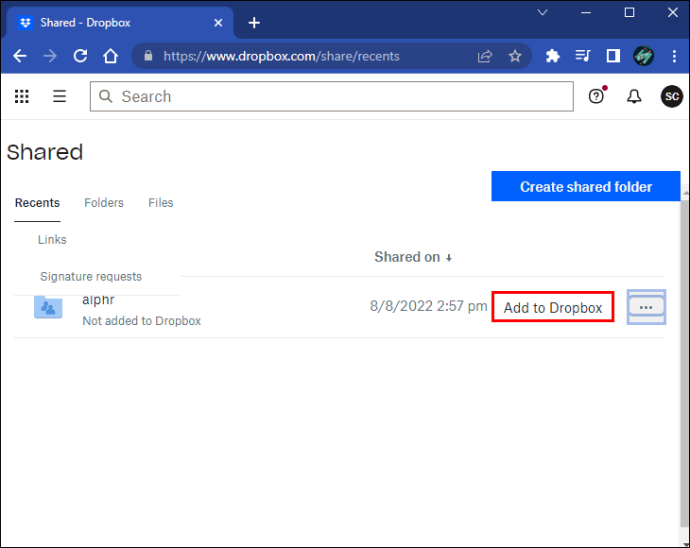
- 'সমস্ত ফাইল' কলামে ফোল্ডারটি খুঁজুন, এটিতে ক্লিক করুন এবং তারপরে 'ডাউনলোড' নির্বাচন করুন।
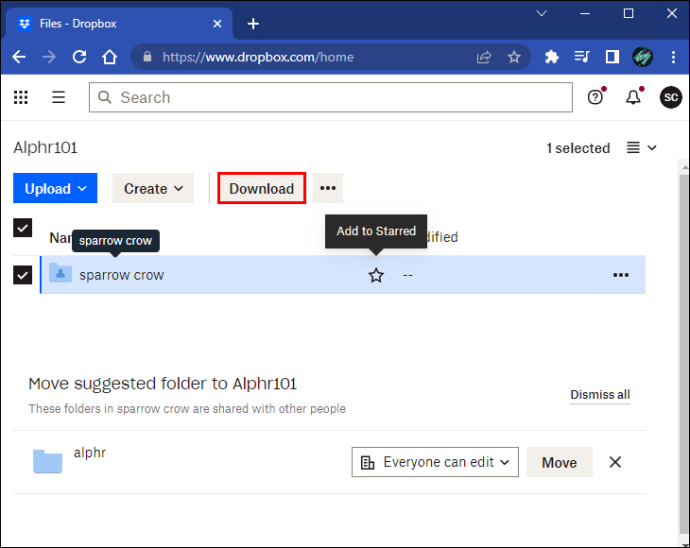
আপনার ফাইলের আকার চেক করুন
আপনি যে ফাইলটি ডাউনলোড করতে চান তা খুব বড় হলে ডাউনলোড সফল হবে না। ড্রপবক্স ব্যবহারকারীদের 20 গিগাবাইটের চেয়ে বড় ফোল্ডার ডাউনলোড করা বা 10,000 টিরও বেশি ফাইল ধারণ করা থেকে সীমাবদ্ধ৷ আপনি যদি অনেক কিছু পেতে চান তবে আপনি অনেক ছোট ডাউনলোড দিয়ে এটি করতে পারেন। বিকল্পভাবে, আপনি আপনার ডেস্কটপে ড্রপবক্স ফোল্ডার থেকে আপনার কম্পিউটারে এগুলি ডাউনলোড করতে পারেন৷
সফলভাবে ডাউনলোড করুন
গুরুত্বপূর্ণ কিছু ডাউনলোড করার চেষ্টা করার সময় ব্যর্থ নেটওয়ার্ক ত্রুটিগুলি পাওয়া খুবই অপ্রীতিকর৷ এটি আপনার সময় নিতে পারে এবং আপনাকে অনেক চাপের কারণ হতে পারে। সৌভাগ্যবশত, সমাধানগুলি সেখানে রয়েছে, এটি আপনার জন্য কোনটি কাজ করে তা খুঁজে বের করার বিষয়।
আপনি কত ঘন ঘন একটি ব্যর্থ নেটওয়ার্ক ত্রুটি পাবেন? কোন সমাধান আপনার জন্য সবচেয়ে ভাল কাজ করেছে? নীচের মন্তব্য বিভাগে আমাদের জানান.