অন্যথায় নির্দিষ্ট করা না থাকলে, Google ডক্স এই ব্রাউজারগুলির দুটি বা তার বেশি সাম্প্রতিক সংস্করণগুলির সাথে কাজ করে৷ আপনি যে ওএস ব্যবহার করুন না কেন, নিশ্চিত করুন যে আপনার কুকি এবং জাভাস্ক্রিপ্ট চালু আছে।
একটি ব্রাউজার ব্যবহার করে স্ক্র্যাচ থেকে একটি Google ডক কভার পৃষ্ঠা তৈরি করুন৷
এখন আপনি আপনার ব্রাউজারটি বেছে নিয়েছেন, আপনার কভার পৃষ্ঠা কীভাবে তৈরি করবেন তা সিদ্ধান্ত নেওয়ার সময় এসেছে৷ একটি বিকল্প হল স্ক্র্যাচ থেকে কভার পৃষ্ঠা তৈরি করা। এটি আপনাকে একটি কভার পৃষ্ঠা দেয় যা অনন্যভাবে আপনার।
- যান ' Google ডক্স ' অনলাইন ওয়েবসাইট।

- পছন্দ করা 'ফাঁকা' একটি নতুন নথি খুলতে।
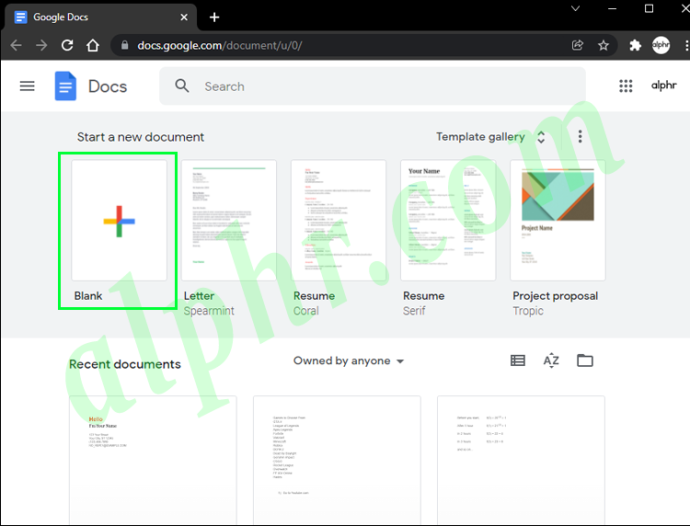
- নির্বাচন করুন 'ফাইল > পৃষ্ঠা সেটআপ' পৃষ্ঠার বিন্যাস সম্পাদনা করতে।
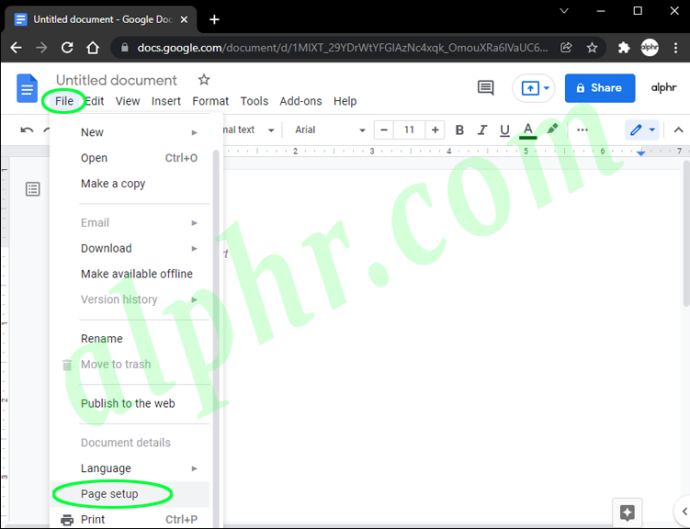
- পছন্দ করা 'ফর্ম্যাট > টেক্সট' আপনার টেক্সট শৈলী চয়ন করতে.
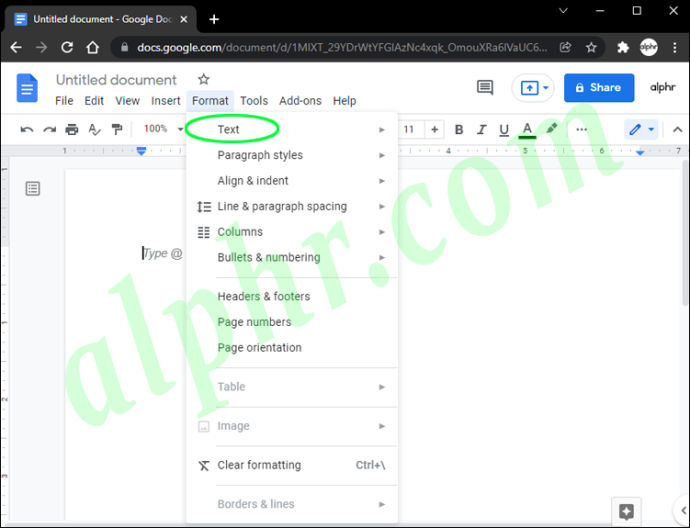
- আপনার কভার পৃষ্ঠা বিষয়বস্তু টাইপ করুন.
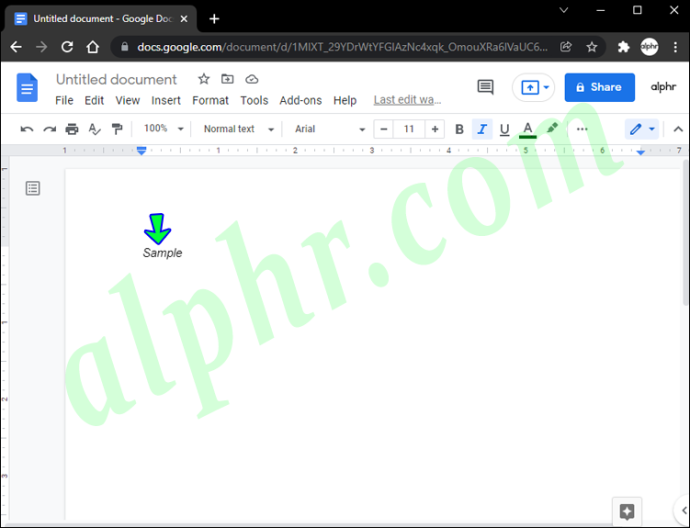
- ক্লিক 'ঢোকান > ছবি' একটি ছবি যোগ করতে।
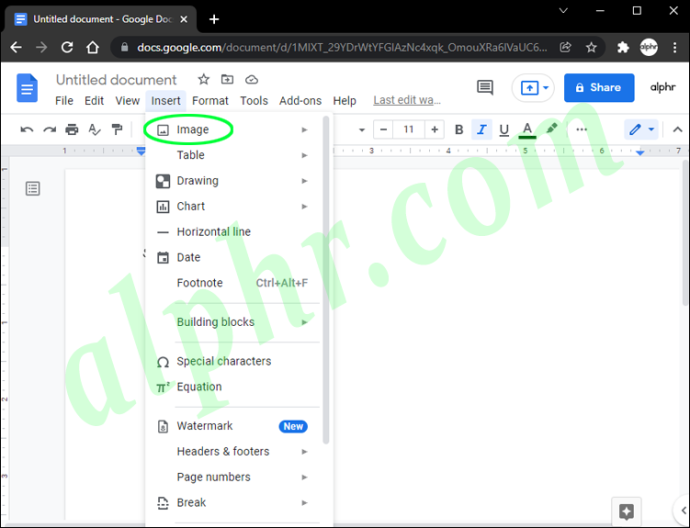
- নির্বাচন করুন 'ফাইল > ডাউনলোড করুন' আপনার নথির নাম এবং সংরক্ষণ করতে।
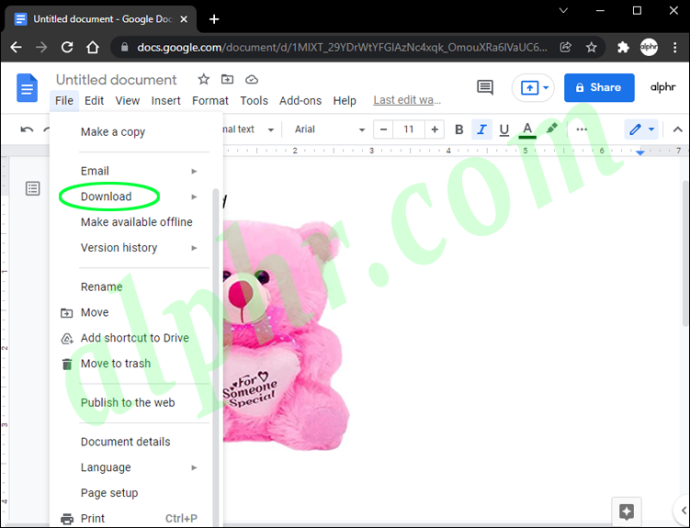
একবার আপনার নথি সংরক্ষণ করা হলে, আপনি যে কোনো সময় পরিবর্তন করতে ফিরে আসতে পারেন। আপনার দস্তাবেজ উন্নত করার জন্য ধারণাগুলির জন্য Google ডক্স অফার করে অতিরিক্ত বৈশিষ্ট্যগুলি অন্বেষণ করুন৷ পরিবর্তনগুলি হয়ে গেলে আপনার পৃষ্ঠাটি সংরক্ষণ করতে ভুলবেন না।
কেউ আপনাকে অবরুদ্ধ করেছে কিনা তা কীভাবে জানবেন
একটি ব্রাউজারে টেমপ্লেট ব্যবহার করে একটি Google ডক কভার পৃষ্ঠা তৈরি করুন৷
একটি ফাঁকা স্লেট থেকে Google ডক্সে একটি কভার পৃষ্ঠা তৈরি করা একটি চমৎকার বিকল্প যদি আপনি আপনার ডিজাইনের দক্ষতায় আত্মবিশ্বাসী হন। যদি না হয়, আপনি Windows বা macOS-এ Google ডক টেমপ্লেট থেকে একটি কভার পৃষ্ঠা তৈরি করতে পারেন। টেমপ্লেটগুলি আপনার কভার পৃষ্ঠায় একটি লাফ শুরু, কিন্তু আপনার নিজস্ব বিশেষ স্পর্শ যোগ করার জন্য জায়গা ছেড়ে দিন। একটি Google ডক্স টেমপ্লেট কীভাবে সংশোধন করবেন তা এখানে:
- যান ' Google ডক্স ' অনলাইন ওয়েবসাইট।

- ক্লিক করুন 'টেমপ্লেট গ্যালারি।'
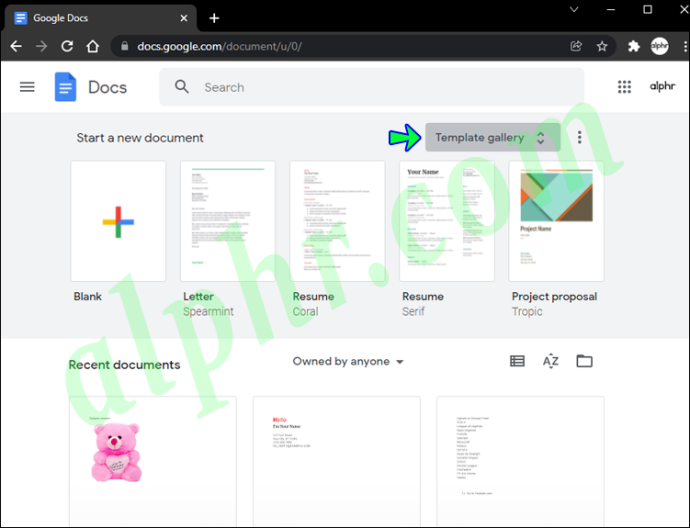
- কাজ করার জন্য একটি উপযুক্ত টেমপ্লেট চয়ন করুন।
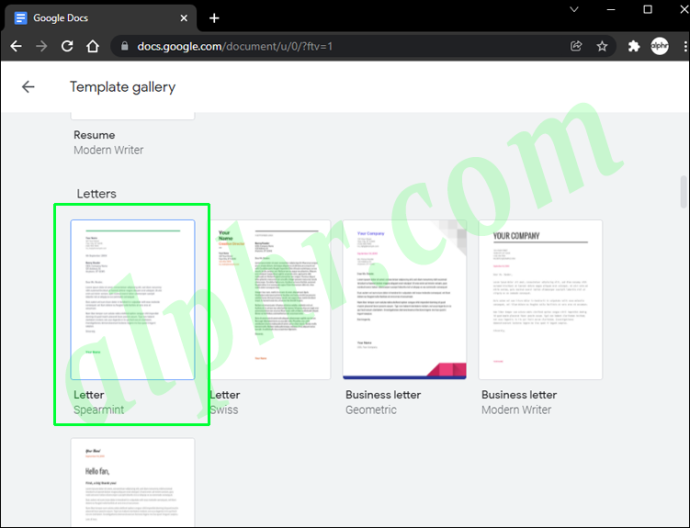
- আপনার ছবি, টেক্সট ইত্যাদি দিয়ে টেমপ্লেট কাস্টমাইজ করুন।
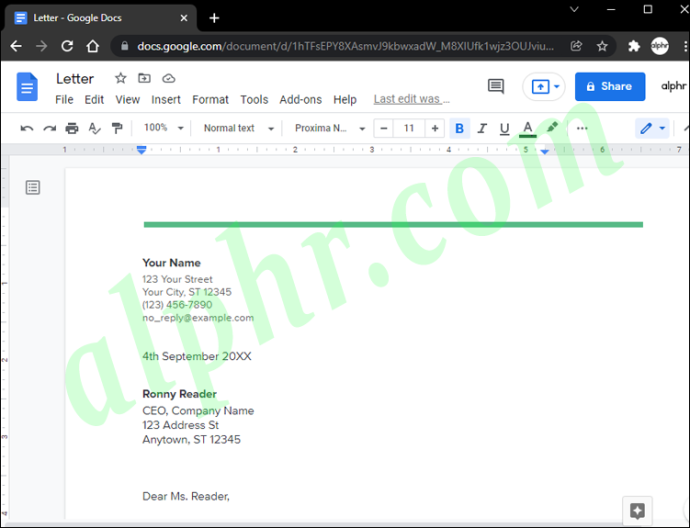
- নির্বাচন করুন 'ফাইল > ডাউনলোড করুন' কভার পেজ সংরক্ষণ করতে.
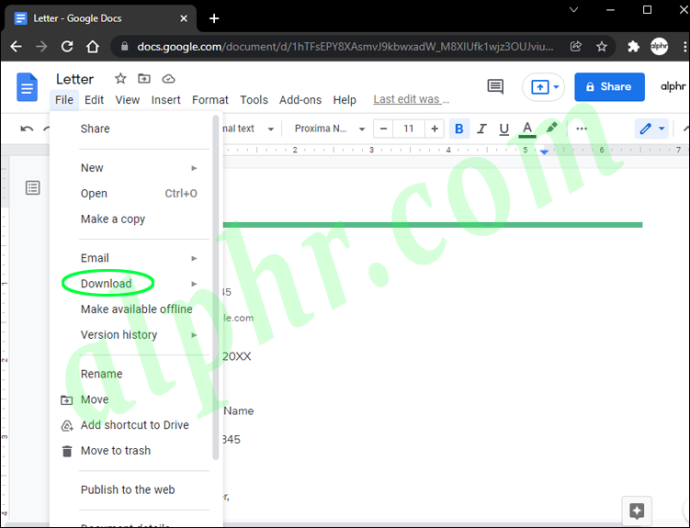
আপনি কভার পৃষ্ঠাটি আপনার কম্পিউটারে বিভিন্ন ফরম্যাটে সংরক্ষণ করতে পারেন যাতে আপনি যেকোনো সময় এটি সম্পাদনা বা ভাগ করতে পারেন।
কিভাবে Gmail এ অপঠিত ইমেলগুলি চেক করবেন
আইফোনে গুগল ডক্সে কীভাবে একটি কভার পৃষ্ঠা তৈরি করবেন
Google ডক্স আপনাকে আপনার পিসি ব্যতীত অন্য ডিভাইসে একটি দুর্দান্ত-সুদর্শন কভার পৃষ্ঠা ডিজাইন করতে দেয়। যদিও আপনি একটি আইফোনে Google ডক্স ব্যবহার করে একটি কভার পৃষ্ঠা তৈরি করতে পারেন, দর্শনযোগ্যতা সীমিত। অতএব, এটি সেরা বিকল্প নয়। নির্বিশেষে, এই বিভাগটি আপনাকে দেখায় কিভাবে আপনার আইপ্যাডে একটি তৈরি করবেন।
- খোলা 'অ্যাপ স্টোর' এবং ট্যাপ করুন 'ম্যাগনিফাইং গ্লাস আইকন' (অনুসন্ধান আইকন)।
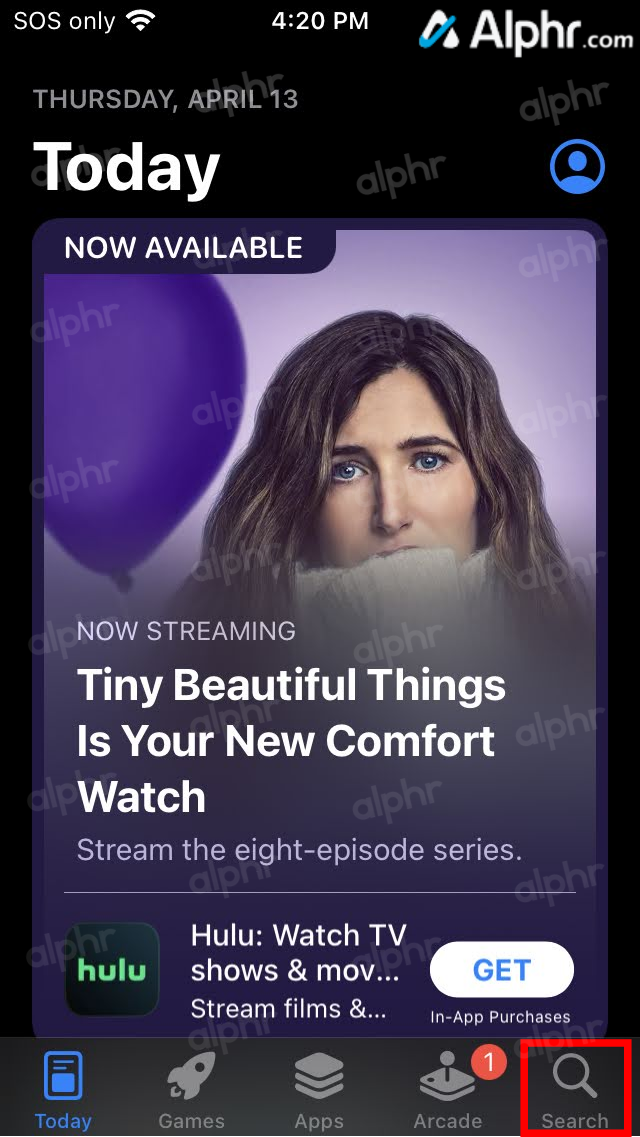
- টাইপ 'Google ডক্স' অনুসন্ধান বারে, তারপর চাপুন 'অনুসন্ধান' বোতাম
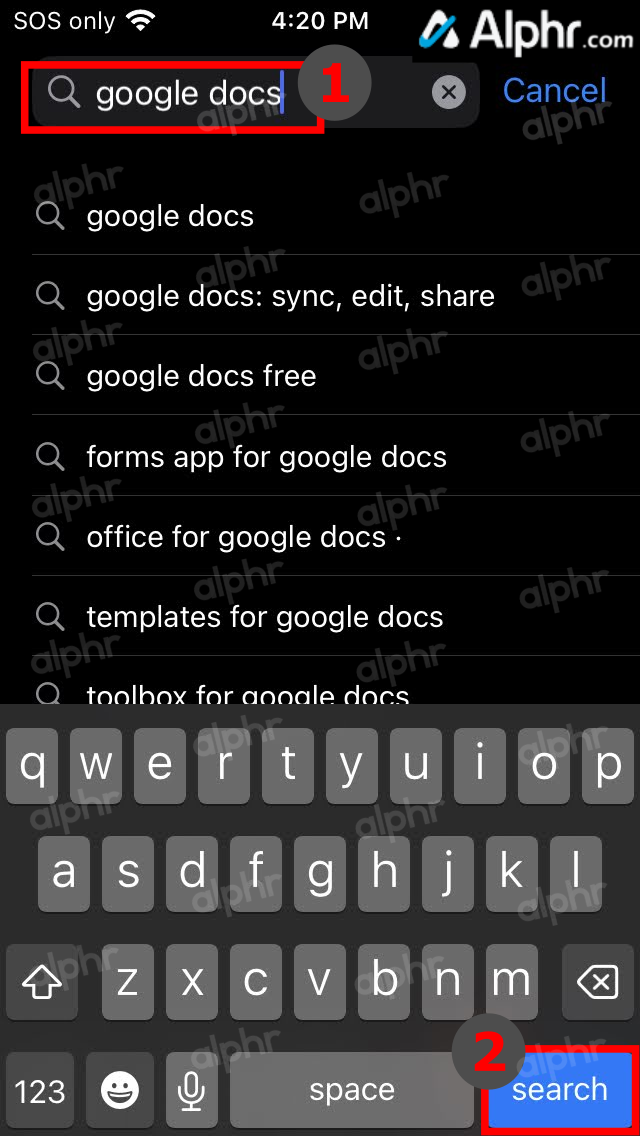
- সঠিক অ্যাপটি উপস্থিত হয়েছে তা নিশ্চিত করুন, তারপরে আলতো চাপুন 'পাওয়া.'
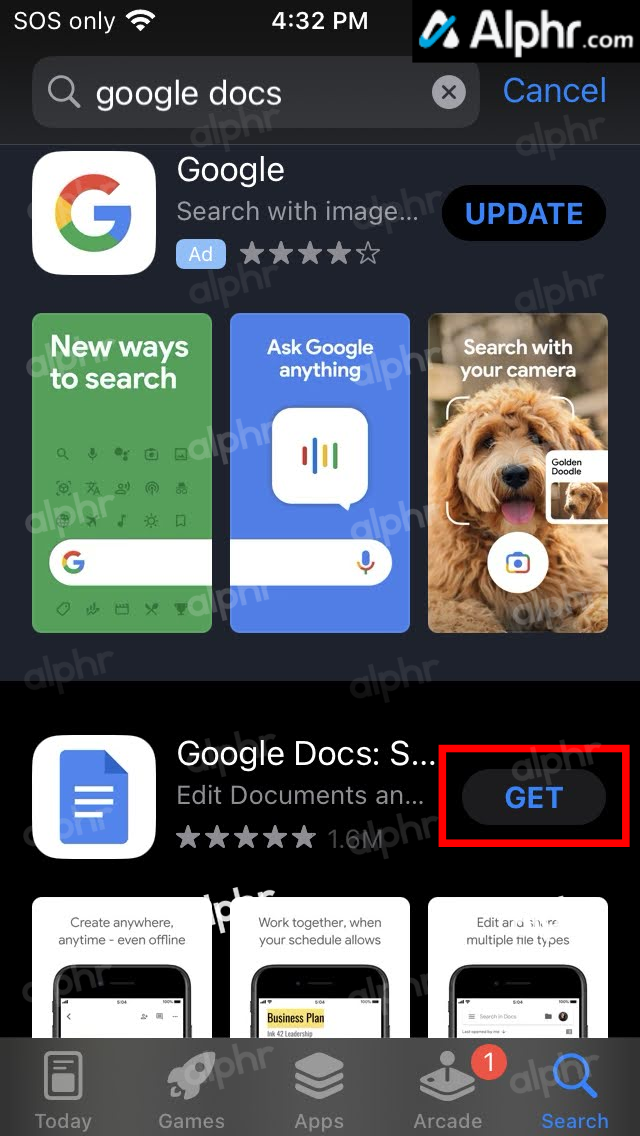
- টোকা 'ইনস্টল করুন' পপ আপ উইন্ডোতে বোতাম.
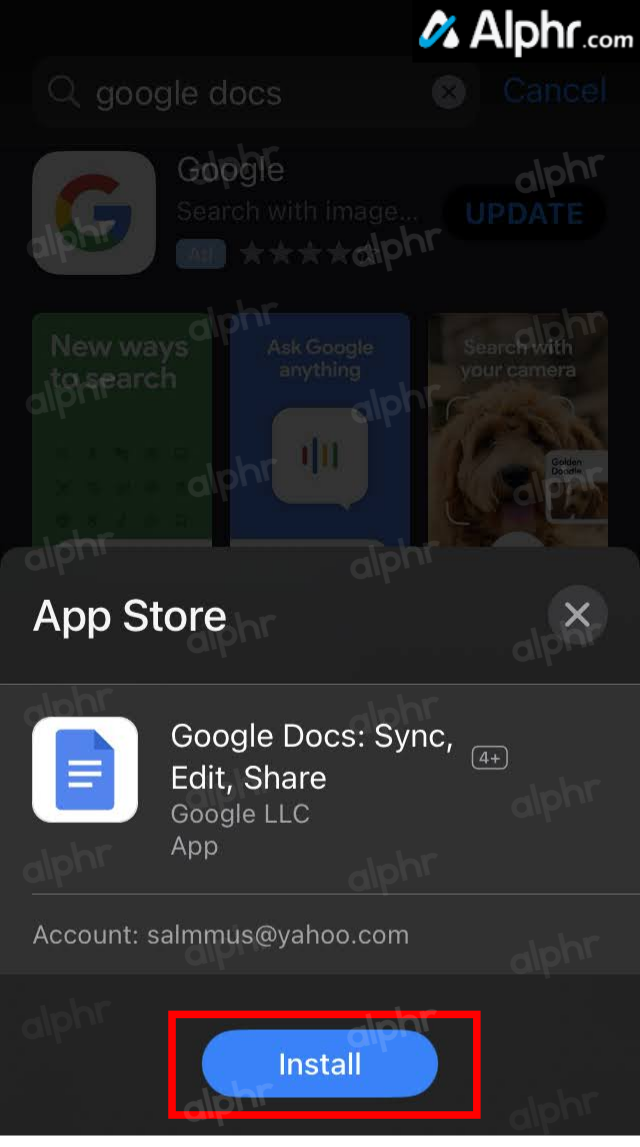
- অনুরোধ করা হলে আপনার অ্যাপল আইডি দিয়ে সাইন ইন করুন।
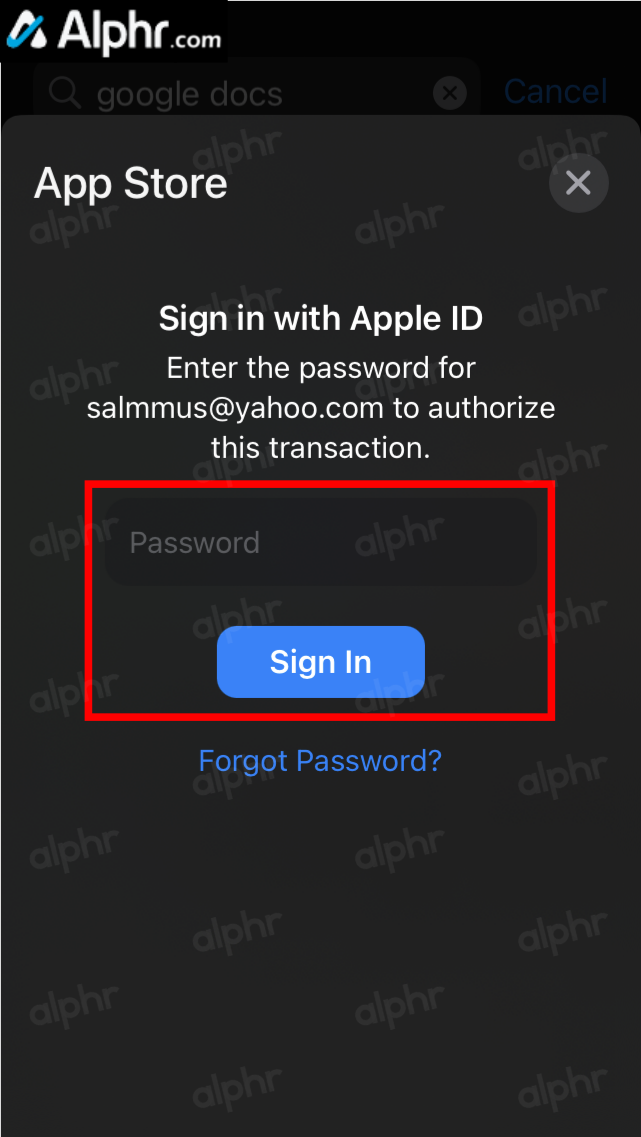
- নির্বাচন করুন 'খোলা' 'অ্যাপ স্টোর'-এ বা Google ডক্স চালু করতে আপনার অ্যাপ ড্রয়ারের আইকনে আলতো চাপুন৷
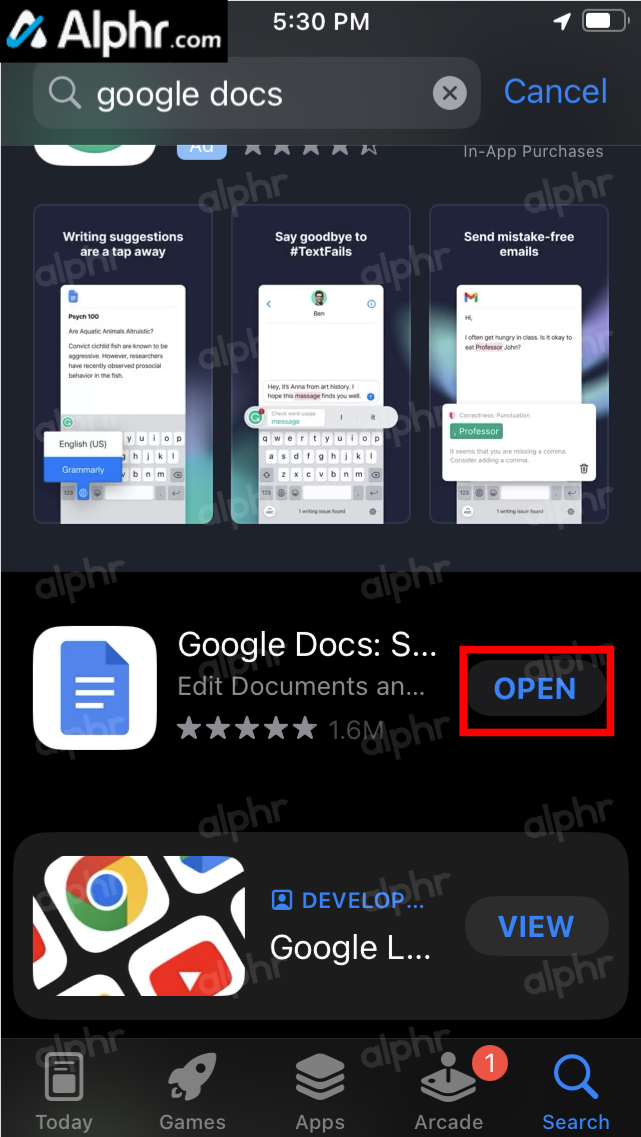
- টোকা 'সাইন ইন করুন' নীচে-বাম বিভাগে লিঙ্ক।
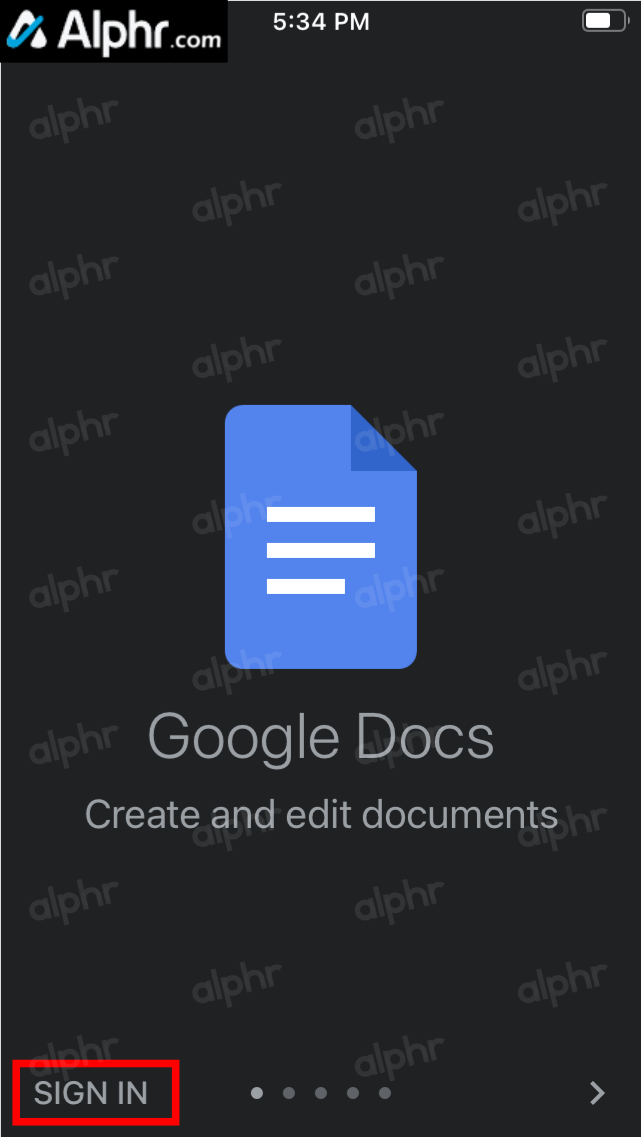
- সঠিক Google অ্যাকাউন্ট চয়ন করুন বা প্রয়োজনে এটি যোগ করুন।
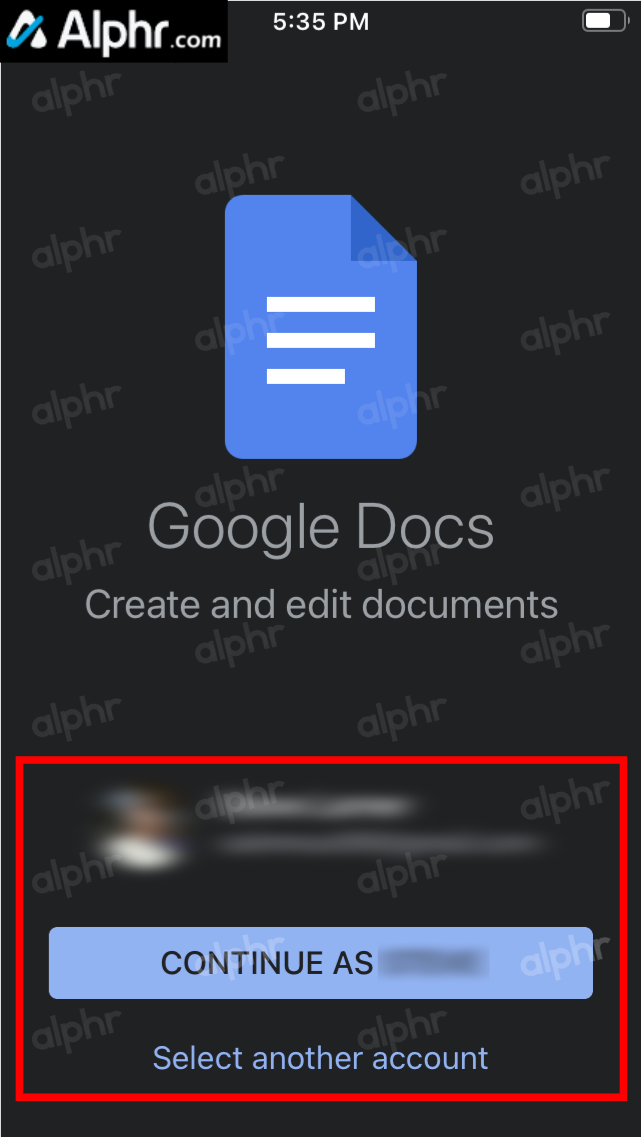
- টোকা '+' স্ক্র্যাচ থেকে একটি কভার পৃষ্ঠা ডিজাইন করতে নীচের-ডান বিভাগে আইকন।
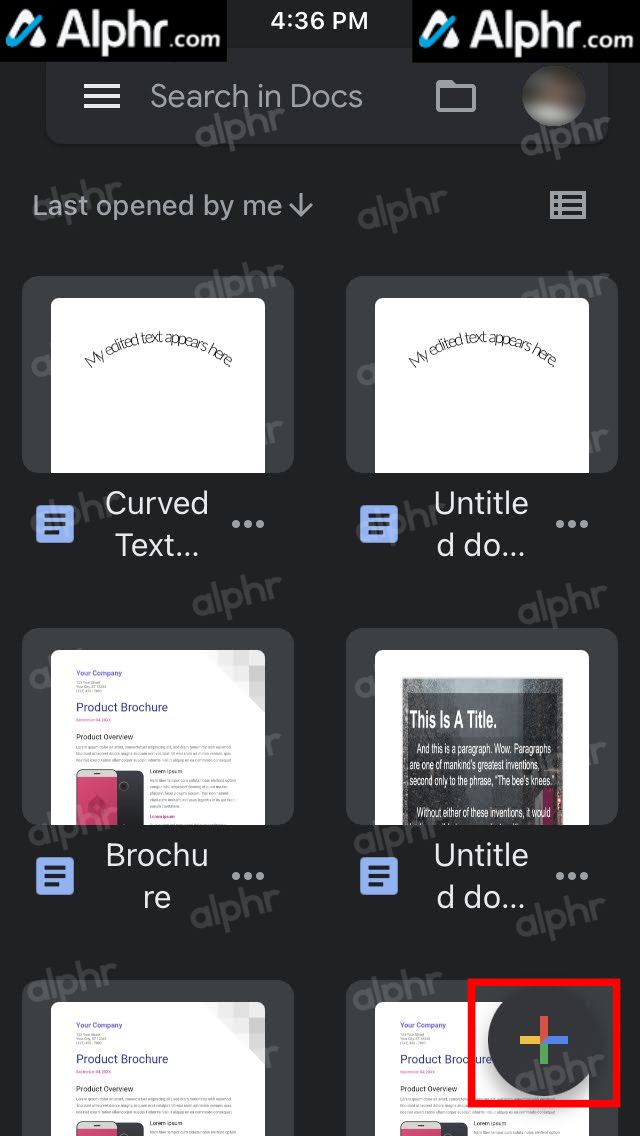
- নির্বাচন করুন 'টেমপ্লেট চয়ন করুন।'
- আপনি যে টেমপ্লেটটি সম্পাদনা করতে চান তা ব্রাউজ করুন এবং নির্বাচন করুন।
- টোকা 'পেন্সিল' দস্তাবেজ সম্পাদনা করতে আইকন (আপনার কভার পৃষ্ঠা)।
- আপনি স্ক্রিনের নীচের অর্ধেক ব্যবহার করে এবং 'নির্বাচন করে পাঠ্য সম্পাদনা করতে পারেন সাহসী , তির্যক , আন্ডারলাইন , লেখার রঙ , হাইলাইট রঙ , এবং বুলেট টাইপ ' (প্রয়োজন হলে).
- উপরের বিকল্পগুলিতে, আপনি ট্যাপ করতে পারেন ' পূর্বাবস্থা , পুনরায় করা , যোগ করুন , এবং উন্নত পাঠ্য বিকল্প '
- ট্যাপ করার সময় ' + ' আইকন (উন্নত পাঠ্য বিকল্প), আপনি একটি যোগ করতে পারেন ' লিঙ্ক , মন্তব্য , ইমেজ , টেবিল , অনুভূমিক রেখা , ইত্যাদি '
- ট্যাপ করার সময় ' ক ” আইকন (উন্নত পাঠ্য বিকল্প), আপনি পাঠ্য সম্পাদনা করতে পারেন (“ স্ট্রাইকথ্রু , সাবস্ক্রিপ্ট , শৈলী , ফন্ট , আকার , ইত্যাদি ') এবং অনুচ্ছেদ বিন্যাস (') প্রান্তিককরণ , লাইন ব্যবধান , উন্নত বুলেট বিকল্প , ইত্যাদি ')।
- সবকিছু ঠিকঠাক হয়ে গেলে, ট্যাপ করুন 'চেক চিহ্ন' ডক সংরক্ষণ করতে উপরের-বাম কোণায় আইকন।
- ট্যাপ 'উল্লম্ব উপবৃত্তাকার' (তিনটি উল্লম্ব বিন্দু) আপনাকে PDF এবং Word (.docx) এ রপ্তানি করতে দেয় যদি ইচ্ছা হয়।
একটি অ্যান্ড্রয়েড ডিভাইসে গুগল ডক্সের একটি কভার পৃষ্ঠা কীভাবে তৈরি করবেন
আপনার অ্যান্ড্রয়েড ফোন বা ট্যাবলেট দিয়ে একটি নজরকাড়া কভার পৃষ্ঠা তৈরি করা কঠিন নয়, যদিও এটি একটি আইফোনের মতো সীমিত দর্শনযোগ্যতা রয়েছে৷ Google ডক্স অ্যান্ড্রয়েডে একই সহজে কাজ করে। শুরুর জন্য, অ্যাপটি আপনার ডিভাইসে ডাউনলোড করতে হবে। এই পদক্ষেপগুলি অনুসরণ করুন:
- জন্য অনুসন্ধান করুন Android এর জন্য Google ডক্স অ্যাপ গুগল প্লে স্টোরে।
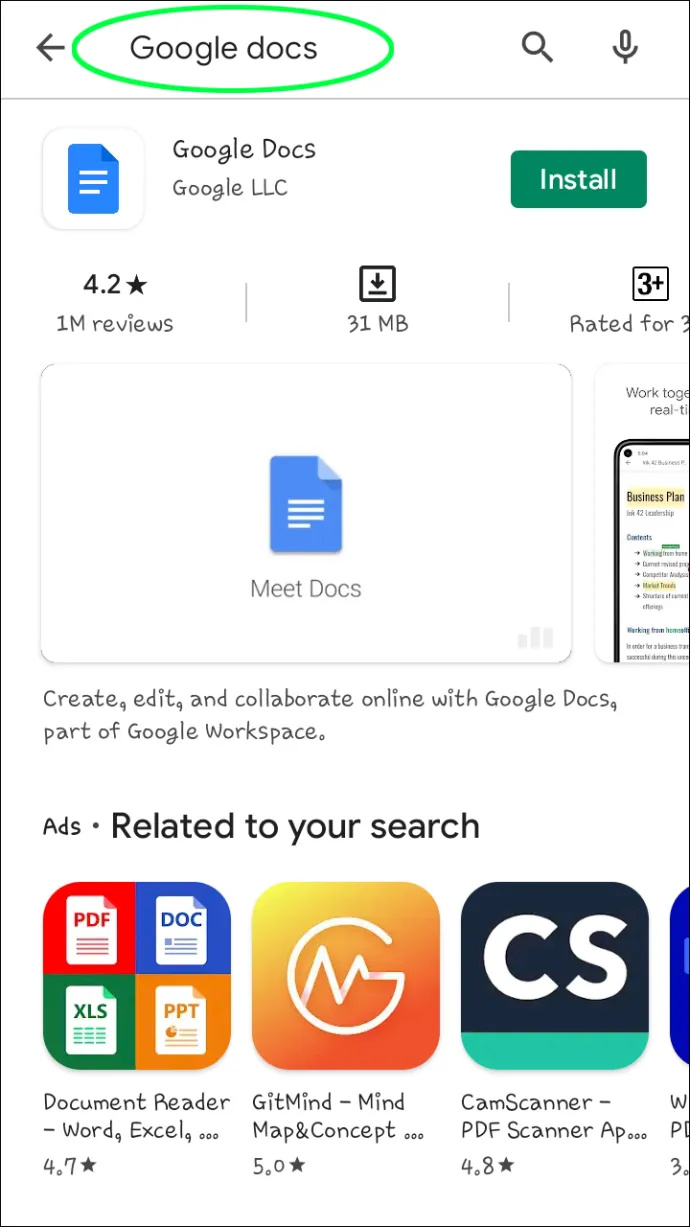
- টোকা ইনস্টল করুন .
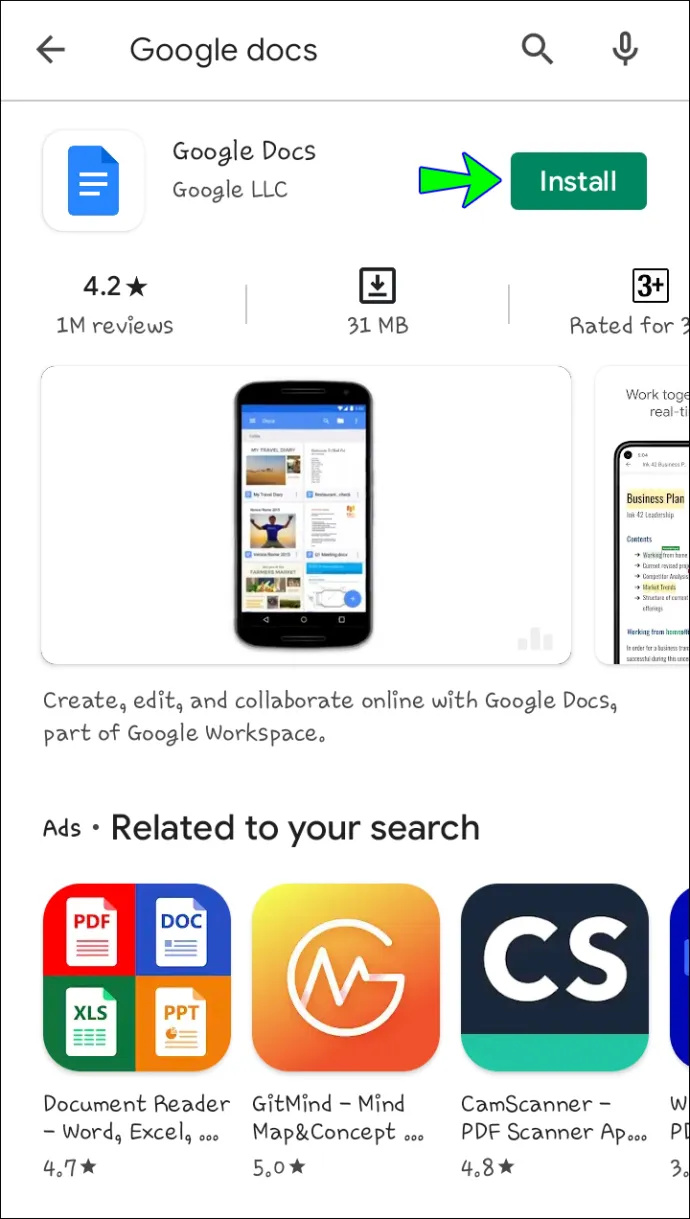
- নির্বাচন করুন খোলা .
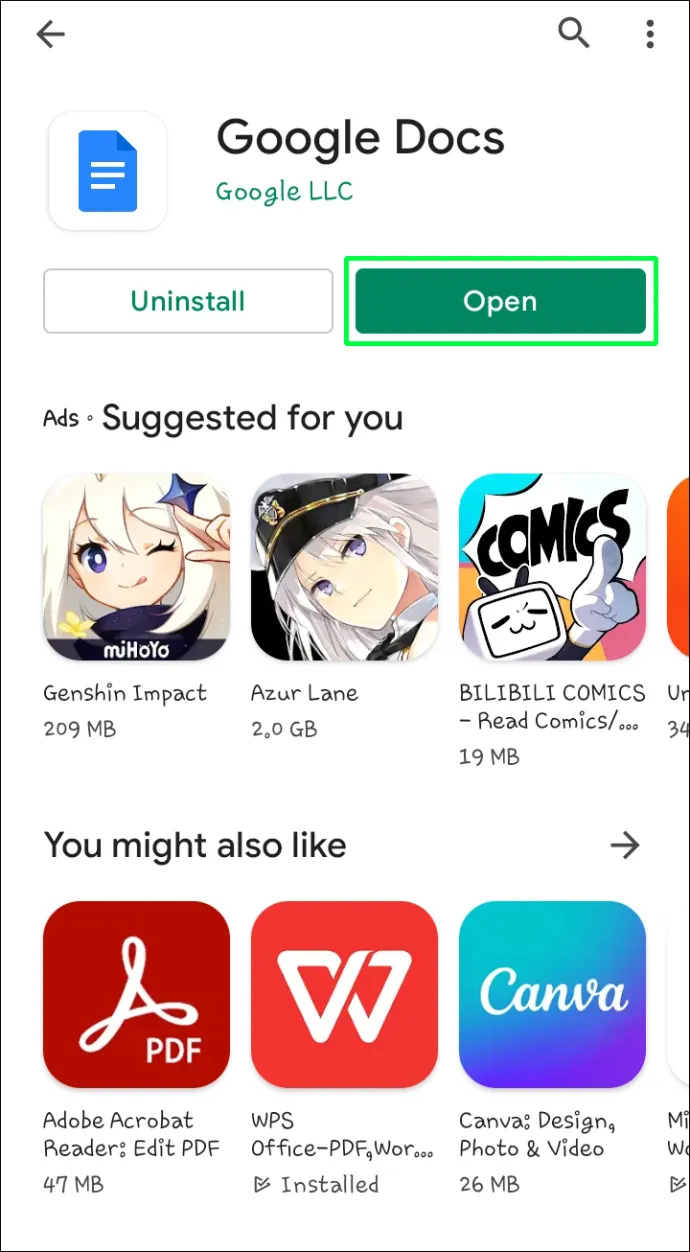
আপনি আপনার কভার পৃষ্ঠা তৈরি এবং সংরক্ষণ করতে প্রস্তুত এবং নথিতে মোবাইল অ্যাক্সেস রয়েছে৷ শুধু পৃষ্ঠা খুলুন এবং পরিবর্তন করুন যদি আপনার হঠাৎ একটি নতুন ধারণা থাকে। এখানে কিভাবে:
- ব্রাউজার খুলুন, Google ডক্সে যান এবং নির্বাচন করুন ফাঁকা নথি .
- টোকা ফাইল > পৃষ্ঠা সেটআপ লেআউট কাস্টমাইজ করতে।
- নির্বাচন করুন বিন্যাস > পাঠ্য টেক্সট ফরম্যাট করতে। আপনার বিষয়বস্তু টাইপ করুন.
- টোকা ঢোকান এবং ছবি একটি ছবি যোগ করতে।
- নাম এবং কভার পৃষ্ঠা সংরক্ষণ করুন.
একটি টেমপ্লেট ব্যবহার করা এই পদক্ষেপগুলির সাথে আরও সহজ হতে পারে:
আপনি একটি বাষ্প অ্যাকাউন্ট মুছতে পারেন?
- অ্যাপটি খুলুন এবং প্রদর্শিত তালিকা থেকে একটি টেমপ্লেট নির্বাচন করুন।
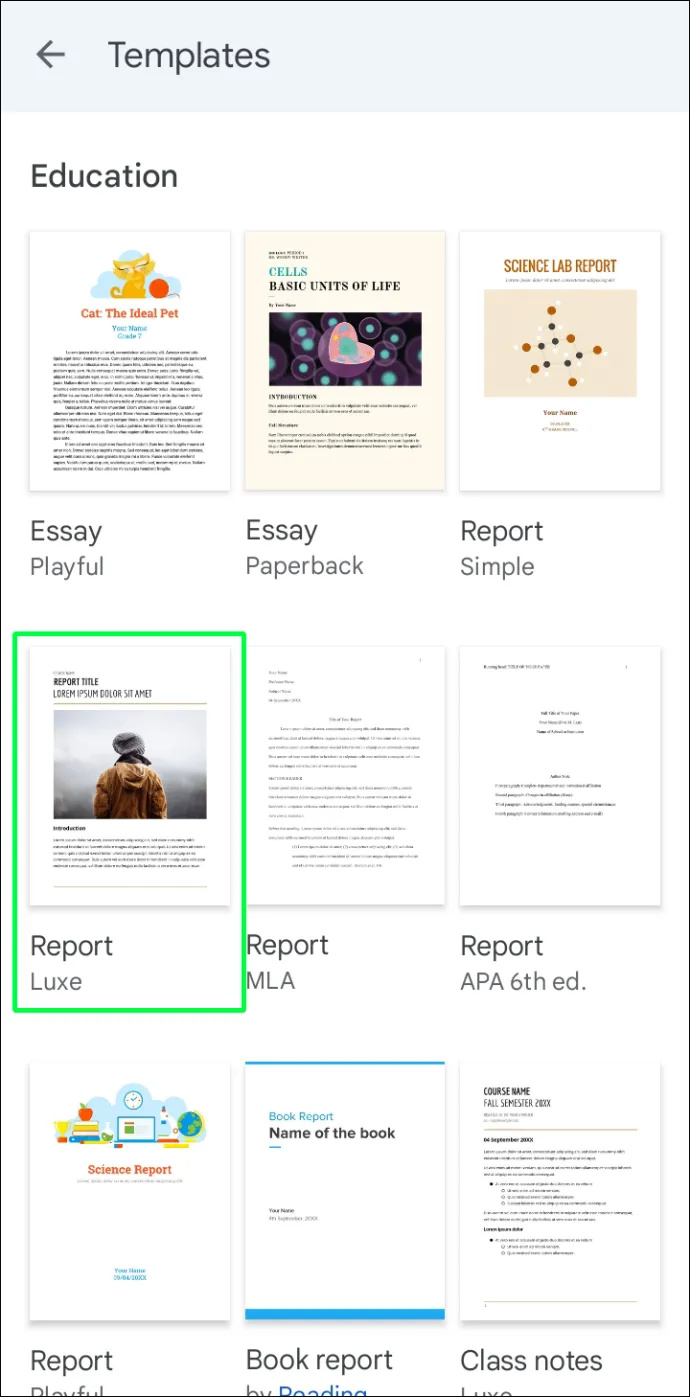
- আপনার পছন্দ অনুযায়ী টেমপ্লেট পরিবর্তন করুন.
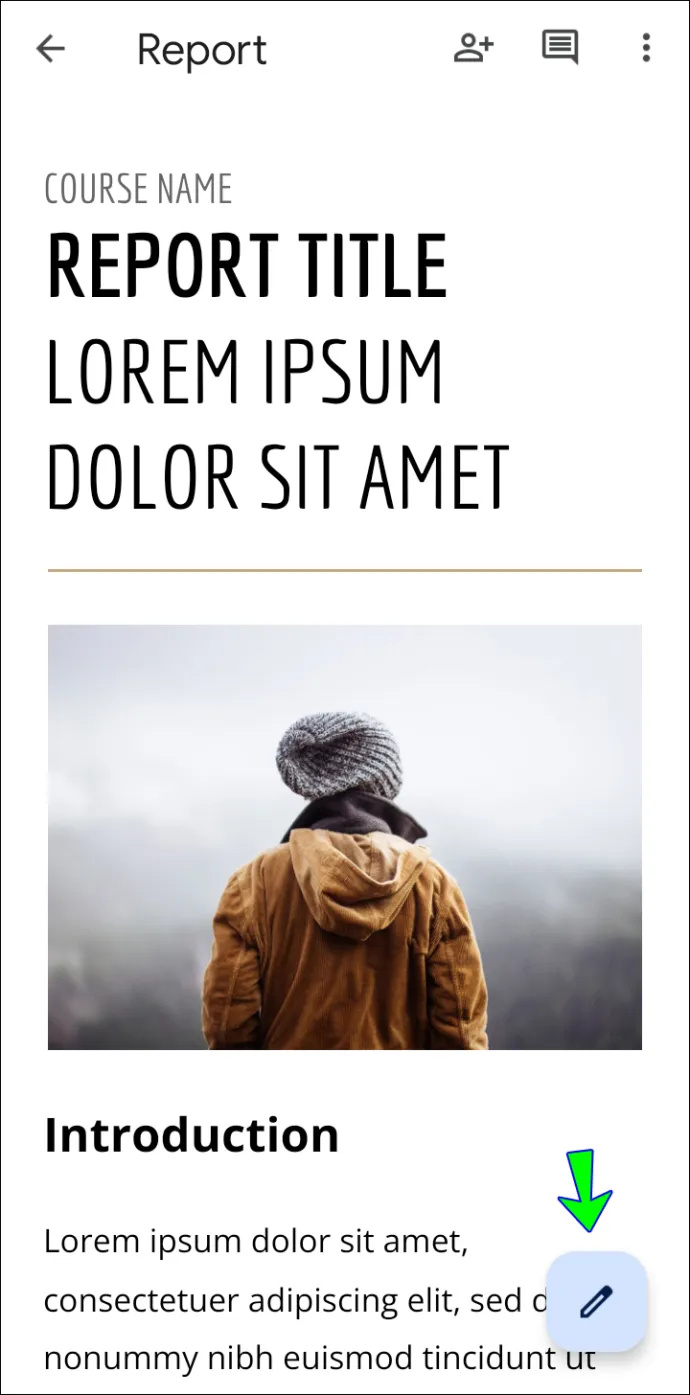
- নাম এবং টেমপ্লেট সংরক্ষণ করতে উপরের বাম দিকে নীল চেকমার্ক আলতো চাপুন.
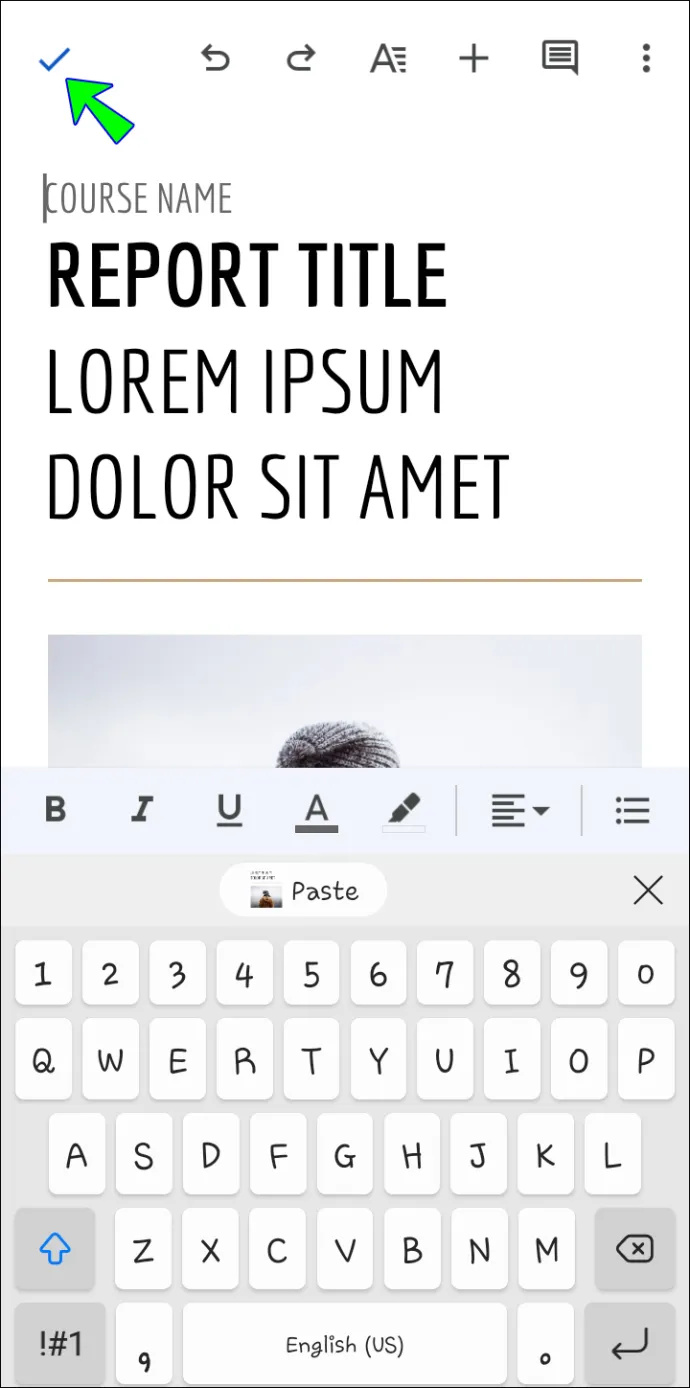
এখন কভার পৃষ্ঠাটি আপনার নখদর্পণে। এটি তার চূড়ান্ত গন্তব্যে জমা দেওয়ার আগে একবার শেষ মিনিটের জন্য এটি খুলুন।
একটি উজ্জ্বল নথি ডিজাইন করুন
কভার পৃষ্ঠা হল আপনার নথির প্রবেশদ্বার। প্রবাদটি হিসাবে, 'চিত্রই সবকিছু' এবং আপনি সহজে একটি পালিশ চেহারা সহ একটি কভার পৃষ্ঠা তৈরি করতে Google ডক্স ব্যবহার করতে পারেন৷ আপনি কখনই জানেন না যে আপনার চিত্তাকর্ষক নথি কে দেখবে এবং সেই ক্রিয়া আপনাকে কোথায় নিয়ে যাবে।
আপনি একটি কভার পৃষ্ঠা তৈরি করতে Google ডক্স ব্যবহার করেছেন? নীচের মন্তব্য বিভাগে আপনার নথিতে এটি একটি ইতিবাচক পার্থক্য করেছে বলে আপনি মনে করেন কিনা তা আমাদের বলুন৷


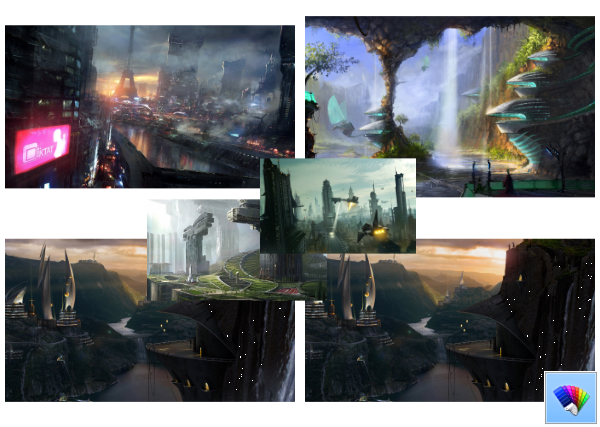

![অ্যান্ড্রয়েডে পরিচিতি সিঙ্ক করার অর্থ কী [সমস্ত স্পষ্ট]](https://www.macspots.com/img/blogs/46/what-does-sync-contacts-meaning-android.jpg)




