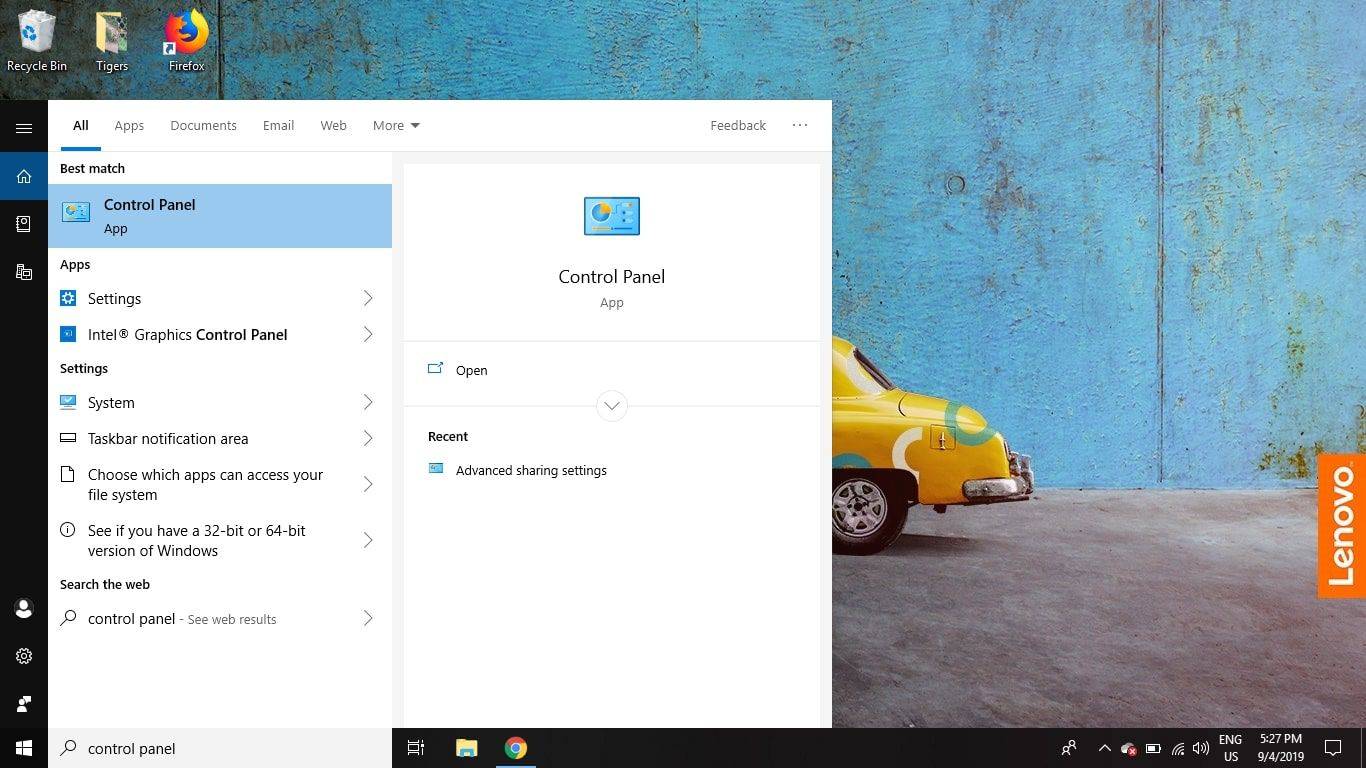একটি Google স্লাইড উপস্থাপনার সময়, আপনি একটি স্লাইডে কতক্ষণ থাকবেন বা আপনার শ্রোতাদের আলোচনায় যুক্ত হওয়ার বা কোনো প্রশ্নের উত্তর দেওয়ার সুযোগ দিতে হবে। কার্যকলাপ বা বিরতির সময় আপনাকে একটি স্ক্রিন কাউন্টডাউন ব্যবহার করতে হতে পারে।

আপনার Google স্লাইডগুলিতে একটি টাইমার যুক্ত করা আপনাকে এটি নির্বিঘ্নে করতে সহায়তা করে৷ এই নিবন্ধে, আপনার যা জানা দরকার তা আমরা আপনাকে বলব।
আপনার Google স্লাইড উপস্থাপনায় একটি ভিডিও টাইমার যোগ করুন
একটি Google স্লাইড উপস্থাপনায় একটি টাইমার সন্নিবেশ করার জন্য এবং সেটিংস ফর্ম্যাট করার জন্য এখানে বিস্তারিত পদক্ষেপ রয়েছে৷
কীভাবে তাদের 2020 না জেনে স্ন্যাপচ্যাটে রেকর্ড স্ক্রিন করবেন
আপনার স্লাইড নির্বাচন করুন
আপনি বিষয়বস্তু সহ একটি স্লাইডে একটি টাইমার সন্নিবেশ করতে চাইতে পারেন। বিকল্পভাবে, আপনি একটি পৃথক টাইমার স্লাইড তৈরি করতে চাইতে পারেন যদি আপনি আপনার Google স্লাইড উপস্থাপনায় একটি নির্দিষ্ট ক্রিয়াকলাপ করার পরিকল্পনা করেন৷ আপনার যদি বেশ কয়েকটি স্লাইডের জন্য একটি টাইমারের প্রয়োজন হয়, প্রতিটি স্লাইডে ভিডিও ঢোকান এবং পৃথকভাবে সেটিংস সামঞ্জস্য করুন।
ভিডিও নির্বাচন পৃষ্ঠায় যান
Google স্লাইডে আপনার ভিডিও নির্বাচন পৃষ্ঠাতে নেভিগেট করতে এই পদক্ষেপগুলি অনুসরণ করুন:
- আপনার Google স্লাইড উপস্থাপনায়, 'টুলবার' এ ক্লিক করুন।

- 'ঢোকান' নির্বাচন করুন।

- 'ভিডিও' নির্বাচন করুন।

তিনটি ট্যাব সহ আপনার ভিডিও নির্বাচন পৃষ্ঠা খুলবে, এবং আপনি আপনার পৃষ্ঠায় সন্নিবেশ করার জন্য একটি ভিডিও টাইমার নির্বাচন করতে পারেন৷
একটি ভিডিও টাইমার চয়ন করুন
ভিডিও নির্বাচন পৃষ্ঠায়, এই বিকল্পগুলি থেকে নির্বাচন করে আপনার Google স্লাইড উপস্থাপনার জন্য একটি ভিডিও টাইমার চয়ন করুন:
- ইউটিউবে একটি ভিডিও দেখুন
- একটি YouTube ভিডিও URL আটকান

- গুগল ড্রাইভ থেকে একটি ভিডিও টাইমার আপলোড করুন

একটি ভিডিও খোঁজার সময়, আপনি যে টাইমার দৈর্ঘ্য ব্যবহার করতে চান তা অনুসন্ধান করুন, উদাহরণস্বরূপ, 'পাঁচ মিনিটের টাইমার৷' মনে রাখবেন যে ভিডিওটি একটি তৃতীয় পক্ষের অ্যাকাউন্টে হাইপারলিঙ্ক করে যখন আপনি URL বা অনুসন্ধান বিকল্প ব্যবহার করেন৷ আপলোডার ভিডিওটি মুছে দিলে, আপনি Google স্লাইড উপস্থাপনায় টাইমার ব্যবহার করতে পারবেন না।
আপনার Google ড্রাইভে আপলোড করা একটি ভিডিও টাইমার ব্যবহার করা হল আপনার Google স্লাইড উপস্থাপনার জন্য একটি আরও নির্ভরযোগ্য উপায়৷
আপনার ভিডিও রিপজিশন এবং রিসাইজ করুন
আপনার ভিডিওটিকে একটি ভিন্ন অবস্থানে সরাতে বা আপনার Google স্লাইডে এটির আকার পরিবর্তন করতে, এটিতে ক্লিক করুন এবং এই বিকল্পগুলির মধ্যে একটি ব্যবহার করুন:
- আপনার ভিডিওর একটি কোণে ক্লিক করুন এবং এটিকে আপনার পছন্দের আকারে টেনে আনুন।

- আপনার ভিডিওতে রাইট-ক্লিক করুন এবং 'ফরম্যাট বিকল্প' নির্বাচন করুন, তারপর 'আকার এবং ঘূর্ণন' নির্বাচন করুন। মাত্রা, স্কেল এবং আকৃতির অনুপাত ইনপুট করে আপনার ভিডিওর প্রস্থ এবং উচ্চতা সামঞ্জস্য করুন।

ভিডিওর প্লেব্যাক বিকল্পগুলি সম্পাদনা করুন৷
আপনি একটি স্লাইডে স্যুইচ করার সাথে সাথেই প্লে শুরু করার জন্য আপনি Google স্লাইডে আপনার ভিডিও সেট করতে পারেন, অথবা একটি ভিডিও প্লে হলে আপনি সম্পাদনা করতে পারেন৷ আপনাকে যা করতে হবে তা এখানে:
- ভিডিওতে রাইট ক্লিক করুন।

- 'ফরম্যাট বিকল্প' নির্বাচন করুন।

- 'ভিডিও প্লেব্যাক' নির্বাচন করুন।

- ক্লিক করার সময় ভিডিওটি চালাতে 'প্লে অন ক্লিক' এ যান।

- বিকল্পভাবে, আপনি পরবর্তী স্লাইডে যাওয়ার সাথে সাথে ভিডিওটি প্লে করতে 'স্বয়ংক্রিয়ভাবে চালান' নির্বাচন করুন৷

ভিডিও ফরম্যাটের বিকল্পগুলিতে, আপনি আরও প্লেব্যাক সেটিংস সামঞ্জস্য করতে পারেন, যেমন ভিডিওতে অডিও মিউট করা। আপনি যদি নির্দিষ্ট প্রয়োজনীয়তার সাথে একটি টাইমার উৎস করতে না পারেন, আপনি আপনার ভিডিও টাইমার একটি নির্দিষ্ট সময়ে শুরু এবং শেষ করতে পারেন। উদাহরণস্বরূপ, আপনার যদি 50-সেকেন্ডের টাইমার বা 10-সেকেন্ডের টাইমারের প্রয়োজন হয়।
ফাইল এক্সপ্লোরার আইকন উইন্ডোজ 10
স্লাইড টাইমার এক্সটেনশন ব্যবহার করে একটি Google স্লাইড টাইমার যোগ করুন
আপনি যদি আপনার Google স্লাইড উপস্থাপনায় একটি ভিডিও টাইমার যোগ করতে আগ্রহী না হন, অথবা আপনি যদি আরও কাস্টমাইজযোগ্য টাইমার চান তবে আপনি চেষ্টা করতে পারেন স্লাইড টাইমার গুগল ক্রোম ব্রাউজার এক্সটেনশন। এই অ্যাড-অন আপনাকে একটি পাঠ্য-ভিত্তিক কোড ইনপুট করতে দেয় যা এটি একটি ফাংশনে রূপান্তরিত করে।
- এর পাশে “Add to Chrome”-এ ক্লিক করুন স্লাইড টাইমার ক্রোম ওয়েব স্টোরে এক্সটেনশন।

- 'এক্সটেনশন যোগ করুন' নির্বাচন করুন।

- আপনার Google স্লাইড উপস্থাপনা খুলুন.

- 'এক্সটেনশন' নির্বাচন করুন।

- 'স্লাইড টাইমার' এ যান।
স্লাইড টাইমার এক্সটেনশনের ব্যবহার
আপনি আপনার Google স্লাইড উপস্থাপনায় স্লাইড টাইমার সহ বেশ কিছু দরকারী বৈশিষ্ট্য ব্যবহার করতে পারেন৷
কাউন্টডাউন
এখানে স্লাইড টাইমারের সাথে একটি কাউন্টডাউন টাইমার তৈরি করার পদক্ষেপ রয়েছে:
- মেনুর অধীনে টুলবারে 'টেক্সট বক্স' আইকনে যান।
- টেক্সট বক্সে, '<<'নির্দিষ্ট সময়'->>' ইনপুট করুন। উদাহরণস্বরূপ, আপনি যদি 3-মিনিটের কাউন্টডাউন চান তবে আপনি টেক্সট বক্সে '<<3:00->>' টাইপ করবেন।
- 'স্লাইডশো' বা 'বর্তমান' নির্বাচন করুন এবং আপনার পাঠ্য স্বয়ংক্রিয়ভাবে একটি কাউন্টডাউন টাইমারে রূপান্তরিত হবে৷
গননা
স্লাইড টাইমার ব্যবহার করে একটি স্টপওয়াচ বা কাউন্ট-আপ টাইমার যোগ করতে, একটি পাঠ্য বাক্সে “<<“নির্দিষ্ট সময়”+>> ইনপুট করুন যেখানে আপনি টাইমার সন্নিবেশ করতে চান।
এখানে একটি উদাহরণ দেওয়া হল: আপনার যদি শূন্য সেকেন্ডে শুরু করার জন্য একটি স্টপওয়াচের প্রয়োজন হয়, তাহলে '<<00:00+>>' ইনপুট করুন। এটি স্বয়ংক্রিয়ভাবে এটিকে 'প্রেজেন্ট' স্ক্রিনে একটি স্টপওয়াচে পরিণত করে।
সময়
স্লাইড টাইমার ক্রোম এক্সটেনশন একটি স্থানীয় সময় অঞ্চলে বর্তমান সময় প্রদর্শন করতে পারে। এটি প্রদর্শন করতে, আপনার Google স্লাইডে একটি পাঠ্য বাক্স যোগ করুন, তারপর ইনপুট করুন '<
তারিখ
একটি Google স্লাইড উপস্থাপনা স্লাইডে তারিখ সন্নিবেশ করতে, একটি পাঠ্য বাক্স যোগ করুন, তারপর ইনপুট '<<তারিখ>>।' এটি 'বর্তমান' স্ক্রিনে তারিখটিকে 'mm/dd/yy' তে ফর্ম্যাট করে। এটি ক্রমাগত বর্তমান তারিখ প্রদর্শন করে যদি আপনি এটিকে কোনো ম্যানুয়াল সমন্বয় ছাড়াই উপস্থাপন করেন।
পরবর্তী স্লাইডে যান
সময় শেষ হলে স্বয়ংক্রিয়ভাবে অন্য স্লাইডে যেতে আপনি স্লাইড টাইমার ব্যবহার করতে পারেন। উদাহরণস্বরূপ, আপনি যদি পাঁচ মিনিট পরে অন্য স্লাইডে যেতে চান, আপনি একটি পাঠ্য বাক্স যোগ করতে পারেন এবং '<<05:00-+>>' ইনপুট করতে পারেন।
গুগল স্লাইডে টাইমার ব্যবহারের সুবিধা
আপনি যখন আপনার Google স্লাইড উপস্থাপনাগুলিতে টাইমার ব্যবহার করতে শিখেছেন, তখন আপনি এই দুর্দান্ত সুবিধাগুলির কিছু অনুভব করবেন।
আপনার উপস্থাপনা গতি
আপনার Google স্লাইড উপস্থাপনায় একটি ভিডিও টাইমার আপনাকে প্রতিটি স্লাইড নিয়ে আলোচনা করার জন্য সময় ট্র্যাক করতে সাহায্য করতে পারে৷ মিটিং চলাকালীন আপনার উপস্থাপনার সময় সীমিত হলে, প্রতিটি স্লাইডে আপনি যে সময় নিতে চান তা বরাদ্দ করা এবং একটি টাইমার ব্যবহার করা আপনাকে নিজেকে গতিশীল করতে সহায়তা করে। উপরন্তু, আপনি আপনার সময় ফ্রেমের মধ্যে আলোচনা করার জন্য প্রয়োজনীয় সবকিছু অন্তর্ভুক্ত করতে পারেন।
একটি নির্দিষ্ট সময়ের পরে পরবর্তী স্লাইডে যাওয়ার মাধ্যমে আপনার টাইমারটিকে স্বয়ংক্রিয়ভাবে অগ্রসর হওয়ার জন্য সেট করার বিকল্পও রয়েছে যাতে আপনি সময়সূচীতে থাকেন।
অন্য মানুষের সময়কে সম্মান করা
Google স্লাইডে টাইমার ব্যবহার করা নিশ্চিত করে যে আপনার উপস্থাপনা অন্য স্পিকারের সময় লঙ্ঘন করে না। টাইমারগুলি আপনার শ্রোতাদেরও দেখায় যে তাদের প্রশ্ন জিজ্ঞাসা করতে বা পরবর্তী স্পিকারে রূপান্তরের জন্য প্রস্তুত হতে কতটা সময় আছে।
নমনীয়তা প্রদান করে
Google স্লাইডে, আপনি যদি পরবর্তী স্লাইডে যাওয়ার জন্য প্রস্তুত হন এবং আপনার টাইমার সামঞ্জস্য করার নমনীয়তা থাকে তবে আপনি একটি টাইমার তাড়াতাড়ি বন্ধ করতে পারেন৷ উদাহরণস্বরূপ, যদি আপনি প্রশ্নের জন্য সময় প্রদান করেন কিন্তু অনেক অনুরোধ না পান। অথবা যদি আপনাকে একটি আকর্ষণীয় প্রশ্ন জিজ্ঞাসা করা হয় যার উত্তর দিতে বেশি সময় লাগতে পারে, অথবা আপনি আপনার উপস্থাপনায় অন্তর্ভুক্ত করতে চান এমন অন্য কোনো ধারণার কথা ভেবে থাকেন।
আপনার কী ধরণের র্যাম রয়েছে তা কীভাবে পরীক্ষা করবেন
ক্রিয়াকলাপের জন্য ভিজ্যুয়াল এইডস ব্যবহার করা
আপনি যদি আপনার Google স্লাইড উপস্থাপনায় ক্রিয়াকলাপগুলিকে একত্রিত করে থাকেন, টাইমারগুলি আপনার দর্শকদের ফোকাস রাখতে সাহায্য করে কারণ তারা দেখতে পারে তাদের একটি কার্যকলাপ সম্পূর্ণ করতে কতটা সময় আছে।
সময় বিরতি
Google স্লাইডের উপস্থাপনাগুলিতে টাইমারগুলি আপনার শ্রোতাদের জানাতে দেয় যে কতক্ষণ বিরতি রয়েছে, যা বিশেষ করে শিক্ষকদের জন্য দীর্ঘ অনলাইন পাঠদানের জন্য দরকারী।
সহজে আপনার উপস্থাপনা সংগঠিত
আপনার Google স্লাইড উপস্থাপনাগুলিতে একটি টাইমার ব্যবহার করা প্রতিটি স্লাইডে আপনার সময় এবং আপনার দর্শকরা দেখতে পারে এমন কার্যকলাপের জন্য দেওয়া সময় ট্র্যাক করতে সহায়তা করে৷ উপরে বর্ণিত ধাপগুলি ব্যবহার করে একটি টাইমার সন্নিবেশ করাতে ভিডিও এবং সন্নিবেশ বিকল্পগুলি এবং স্লাইড টাইমার Google Chrome ব্রাউজার এক্সটেনশন ব্যবহার করা অন্তর্ভুক্ত৷ একবার আপনি Google স্লাইডে আপনার ভিডিও ঢোকানোর পরে, আপনি এটির আকার পরিবর্তন করতে এবং অবস্থান করতে পারেন এবং এর প্লেব্যাক সেটিংস সম্পাদনা করতে পারেন৷
আপনি কি কখনও আপনার Google স্লাইড উপস্থাপনায় টাইমার ব্যবহার করেছেন? তারা কি আপনাকে আপনার উপস্থাপনাগুলিকে সুসংগঠিত রাখতে সাহায্য করেছিল? নিচের মন্তব্য অংশে আমাদেরকে জানান।