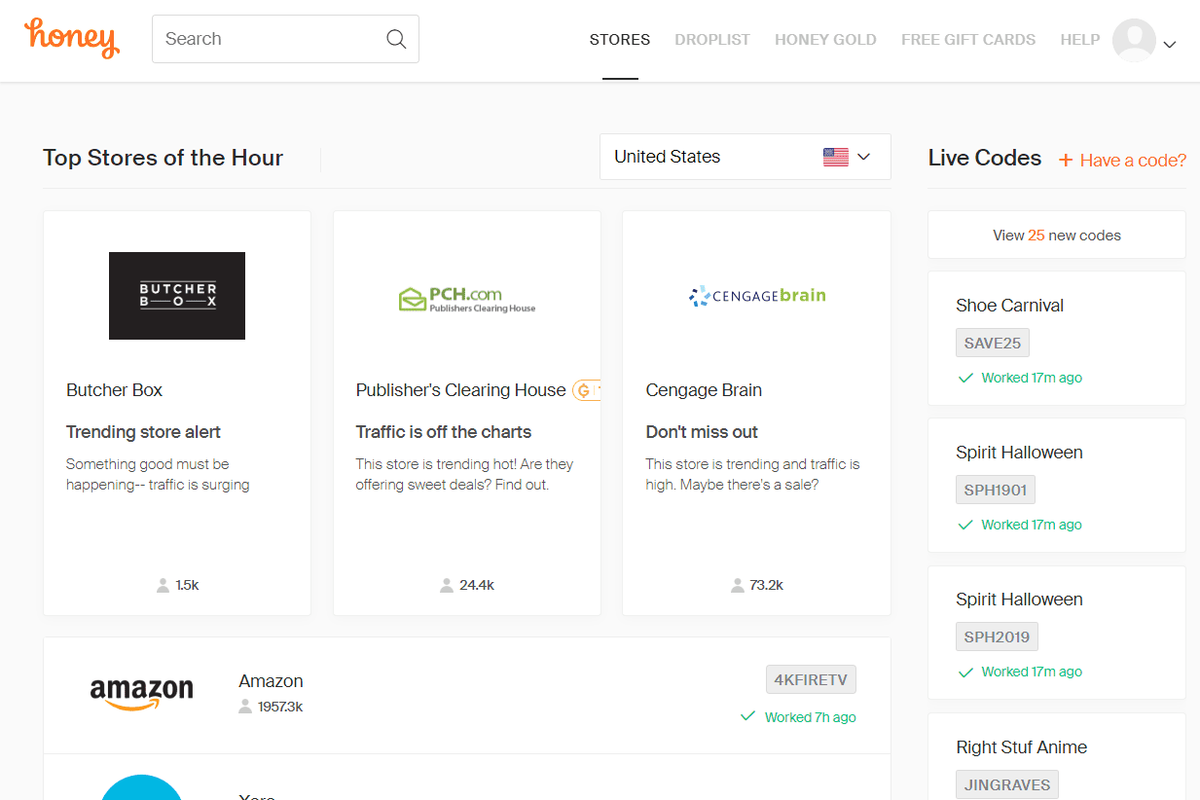আপনি যদি একটি বিরক্তিকর পুরানো ডেস্কটপ পর্দায় নতুন জীবন শ্বাস নিতে চান, ওয়ালপেপার ইঞ্জিন এটি করার উপায়। অ্যাপটি আপনাকে অ্যানিমেটেড ওয়ালপেপার তৈরি করতে দেয়, যা আপনি আপনার নিস্তেজ ডেস্কটপকে একটি ইন্টারেক্টিভ ওয়ান্ডারল্যান্ডে রূপান্তর করতে প্রচুর ভিজ্যুয়াল এবং অডিও ইফেক্টের সাহায্যে মিশ্রিত করতে পারেন।
কিভাবে ফেসবুক থেকে ইনস্টলগ্রাম লিঙ্ক

কিন্তু আপনি আরো চান. আপনি একটি ইন্টারেক্টিভ ওয়ালপেপার তৈরি করতে চান যা অডিও প্রতিক্রিয়াশীলও, অর্থাৎ ওয়ালপেপারটি আপনার ওয়ালপেপার ইঞ্জিনে সেট আপ করা অডিও সংকেতের উপর ভিত্তি করে প্রতিক্রিয়া জানাবে। এই নিবন্ধটি আপনাকে যা জানা দরকার তা আপনাকে বলবে
ধাপ 1 - আপনার ওয়ালপেপার তৈরি বা সম্পাদনা করুন
আশা করি, প্রথম ধাপটি সবচেয়ে সহজ – আপনি যে ওয়ালপেপারটি অডিও প্রতিক্রিয়াশীল করতে চান বা বিদ্যমান ওয়ালপেপার সম্পাদনা করতে চান তা তৈরি করুন৷ ওয়ালপেপার ইঞ্জিনে পারদর্শী কারও জন্য হয় একটি সহজ কাজ হওয়া উচিত। কিন্তু আপনি যদি অ্যাপে নতুন হয়ে থাকেন, তাহলে একটি মৌলিক ওয়ালপেপার তৈরি করতে এই পদক্ষেপগুলি অনুসরণ করুন:
- 'স্বাগত' পপআপ দেখতে ওয়ালপেপার ইঞ্জিন খুলুন।
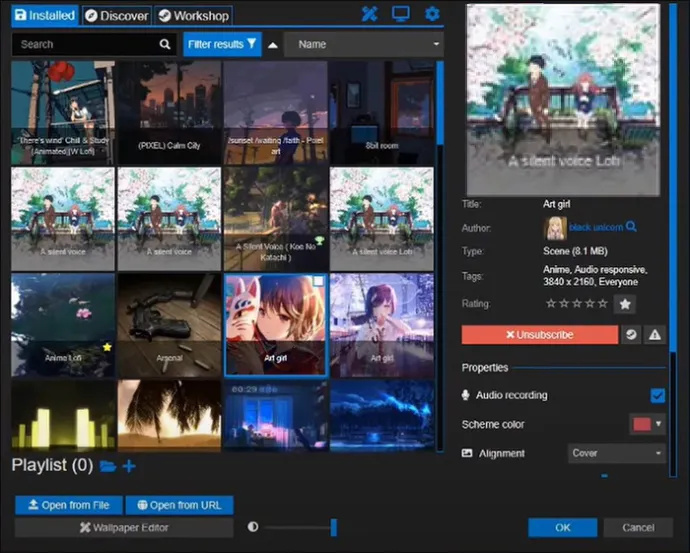
- আপনার ডিভাইস থেকে একটি ছবি টেনে আনুন এবং 'ওয়ালপেপার তৈরি করুন' বোতামে ফেলে দিন।
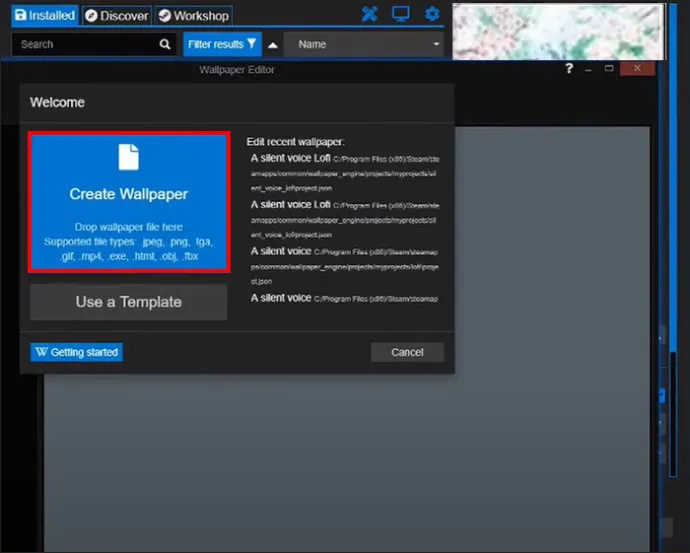
ওয়ালপেপার ইঞ্জিন তারপরে সম্পাদনা স্ক্রীন খোলে, যার মাধ্যমে আপনি প্রভাব যুক্ত করতে পারেন এবং আপনার আমদানি করা চিত্রের সাথে খেলতে পারেন।
আপনি যদি ইতিমধ্যেই একটি ছবি আমদানি করে থাকেন এবং এটি সম্পাদনা করতে চান তবে 'স্বাগত' পপআপ আপনাকেও কভার করেছে। 'সাম্প্রতিক ওয়ালপেপার সম্পাদনা করুন' ক্লিক করুন এবং আপনি যে ফাইলটিকে অডিও প্রতিক্রিয়াশীল করতে চান সেটি নির্বাচন করুন৷
ধাপ 2 - আপনার অডিও প্রভাব যোগ করুন
এর পরে, আপনাকে আগে উল্লিখিত 'শেক' প্রভাব যুক্ত করতে হবে:
- 'প্রভাব' খুঁজে পেতে এবং ক্লিক করতে আপনার স্ক্রিনের ডান দিকে চেক করুন।
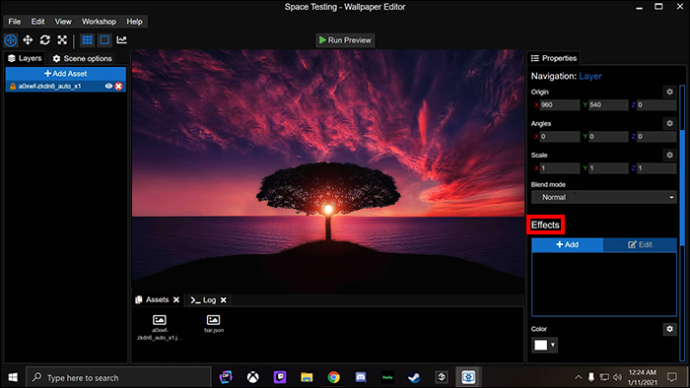
- 'প্রভাব' মেনু থেকে '+ যোগ করুন' নির্বাচন করুন।
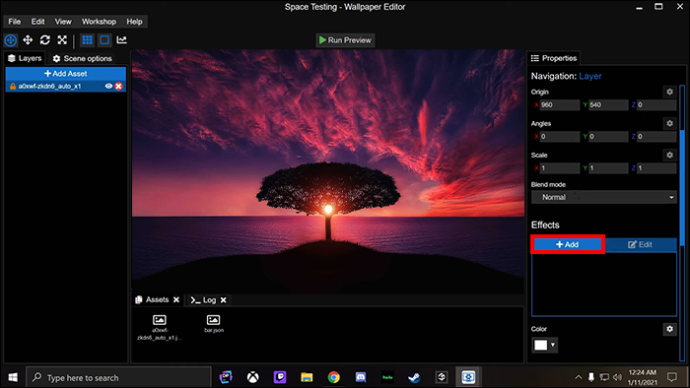
- 'অ্যানিমেট' এ নেভিগেট করুন এবং 'শেক' নির্বাচন করুন।
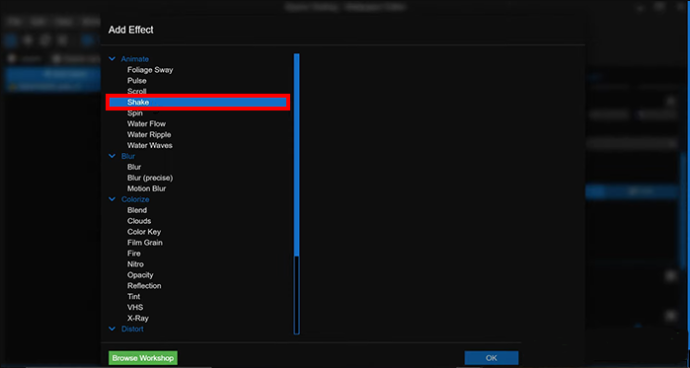
মনে রাখবেন যে আপনি 'অ্যানিমেট' মেনুতে অন্যান্য অ্যানিমেটেড প্রভাবগুলি পাবেন, যার প্রতিটি আপনি যদি চান তবে 'শেক' এর পরিবর্তে ব্যবহার করতে পারেন। অন্যান্য উদাহরণগুলির মধ্যে রয়েছে 'পালস', যা চিত্রের স্পন্দনকে উপরে এবং নীচে করে এবং 'ব্লার', যা একটি চিত্রের দুটি অংশ একসাথে ঝাপসা করার জন্য দুর্দান্ত। ঝাঁকুনি টিনের উপর যা বলে তা করে – এটি চিত্রের নির্বাচিত অংশকে নাড়া দেয়।
এটাও লক্ষণীয় যে আপনি ওয়ালপেপার ইঞ্জিন যে প্রি-সেট প্রভাবগুলি অফার করে তাতে সীমাবদ্ধ নন। কমিউনিটি ওয়ার্কশপে ব্যবহারকারী-সৃষ্ট প্রচুর প্রভাব রয়েছে যা আপনি আপনার স্ক্রিনের বাম দিকে 'সম্পদ যোগ করুন' বোতামের মাধ্যমে ডাউনলোড করতে পারেন।
ধাপ 3 - অডিও প্রতিক্রিয়া চালু করুন
আপনি আপনার প্রভাব সক্ষম করেছেন, কিন্তু এটি এখনও অডিও ইনপুটগুলিতে প্রতিক্রিয়া জানাতে প্রস্তুত নয়৷ আপনি ওয়ালপেপার ইঞ্জিনের 'কম্বোস' মেনুর মাধ্যমে এটি করতে পারেন।
- আপনার স্ক্রিনের ডানদিকে থাকা 'কম্বোস' খুঁজুন এবং নির্বাচন করুন।
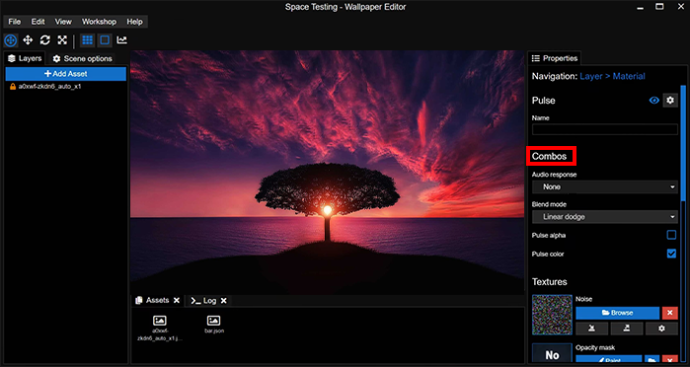
- 'অডিও প্রতিক্রিয়া' চয়ন করুন।
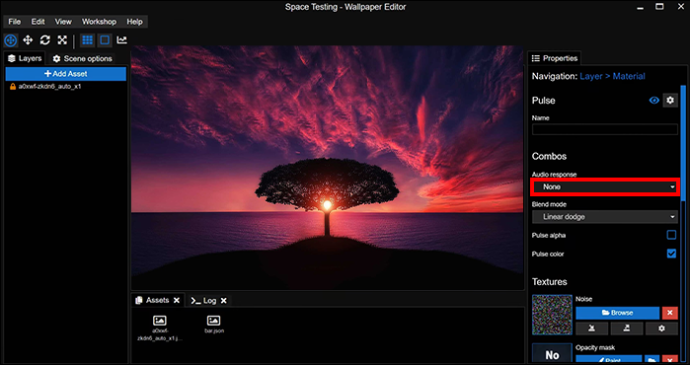
- 'কেন্দ্র', 'বাম' এবং 'ডান' প্রতিক্রিয়াগুলির মধ্যে নির্বাচন করুন, যা আপনার ওয়ালপেপারে অডিও প্রতিক্রিয়া কোথায় হবে তা নির্দেশ করে৷
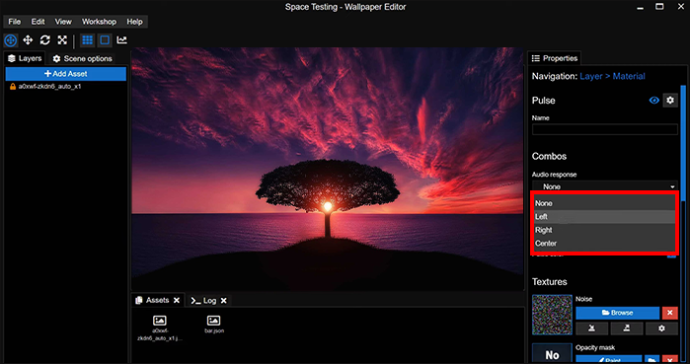
আপনি কোন প্রভাব চয়ন করেন তার উপর নির্ভর করে এখানে টুইক করার জন্য আপনার অন্যান্য বিকল্প থাকতে পারে। উদাহরণস্বরূপ, 'পালস' প্রভাবটির একটি 'পালস কালার' বিকল্প রয়েছে, যা সক্রিয় হওয়ার সাথে সাথে নাড়ির রঙ পরিবর্তন করে।
ধাপ 4 - নড়বড়ে এলাকা নির্বাচন করুন
অডিও প্রতিক্রিয়া চালু হলে, আপনার পরবর্তী কাজ হল আপনার ওয়ালপেপারের কোন অংশগুলি অডিও কিউতে সাড়া দেয় তা নির্ধারণ করা। 'শেক' প্রভাবের সাথে, এর অর্থ প্রাসঙ্গিক অডিও চালানোর সময় কাঁপানো জায়গাগুলি বেছে নেওয়া।
প্রয়োজনীয় এলাকা চিহ্নিত করতে ওয়ালপেপার ইঞ্জিনের পেইন্ট বৈশিষ্ট্য ব্যবহার করুন:
- স্ক্রিনের ডানদিকে 'টেক্সচার' এ নেভিগেট করুন এবং 'অস্বচ্ছতা মাস্ক' সনাক্ত করুন।
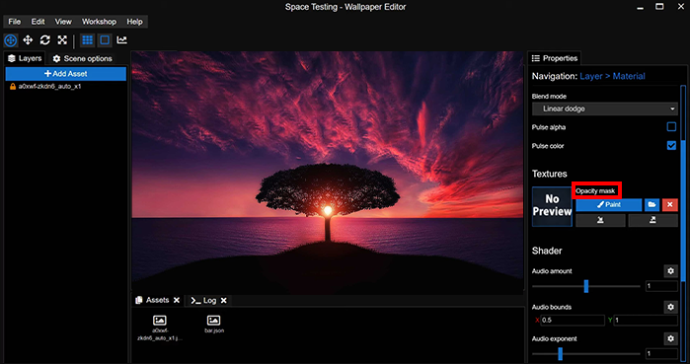
- একটি নতুন উইন্ডো খুলতে 'অস্বচ্ছতা মাস্ক' এর অধীনে 'পেইন্ট' নির্বাচন করুন।
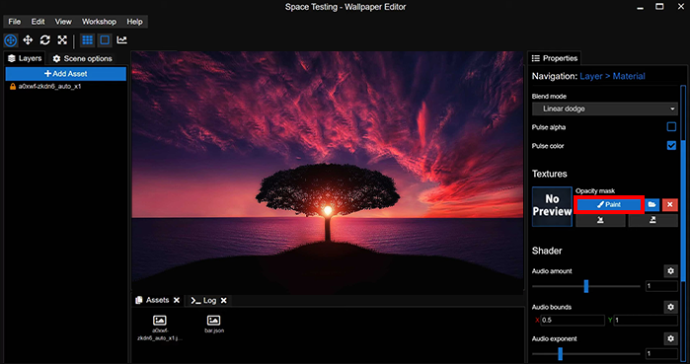
- নতুন উইন্ডো থেকে আপনার পেইন্টব্রাশের যে কোনো বৈশিষ্ট্য নির্বাচন করুন।
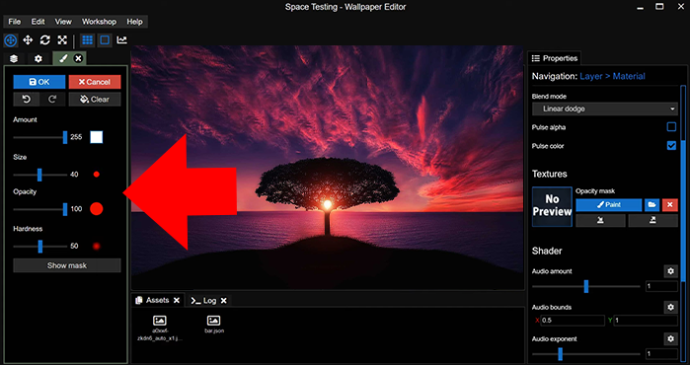
- 'কঠোরতা' এবং 'অস্বচ্ছতা' সাধারণত অডিও প্রতিক্রিয়াশীল ওয়ালপেপারের জন্য সেরা।
- উইন্ডো থেকে প্রস্থান করুন এবং আপনি আপনার নির্বাচিত প্রভাব প্রয়োগ করতে চান এমন এলাকায় রং করতে পেইন্টব্রাশ আইকন ব্যবহার করুন।
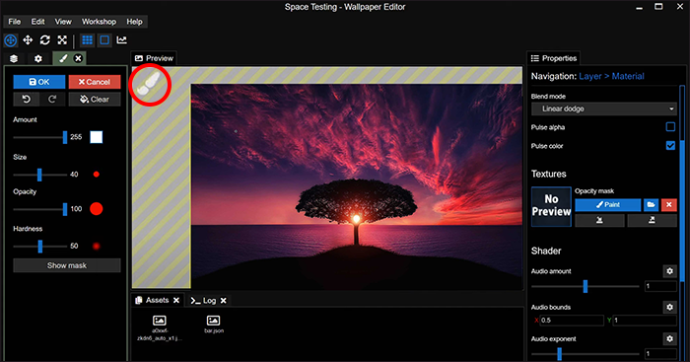
- আপনার আঁকা এলাকাগুলিকে হাইলাইট করতে যেকোনো সময়ে 'মাস্ক দেখান' নির্বাচন করুন।
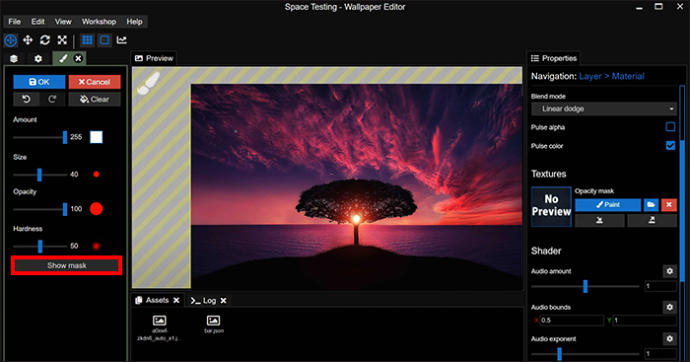
অবশ্যই, ডিজিটালি পেইন্টিং করার সময় ভুল হতে পারে। মাউসের একটি স্লিপ এর ফলে আপনি এমন একটি এলাকায় পেইন্টিং করতে পারেন যেখানে আপনি আপনার প্রভাব প্রয়োগ করতে চান না। সেই সমস্যা সমাধানের জন্য সম্পূর্ণ অস্বচ্ছতা প্রয়োজন।
- আপনার পেইন্টব্রাশের বৈশিষ্ট্য উইন্ডো খুলুন এবং 'পরিমাণ' 0 এ সেট করুন।
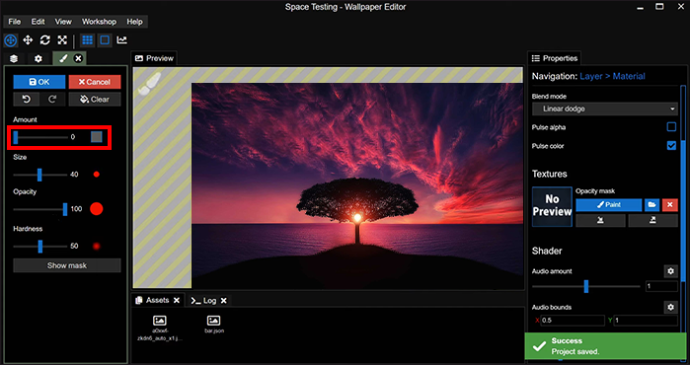
- 'অস্বচ্ছতা' 100 এ উন্নীত করুন।
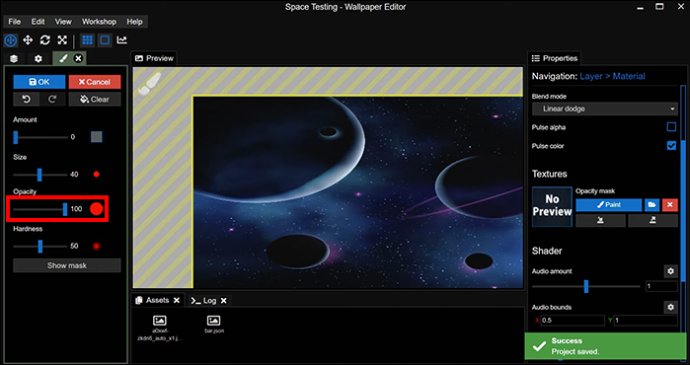
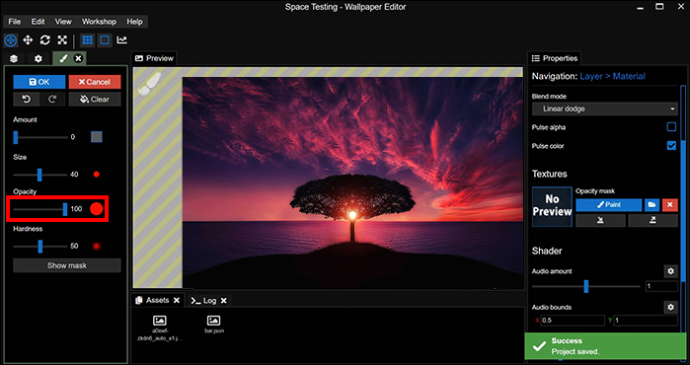
- ইমেজের যেকোন অংশে পেইন্ট করুন যার জন্য আপনি আপনার প্রভাব মুছে ফেলতে চান।
ধাপ 5 – কিছু গান চালান
পরবর্তী - একটি দ্রুত পরীক্ষা।
আপনি দেখতে চান যে আপনার ওয়ালপেপার আপনার ডেস্কটপে আপনি বাজানো সঙ্গীতে কীভাবে সাড়া দেয়। আপনার পছন্দের মিউজিক অ্যাপ খুলুন এবং একটি ট্র্যাক চালান। আপনি আপনার ওয়ালপেপারটি বীট-এর সাথে সাড়া দিচ্ছে, স্টেপ 4-এ আপনি যে জায়গাগুলি এঁকেছেন তা মিউজিকের সাথে কাঁপতে দেখা উচিত।
আপনি যদি কার্যে আপনার প্রভাব দেখতে না পান তবে 'মাস্ক দেখান' সেটিংসটি পরীক্ষা করুন। এটি বর্তমানে চালু থাকলে এটিকে টগল করুন কারণ একটি সক্রিয় মাস্ক আপনার প্রভাবকে সঠিকভাবে কাজ করতে বাধা দেয়।
ধাপ 6 - পিচের প্রতি আপনার প্রভাবের প্রতিক্রিয়া পরিবর্তন করুন
এই মুহুর্তে, আপনার ওয়ালপেপার আপনার বাজানো সঙ্গীতের প্রতিটি দিককে সাড়া দেয়। নিম্ন, মধ্য এবং উচ্চ রেঞ্জ সবই ঝাঁকুনি দেয় (অথবা আপনি যে প্রভাবটি বেছে নিয়েছেন), ওয়ালপেপারকে অত্যধিক প্রতিক্রিয়াশীল এবং বিভ্রান্তিকর করে তোলে।
সৌভাগ্যক্রমে, আপনি অডিও প্রতিক্রিয়াশীলতা পরিবর্তন করতে পারেন যাতে আপনি নির্দিষ্ট ফ্রিকোয়েন্সি চালালেই আপনার প্রভাব সক্রিয় হয়।
- 'শেডার'-এ নেভিগেট করুন, যা আপনি স্ক্রিনের বাম দিকে পাবেন।

- আপনার ওয়ালপেপার সাড়া দেয় এমন পিচগুলিকে টুইক করতে 'অডিও বাউন্ডস'-এ যান৷
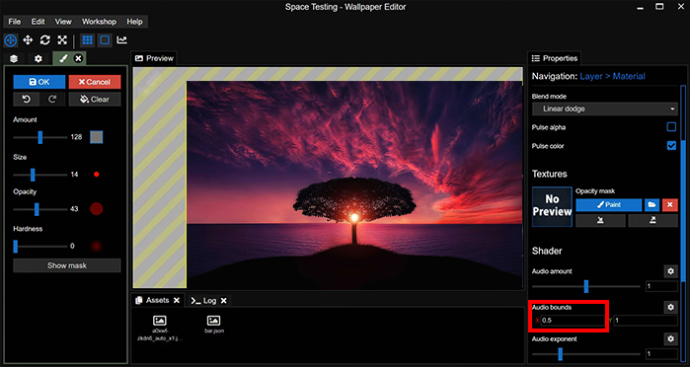
আপনি 'অডিও বাউন্ড' মেনুতে একটি পিচ রেঞ্জ স্লাইডার পাবেন। 0.2 এবং 0.5 এর মধ্যে রেঞ্জ সেট করার অর্থ হল আপনার ওয়ালপেপার শুধুমাত্র উচ্চ-পিচের শব্দে সাড়া দেয়। 0.6 এবং 0.8 এর মধ্যে মধ্য-পরিসরের পিচগুলির জন্য প্রতিক্রিয়া তৈরি করে, 0.8 থেকে 1 কম পিচগুলিতে প্রতিক্রিয়া তৈরি করে।
ধাপ 7 - আপনার প্রভাবের শক্তি পরিবর্তন করুন
আপনার পিচ সেটিংস আপনি যেমন চান ঠিক তেমনই আছে, কিন্তু প্রভাবটি আপনার কল্পনার মতো কাজ করছে না। এটি খুব দুর্বল হতে পারে, এটি আপনার অডিও চালানোর সময় এটিকে খুব কমই দৃশ্যমান করে তোলে, বা এত শক্তিশালী যে এটি মনে হয় যেন আপনার পুরো স্ক্রিন বিট দিয়ে কাঁপছে।
ওয়ালপেপার ইঞ্জিন আপনাকে 'শেডার' মেনুর মাধ্যমেও আপনার প্রভাবের শক্তি সামঞ্জস্য করতে দেয়:
- স্ক্রিনের বাম দিকের মেনু থেকে 'শেডার' নির্বাচন করুন।

- 'অডিও পরিমাণ'-এ নেভিগেট করুন।
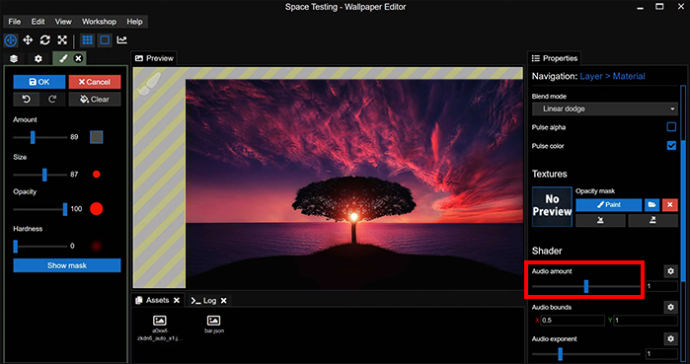
- সেটিংটি পরিবর্তন করুন এবং এটি আপনার ওয়ালপেপারকে কীভাবে প্রভাবিত করে তা পরীক্ষা করুন, আপনি প্রভাবের শক্তিতে খুশি না হওয়া পর্যন্ত এই পদক্ষেপগুলি পুনরাবৃত্তি করুন৷
ধাপ 8 - সংরক্ষণ করুন এবং আবেদন করুন
আপনার কাছে একটি কাস্টমাইজড ওয়ালপেপার রয়েছে যা সঙ্গীত এবং অন্যান্য অডিওতে সাড়া দেয়৷ আপনার ডেস্কটপে এটি প্রয়োগ করার জন্য যা বাকি আছে:
- 'ফাইল' মেনুতে যান এবং আপনার ওয়ালপেপার সংরক্ষণ করতে 'সংরক্ষণ করুন' এ ক্লিক করুন।
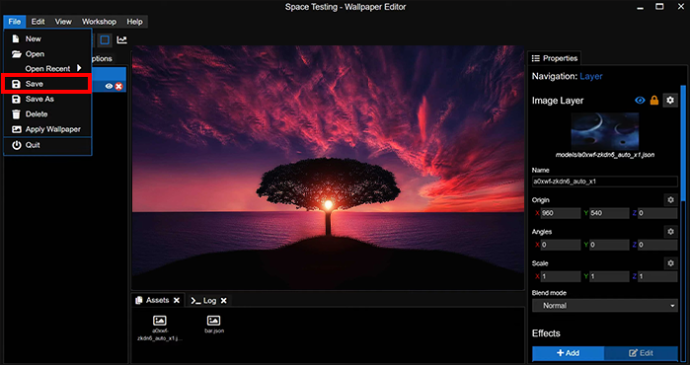
- 'ফাইল' মেনুতে থাকা, 'ওয়ালপেপার প্রয়োগ করুন' নির্বাচন করুন।
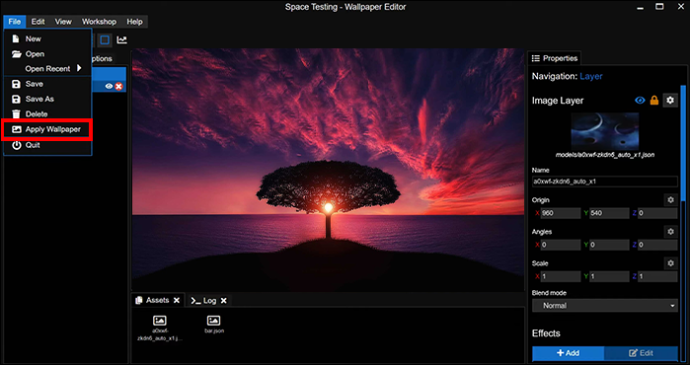
আপনার ওয়ালপেপারটি আপনার ডেস্কটপের পটভূমি হিসাবে উপস্থিত হওয়া উচিত। একটি টিউন বাজানোর চেষ্টা করুন এবং এটি ওয়ালপেপার ইঞ্জিনে খোলার সময় এটির মতো প্রতিক্রিয়া দেখাতে হবে৷
ডিজাইন ওয়ালপেপার যে নাচ
আপনি আপনার ডেস্কটপের ওয়ালপেপারে যত বেশি ইন্টারেক্টিভ উপাদান যোগ করবেন, আপনি যখন সঙ্গীত চালাবেন তখন এটি তত বেশি আকর্ষণীয় হবে। এবং এখানে একটি সহজ নোট - আপনি একই ওয়ালপেপারের জন্য বিভিন্ন প্রভাব সহ এই পদক্ষেপগুলি পুনরাবৃত্তি করতে পারেন, যার অর্থ আপনি এমন ওয়ালপেপার পাবেন যা অডিওতে বিভিন্ন উপায়ে প্রতিক্রিয়া জানায়৷ উদাহরণস্বরূপ, আপনার কাছে ওয়ালপেপারের একটি অংশ থাকতে পারে যা কম পিচে কাঁপতে পারে, অন্য একটি অংশ যা পিচ বেশি হলে স্পন্দিত হয়।
আপনি কি কখনও ওয়ালপেপার ইঞ্জিনের সাথে আপনার ওয়ালপেপার অডিও প্রতিক্রিয়াশীল করেছেন? যদি তাই হয়, আপনি এই নিবন্ধে বৈশিষ্ট্যযুক্ত কোনো টিপস এবং কৌশল ব্যবহার করেছেন? নীচের মন্তব্য বিভাগে আমাদের বলুন।