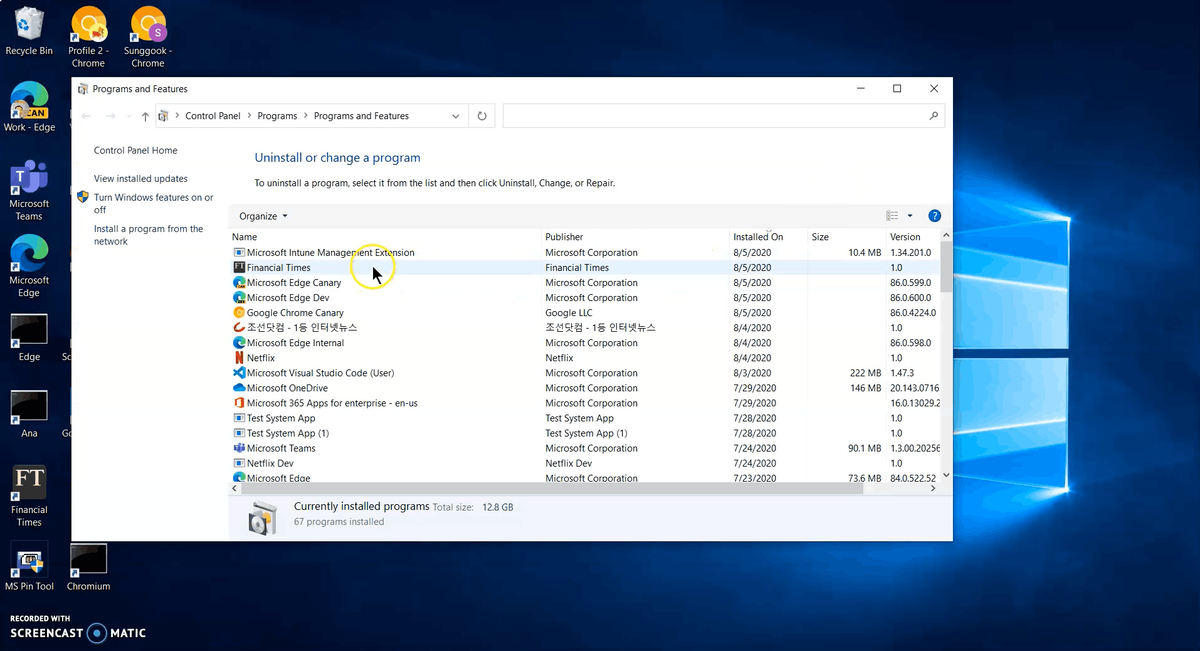আপনার যদি ওয়ার্ড ডকুমেন্টে সমালোচনামূলক ডেটা থাকে, তবে এটি একটি সুরক্ষা ব্যবস্থা রাখতে সাহায্য করবে যা এটিকে চোখ থেকে দূরে রাখে। নথি রক্ষা করার একটি সহজ উপায় হল পাসওয়ার্ড ব্যবহার করা।

এই প্রবন্ধে, আপনি কীভাবে প্রক্রিয়াটি করতে হবে তা শিখবেন যাতে আপনি আপনার শব্দ নথিগুলিকে সুরক্ষিত রাখতে পারেন। সুতরাং, আরও জানতে পড়া চালিয়ে যান।
অফিস 365-এ কীভাবে একটি ওয়ার্ড ডকুমেন্ট পাসওয়ার্ড-সুরক্ষিত করবেন
আপনি যদি ব্যবহার করেন অফিস 365 এবং আপনার Word নথিতে একটি পাসওয়ার্ড যোগ করতে চান, এই পদক্ষেপগুলি অনুসরণ করুন:
- Microsoft Office 365 ব্যবহার করে আপনার Word ডকুমেন্ট খুলুন।

- 'ফাইল' এ যান।

- 'তথ্য' নির্বাচন করুন।

- 'প্রোটেক্ট ডকুমেন্ট' উইজেট ক্লিক করুন।

- বিকল্পগুলি থেকে, 'পাসওয়ার্ড দিয়ে এনক্রিপ্ট করুন' নির্বাচন করুন।

- পপআপ ডায়ালগ বক্সে, নথিটি সুরক্ষিত করতে আপনি যে পাসওয়ার্ডটি ব্যবহার করতে চান তা লিখুন এবং 'ঠিক আছে' টিপুন।


- যাচাই করার জন্য আপনি উপরে টাইপ করা পাসওয়ার্ডটি পুনরায় প্রবেশ করুন।

- অফিস 365 এখন নির্দেশ করবে যে নথি খুলতে একটি পাসওয়ার্ড প্রয়োজন।
অনুগ্রহ করে মনে রাখবেন যে আপনার নথির পাসওয়ার্ড হারানো মানে এটিতে অ্যাক্সেস হারানো। সুতরাং, মনে রাখা সহজ এমন একটি পাসওয়ার্ড চয়ন করুন, এবং একবার আপনি এটি সেট করার পরে, এটিকে কোথাও লিখে রাখুন যাতে আপনি এটি হারিয়ে ফেললে একটি রেফারেন্স পেতে পারেন। আপনি যেমন একটি পাসওয়ার্ড ম্যানেজার ব্যবহার করতে পারেন বিটওয়ার্ডেন .
আপনি কোনও গল্প পুনরায় খেললে স্ন্যাপচ্যাট প্রদর্শন করে
কিভাবে পাসওয়ার্ড-একটি Mac এ একটি ওয়ার্ড ডকুমেন্ট রক্ষা করবেন
ম্যাক ব্যবহারকারীদের জন্য একটি নথিতে একটি পাসওয়ার্ড যোগ করার অনেক উপায় আছে। এখানে সবচেয়ে সাধারণ বেশী কিছু আছে.
পৃষ্ঠাগুলি ব্যবহার করে ম্যাকের একটি শব্দ নথি কীভাবে পাসওয়ার্ড-সুরক্ষিত করবেন
পাতা ম্যাক ব্যবহারকারীদের জন্য অন্তর্নির্মিত ডকুমেন্ট অথরিং টুলগুলির মধ্যে একটি। পাসওয়ার্ড দিয়ে আপনার ওয়ার্ড ডকুমেন্ট রক্ষা করতে অ্যাপটি কীভাবে ব্যবহার করবেন তা এখানে রয়েছে:
- পৃষ্ঠাগুলি ব্যবহার করে আপনি যে Word নথিটি পাসওয়ার্ড-সুরক্ষা করতে চান সেটি খুলুন।

- 'ফাইল' এ যান তারপর 'পাসওয়ার্ড সেট করুন।'

- ফাইলটি সুরক্ষিত রাখতে আপনি যে পাসওয়ার্ডটি ব্যবহার করতে চান সেটি টাইপ করুন, তারপর এটি নিশ্চিত করুন। একই উইজেটে, আপনি একটি ইঙ্গিত যোগ করতে পারেন যাতে আপনি আপনার পাসওয়ার্ড মনে করিয়ে দিতে সমস্যায় পড়েন।

- আপনি যদি চান, আপনি 'আমার কীচেনে এই পাসওয়ার্ডটি মনে রাখবেন' চেক করতে পারেন যাতে আপনি আপনার কম্পিউটারে নথি খুললে আপনার পাসওয়ার্ড স্বয়ংক্রিয়ভাবে পূরণ হয়৷ যদিও এটি নিরাপত্তার সাথে সত্যিই সাহায্য করে না।

- শেষ করতে 'পাসওয়ার্ড সেট করুন' বোতাম টিপুন।

এখন আপনি আপনার Word নথির জন্য পাসওয়ার্ড সেট করেছেন, এটি অ্যাক্সেস করার আগে আপনি যে পাসওয়ার্ড সেট করেছেন তা আপনাকে প্রদান করতে হবে।
পৃষ্ঠাগুলি আপনাকে আপনার নথির বর্তমান পাসওয়ার্ড পরিবর্তন করার অনুমতি দেয় যদি আপনি মনে করেন এটি নিরাপদ নয়। আপনার নথির পাসওয়ার্ড পরিবর্তন করতে, এই পদক্ষেপগুলি অনুসরণ করুন:
- Word ডকুমেন্টটি খুলুন যার পাসওয়ার্ড আপনি পৃষ্ঠাগুলির সাথে পরিবর্তন করতে চান।

- 'ফাইল' তারপর 'পাসওয়ার্ড পরিবর্তন করুন' নেভিগেট করুন।

- পুরানো পাসওয়ার্ডে কী এবং প্রাসঙ্গিক ক্ষেত্রে নতুন পাসওয়ার্ড টাইপ করুন এবং পুনরায় টাইপ করুন।

- শেষ পাঠ্য ক্ষেত্রে, আপনি চাইলে আপনার পাসওয়ার্ডের জন্য একটি ইঙ্গিত দিতে পারেন।

- সমস্ত ক্ষেত্র পূরণ হয়ে গেলে, শেষ করতে 'পাসওয়ার্ড পরিবর্তন করুন' বোতাম টিপুন।

- আপনি যদি নথির পাসওয়ার্ড সরাতে চান, আপনি উপরের উইজেটে তা করতে পারেন। শুধু 'পাসওয়ার্ড সরান' বোতামে ক্লিক করুন।

কীনোট ব্যবহার করে ম্যাকের একটি ওয়ার্ড ডকুমেন্ট কীভাবে পাসওয়ার্ড-সুরক্ষিত করবেন
মূল বক্তব্য আপনার Word নথিতে পাসওয়ার্ড যোগ করার জন্য আরেকটি চমৎকার বিকল্প। এটি করতে, নীচের পদক্ষেপগুলি অনুসরণ করুন:
- কীনোট ব্যবহার করে আপনি যে ডকুমেন্টটি একটি পাসওয়ার্ড যোগ করতে চান সেটি খুলুন।

- মেনুতে যান এবং 'ফাইল' এ ক্লিক করুন।

- বিকল্পগুলি থেকে, 'পাসওয়ার্ড সেট করুন' নির্বাচন করুন।

- 'পাসওয়ার্ড' ক্ষেত্রে, পছন্দসই পাসওয়ার্ড টাইপ করুন।

- আপনি এইমাত্র উপরে যে পাসওয়ার্ডটি টাইপ করেছেন তা নিশ্চিত করুন এবং আপনি চাইলে এটির জন্য একটি ইঙ্গিত প্রদান করুন।

- শেষ করতে 'পাসওয়ার্ড সেট করুন' বোতাম টিপুন।

মাইক্রোসফ্ট ওয়ার্ড ব্যবহার করে ম্যাকের একটি ওয়ার্ড ডকুমেন্ট কীভাবে পাসওয়ার্ড-সুরক্ষা করবেন
আপনার কম্পিউটারে মাইক্রোসফ্ট ওয়ার্ড ইনস্টল করা থাকলে, একটি ওয়ার্ড নথিতে একটি পাসওয়ার্ড যোগ করা কোনও সমস্যা হওয়া উচিত নয়। প্রক্রিয়াটি সম্পর্কে কীভাবে যেতে হবে তা এখানে:
- আপনি Word-এ পাসওয়ার্ড-সুরক্ষা করতে চান এমন নথি খুলুন।

- 'পর্যালোচনা' ট্যাবটি খুলুন।

- 'সুরক্ষা' মেনুটি প্রসারিত করুন এবং বিকল্পগুলি থেকে 'প্রোটেক্ট ডকুমেন্ট' নির্বাচন করুন।

- নথিটি খুলতে আপনি যে পাসওয়ার্ডটি ব্যবহার করতে চান সেটি টাইপ করুন এবং এটি নিশ্চিত করুন।

- 'সুরক্ষা' বিভাগে, আপনি পাসওয়ার্ড দিতে চান এমন অতিরিক্ত ধরনের সুরক্ষা নির্দিষ্ট করুন৷

- শেষ করতে 'ঠিক আছে' ক্লিক করুন।

কিভাবে পাসওয়ার্ড-আইপ্যাডে একটি ওয়ার্ড ডকুমেন্ট রক্ষা করবেন
আইপ্যাডে ওয়ার্ড ডকুমেন্ট সুরক্ষিত করা একটি ঝামেলা হতে পারে কারণ ওয়ার্ড ফর iOS অ্যাপ পাসওয়ার্ড ফিচার সমর্থন করে না (লেখার সময়)। সেই কারণে, আপনার যেমন একটি টুলের সাহায্যের প্রয়োজন হবে GroupDocs . আপনার Word নথিকে পাসওয়ার্ড-সুরক্ষা করতে টুলটি কীভাবে ব্যবহার করবেন তা এখানে:
- আপনার ব্রাউজারে, যান GroupDocs পাসওয়ার্ড-রক্ষক টুল।

- আপনি যদি চান, আপনি সেই ডেস্কটপ অভিজ্ঞতা পেতে প্রদর্শনটিকে ডেস্কটপ মোডে পরিবর্তন করতে পারেন।
- আপনি পাসওয়ার্ড দিয়ে সুরক্ষিত করতে চান এমন Word নথি আপলোড করতে 'ব্রাউজ করতে ক্লিক করুন' বোতামে আলতো চাপুন।

- 'পাসওয়ার্ড' ক্ষেত্রে, ফাইলটি সুরক্ষিত করতে আপনি যে পাসওয়ার্ডটি ব্যবহার করতে চান তা টাইপ করুন।

- শেষ করতে 'সুরক্ষা' বোতামে ক্লিক করুন।

- আপনার স্থানীয় স্টোরেজে ফাইলটি ডাউনলোড করতে 'ফাইল ডাউনলোড করুন' বোতামে ক্লিক করুন।

দয়া করে মনে রাখবেন যে আপনি শুধুমাত্র 50 MB বা তার চেয়ে ছোট আকারের ফাইল আপলোড এবং সুরক্ষিত করতে পারেন৷ অতএব, আপনি যদি সেই আকারের বেশি একটি নথি আপলোড করার চেষ্টা করেন তবে এটি প্রক্রিয়া করা হবে না। এছাড়াও, এটি সুপারিশ করা হয় যে আপনি আপনার ডিভাইস থেকে আসল ফাইলটি মুছে ফেলুন যাতে আপনি শুধুমাত্র সুরক্ষিত ফাইলটি রাখতে পারেন।
Chromebook-এ কীভাবে একটি ওয়ার্ড ডকুমেন্ট পাসওয়ার্ড-সুরক্ষা করবেন
একটি Chromebook এ একটি শব্দ দস্তাবেজ সুরক্ষিত করতে, আপনাকে একটি তৃতীয় পক্ষের প্রোগ্রামের সাহায্যের প্রয়োজন হবে কারণ Android এর জন্য Microsoft Word-এর বৈশিষ্ট্যটি নেই৷ একটি ওয়েবসাইট আপনি ব্যবহার করতে পারেন GroupDocs পাসওয়ার্ড-রক্ষক টুল . প্রক্রিয়াটি সম্পর্কে কীভাবে যেতে হবে তা এখানে:
- আপনার Chromebook এ, একটি ব্রাউজার খুলুন এবং যান GroupDocs পাসওয়ার্ড-রক্ষক টুল .

- আপলোড বক্সে আপনি যে ফাইলটি সুরক্ষিত করতে চান সেটি টেনে আনুন।

- ফাইলটি সুরক্ষিত রাখতে আপনি যে পাসওয়ার্ডটি ব্যবহার করতে চান সেটি টাইপ করুন এবং 'সুরক্ষা করুন' বোতামটি চাপুন।

- আপনার ফোনের স্থানীয় স্টোরেজে সুরক্ষিত ফাইলটি ডাউনলোড করতে 'ফাইল ডাউনলোড করুন' বোতামে ক্লিক করুন।

উইন্ডোজে একটি ওয়ার্ড ডকুমেন্ট কীভাবে পাসওয়ার্ড-সুরক্ষা করবেন
আপনি যদি উইন্ডোজে থাকেন তবে ওয়ার্ড নথিতে পাসওয়ার্ড যোগ করার জন্য মাইক্রোসফ্ট ওয়ার্ড একটি চমৎকার পছন্দ। আপনি হয় একটি মাধ্যমে Word পেতে পারেন Microsoft 365 সাবস্ক্রিপশন অথবা ক্রয় দ্বারা একটি মাইক্রোসফট অফিস প্যাকেজ . অ্যাপ ব্যবহার করে আপনার Word নথিতে একটি পাসওয়ার্ড যোগ করতে, নীচের পদক্ষেপগুলি অনুসরণ করুন:
- Word এর একটি পাসওয়ার্ড দিয়ে আপনি যে Word নথিটি সুরক্ষিত করতে চান সেটি খুলুন।

- 'ফাইল' এ যান।

- বাম সাইডবার থেকে, 'তথ্য' নির্বাচন করুন।

- 'প্রোটেক্ট ডকুমেন্ট' উইজেট খুলুন।

- মেনু থেকে, 'পাসওয়ার্ড দিয়ে এনক্রিপ্ট করুন' নির্বাচন করুন।

- একটি শক্তিশালী, সুরক্ষিত পাসওয়ার্ড টাইপ করুন যা মনে রাখা সহজ।

- 'ঠিক আছে' বোতাম টিপুন।

- পাসওয়ার্ড নিশ্চিত করুন এবং প্রক্রিয়াটি সম্পূর্ণ করতে 'ঠিক আছে' টিপুন।

অনুগ্রহ করে মনে রাখবেন যে আপনি যদি আপনার নথির পাসওয়ার্ড ভুলে যান বা হারিয়ে যান, আপনি এটি পুনরুদ্ধার করতে পারবেন না। অতএব, একটি নিরাপদ জায়গায় তাদের পাসওয়ার্ড সহ নথিগুলির একটি তালিকা রাখুন, যাতে আপনি নিজেকে এই পরিস্থিতিতে পাবেন না। এছাড়াও, মনে রাখবেন যে পাসওয়ার্ডগুলি কেস-সংবেদনশীল।
কিভাবে মাইনক্রাফ্টে একটি পেইন্টিং করবেন
আপনার যদি Microsoft Office না থাকে, তাহলে আপনার Word নথিতে একটি পাসওয়ার্ড যোগ করতে এই পদক্ষেপগুলি অনুসরণ করুন।
- আপনার ব্রাউজারে, যান GroupDocs ফাইল প্রোটেক্টর টুল .

- আপনি পাসওয়ার্ড দিয়ে সুরক্ষিত করতে চান এমন Word নথি আপলোড করতে 'ব্রাউজ করতে ক্লিক করুন' বোতামে আলতো চাপুন।

- 'পাসওয়ার্ড' ক্ষেত্রে, আপনি যে পাসওয়ার্ডটি ব্যবহার করতে চান সেটিতে কী।

- একবার আপনি সম্পন্ন হলে, 'সুরক্ষা' বোতাম টিপুন।

- আপনার কম্পিউটারের স্থানীয় স্টোরেজে ফাইলটি ডাউনলোড করতে 'ফাইল ডাউনলোড করুন' বোতামে ক্লিক করুন।

সাধারণত, আপনার কম্পিউটারকে আরও ভালভাবে সুরক্ষিত করতে একটি অ্যান্টি-ভাইরাসের মাধ্যমে ইন্টারনেট থেকে ডাউনলোড করা ফাইলগুলি স্ক্যান করা একটি ভাল অভ্যাস। তৃতীয় পক্ষের ওয়েবসাইটগুলি থেকে ডাউনলোড করা ফাইলগুলির জন্য এটি বিশেষভাবে গুরুত্বপূর্ণ৷
অতিরিক্ত FAQ
আমি কীভাবে আমার কম্পিউটারে একটি পিডিএফ পাসওয়ার্ড-সুরক্ষা করব?
যেকোনো কম্পিউটার বা ফোনে পিডিএফ সুরক্ষিত করার সর্বোত্তম উপায় হল অনলাইন পরিষেবার মাধ্যমে টিনিওয়াও .
পিডিএফ-সম্পর্কিত সমস্ত ফাংশনের জন্য TinyWow হল আপনার যাওয়ার জায়গা। টুল ব্যবহার করে একটি পাসওয়ার্ড দিয়ে আপনার পিডিএফ রক্ষা করতে, এই পদক্ষেপগুলি অনুসরণ করুন:
1. আপনার ব্রাউজারে, যান TinyWow এর PDF সুরক্ষা পৃষ্ঠা .
2. 'পিডিএফ রক্ষা করুন' অনুসন্ধান করুন এবং প্রদর্শিত প্রথম ফলাফলটি নির্বাচন করুন৷
3. আপনি একটি পাসওয়ার্ড দিয়ে সুরক্ষিত করতে চান এমন PDF ফাইল আপলোড করতে 'পিসি বা মোবাইল থেকে আপলোড করুন' বোতামে ক্লিক করুন৷
4. আপনার নথির জন্য একটি উপযুক্ত পাসওয়ার্ড লিখুন এবং 'সুরক্ষা' বোতাম টিপুন৷
5. প্রক্রিয়াকরণ শেষ হওয়ার জন্য কয়েক সেকেন্ড অপেক্ষা করুন।
6. একবার ফাইলটি প্রস্তুত হয়ে গেলে, আপনার ডিভাইসের স্থানীয় সঞ্চয়স্থানে আপনি যে ফাইলটি সুরক্ষিত করেছেন সেটি ডাউনলোড করতে 'ডাউনলোড' বোতামটি চাপুন৷
দয়া করে মনে রাখবেন যে ওয়েবসাইট আপলোডের সময় থেকে এক ঘন্টার জন্য আপনার প্রক্রিয়াকৃত ফাইলগুলি সংরক্ষণ করে। অতএব, আপনার ফাইলটি ইতিমধ্যেই এনক্রিপ্ট করা থাকলে অবিলম্বে ডাউনলোড করুন; অন্যথায়, আপনি প্রক্রিয়া পুনরাবৃত্তি ঝুঁকি.
কীভাবে অ্যান্ড্রয়েডের জন্য কোডি ব্যবহার করবেন
এছাড়াও, আপনি যদি কোনো সমস্যায় পড়েন, ধরুন, ফাইলটি প্রক্রিয়া করার সময় আপনি একটি ত্রুটির সম্মুখীন হয়েছেন; একটি ভিন্ন ব্রাউজার চেষ্টা করে সমস্যা সমাধান করা উচিত।
অনুপ্রবেশকারীদের উপসাগরে রাখুন
পাসওয়ার্ডগুলি আপনার Word নথিতে নিরাপত্তার একটি অতিরিক্ত স্তর যোগ করার একটি দুর্দান্ত উপায় যাতে আপনি সেগুলিকে কার অ্যাক্সেস আছে তা আরও ভালভাবে পরিচালনা করতে পারেন৷ ভাগ্যক্রমে, আপনার হাতে অনেক পছন্দ আছে। ম্যাক ব্যবহারকারীদের জন্য, উদাহরণস্বরূপ, কীনোট, পেজ এবং মাইক্রোসফ্ট ওয়ার্ডের মতো অ্যাপগুলি একটি ব্যতিক্রমী কাজ করে। উইন্ডোজ ব্যবহারকারীদের জন্য, MS Word ব্যবহার করার জন্য একটি দুর্দান্ত অ্যাপ। অবশেষে, যারা ক্রোমবুক বা আইপ্যাডে তাদের ওয়ার্ড ডকুমেন্টগুলি সুরক্ষিত করতে চান তাদের জন্য, GroupDocs পাসওয়ার্ড টুলটিই যথেষ্ট।
আপনি আগে একটি পাসওয়ার্ড দিয়ে আপনার Word নথি রক্ষা করার চেষ্টা করেছেন? টাস্ক সম্পূর্ণ করতে আপনি কোন অ্যাপ ব্যবহার করেছেন? অনুগ্রহ করে নীচের মন্তব্য বিভাগে আমাদের জানান।