ডিজিটাল শিল্পী এবং বিষয়বস্তু নির্মাতারা গভীর-শিক্ষার পাঠ্য-টু-ইমেজ প্ল্যাটফর্ম ব্যবহার করে এই বিশ্বের বাইরের চিত্রগুলি তৈরি করার বিষয়ে উত্তেজিত৷ কীওয়ার্ডের উপর ভিত্তি করে নির্ভুল ছবি তৈরি করা ডিজিটাল শিল্পের খেলাকে পুরোপুরি বদলে দিয়েছে। যাইহোক, কিছু যারা টেক্সট-টু-ইমেজ প্ল্যাটফর্ম স্ট্যাবল ডিফিউশন ব্যবহার করেন তাদের একটি সাধারণ অভিযোগ রয়েছে। যদিও তৈরি করা ছবিগুলি ঠিক যা তারা খুঁজছে তা হতে পারে, ছবির আকার একটি বিশাল হতাশা হয়েছে।

স্থিতিশীল ডিফিউশন ব্যবহার করে ডিজিটাল শিল্পের নিখুঁত অংশ তৈরি করা দুর্দান্ত, তবে চিত্রের আকারটি ব্যবহার করার জন্য খুব ছোট হলে এটি কী ভাল? সৌভাগ্যবশত, একটি ইমেজ আপস্কেল করার উপায় আছে। এই প্রবন্ধে, আমরা আলোচনা করব কিভাবে স্থিতিশীল ডিফিউশন থেকে ইমেজ আপস্কেল করা যায়।
ছবির আকার সমস্যা
ডিফল্টরূপে, স্টেবল ডিফিউশনের ডিফল্ট চিত্রের আকার 512 x 512 পিক্সেল। এই নেটিভ রেজোলিউশনটি আজকের ডিজিটাল বিশ্বে ছোট হিসাবে বিবেচিত হয় এবং যারা স্ট্যাবল ডিফিউশন দিয়ে তৈরি করা ফাইলগুলিকে অনেক বড় ফর্ম্যাটে ব্যবহার করতে চান তাদের কাছে চ্যালেঞ্জ উপস্থাপন করে। মডেলটিকে 512 x 512 রেজোলিউশন ইমেজের ডেটাসেটে প্রশিক্ষণ দেওয়া হয়েছিল এবং তাই এর আউটপুট একই বিন্যাসে রয়েছে। কিন্তু বেশিরভাগ সোশ্যাল মিডিয়া প্ল্যাটফর্মের গ্রহণযোগ্য দেখার জন্য 1080 x 1080 এর রেজোলিউশন প্রয়োজন, যা সত্যিকার অর্থে একটি ছবির রেজোলিউশন কতটা গুরুত্বপূর্ণ তা তুলে ধরে।
স্থিতিশীল প্রসারণ এমন নিখুঁত চিত্র তৈরি করতে পারে যা ডিজাইনারের সমস্ত ইচ্ছার সাথে খাপ খায়। যাইহোক, যদি ফাইলের আকার এত ছোট হয় যে এটিকে অব্যবহারযোগ্য রেন্ডার করা যায়, এটি একটি বড় দ্বিধা উপস্থাপন করে। শুধুমাত্র একটি অ্যাপে ইমেজ ড্রপ করা এবং এর সাইজ বাড়ানোর ফলে ইমেজের মারাত্মক অবনতি ঘটবে, সম্ভবত মূল ফাইলের চেয়েও খারাপ। এই ধরনের কম রেজোলিউশনের ছবিগুলি ভালভাবে মুদ্রিত হবে না এবং ডিজাইনারের সন্তুষ্টির জন্য সম্পাদনা করার জন্য ফটোশপে স্থাপন করা যাবে না।
কিভাবে স্থিতিশীল বিস্তার ইমেজ আপস্কেল
সৌভাগ্যবশত, স্টেবল ডিফিউশন দিয়ে তৈরি একটি কম-রেজোলিউশন ইমেজকে উন্নত করার উপায় রয়েছে। কিছু ব্যবহারকারী এটি সম্পন্ন করার কৌশল বিকাশে বেশ সৃজনশীল হয়েছে। একটি কঠিন এবং সময়সাপেক্ষ পদ্ধতি হল একটি চিত্রকে ছোট 512 x 512 বিভাগে বিভক্ত করা এবং তারপরে সেগুলিকে একসাথে সেলাই করা। অন্যরা কাস্টম-মেড অ্যালগরিদম ব্যবহার করে AI চিত্রগুলিকে উচ্চ-রেজোলিউশন ফর্ম্যাটে পুনরুত্পাদন করতে।
এই ফোন নম্বরটি কার অন্তর্ভুক্ত
টিনিওয়াও
আপনার ছবিগুলিকে উন্নত করতে আপনি ব্যবহার করতে পারেন এমন অসংখ্য অনলাইন টুল রয়েছে৷ যাইহোক, এই সরঞ্জামগুলির বেশিরভাগই আপনাকে আপনার ইমেল ঠিকানা ব্যবহার করে একটি অনলাইন অ্যাকাউন্ট তৈরি করতে বা পরিষেবার জন্য অর্থ প্রদান করতে বলে। আপনি যদি একটি বিনামূল্যের টুল খুঁজছেন তাহলে আপনি সাবস্ক্রিপশন ছাড়াই অসংখ্যবার ব্যবহার করতে পারেন, টিনিওয়াও একটি চমৎকার পছন্দ।
- TinyWow-এ নেভিগেট করুন ইমেজ আপস্কেলার .
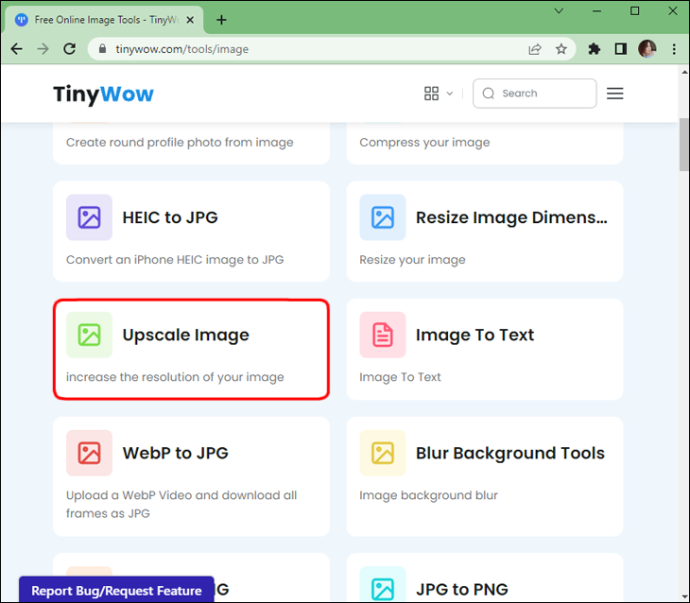
- 'আপলোড করুন', বা 'আপনার ফাইল টেনে আনুন' যা আপনি আপস্কেল করতে চান।
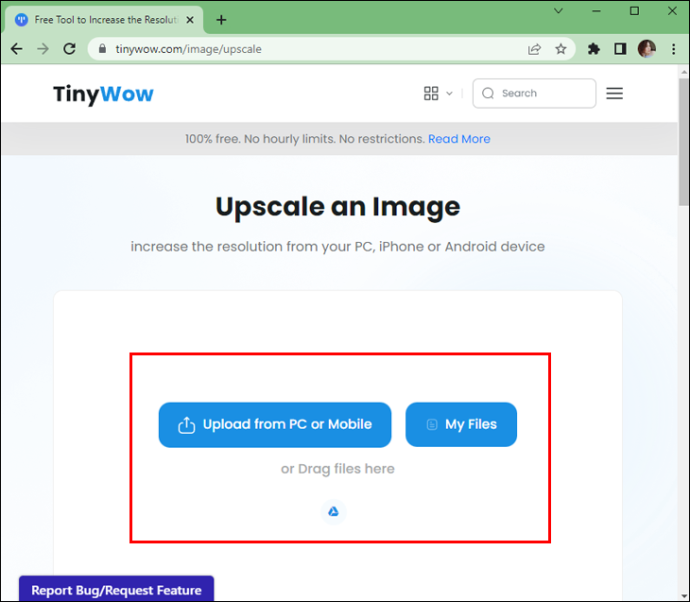
- একবার ডাউনলোড হয়ে গেলে, আপনার ইচ্ছামত ইমেজ বর্ধিতকরণ নির্বাচন করতে 'বৃদ্ধি করুন' এ ক্লিক করুন।
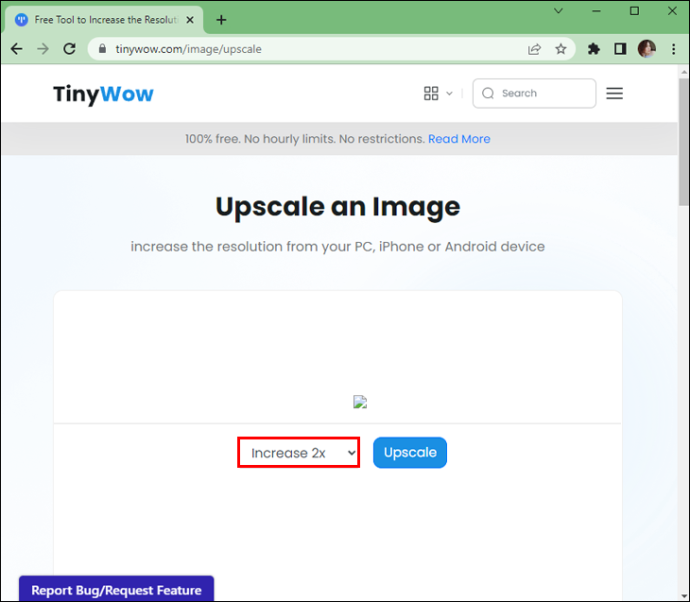
- হয়ে গেলে, 'আপস্কেল' এ ক্লিক করুন।
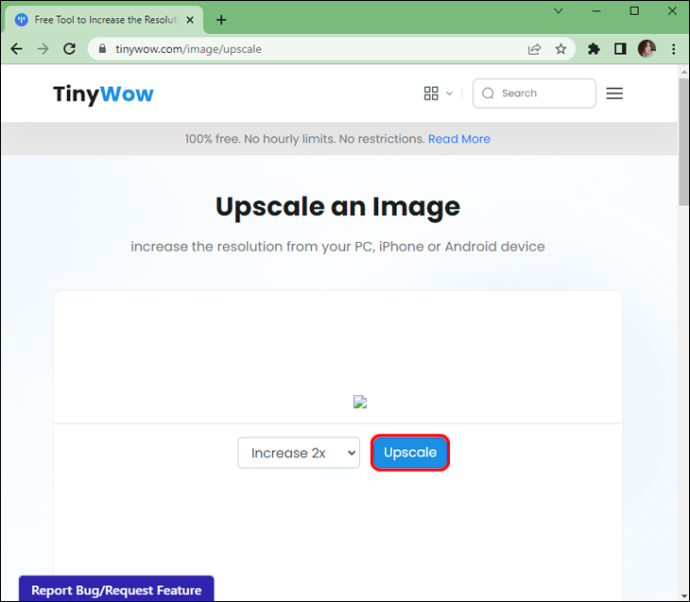
- ভয়লা ! আপনি আপনার ছবি 'ডাউনলোড' করতে পারেন এবং আপনার কম্পিউটারে সংরক্ষণ করতে পারেন অথবা আপনি আপনার মোবাইলে সংরক্ষণ করতে 'QR কোড' স্ক্যান করে সংরক্ষণ করতে পারেন।
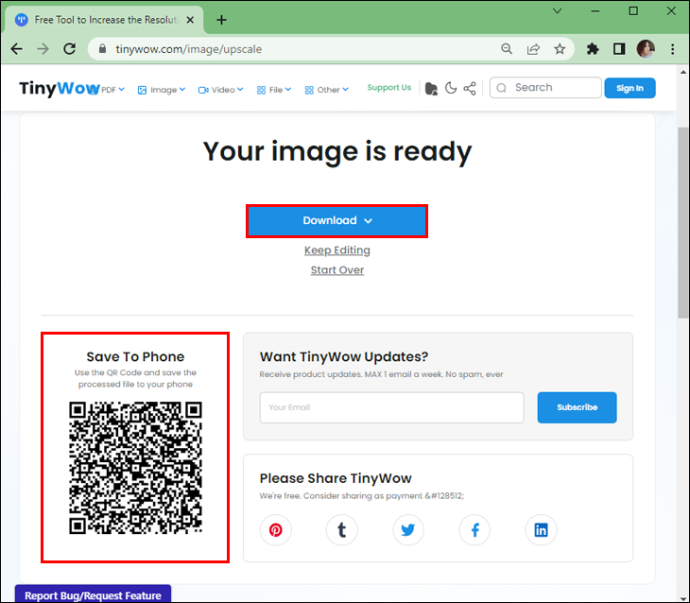
আপস্কেল করতে chaiNNer ব্যবহার করুন
আপনি স্ট্যাবল ডিফিউশন ইমেজগুলিকে উন্নত করতে চেইন করতে পারেন। এটি একটি ফ্লোচার্ট/নোড-ভিত্তিক ইমেজ প্রসেসিং GUI (গ্রাফিকাল ইউজার ইন্টারফেস) যা ইমেজ প্রসেসিং কাজগুলিকে চেইন করতে সাহায্য করে। এর শক্তিশালী পয়েন্ট হল চিত্রগুলিকে উন্নীত করা। নোড সংযোগ করে আপনার প্রক্রিয়াকরণ পাইপলাইনের উপর আপনার সম্পূর্ণ নিয়ন্ত্রণ থাকবে। এটি chaiNNer কে আপনার জন্য কাজ করতে দিয়ে অবিশ্বাস্যভাবে জটিল কাজগুলি সম্পাদন করা আরও সহজ করে তোলে।
এটি উইন্ডোজ, ম্যাকওএস এবং লিনাক্সের সাথে কাজ করে। আপনি যদি GUI এর সাথে কাজ করার জন্য নতুন হন, chaiNNer প্রথমে কঠিন মনে হতে পারে। সৌভাগ্যবশত, আপস্কেল ইমেজ করতে chaiNNer ব্যবহার করা কঠিন প্রক্রিয়া নয়। নির্দিষ্ট নোডগুলি টেনে এবং ড্রপ করে, আপনি সমস্ত ভারী উত্তোলন করতে প্রক্রিয়াগুলির একটি ফ্লোচার্ট সেট আপ করতে পারেন। এখানে কিভাবে chaiNNer ব্যবহার শুরু করবেন:
- আপনার কম্পিউটার ব্যবহার করে, নেভিগেট করুন গিথুব এবং chaiNNer এর উপযুক্ত সংস্করণ ডাউনলোড করুন।
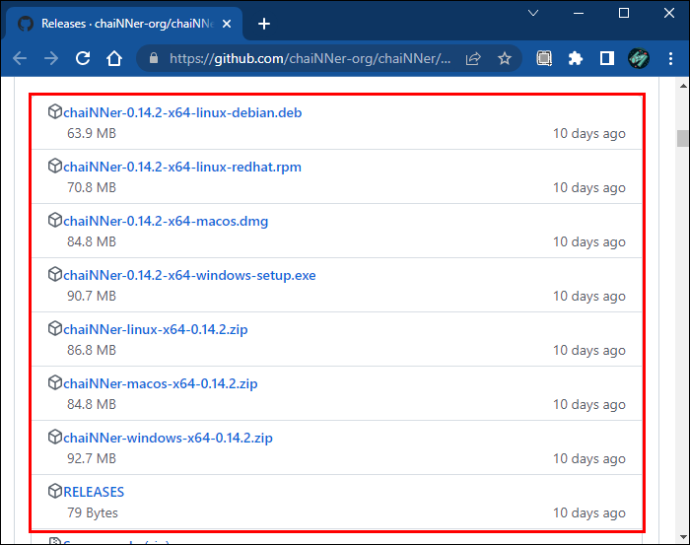
- ইনস্টলেশন প্রক্রিয়া সম্পন্ন হলে, অ্যাপটি চালু করুন।
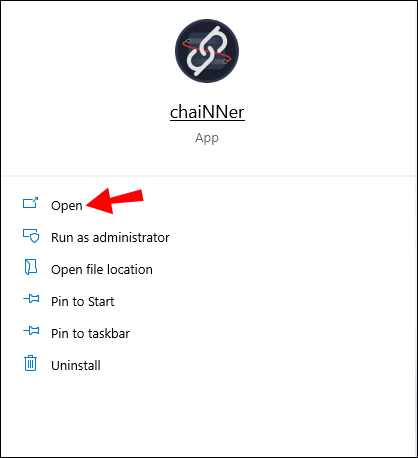
- বাম-ফলক মেনু থেকে নির্বাচন করে এবং ডানদিকে টেনে নিয়ে 'ইমেজ ফাইল ইটারেটর' লোড করুন।
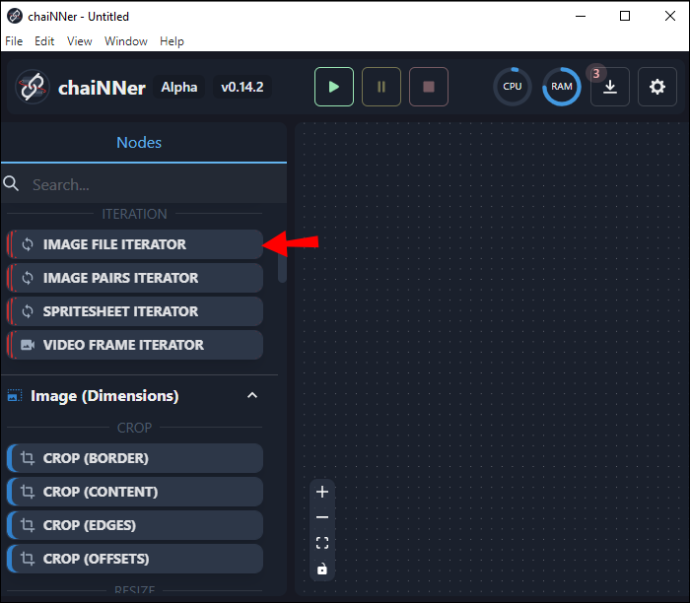
- 'একটি ডিরেক্টরি নির্বাচন করুন' লেখা উইন্ডোতে আলতো চাপুন এবং আপনি যে চিত্রটি আপস্কেল করতে চান তা চয়ন করুন৷
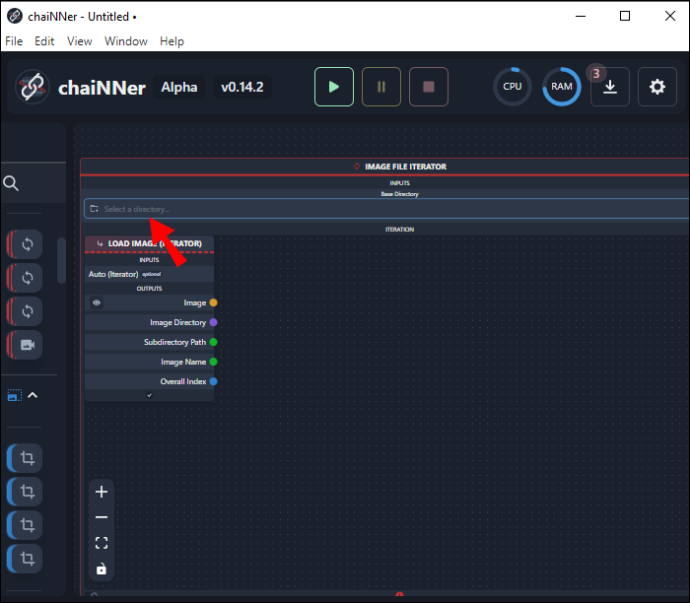
- উপযুক্ত ফোল্ডারে নেভিগেট করুন এবং 'ফোল্ডার নির্বাচন করুন' টিপুন।
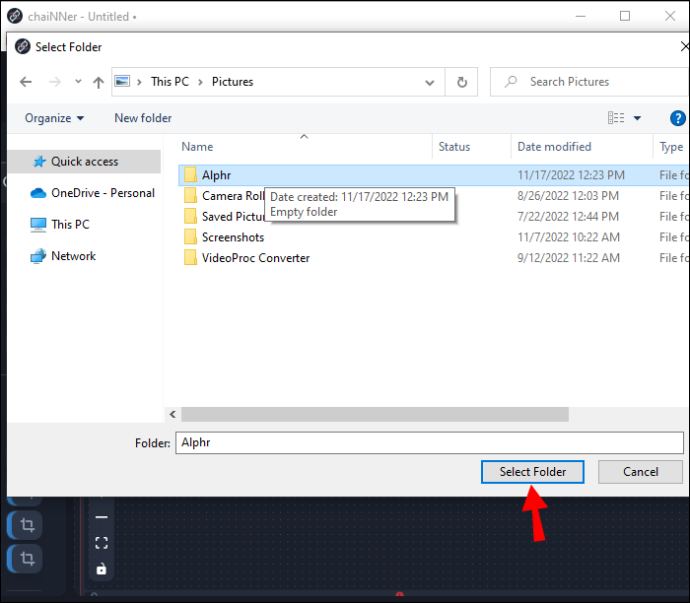
এটি উল্লেখ করা উচিত যে আপনার নির্বাচন করা ডিরেক্টরিতে অবস্থিত অন্য কোনও চিত্রও প্রক্রিয়া করা হবে। আপনি যদি শুধুমাত্র একটি ইমেজ আপস্কেল করতে চান, তাহলে আপনাকে প্রথমে একই ডিরেক্টরিতে থাকা অন্য যেকোনও ছবি সরিয়ে ফেলতে হবে। যাইহোক, যেহেতু আপস্কেলিং প্রক্রিয়াটি অনেক সময় নেয়, তাই এটি ব্যবহারকারীকে এমন যেকোন ইমেজ রাখতে সাহায্য করবে যার জন্য একই ফোল্ডারে আপস্কেলিং করতে হবে যাতে chaiNNer একই সময়ে তাদের আপস্কেল করতে পারে। একবার আপনার একই ডিরেক্টরিতে উপযুক্ত চিত্র বা চিত্র পাওয়া গেলে, আপনি পরবর্তী ধাপে যেতে পারেন।
- দূরের বাম-প্যান মেনু থেকে 'আপস্কেল ইমেজ' ক্লিক করুন এবং টেনে আনুন এবং ডানদিকে বড় উইন্ডোর যে কোনও জায়গায় এটি ফেলে দিন।
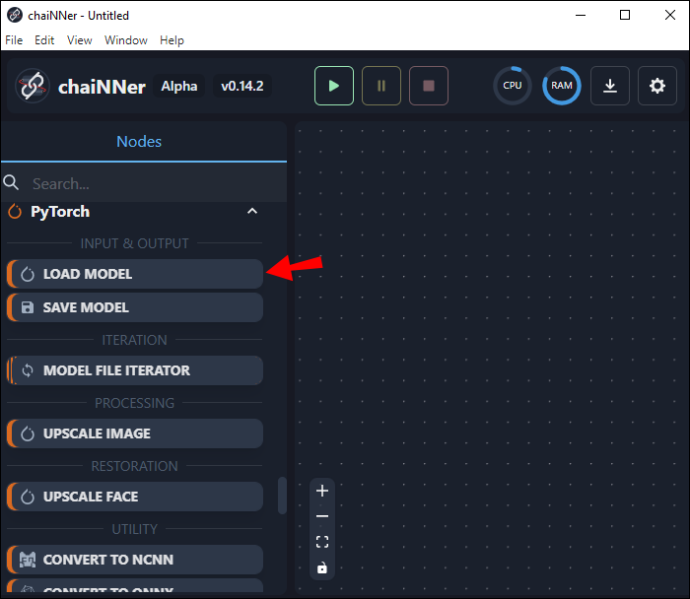
- 'লোড ইমেজ' বাক্সটি সনাক্ত করুন এবং 'ইমেজ' শব্দটি খুঁজুন। 'ইমেজ' শব্দটিতে ক্লিক করুন এবং এটিকে 'আপস্কেল ইমেজ' বক্সের দিকে টেনে আনুন এবং 'আপস্কেল ইমেজ' বাক্সে 'ইমেজ' শব্দে ছেড়ে দিন। আপনি এখন উভয় বাক্সে সংযোগকারী একটি লাইন দেখতে পাবেন।
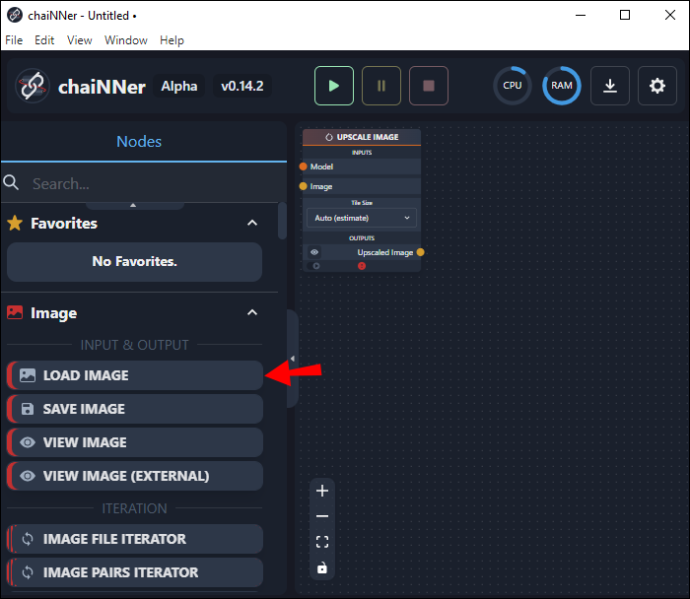
- বাম-ফলক মেনু ব্যবহার করে, 'লোড মডেল' ক্লিক করুন এবং টেনে আনুন এবং ডানদিকে উইন্ডোতে ফেলে দিন।
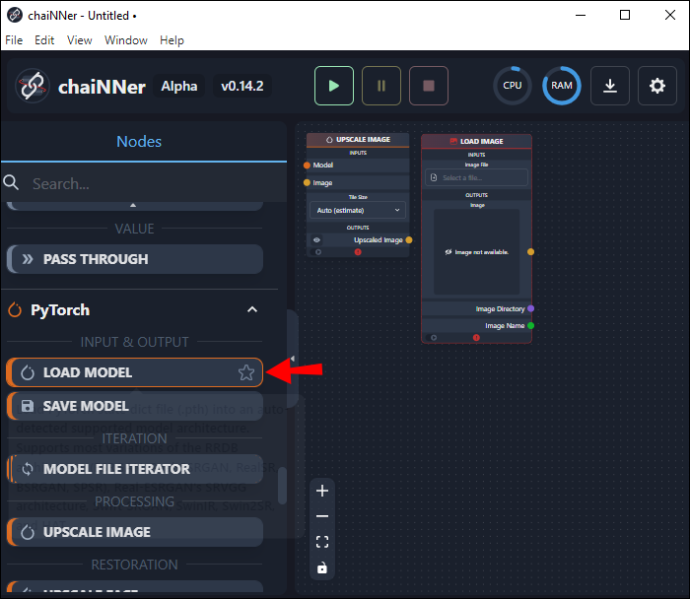
- 'লোড মডেল' বাক্সের মধ্যে, 'মডেল' শব্দ থেকে একটি লাইনে ক্লিক করুন এবং টেনে আনুন এবং 'মডেল' শব্দের পাশে 'আপস্কেল চিত্র' বাক্সে ছেড়ে দিন।
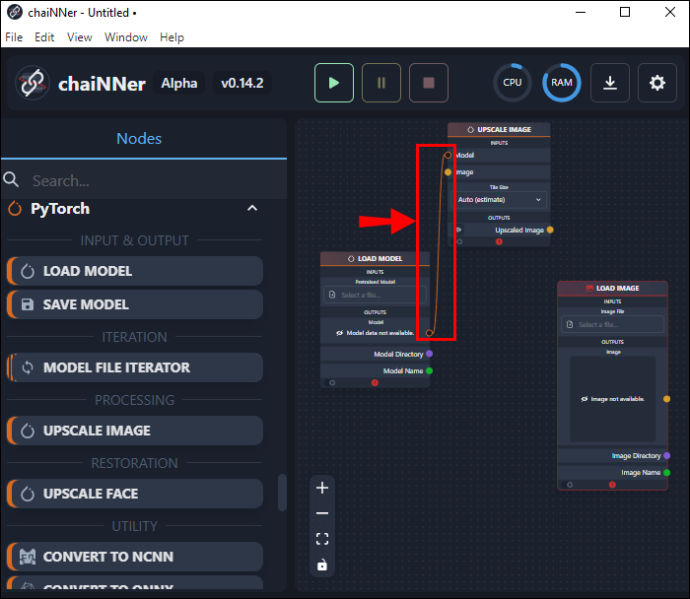
- 'লোড মডেল' বাক্সে ফিরে যান এবং 'প্রিট্রেইনড মডেল' এর অধীনে অবস্থিত 'একটি ফাইল নির্বাচন করুন' এ আলতো চাপুন।
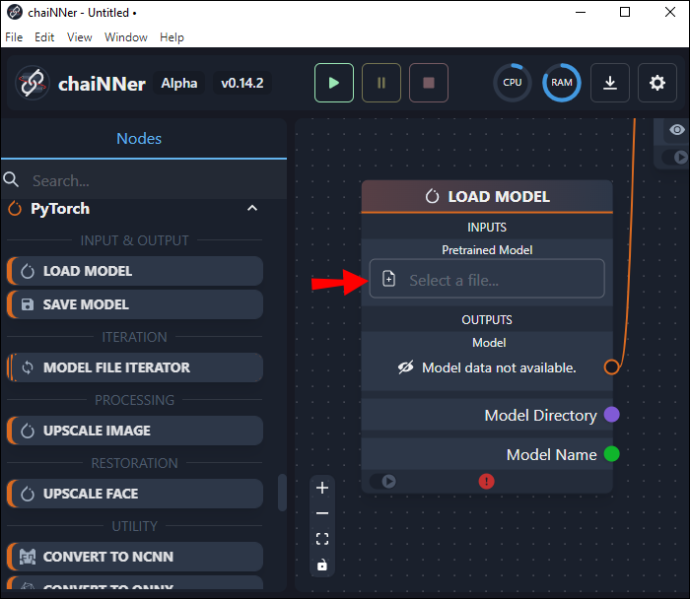
- আপনি যে ধরনের চিত্র ব্যবহার করছেন তার জন্য উপযুক্ত মডেল নির্বাচন করুন।
এর পরে, আপনাকে পরীক্ষা করতে হবে যে এই মডেলটি আপনার নির্বাচিত চিত্রটিকে কতটা উন্নত করবে। আপস্কেল মাপগুলি পূর্বনির্ধারিত, তাই আপনি প্রক্রিয়াটি চালানোর আগে এটি যথেষ্ট বড় তা নিশ্চিত করতে চাইবেন। আপনার যদি পূর্বনির্ধারিত আকারের চেয়ে বড় চিত্রের প্রয়োজন হয়, তাহলে আপনি এর আকার দ্বিগুণ করতে প্রক্রিয়াটি দুবার চালাতে পারেন। এটি কীভাবে করবেন তা এখানে:
উইন্ডোজ 10 নীল পর্দার মেমরি_ম্যানেজমেন্ট
- বাম-ফলক উইন্ডো থেকে, 'লোড চিত্র' এ ক্লিক করুন এবং ডানদিকের উইন্ডোতে টেনে আনুন।
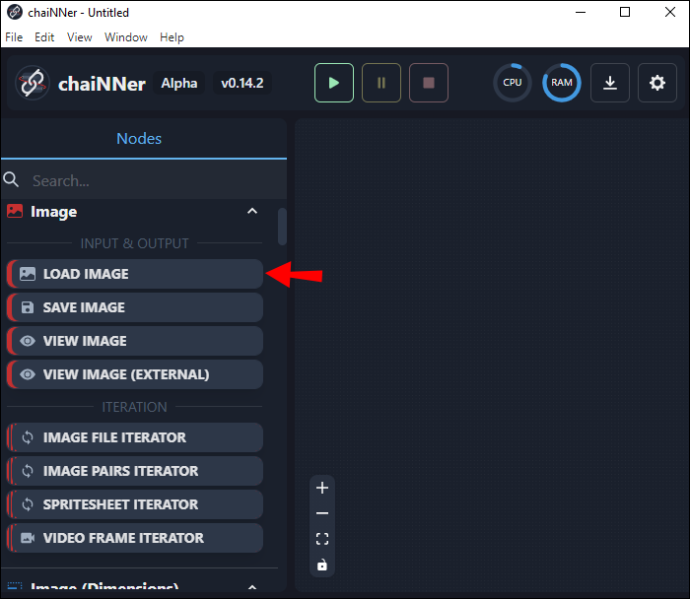
- বাক্সের উপরে থেকে 'একটি ফাইল নির্বাচন করুন' এ আলতো চাপুন। আপনি যে ছবিটিকে আপস্কেল করতে চান সেখানে নেভিগেট করুন এবং 'খুলুন' টিপুন।
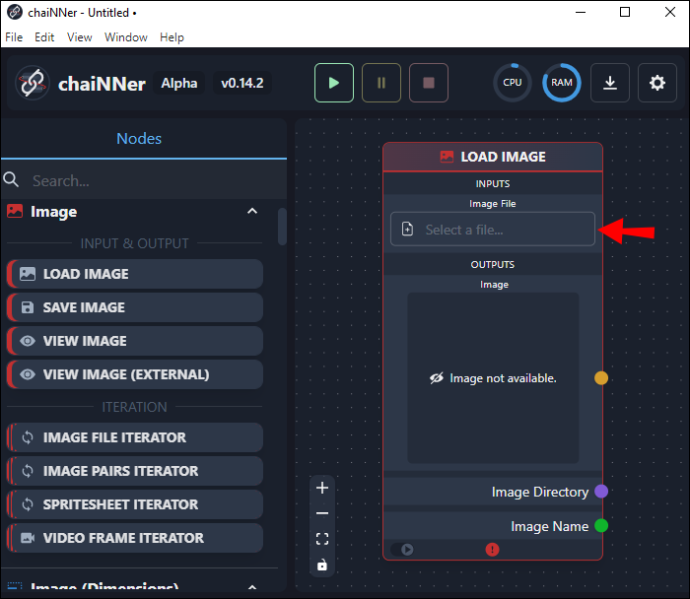
- ছবিটিতে ক্লিক করুন এবং 'আপস্কেল ইমেজ বক্স' এ একটি লাইন টেনে আনুন এবং 'ইমেজ' শব্দে এটি ছেড়ে দিন।

- 'আপস্কেল ইমেজ বক্স' এর নীচে আপনি আউটপুট চিত্রের আকার দেখতে পাবেন।
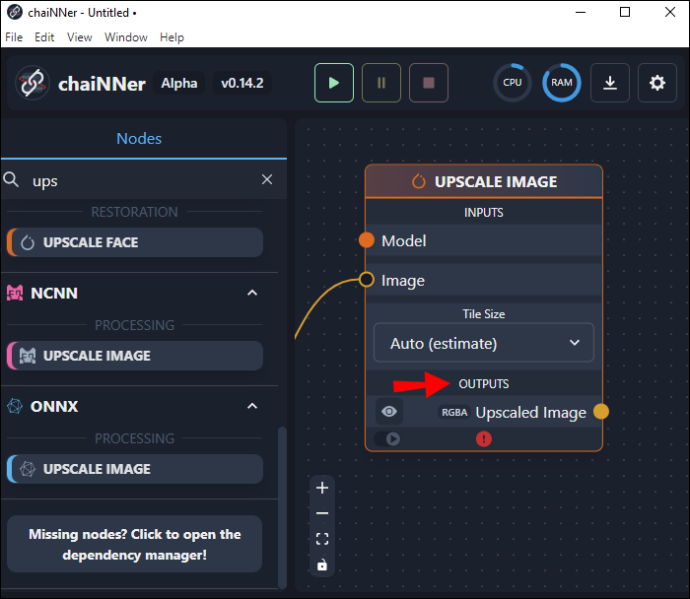
- যদি এটি যথেষ্ট বড় না হয়, আপনি 'আপস্কেল ইমেজ বক্স' নকল করে এবং এটিকে প্রথমটির পাশে রেখে এর আকার দ্বিগুণ করতে পারেন।
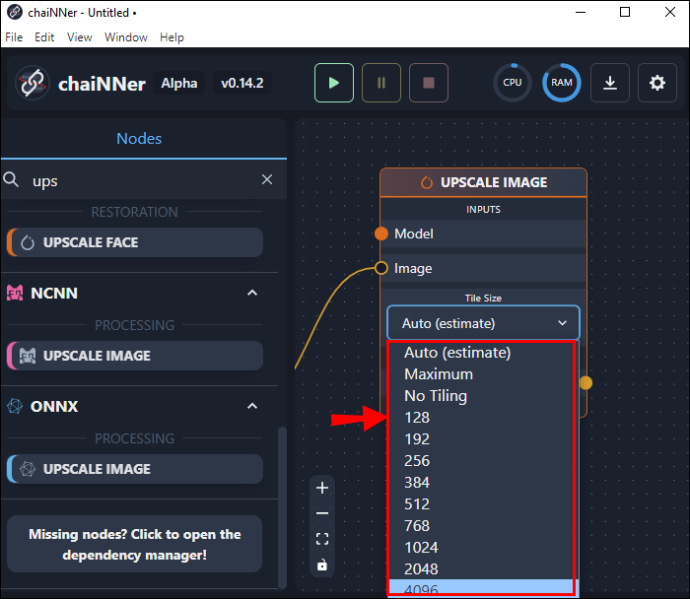
- এখন মূল বক্স থেকে নতুনটিতে একটি লাইন ক্লিক করুন এবং টেনে আনুন। আপনি 'আপস্কেল ইমেজ' শব্দের মূল বাক্সের নিচ থেকে একটি লাইন টেনে এবং নতুন বাক্সে যেখানে এটি 'চিত্র' বলে সেটি শেষ করে এটি করতে পারেন।
- 'লোড মডেল বক্স' থেকে মডেল থেকে একটি লাইন টেনে আনুন যেখানে এটি ডুপ্লিকেটেড বাক্সে 'মডেল' বলে। আপনি এই নতুন বক্সের নীচের দিকে তাকিয়ে নতুন বর্ধিত আকার পরীক্ষা করতে পারেন।
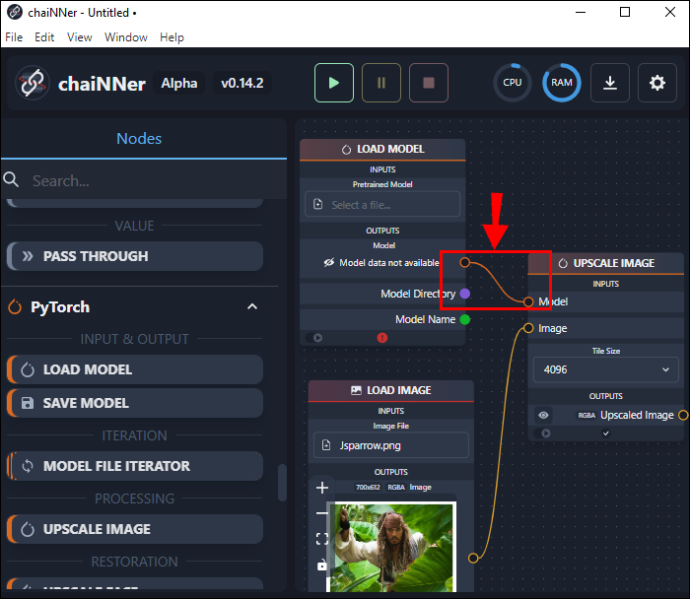
- বাম ফলক মেনু থেকে 'চিত্র সংরক্ষণ করুন' ক্লিক করুন এবং টেনে আনুন এবং ডানদিকে টেনে আনুন।
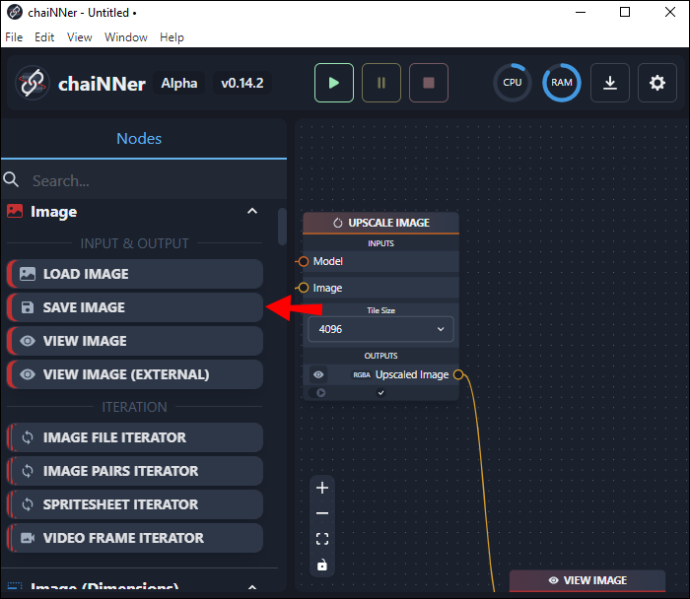
- দ্বিতীয় 'আপস্কেল ইমেজ বক্স' ব্যবহার করে একটি লাইন টেনে আনুন যেখান থেকে এটি 'আপস্কেল ইমেজ' বলে এবং 'ইমেজ' শব্দটির পাশে 'ছবি সংরক্ষণ করুন' এ ছেড়ে দিন।
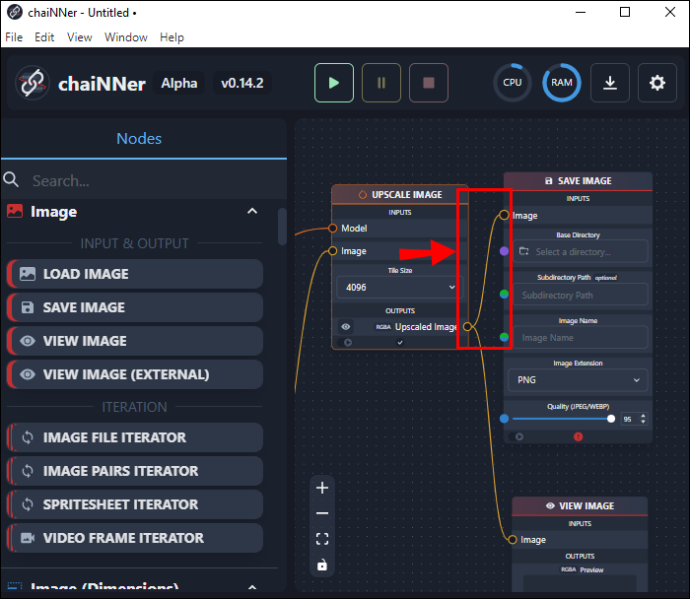
- এই একই বাক্সে, আপস্কেল করা ফাইল এবং একটি গন্তব্য ফোল্ডার অবস্থানের জন্য একটি ফাইলের নাম টাইপ করুন।
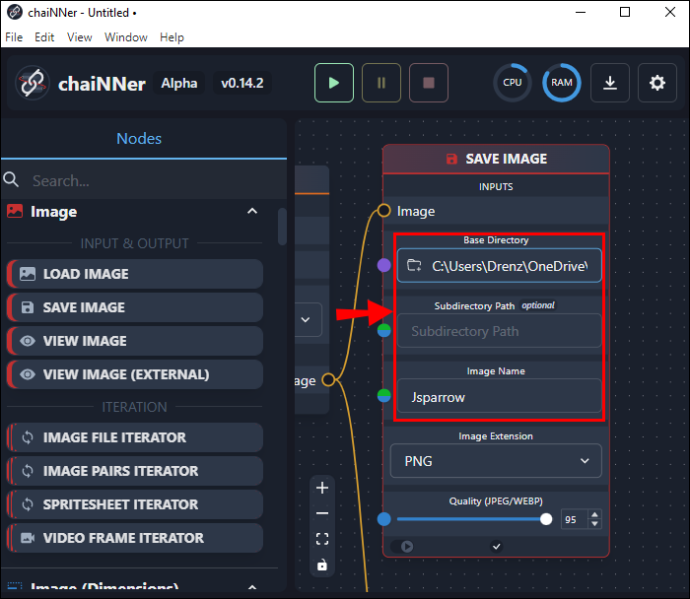
'আপস্কেলড ইমেজ' লেবেলযুক্ত একটি নির্দিষ্ট ফোল্ডার থাকা উপকারী হতে পারে যাতে আপনি একটি ফোল্ডারে আসল ছবি এবং অন্যটিতে আপস্কেল করা ছবি রাখতে পারেন। একবার সবকিছু আপনার পছন্দ মতো হয়ে গেলে, প্রক্রিয়াটি শুরু করতে স্ক্রিনের উপরের সবুজ তীরটিতে আঘাত করুন। আপনার আঁকা লাইনগুলি অ্যানিমেট হতে শুরু করবে এবং প্রক্রিয়াটি সম্পূর্ণ না হওয়া পর্যন্ত তা করতে থাকবে।
আপস্কেলিং প্রক্রিয়াটি খুবই সময়সাপেক্ষ এবং এটি সম্পূর্ণ হতে কয়েক ঘন্টা সময় লাগতে পারে। একবার প্রক্রিয়াটি শেষ হয়ে গেলে, তবে, আপনি আপস্কেলড ইমেজ ফোল্ডারের মধ্যে থেকে বা চূড়ান্ত ছবির জন্য আপনি যে ফোল্ডারটি মনোনীত করেছেন তার মধ্যে থেকে আপনার ছবিগুলি খুলে পরীক্ষা করতে পারেন। দয়া করে মনে রাখবেন যে আপস্কেল করা ছবিগুলি তাদের আসল ছবিগুলির থেকে উল্লেখযোগ্যভাবে বড় হবে৷ আপস্কেল প্রক্রিয়া শুরু করার আগে আপনার কাছে পর্যাপ্ত ডিস্ক স্পেস আছে তা নিশ্চিত করা অত্যন্ত গুরুত্বপূর্ণ।
chaiNNer ব্যবহার করা জটিল মনে হতে পারে, কিন্তু একবার আপনি এর ফ্লোচার্ট ফাংশনগুলির সাথে আরামদায়ক হয়ে গেলে, এটি ব্যবহার করা আসলে বেশ সহজ। নোড ব্যবহার করা এবং চেইন (লাইন) দিয়ে তাদের সংযুক্ত করা সম্পূর্ণ প্রক্রিয়াটি ঠিক কীভাবে কাজ করবে তা দেখায় এবং ভিজ্যুয়াল শিক্ষার্থীদের জন্য এটি দুর্দান্ত।
স্থিতিশীল বিস্তারের সাথে অন্যান্য সমস্যা
512 x 512 ডিফল্ট ইমেজ সাইজ ব্যতীত, স্ট্যাবল ডিফিউশন ব্যবহারকারীরা রিপোর্ট করে এমন অন্যান্য উল্লেখযোগ্য সমস্যা রয়েছে।
মুখের রেন্ডারিং কখনও কখনও সমস্যা তৈরি করতে পারে, বিশেষ করে যখন পছন্দসই ফলাফল ফটোরিয়ালিস্টিক হয়। অ্যানিমে বা পরাবাস্তববাদী মুখ চান এমন নির্মাতাদের জন্য, এটি সাধারণত কোনও সমস্যা নয়। যাইহোক, আপনি যদি একটি খাঁটি এবং প্রাকৃতিক চেহারা খুঁজছেন, মাঝে মাঝে স্থিতিশীল বিস্তার ব্যর্থ হতে পারে। এর কারণ হল শুধুমাত্র মুখের উপর AI-জেনারেটেড ইমেজ ফোকাস করার কোন পদ্ধতি নেই। যাইহোক, আরও ভাল ফলাফলের জন্য মুখটি জুম করা এবং পুনরায় রেন্ডার করা সম্ভব।
আরেকটি বিষয় লক্ষণীয়, মানুষের অঙ্গ-প্রত্যঙ্গের সঠিক রেন্ডারিং। আবার, এটি তখনই উদ্বেগের বিষয় যখন আপনি কাঙ্খিত চিত্রটিকে ফটোরিয়ালিস্টিক হতে চান। কখনও কখনও অঙ্গগুলি অনুপযুক্তভাবে বা অপ্রাকৃতিক অবস্থানে রেন্ডার করা হয়। ব্যবহারকারীরা অতিরিক্ত অঙ্গ এবং কখনও কখনও হাতে অতিরিক্ত আঙ্গুল দিয়ে ছবি তৈরি করা হয়েছে বলে জানিয়েছেন৷
এই সমস্যাগুলি কম ঘন ঘন হওয়া উচিত কারণ স্টেবল ডিফিউশনের গবেষকরা আরও ডেটাসেট যুক্ত করে এবং তাদের অ্যালগরিদমগুলিকে সুন্দর করে।
chaiNNer দিয়ে সহজেই আপনার স্থিতিশীল ডিফিউশন ইমেজগুলিকে উন্নত করুন
স্টেবল ডিফিউশন হল একটি আকর্ষণীয় টেক্সট-টু-ইমেজ প্ল্যাটফর্ম। যদিও এটি কম রেজোলিউশনের সাথে ছোট ফাইল তৈরি করে, সেগুলিকে আপস্কেল করা যেতে পারে। যদিও এটি সময়সাপেক্ষ হতে পারে, আপনি যদি একটি চিত্র আরও সম্পাদনা করতে চান বা মুদ্রণের জন্য প্রস্তুত করতে চান তবে প্রক্রিয়াটি প্রয়োজনীয়। chaiNNer ব্যবহার করে, চিত্রের গুণমান না হারিয়ে ছবিগুলিকে উল্লেখযোগ্যভাবে বড় করা যেতে পারে৷
আপনি কি স্ট্যাবল ডিফিউশন দিয়ে তৈরি একটি ইমেজ আপস্কেল করার চেষ্টা করেছেন? আপনি chaiNNer ব্যবহার করেছেন? নিচের মন্তব্য অংশে আমাদেরকে জানান।









