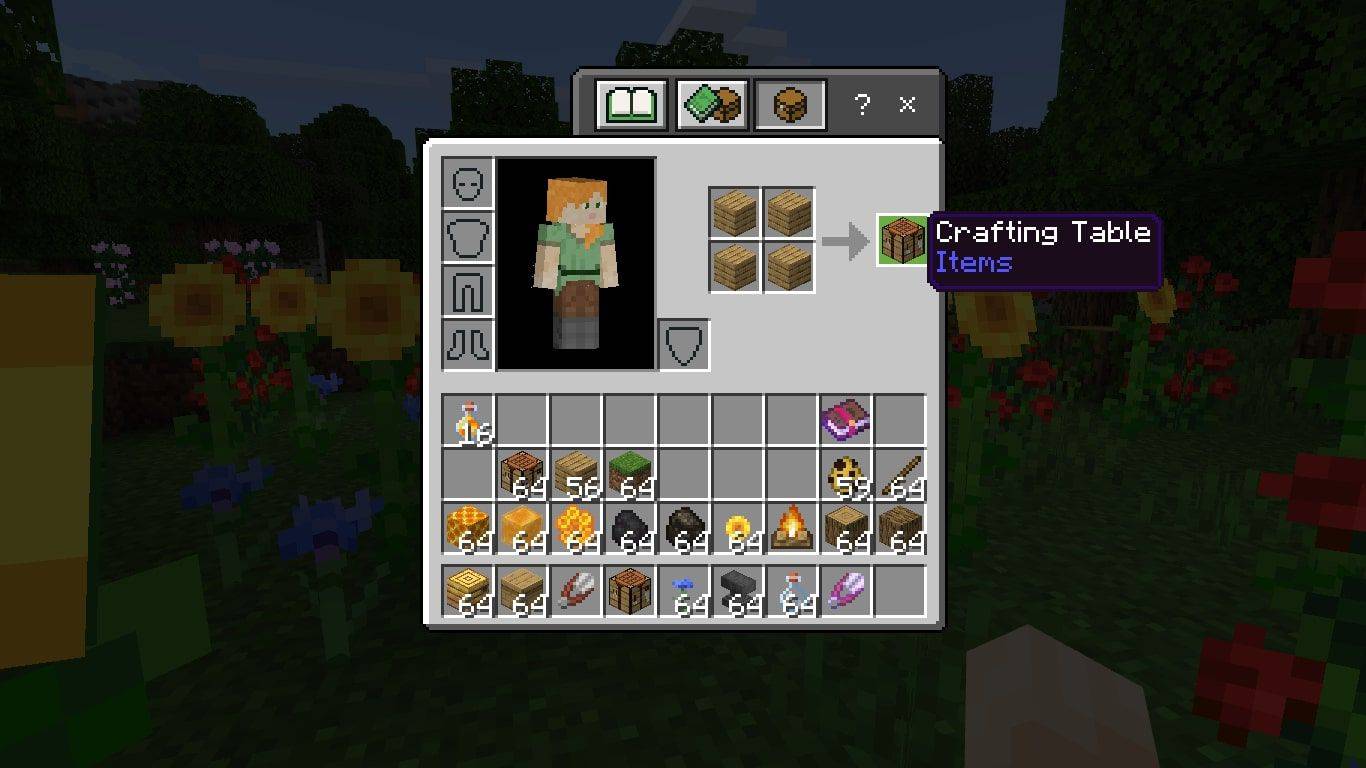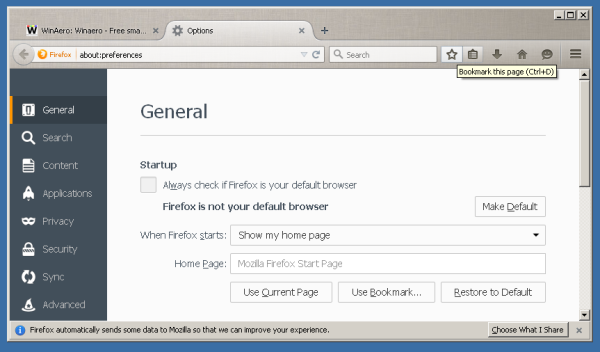এর ক্রস-প্ল্যাটফর্ম বৈশিষ্ট্যের জন্য ধন্যবাদ, স্টিম আপনাকে আপনার সমস্ত ডিভাইসের মাধ্যমে আপনার গেমের অগ্রগতি বহন করতে দেয়। আপনি একটি নির্দিষ্ট পয়েন্টে একটি পিসিতে একটি গেমপ্লে সেশন ছেড়ে যেতে পারেন এবং একই সময়ে একটি Mac-এ এটি নিতে পারেন, আপনার পরিসংখ্যান, গেম সেটিংস, প্রাপ্ত আইটেম ইত্যাদি সংরক্ষণ করতে পারেন৷ যাইহোক, যখন স্টিম ডাউনলোডগুলি এর থেকে ডেটা সংরক্ষণ করে তখন জিনিসগুলি ভুল হতে পারে৷ আপনার ডিভাইসে মেঘ। ফাইলগুলি লোড হতে ব্যর্থ হতে পারে বা দূষিত হিসাবে প্রদর্শিত হতে পারে৷ যদি এটি আপনার সমস্যা হয়, শান্ত থাকুন। এটি কেবলমাত্র সঠিক অবস্থানে ফাইলগুলি অনুসন্ধান করা এবং ম্যানুয়ালি সেগুলিকে আপনার ডিভাইসে ডাউনলোড করার বিষয়। চলুন দেখে নেই কিভাবে করতে হয়।
টুইটার থেকে gifs পেতে কিভাবে

কীভাবে স্টিম ক্লাউড সেভগুলি অ্যাক্সেস এবং ডাউনলোড করবেন
ডিফল্টরূপে, স্টিম আপনার লাইব্রেরির প্রতিটি নতুন শিরোনামের জন্য ক্লাউড সংরক্ষণ চালু করে যা এটি সমর্থন করে। ধরুন আপনি আপনার পিসিতে গেমিং করতে অভ্যস্ত, কিন্তু সম্প্রতি একটি দ্বিতীয় প্ল্যাটফর্মে খেলা শুরু করেছেন। আপনি যখনই এক কম্পিউটার থেকে অন্য কম্পিউটারে স্যুইচ করেন তখন আপনি আপনার অগ্রগতি বজায় রাখতে চান, আপনাকে নিশ্চিত করতে হবে যে স্বয়ংক্রিয় সিঙ্ক সক্ষম আছে।
যে কোনও গেমের জন্য, ক্রস-প্ল্যাটফর্ম ক্লাউড ইন্টিগ্রেশন কাজ করে কিনা এবং কীভাবে তা নিশ্চিত করতে সম্প্রদায় বা বিকাশকারীর সাথে পরামর্শ করতে দ্বিধা করবেন না।
কীভাবে স্টিম ক্লাউড সিঙ্ক সক্ষম করবেন
- স্টিম শুরু করুন এবং লাইব্রেরি খুলুন।

- তালিকা থেকে যেকোনো গেম বেছে নিন, এর নাম বা আইকনে ডান-ক্লিক করুন এবং 'বৈশিষ্ট্য...' নির্বাচন করুন।

- মেনুর দ্বিতীয় বিকল্পটি নির্বাচন করুন, 'আপডেটস' ট্যাব।

- 'স্বয়ংক্রিয় আপডেট' বিভাগের অধীনে, 'সর্বদা এই গেমটি আপডেট রাখুন' বিকল্পটি সক্রিয় থাকতে হবে।

- একই মেনুতে, একটি 'স্টিম ক্লাউড' সিঙ্ক্রোনাইজেশন বিকল্প আছে কিনা তা পরীক্ষা করুন। যদি থাকে, নিশ্চিত করুন যে আপডেট বক্সটি চেক করা আছে।

- প্রধান ড্যাশবোর্ডে, 'স্টিম' ট্যাবে ক্লিক করুন এবং 'সেটিংস' সাবমেনু অ্যাক্সেস করুন, তালিকার পঞ্চম বিকল্প।

- 'ক্লাউড' ট্যাবে যান এবং 'এটি সমর্থন করে এমন অ্যাপ্লিকেশনগুলির জন্য স্টিম ক্লাউড সিঙ্ক্রোনাইজেশন সক্ষম করুন' এর জন্য বাক্সে টিক দিন।

- আপনার সেটিংস সংরক্ষণ করতে 'ঠিক আছে' নির্বাচন করুন।

এই বিকল্পগুলির সাথে, যখনই আপনি একটি গেমিং সেশন শেষ করবেন তখন আপনার ডিভাইসটি আপনার সংরক্ষিত গেমগুলি স্টিম ক্লাউডে আপলোড করবে৷ পরের বার বা অন্য ডিভাইসটি একই গেমটি চালু করলে, এটি ক্লাউড থেকে সেই ডেটা আনতে হবে।
কিভাবে স্টিম ক্লাউড সেভ ডাউনলোড করবেন
ক্লাউড সেভ করা ডাউনলোড করার সময় যদি স্টিম কোনও দ্বন্দ্বের রিপোর্ট করে বা সেই ডেটা আনতে না পারে, তাহলে সেই সেভগুলি ম্যানুয়ালি ডাউনলোড করার সুযোগ রয়েছে। আপনাকে যা করতে হবে তা এখানে:
- আপনার পছন্দের ইন্টারনেট ব্রাউজার খুলুন এবং লোড করুন স্টিম ক্লাউড ওয়েবপেজ .

- আপনার অ্যাকাউন্ট দিয়ে লগ ইন করুন.

- আপনি যে গেমটি ডাউনলোড করতে চান তা সন্ধান করুন এবং 'ফাইলগুলি দেখান' বিকল্পটি নির্বাচন করুন।

- নির্বাচিত গেমের সাথে সম্পর্কিত ফাইলগুলির একটি তালিকা দেখানো হবে। প্রতিটি তালিকাভুক্ত ফাইলের ডান প্রান্তে লেখা 'ডাউনলোড' শব্দটিতে ক্লিক করুন।

- আপনার মেশিনে একটি নির্বাচিত ফোল্ডারে ফাইল সংরক্ষণ করুন.
এখন, সঠিক স্থানে ফাইল স্থাপন করা গেমটি সঠিকভাবে চালানোর জন্য গুরুত্বপূর্ণ। আপনার অপারেটিং সিস্টেমের সাথে সম্পর্কিত ফোল্ডারটি খুঁজে পেতে নীচের লেখা রুটগুলি অনুসরণ করুন:
- ম্যাক:
- পিসি:
মনে রাখবেন যে প্রচুর গেম স্টিম ফোল্ডারের বাইরে একটি '%AppData%' পাথে সংরক্ষিত ডেটা সঞ্চয় করে। এই ধরনের গেমগুলির জন্য, একটি দ্রুত অনলাইন অনুসন্ধান আপনাকে সঠিক অবস্থানটি দেখাবে যেখানে আপনাকে সেগুলি খেলার মধ্যে দৃশ্যমান হওয়ার জন্য সেভগুলি রাখতে হবে৷
উইন্ডোজে স্টিম ক্লাউড সেভগুলি কীভাবে মুছবেন
এমন একটি সময় আসতে পারে যখন আপনি একটি নির্দিষ্ট গেমের অগ্রগতি থেকে মুক্তি পেতে চান। এটি সাধারণত হয় যখন আপনি দীর্ঘ বিরতির পরে একটি গেমে ফিরে আসেন। এমনকি আপনি স্থানীয় সংরক্ষণগুলি মুছে ফেললেও, ক্লাউডে সংরক্ষিত ফাইলগুলি পরের বার গেমটি লোড করার সময় ডাউনলোড করা হবে।
ক্লাউডে সংরক্ষিত ফাইলগুলি মুছে ফেলা সহজে করা যায় না, যেহেতু স্টিম সাধারণত ব্যাপকভাবে মুছে ফেলার অনুমতি দেয় না।
ভাগ্যবান পিসিতে কীভাবে চ্যাট করবেন
একমাত্র সমাধান যা ব্যাপকভাবে মুছে ফেলার অনুমতি দেয় ক্লাউড সংরক্ষণের জন্য একটি বাষ্প বিরোধ ব্যবহার করে। যাইহোক, এটি এই মুহুর্তে একটি বেশ পুরানো সমাধান এবং আর কাজ করতে পারে না। আপনি যদি নিরাপদে সংরক্ষণ করা ফাইলগুলি সরাতে চান তবে আপনি একবারে এটি করতে পারেন। যাইহোক, আমরা নীচে 'দ্রুত' উপায় পোস্ট করব, সতর্কতা সহ যে এটি কাজ নাও করতে পারে এবং গেমটি ক্র্যাশ শুরু হলে আপনাকে পুনরায় ইনস্টল করার প্রয়োজন হতে পারে:
- স্টিম চালু করুন এবং 'ক্লাউড' ট্যাবে নেভিগেট করুন 'এটি সমর্থন করে এমন অ্যাপ্লিকেশনগুলির জন্য স্টিম ক্লাউড সিঙ্ক্রোনাইজেশন সক্ষম করুন'-এর বাক্সে টিক দেওয়া আছে কিনা তা নিশ্চিত করতে।

- 'আপডেট' ট্যাবটি নির্বাচন করুন এবং 'AppID' ক্ষেত্রটি অনুলিপি করুন।

- বাষ্প থেকে প্রস্থান করুন।
- টাস্ক ম্যানেজার খুলুন। এটি টাস্কবারের উপর ডান-ক্লিক করে এবং 'স্টার্ট টাস্ক ম্যানেজার' নির্বাচন করে করা যেতে পারে।

- 'প্রসেস' ট্যাবে ক্লিক করুন এবং সমস্ত চলমান স্টিম প্রসেস শেষ করতে বাধ্য করুন। 'শেষ প্রক্রিয়া' বোতামটি তালিকার পরে ডানদিকে প্রদর্শিত হবে।

- 'স্টিম' ইনস্টলেশন ফোল্ডারে নেভিগেট করুন।

- 'userdata' সাবফোল্ডার খুলুন।

- গেমের অ্যাপ আইডি খুঁজুন এবং এর ফোল্ডার খুলুন।

- 'রিমোট' সাবফোল্ডার খুলুন।

- Shift কী চেপে ধরে, ফাইল এক্সপ্লোরারের একটি খালি জায়গায় ডান-ক্লিক করুন এবং 'ওপেন উইন্ডোজ পাওয়ারশেল' বিকল্প বা 'এখানে কমান্ড উইন্ডো খুলুন' বেছে নিন।

- টাইপ করুন '
clc C:\Steam\userdata\[SteamID]\[AppID]\remote*” উদ্ধৃতি ছাড়াই (clc + আপনার দূরবর্তী ফোল্ডারের পরম পথ + * সমস্ত ফাইলকে প্রভাবিত করতে, SteamID এবং AppID ক্ষেত্রগুলি ম্যানুয়ালি পূরণ করুন)। যেহেতু আপনি যখন 'এন্টার' চাপবেন তখন কোনও নিশ্চিতকরণ নেই, তাই আপনি যে তথ্যটি অনুলিপি করেছেন তা দুবার চেক করুন যাতে আপনি ভুলবশত সিস্টেম বা ব্যবহারকারীর ফাইলগুলি মুছতে না পারেন!
- PowerShell বা কমান্ড উইন্ডো বন্ধ করুন। অ্যাপ আইডি ফোল্ডারটি শূন্যতা দেখাতে হবে।
- অ্যাপ আইডি সাবফোল্ডারে ফিরে যান, 'remotecache.vdf' সন্ধান করুন এবং এটি মুছুন।

- স্টিম খুলুন এবং গেমটি চালু করুন (অ্যাপ আইডি দ্বারা উল্লেখ করা হয়েছে)। নিজেকে 'ক্লাউড সিঙ্ক কনফ্লিক্ট' স্ক্রিনে অবস্থান করুন কিন্তু এর ডায়ালগে ক্লিক করবেন না।

- 'রিমোট' সাবফোল্ডার এবং 'remotecache.vdf' ফাইলটি মুছতে অ্যাপ আইডি ফোল্ডারটি পুনরায় খুলুন৷

- বাষ্প-এ ফেরত যান। 'স্টিম ক্লাউডে আপলোড করুন' লেখা বিকল্পটি নির্বাচন করুন।

এই মুহুর্তে, স্টিমের পূর্ববর্তী ডেটা ওভাররাইট করে ক্লাউডে একটি খালি ফোল্ডার আপলোড করা উচিত।
আপনি প্রতিটি গেমের জন্য ক্লাউড সিঙ্ক্রোনাইজেশন বিকল্পগুলিকে আনচেক করতে পারেন যদি আপনি এটি ভবিষ্যতে ডেটা আপলোড করতে না চান।
আপনার লাইব্রেরির প্রতিটি গেমের জন্য আপনাকে এই পদক্ষেপগুলি পুনরাবৃত্তি করতে হবে যার জন্য আপনি ক্লাউড সংরক্ষণগুলি সরাতে চান৷
মেঘ এবং পরিষ্কার
স্টিম ক্লাউড সংরক্ষণের সাথে মোকাবিলা করা একটি ঝামেলা হতে পারে, তবে আশা করি প্রাচীন সংরক্ষিত ফাইলগুলি পুনরুদ্ধার করার এটি একমাত্র উপায়। আমরা আশা করি এই নিবন্ধটি আপনাকে আপনার অগণিত গেম খেলার ঘন্টার মধ্যে করা অগ্রগতি হারানো এড়াতে সহায়তা করবে।
স্টিম ক্লাউড সেভ করার জন্য আপনার কাছে কি অন্য উপায় আছে? নীচের মতামত আমাদের জানতে দিন।