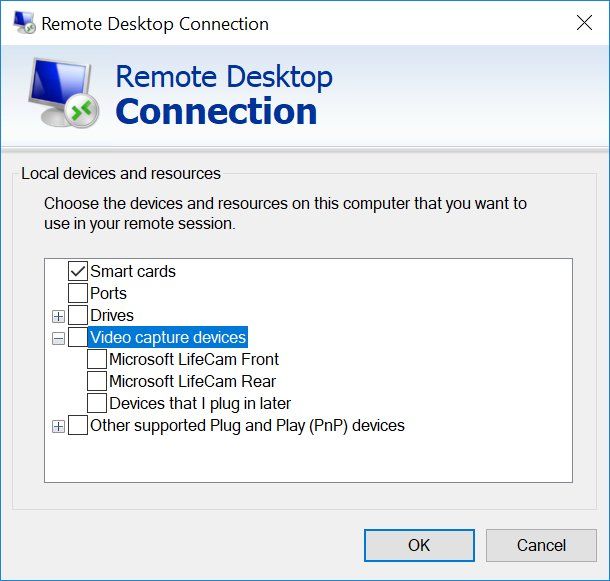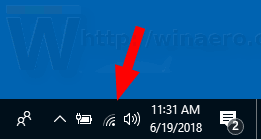প্রদত্ত যে Wireshark ডেটা প্যাকেটগুলি পরীক্ষা করার জন্য এবং আপনার নেটওয়ার্কের ট্র্যাফিক বিশ্লেষণ করার জন্য একটি দরকারী টুল, আপনি অনুমান করতে পারেন যে Wi-Fi ট্র্যাফিকের উপর এই ধরনের চেক চালানো সহজ। ব্যাপারটা এমন নয়। আপনি Wireshark এর Linux বা Windows সংস্করণ ব্যবহার করুন না কেন, টুল ব্যবহার করে Wi-Fi ট্র্যাফিক ক্যাপচার করার আগে আপনাকে কিছু জিনিস করতে হবে।
ইনস্টাগ্রাম ফেসবুক 2018 এ পোস্ট করছে না

আপনি যে পদ্ধতিগুলি ব্যবহার করবেন তা আপনার অপারেটিং সিস্টেমের (OS) উপর নির্ভর করে ভিন্ন, যেমনটি আপনি এই নিবন্ধে আবিষ্কার করবেন।
লিনাক্সের জন্য Wireshark-এ Wi-Fi ট্র্যাফিক ক্যাপচার করা
আপনি যদি লিনাক্স-ভিত্তিক ওএসে (যেমন, উবুন্টু) ওয়্যারশার্ক চালান, তবে আপনি যদি উইন্ডোজ ব্যবহার করেন তার চেয়ে আপনার কাছে Wi-Fi ট্র্যাফিক ক্যাপচার করা সহজ সময় থাকবে। তা সত্ত্বেও, ট্রাফিক ক্যাপচার করা শুরু করার আগে আপনাকে এখনও বেশ কিছু সেটআপ ধাপ সম্পূর্ণ করতে হবে।
ধাপ 1 - আপনার Wi-Fi ইন্টারফেস চেক করুন
আপনি Wi-Fi ট্র্যাফিক ক্যাপচার করার আগে, আপনাকে পরীক্ষা করতে হবে যে Wireshark একটি অপারেবল ইন্টারফেস সনাক্ত করতে পারে যেখান থেকে সেই ট্র্যাফিক ক্যাপচার করতে পারে:
- 'Alt + Ctrl + T' বোতাম সমন্বয় ব্যবহার করে একটি Wireshark টার্মিনাল খুলুন।

- টার্মিনালে '
iwconfig' টাইপ করুন।
ওয়্যারশার্ক একটি অপারেবল ওয়াই-ফাই ইন্টারফেস বাছাই করে, এটি এমন একটি ফলাফল প্রদান করবে যা আপনাকে সেই ইন্টারফেসের প্রকৃতি (যেমন, IEEE 802.11) এবং নেটওয়ার্ক সম্পর্কে কিছু সাধারণ তথ্য দেখায়। আপনার এটিও দেখতে হবে যে ইন্টারফেসটি 'পরিচালিত' এ সেট করা আছে যা নির্দেশ করে যে আপনি স্টেশন বা ক্লায়েন্ট মোডে থাকা একটি ইন্টারফেস পরীক্ষা করছেন।
ধাপ 2 - আপনার Wi-Fi কার্ড সমর্থন করে মনিটর মোড পরীক্ষা করুন
একটি Wi-Fi ইন্টারফেস সনাক্ত করার অর্থ স্বয়ংক্রিয়ভাবে এই নয় যে Wireshark Wi-Fi ট্র্যাফিক ক্যাপচার করতে পারে। আপনার Wi-Fi কার্ডটি মনিটর মোড সমর্থন করতে হবে। আপনি নীচের পদক্ষেপগুলি অনুসরণ করে এটি পরীক্ষা করতে পারেন:
- একটি Wireshark টার্মিনাল খুলতে 'Alt + Ctrl + T' বোতামের সমন্বয় ব্যবহার করুন।

- টার্মিনালে নিম্নলিখিত কমান্ডগুলির যেকোন একটি টাইপ করুন:

- '
iw list' - '
iw phy0 info'
- '
- 'সমর্থিত ইন্টারফেস মোড' তালিকায় 'মনিটর' শব্দের উপস্থিতি পরীক্ষা করুন।
যদি 'মনিটর' তালিকায় থাকে, তাহলে আপনার Wi-Fi কার্ড ওয়াই-ফাই ট্র্যাফিক শুঁকে এবং ক্যাপচার করার জন্য প্রয়োজনীয় মনিটর মোড সমর্থন করে। যদি এটি না হয়, তাহলে আপনাকে সম্ভবত আপনার Wi-Fi কার্ডটি মনিটর মোডের সাথে সামঞ্জস্যপূর্ণ একটি দিয়ে প্রতিস্থাপন করতে হবে।
ধাপ 3 - মনিটর মোড কনফিগার করুন
আপনি যখন আপনার Wi-Fi ইন্টারফেস চেক করেছেন, আপনি সম্ভবত দেখেছেন যে এটি 'পরিচালিত' মোডে সেট করা আছে। Wi-Fi ট্র্যাফিক ক্যাপচার করতে আপনাকে মনিটর মোডে পরিবর্তন করতে হবে। এই উদাহরণটি অনুমান করে যে আপনার Wi-Fi কার্ডের ইন্টারফেসের নাম হল 'wlp3s0,' যদিও আপনাকে এটিকে আপনার নিজের কার্ডের নামের সাথে প্রতিস্থাপন করতে হবে। আপনি যখন আপনার Wi-Fi ইন্টারফেস চেক করেন তখন আপনি যে বিশদ তৈরি করেন তাতে নামটি উপস্থিত দেখতে হবে।
ধরে নিচ্ছি আপনার ইন্টারফেসের নাম প্রস্তুত আছে, ইন্টারফেসটিকে 'পরিচালিত' থেকে 'মনিটর' মোডে স্যুইচ করতে এই পদক্ষেপগুলি অনুসরণ করুন:
- একটি টার্মিনাল খুলতে 'Alt + Ctrl + T' টিপুন।

- সুপার ইউজার মোডে প্রবেশ করতে '
su' টাইপ করুন, যা আপনাকে Wi-Fi ইন্টারফেস মোড পরিবর্তন করার ক্ষমতা দেয়।
- টার্মিনালে '
iwconfigwlp3s0 মোড মনিটর' লিখুন। আপনার Wi-Fi ইন্টারফেসের নামের সাথে 'wlp3s0' প্রতিস্থাপন করতে ভুলবেন না।
- আপনার Wi-Fi ইন্টারফেস এখন মনিটর মোডে আছে কিনা তা পরীক্ষা করতে আবার '
iwconfig' টাইপ করুন।
আপনার যদি ইতিমধ্যেই একটি সক্রিয় Wi-Fi ইন্টারফেস থাকে, তাহলে উপরের প্রক্রিয়াটির তৃতীয় ধাপে একটি ত্রুটির বার্তা পাঠাতে পারে যেটি 'ডিভাইস বা সংস্থান ব্যস্ত।' যদি তা হয়, আপনি Wi-Fi ইন্টারফেস নিষ্ক্রিয় করতে 'ifconfig wlp3s0 down' (আবার - আপনার ইন্টারফেসের নাম দিয়ে 'wlp3s0' প্রতিস্থাপন করুন) কমান্ডটি প্রবেশ করতে পারেন৷ সেখান থেকে, উপরের পদক্ষেপগুলি ব্যবহার করুন, এবং আপনি মনিটর মোডে ইন্টারফেসটি কনফিগার করতে সক্ষম হবেন।
ধাপ 4 - একটি Wi-Fi স্নিফিং চ্যানেল নির্বাচন করুন
ওয়্যারলেস প্রোটোকলগুলিতে একজোড়া রেডিও ফ্রিকোয়েন্সি ব্যান্ড রয়েছে - 2.4 GHz এবং 5 GHz - তবে এটি সম্ভব যে আপনার Wi-Fi কার্ড শুধুমাত্র এই দুটি চ্যানেলের একটিকে সমর্থন করে৷ আপনি Wi-Fi ট্র্যাফিক ক্যাপচার করার আগে আপনার কার্ড কোন চ্যানেলগুলি সমর্থন করে তা আপনাকে জানতে হবে৷
সৌভাগ্যক্রমে, একটি সাধারণ টার্মিনাল কমান্ড আপনাকে আপনার জানা দরকার এমন তথ্য দেখায়:
- একটি নতুন ওয়্যারশার্ক টার্মিনাল খুলতে 'Alt + Ctlr + T' টিপুন।

- '
iw list' টাইপ করুন এবং 'এন্টার' টিপুন।
- আপনার Wi-Fi কার্ড কোন চ্যানেল ব্যবহার করে তা দেখতে তালিকাভুক্ত ফ্রিকোয়েন্সিগুলি পরীক্ষা করুন৷
যদি কার্ডটি 2.4 GHz রেডিও ফ্রিকোয়েন্সি ব্যান্ড ব্যবহার করে, তাহলে আপনার স্ক্রিনে প্রদর্শিত 2,412 MHz এবং 2,484 MHz এর মধ্যে ফ্রিকোয়েন্সিগুলির একটি বুলেট-পয়েন্ট তালিকা দেখতে হবে। যদি এটি 5 GHz চ্যানেল সমর্থন করে, আপনি 5,180 MHz থেকে 5,825 MHz পর্যন্ত একটি তালিকা দেখতে পাবেন। আপনার Wi-Fi কার্ড উভয় ব্যান্ডে কাজ করলে আপনি ফ্রিকোয়েন্সি রেঞ্জের উভয় সেট দেখতে পাবেন।
বেঁচে থাকার মোডে কীভাবে উড়তে হয়
এই ফ্রিকোয়েন্সিগুলির প্রতিটি হল একটি চ্যানেল নম্বর যা আপনি Wi-Fi ট্র্যাফিক সনাক্ত করতে ব্যবহার করতে পারেন৷ সুতরাং, মনিটর মোডে ব্যবহারের জন্য আপনাকে এই চ্যানেলগুলির একটি একক রেঞ্জ কনফিগার করতে হবে।
- তালিকাটি নীচে স্ক্রোল করুন এবং একটি ফ্রিকোয়েন্সি নির্বাচন করুন। প্রতিটির সাথে একটি চ্যানেল নম্বর সংযুক্ত থাকতে হবে (যেমন, [10]), যা আপনি চ্যানেলটিকে মনিটর মোডে কনফিগার করতে ব্যবহার করবেন।
- টাইপ করুন '
iwconfig wlp3s0 channel 10।' আপনার ওয়াই-ফাই ইন্টারফেসের নাম 'wlp3s0' এবং আপনার নির্বাচিত চ্যানেলে 'চ্যানেল 10' পরিবর্তন করতে ভুলবেন না। - আপনার চ্যানেল সেট আপ এবং মনিটর মোডে আছে কিনা তা পরীক্ষা করতে '
iwconfig' কমান্ডটি চালান৷
এই কমান্ডটি কাজ করে বলে ধরে নিচ্ছি, আপনি Wi-Fi ট্র্যাফিক ক্যাপচার করতে Wireshark কনফিগার করতে প্রস্তুত। ঘটনাক্রমে, এটা সম্ভব যে 'iwconfig wlp3s0 চ্যানেল 10' একটি ত্রুটি আউটপুট করবে, যার অর্থ সাধারণত চ্যানেলটি উপলব্ধ নয়। Wireshark স্বয়ংক্রিয়ভাবে চ্যানেলগুলির মাধ্যমে চক্রাকারে একটি 'ইন্টারফেস আপ' কমান্ড চালানো উচিত যতক্ষণ না এটি ব্যবহার করতে পারে এমন একটি খুঁজে না পাওয়া পর্যন্ত।
ধাপ 5 - Wi-Fi ট্র্যাফিক ক্যাপচার করা শুরু করুন
সেটআপ সম্পূর্ণ হওয়ার সাথে সাথে, Wireshark-এর ওয়্যারলেস প্যাকেট ক্যাপচার করা শুরু করা উচিত। আপনি যদি টুলটি ব্যাকগ্রাউন্ডে চালানোর জন্য চান, চেক করার সময়, নিম্নলিখিতগুলি করুন:
- 'Alt + Ctrl + T' বোতাম সমন্বয় ব্যবহার করে টার্মিনাল খুলুন।

- '
[email protected]<your Wireshark folder destination># wireshark &' টাইপ করুন। উদাহরণস্বরূপ, আপনি '[email protected]:home/packets# wireshark &' ব্যবহার করতে পারেন।
- Wireshark এর স্টার্টআপ উইন্ডোতে নেভিগেট করুন এবং আপনার Wi-Fi ইন্টারফেসের নামে ডাবল-ক্লিক করুন।
এখান থেকে, আপনি 'প্রোব রিকোয়েস্ট', 'প্রোব রেসপন্স' এবং 'বীকন' অপশন, সেইসাথে আপনার Wi-Fi চ্যানেলের সাথে সম্পর্কিত ডেটার অ্যারে দেখতে সক্ষম হবেন। পরবর্তী বিশ্লেষণের জন্য আপনার ক্যাপচার করা ডেটা সংরক্ষণ করতে কেবল 'সংরক্ষণ করুন' টিপুন।
উইন্ডোজের জন্য Wireshark-এ Wi-Fi ট্র্যাফিক ক্যাপচার করা
আপনি Windows এ Wireshark ব্যবহার করে Wi-Fi ডেটা ক্যাপচার করতে পারবেন কিনা তা নির্ভর করে আপনার ডিভাইসে Npcap বা WinPcap লাইব্রেরি ইনস্টল করা আছে কিনা।
Npcap উইন্ডোজ 7 বা তার পরে ব্যবহার করা ডিভাইসগুলির জন্য উপলব্ধ এবং এর মাধ্যমে ডাউনলোড করা যেতে পারে ওয়্যারশার্ক উইকি . এটি লিনাক্স ব্যবহার করে ওয়াই-ফাই ডেটা ক্যাপচার করার জন্য ব্যবহৃত একই মনিটর মোডের জন্য সমর্থন অফার করে, যা আপনাকে উইন্ডোজ মেশিনের মাধ্যমে বলা ডেটা ক্যাপচার করা শুরু করতে অনুরূপ পদক্ষেপগুলি অনুসরণ করতে দেয়।
WinPcap মনিটর মোড সমর্থন করে না, মানে আপনি Wi-Fi ট্র্যাফিক ট্র্যাক করতে পারবেন না যদি আপনার Wireshark এর সংস্করণে এই লাইব্রেরিটি ইনস্টল করা থাকে। দুঃখের বিষয়, আপনি যদি Windows 7 এর আগে প্রকাশিত Windows এর কোনো সংস্করণ ব্যবহার করেন তবে আপনি Npcap লাইব্রেরিতে আপডেট করতে পারবেন না।
অবশেষে, Npcap লাইব্রেরি ইনস্টল করা গ্যারান্টি দেয় না যে আপনি Wi-Fi ডেটা ক্যাপচার করতে এটি ব্যবহার করতে পারবেন। Wireshark ওয়েবসাইট অনুসারে, আপনার কাছে থাকা নেটওয়ার্ক অ্যাডাপ্টার এবং তারা যে ড্রাইভারগুলি ব্যবহার করে সেগুলি সহ বেশ কয়েকটি অন্তর্নিহিত সমস্যা ডেটা ক্যাপচার রোধ করতে পারে।
Wireshark এ আপনার Wi-Fi ক্যাপচার সমস্যা সমাধান করুন
উইন্ডোজ সংস্করণের তুলনায় Wireshark-এর Linux সংস্করণে Wi-Fi ট্র্যাফিক ক্যাপচার সেট আপ করা নিঃসন্দেহে সহজ, প্রাথমিকভাবে কারণ আপনাকে বৈশিষ্ট্যটির জন্য উপযুক্ত লাইব্রেরি ইনস্টল করার বিষয়ে চিন্তা করতে হবে না। তা সত্ত্বেও, লিনাক্সে এই অ্যাকশনটি কার্যকর করার জন্য আপনাকে বেশ কয়েকটি চেক চালানোর প্রয়োজন, যদিও এগুলো ওয়্যারশার্ক ভেটেরান্সদের সমস্যা না করার জন্য যথেষ্ট সহজ।
কেন আপনি Wireshark ব্যবহার করে Wi-Fi ট্র্যাফিক সনাক্ত এবং ক্যাপচার করতে সক্ষম হতে চান? আপনি আগে এটি চেষ্টা করেছেন, শুধুমাত্র সামঞ্জস্যতা সমস্যা খুঁজে পেতে আপনার উপায় পেতে? মন্তব্য বিভাগে আপনার অভিজ্ঞতা সম্পর্কে আমাদের বলুন.