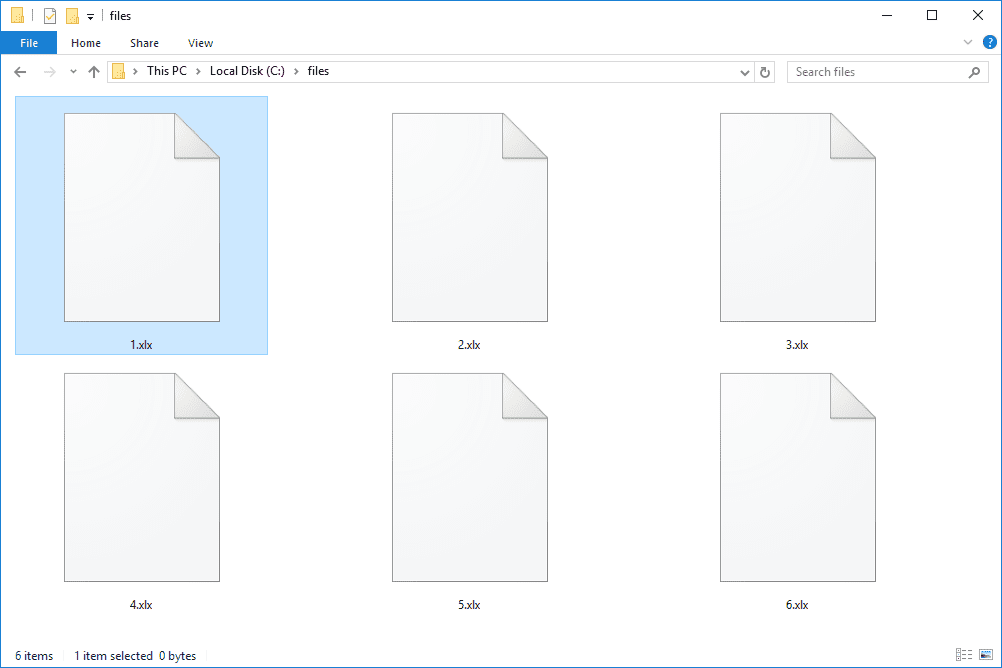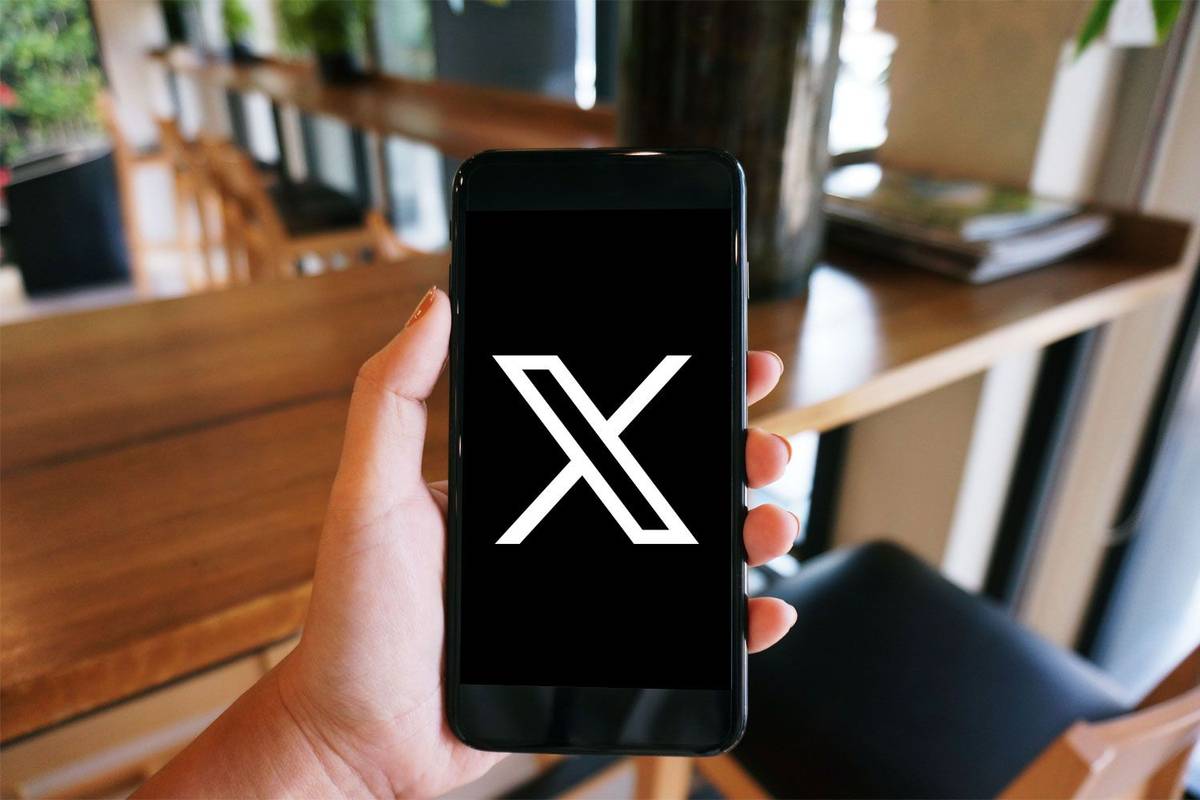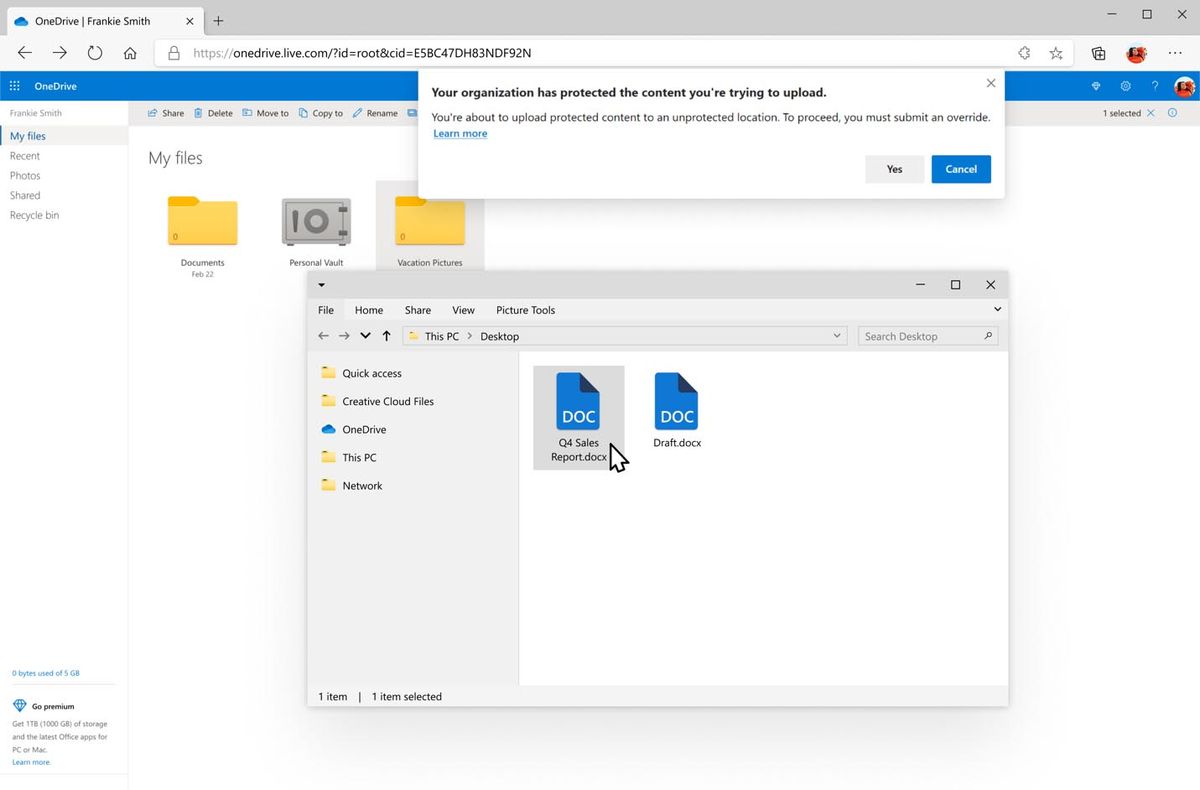আপনি যদি ক্যাপকাটে একজন পেশাদারের মতো সম্পাদনা করতে চান তবে কীফ্রেমগুলি এমন একটি জিনিস যা আপনাকে জানতে হবে। তারা প্রতিটি অ্যানিমেশন একটি অপরিহার্য অংশ. তারা আপনার ভিডিওতে একটি নির্দিষ্ট বৈশিষ্ট্যের শুরু এবং শেষ বিন্দু দেখায় এবং মসৃণ রূপান্তর নিশ্চিত করে।

এই নিবন্ধটি ব্যাখ্যা করবে কিভাবে CapCut-এ কীফ্রেম যোগ করতে হয় এবং আপনার ভিডিওগুলিকে পরবর্তী স্তরে নিয়ে যেতে হয়।
CapCut অ্যাপে কীফ্রেম যুক্ত করা হচ্ছে
আপনি Android এবং iPhone ডিভাইসের জন্য CapCut-এর অ্যাপে কীফ্রেম যোগ করে বিস্ময়কর ভিডিও তৈরি করতে পারেন। যদিও প্রক্রিয়াটি প্রথমে জটিল মনে হতে পারে, এটির জন্য সত্যিই বিশেষজ্ঞ সম্পাদনার দক্ষতার প্রয়োজন হয় না।
আপনি যেকোনো কিছুতে কীফ্রেম যুক্ত করতে পারেন: ভিডিও নিজেই, পাঠ্য, স্টিকার, ট্রানজিশন, অডিও, ওভারলেড ভিডিও ইত্যাদি এই বৈশিষ্ট্য বুঝতে.
আপনার CapCut অ্যাপে স্টিকারগুলিতে কীভাবে কীফ্রেম যুক্ত করবেন তা এখানে রয়েছে:
- একটি নতুন প্রকল্প শুরু করতে প্লাস (+) আইকনে আলতো চাপুন।

- আপনার লাইব্রেরি থেকে একটি ভিডিও নির্বাচন করুন বা উপলব্ধ CapCut স্টক ভিডিও ব্যবহার করুন এবং 'যোগ করুন' এ আলতো চাপুন। একাধিক ভিডিও যোগ করতে, উপরের ডান কোণায় খালি বৃত্তে ক্লিক করুন এবং আপনার লাইব্রেরি থেকে আরও ক্লিপ নির্বাচন করুন।

- নীচের টুলবার থেকে 'স্টিকার' চয়ন করুন এবং একটি স্টিকার বা একাধিক স্টিকার চয়ন করুন৷

- সাদা চেকমার্ক আলতো চাপুন। আপনার স্টিকারটি যেখানে প্রথমে দেখাতে চান সেখানে রাখুন৷ আপনি স্টিকারটি ঘোরাতে পারেন, স্ট্যাটিক অ্যানিমেশন যোগ করতে পারেন বা এর টাইমলাইন লম্বা বা ছোট করে এর সময়কাল নির্ধারণ করতে পারেন।

- প্লে বোতামের পাশে একটি প্লাস সহ দুটি ছোট হীরাতে আলতো চাপুন৷ টাইমলাইনে একটি লাল হীরা আপনার প্রথম কীফ্রেমের প্রতিনিধিত্ব করে।

- প্লেহেড বারটি সেখানে নিয়ে যান যেখানে আপনি আপনার অ্যানিমেশন পরবর্তী শুরু করতে চান৷

- আপনার স্টিকারের নতুন অবস্থান সামঞ্জস্য করুন এবং অন্যান্য বৈশিষ্ট্য যোগ করুন। আরেকটি লাল হীরা স্বয়ংক্রিয়ভাবে প্রদর্শিত হবে।

- আপনি ধীরে ধীরে ভিডিওর শেষে প্লেহেডটি টেনে আনলে, স্টিকারটিকে ভিডিও প্রদর্শনের বিভিন্ন অবস্থানে নিয়ে যান।

ভিডিও রপ্তানি করা হচ্ছে
আপনি যখন কীফ্রেম যোগ করা শেষ করেন, তখন ভিডিওটি রপ্তানি করার সময়।
- উপরের ডান কোণায় তীর ক্লিক করুন.

- উপরের ডানদিকে কোণায় 'সম্পন্ন' এ আলতো চাপুন।

আপনি এটি সরাসরি আপনার সোশ্যাল মিডিয়া অ্যাকাউন্টে রপ্তানি করতে পারেন বা হোয়াটসঅ্যাপের মতো মেসেজিং অ্যাপের মাধ্যমে আপনার বন্ধুদের সাথে শেয়ার করতে পারেন।
কীফ্রেমগুলি সরানো হচ্ছে
একটি নির্দিষ্ট কীফ্রেম সরাতে:
- আপনার ভিডিওর টাইমলাইনে প্লেহেডটিকে লাল হীরার অবস্থানে নিয়ে যান।

- প্লে বোতামের পাশের সেই দুটি হীরাতে আবার ক্লিক করুন।

একটি প্লাস চিহ্ন যা ছিল এখন একটি ছোট বিয়োগ চিহ্ন হওয়া উচিত। হীরা ট্যাপ করলে এটি আবার প্লাস সাইনে পরিণত হবে, যার অর্থ কীফ্রেমটি সরানো হয়েছে।
CapCut পিসিতে কীফ্রেম যুক্ত করুন
আপনি যদি আপনার পিসিতে কাজ করতে পছন্দ করেন, ক্যাপকাট আপনাকে উইন্ডোজের অ্যাপের মাধ্যমে আপনার ভিডিওগুলিতে কীফ্রেম যুক্ত করতে সক্ষম করে।
অ্যাপের মতো, ক্যাপকাট পিসি সংস্করণে অনেক উপাদান রয়েছে যাতে আপনি কীফ্রেম যুক্ত করতে পারেন। সুতরাং, এই বৈশিষ্ট্যটিকে একটি নতুন সম্পাদকের কাছে কম বিভ্রান্তিকর করতে, এই বিভাগটি কীফ্রেম যুক্ত করে একটি ভিডিওর অস্বচ্ছতা পরিবর্তন করার উপর ফোকাস করবে। অ্যাপের ডিফল্ট 'সাধারণ' মোড শুধুমাত্র ভিডিওর অস্বচ্ছতা পরিবর্তন করে। আপনি ড্রপ-ডাউন মেনুতে অন্যান্য মিশ্রিত মোডগুলি অ্যাক্সেস করতে পারেন, যা আপনার ভিডিওকে উজ্জ্বল, গাঢ়, নরম এবং আরও অনেক কিছু করে তোলে৷
আপনার CapCut অ্যাপের পিসি সংস্করণে কীফ্রেমগুলি কীভাবে যুক্ত করবেন তা এখানে রয়েছে:
কিভাবে অতীত রোব্লক্স ফিল্টার পাবেন
শুরু হচ্ছে
- 'নতুন প্রকল্প' এ ক্লিক করুন।

- আপনার স্ক্রিনের বাম দিকে 'আমদানি করুন' নির্বাচন করুন বা CapCut এর লাইব্রেরি থেকে ভিডিও যোগ করুন।

- এটিকে আপনার সম্পাদনার স্থানে যুক্ত করতে নীচের ডানদিকের ছোট নীল প্লাস (+) টিপুন বা টাইমলাইনে টেনে আনুন।

- ডান দিকে একটি মেনু অ্যাক্সেস করতে ভিডিও টাইমলাইনে ক্লিক করুন.

- 'বেসিক' ট্যাবে যান এবং একটি মোড নির্বাচন করতে 'ব্লেন্ড' বিভাগে অ্যাক্সেস করুন।

কীফ্রেম তৈরি করা
- প্রারম্ভিক অস্বচ্ছতা সামঞ্জস্য করুন এবং প্লেহেডের অবস্থান যেখানে আপনি অ্যানিমেশনটি শুরু করতে চান।

- একটি হীরার প্রতিনিধিত্বকারী প্রতীকটিতে আলতো চাপুন৷ এটি নীল হয়ে যাবে এবং আপনার প্রথম কীফ্রেম চিহ্নিত করবে। প্রথম কীফ্রেম নির্দেশ করতে আপনার টাইমলাইনে একটি সাদা হীরাও উপস্থিত হবে।

- প্লেহেডটি যেখানে আপনি নিম্নলিখিত অ্যানিমেশনটি শুরু করতে চান সেখানে অবস্থান করুন।

- পাশের মেনুতে অস্বচ্ছতা সামঞ্জস্য করুন। হীরা স্বয়ংক্রিয়ভাবে আবার নীল হয়ে যাবে।

- প্লেহেডের অবস্থান পরিবর্তন করুন এবং আপনি ভিডিওর শেষে না পৌঁছানো পর্যন্ত আপনার পছন্দের সাথে মেলে অস্বচ্ছতা পরিবর্তনযোগ্যভাবে সামঞ্জস্য করুন।

ভিডিও রপ্তানি করা হচ্ছে
- আপনি যখন আপনার নতুন ভিডিওর জন্য পছন্দসই চেহারায় পৌঁছেছেন তখন 'রপ্তানি' বোতামটি আলতো চাপুন৷

- আপনার স্থানীয় ফাইলগুলিতে আপনার নতুন সম্পাদনা সংরক্ষণ করার আগে, আপনি ভিডিওর রেজোলিউশন, বিট রেট, কোডেক, ফর্ম্যাট এবং ফ্রেম রেট সামঞ্জস্য করতে পারেন।

- কর্ম নিশ্চিত করতে আবার 'রপ্তানি' ক্লিক করুন।

যারা তাদের TikTok অ্যাকাউন্টে নতুন ভিডিও শেয়ার করার জন্য অপেক্ষা করতে পারেন না তারা পপ-আপের শীর্ষে থাকা 'TikTok' ট্যাবে স্যুইচ করে এবং তারপর 'রপ্তানি করুন' এ ক্লিক করে অবিলম্বে এটি করতে পারেন।
কীফ্রেমগুলি সরানো হচ্ছে
কীফ্রেমগুলি সরানো CapCut অ্যাপের মতোই। আপনাকে শুধু প্লেহেডটিকে টাইমলাইনে নির্দিষ্ট হীরাতে অবস্থান করতে হবে এবং পাশের মেনুতে নীল হীরাতে ক্লিক করতে হবে। আবার শুরু করতে এবং একবারে সমস্ত কীফ্রেম সরাতে, আপনি যে বৈশিষ্ট্যটি ব্যবহার করেছেন তার পাশে বৃত্তাকার তীরটিতে ক্লিক করতে পারেন৷
অতিরিক্ত প্রায়শই জিজ্ঞাসিত প্রশ্নাবলী
আপনি ক্যাপকাট অনলাইন সম্পাদকে কীফ্রেম যুক্ত করতে পারেন?
দুর্ভাগ্যবশত, মনে হচ্ছে CapCut এর অনলাইন এডিটর আপনাকে এখন কীফ্রেম যোগ করার অনুমতি দেয় না।
আপনি কি একটি ভিডিওতে একাধিক কীফ্রেম যোগ করতে পারেন?
CapCut এ, আপনি যত খুশি তত কীফ্রেম যোগ করতে পারেন। আপনি একই সাথে মূল ভিডিওতে কীফ্রেম যোগ করতে পারেন, ভিডিওতে একটি স্টিকার, অডিও ইত্যাদি। তবে, আপনি একই সময়ে সব টাইমলাইনে কীফ্রেম সংযুক্ত করতে পারবেন না। আপনাকে প্রতিটি টাইমলাইন এডিট করতে হবে এবং আলাদাভাবে কীফ্রেম যোগ করতে হবে।
উইন্ডোজের জন্য ক্যাপকাট কি বিনামূল্যে?
উইন্ডোজের জন্য CapCut বিনামূল্যে এবং অর্থপ্রদানের উভয় সংস্করণে উপলব্ধ। কীফ্রেম অ্যানিমেশন এবং অন্যান্য অনেক ক্যাপকাট বৈশিষ্ট্য যা আপনার ভিডিওগুলিকে শেয়ার করার যোগ্য করে তুলতে পারে বিনামূল্যে সংস্করণে উপলব্ধ। বিপরীতে, অতিরিক্ত বৈশিষ্ট্য যেমন ওয়াটারমার্ক অপসারণের জন্য প্রো সংস্করণে আপগ্রেড করা প্রয়োজন।
ন্যূনতম প্রচেষ্টা সহ পেশাদার ভিডিও
এর ব্যবহারকারী-বান্ধব, সহজে-ব্যবহারযোগ্য ইন্টারফেস এবং অনেক দুর্দান্ত বৈশিষ্ট্য সহ, ক্যাপকাট অনলাইনে দ্রুত শেয়ার করার জন্য অত্যাশ্চর্য এবং পেশাদার-সুদর্শন ভিডিও তৈরি করতে আপনার গো-টু ভিডিও সম্পাদক হয়ে উঠতে পারে।
আপনি কি ইতিমধ্যেই ক্যাপকাটে আপনার ভিডিওগুলিতে কীফ্রেম যুক্ত করার চেষ্টা করেছেন? নীচের মন্তব্য বিভাগে আপনার অভিজ্ঞতা সম্পর্কে আমাদের জানান।