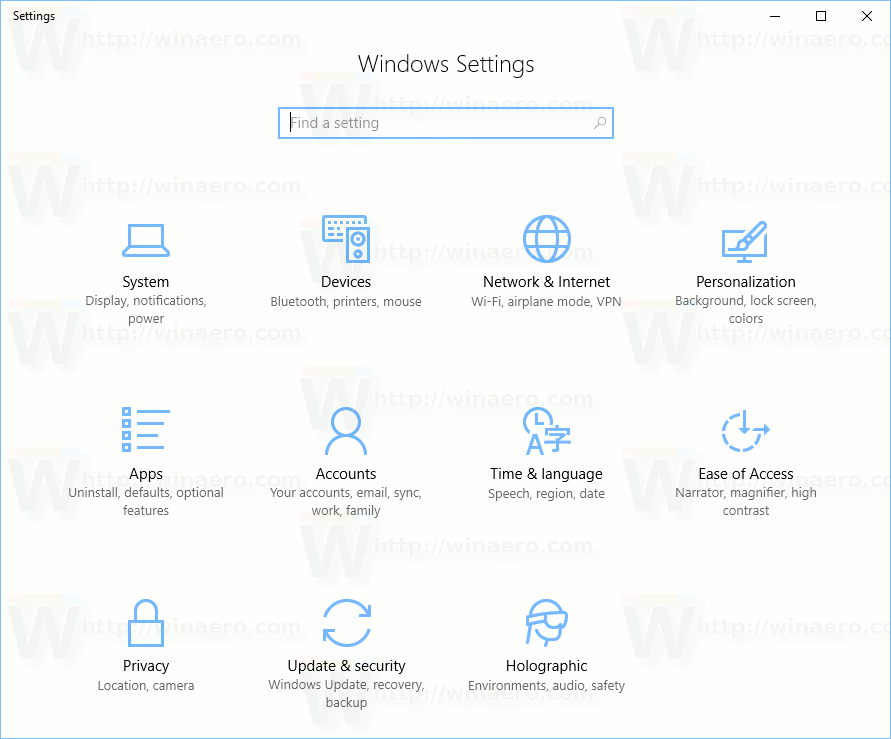যখনই আপনি কিছু লিখতে Microsoft Word ব্যবহার করেন, কিছু বিষয়বস্তু 'ল্যান্ডস্কেপ' অভিযোজন ব্যবহার করে আরও ভাল দেখায় এবং সেই বিন্যাসটি অনুসরণ করার জন্য সম্পূর্ণ নথি সেট করা কঠিন নয়। যাইহোক, পুরো জিনিসের পরিবর্তে ল্যান্ডস্কেপ হওয়ার জন্য আপনার শুধুমাত্র একটি পৃষ্ঠার প্রয়োজন হলে কী হবে?
ডিসটর্ড বট যা অটোকে ভূমিকা দেয়

উদাহরণস্বরূপ, আপনার কাছে স্ট্যান্ডার্ড পাঠ্যের বেশ কয়েকটি পৃষ্ঠা সহ একটি নথি এবং অনেকগুলি কলামে পূর্ণ একটি টেবিল সহ একটি পৃষ্ঠা থাকতে পারে। টেবিল ল্যান্ডস্কেপ অভিযোজন থেকে উপকৃত হতে পারে. বিপরীতে, বাকি পাঠের জন্য ডিফল্ট অভিযোজন প্রয়োজন। অবশ্যই, একটি টেবিল শুধুমাত্র একটি উদাহরণ, এবং এটি যেকোনো অন-পৃষ্ঠা সামগ্রীতে প্রযোজ্য হতে পারে।
আপনার বিশেষ ক্ষেত্রে যাই হোক না কেন, ভাল খবর হল যে আপনি একটি Word নথির মধ্যে পৃথক পৃষ্ঠাগুলির অভিযোজন পরিবর্তন করতে পারেন। প্রক্রিয়াটির জন্য আপনাকে 'সেকশন ব্রেকস' নামে একটি ফর্ম্যাটিং বৈশিষ্ট্য ব্যবহার করতে হবে। এটি করার দুটি উপায় রয়েছে এবং এই নিবন্ধটি উভয় বিকল্পের জন্য একটি সহজ-থেকে-অনুসরণকারী নির্দেশিকা প্রদান করে।
পদ্ধতি 1: এমএস ওয়ার্ডে ম্যানুয়ালি সেকশন ব্রেক সন্নিবেশ করান
এই পদ্ধতিটি ব্যাখ্যা করার জন্য, ধরুন আপনার কাছে একটি চার-পৃষ্ঠার নথি রয়েছে এবং শুধুমাত্র দ্বিতীয় পৃষ্ঠাটিতে ল্যান্ডস্কেপ অভিযোজন থাকতে চান।
- দ্বিতীয় পৃষ্ঠার শুরুতে ক্লিক করে শুরু করুন - জ্বলজ্বলে কার্সারটি সেই পৃষ্ঠার উপরের-বাম কোণে থাকা উচিত (যতটা মার্জিন অনুমতি দেয়)।
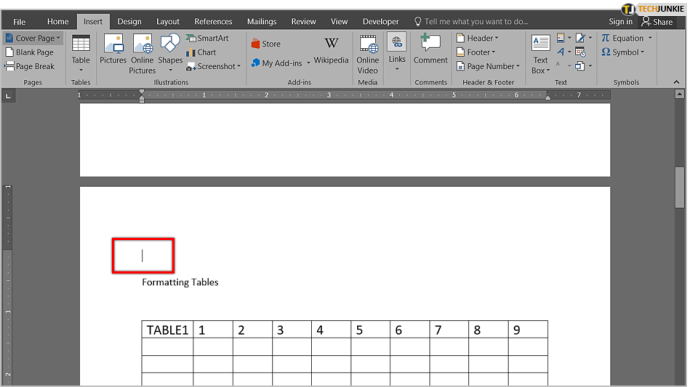
- এখন, আপনার স্ক্রিনের উপরের-বাম অংশে রিবন মেনুতে 'লেআউট' ট্যাবে ক্লিক করুন। এর পরে, 'ব্রেকস' আইকনে ক্লিক করুন - এটি দেখতে দুটি পৃষ্ঠার মতো তাদের মধ্যে কিছুটা জায়গা রয়েছে৷
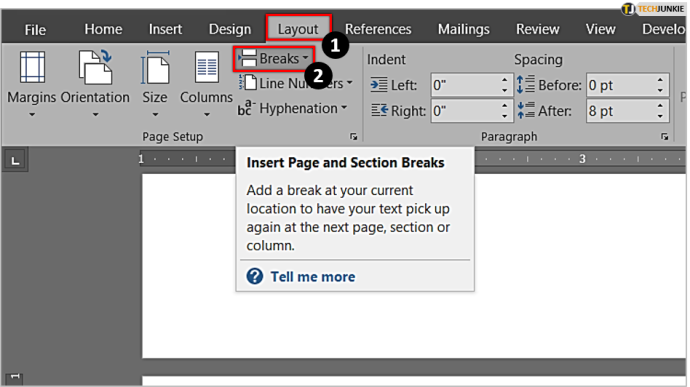
- প্রদর্শিত নতুন সাবমেনুতে। 'পরবর্তী পৃষ্ঠা' নির্বাচন করুন। আপনি এখন আপনার নথিতে প্রথম বিভাগ বিরতি তৈরি করেছেন।
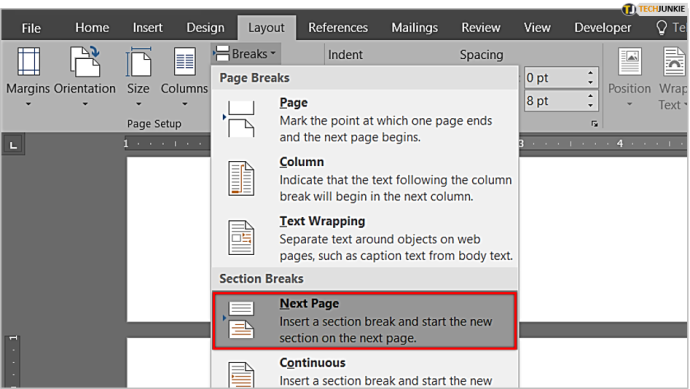
- পরবর্তী ধাপটি 'লেআউট' ট্যাবেও সঞ্চালিত হয়। যাইহোক, আপনাকে এখন 'অরিয়েন্টেশন' আইকনে ক্লিক করতে হবে এবং 'ল্যান্ডস্কেপ' নির্বাচন করতে হবে।
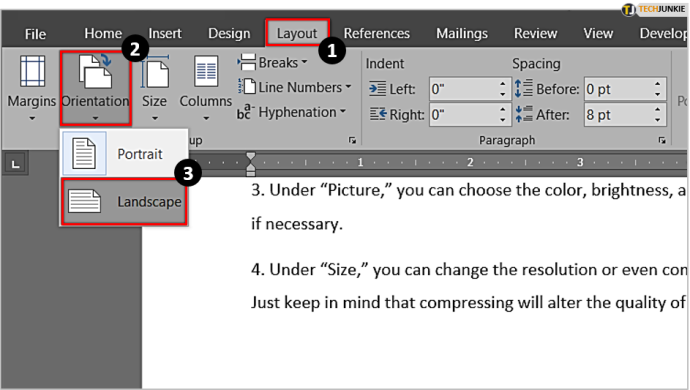
- আপনি এখন আপনার নথিতে একটি উল্লেখযোগ্য পরিবর্তন দেখতে পাবেন - আপনার করা বিভাগ বিরতির পরে সবকিছুই (অর্থাৎ পৃষ্ঠা দুই, তিন এবং চার) ল্যান্ডস্কেপ ওরিয়েন্টেশন বৈশিষ্ট্যযুক্ত। ফলাফলটি সঠিক দিকের একটি পদক্ষেপ, তবে আপনি যা চান তা নয়। ল্যান্ডস্কেপ মোডে প্রদর্শিত হওয়ার জন্য আপনার শুধুমাত্র দ্বিতীয় পৃষ্ঠার প্রয়োজন।
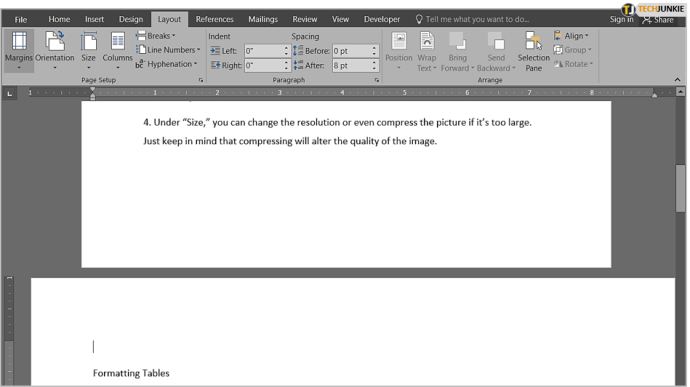
- সুতরাং, আমাদের আরও একটি বিভাগ বিরতি তৈরি করতে হবে। তৃতীয় পৃষ্ঠার শুরুতে ক্লিক করুন এবং অন্য বিভাগ বিরতি সন্নিবেশ করতে একই পদ্ধতি অনুসরণ করুন। তারপরে, আবার 'অরিয়েন্টেশন' মেনুতে যান, কিন্তু এইবার এটিকে আবার 'পোর্ট্রেট'-এ পরিবর্তন করুন - এটিই আপনাকে শেষ পদক্ষেপ নিতে হবে।
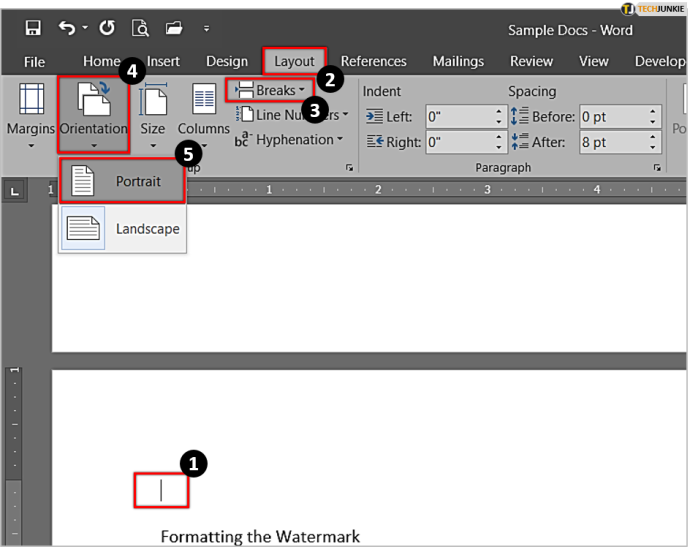
- আপনি এখন দেখতে পাবেন যে আপনার নথির দ্বিতীয় পৃষ্ঠায় ল্যান্ডস্কেপ ওরিয়েন্টেশন রয়েছে, বাকি সবকিছুই পোর্ট্রেট। আমরা এখানে যা করেছি তা হল সেকশন ব্রেক ব্যবহার করে পৃষ্ঠা দুইকে আলাদা করা। এইভাবে, ল্যান্ডস্কেপ অভিযোজন শুধুমাত্র এই পৃষ্ঠায় প্রযোজ্য এবং পুরো নথিতে নয়।
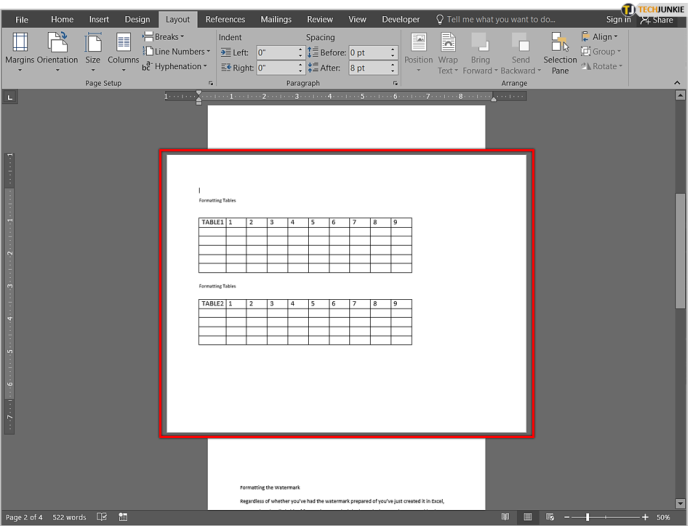
- আপনি যদি আপনার বিভাগের বিরতিগুলি কোথায় তা আরও ভালভাবে দেখতে চান তবে আপনাকে বিন্যাস চিহ্নগুলি দেখানোর বিকল্পটি সক্ষম করতে হবে৷ এটি করতে, 'এ যান বাড়ি ' ট্যাব এবং ' খুঁজুন পিলক্রো 'এ চিহ্ন' অনুচ্ছেদ ” বিভাগ – এটি দেখতে কিছুটা বিপরীত P/ছোট হাতের q এর মত।
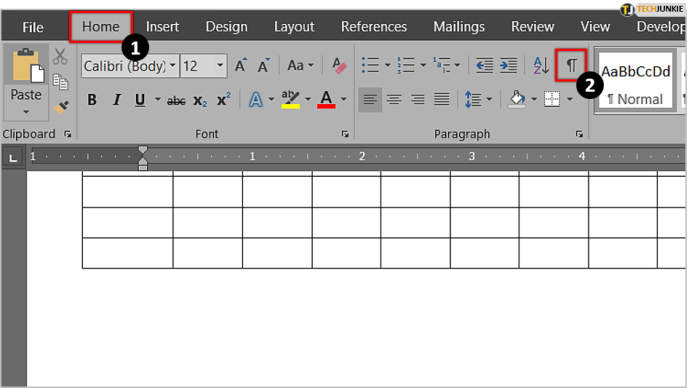
- এটিতে ক্লিক করুন, এবং Word বিভাগ বিরতি সহ সমস্ত ফর্ম্যাটিং চিহ্ন প্রদর্শন করবে। আপনি এখন দেখতে পাবেন যে প্রতিটি বিভাগ কোথায় শুরু হয় এবং শেষ হয়।
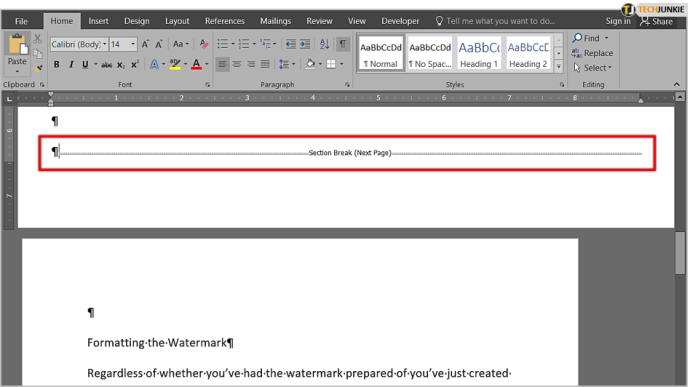
পদ্ধতি 2: ম্যানুয়ালি সেকশন ব্রেক না ঢুকিয়ে
দ্বিতীয় পদ্ধতিটি কিছুটা সহজ হতে পারে কারণ আপনার নিজেকে ভাঙার বিভাগটি সন্নিবেশ করার দরকার নেই - আপনি Word কে এটি করতে দিতে পারেন।
- আপনি ল্যান্ডস্কেপ ওরিয়েন্টেশনে যে পাঠ্যটি প্রদর্শন করতে চান তার অংশ নির্বাচন/হাইলাইট ব্যবহার করে শুরু করুন।
- টেক্সট হাইলাইট প্রদর্শিত হলে, 'এ যান লেআউট 'ট্যাব এবং দেখুন' পাতা ঠিক করা ” বিভাগ—এটি আগের পদ্ধতির মতোই। যাইহোক, আপনাকে এখন ক্লিক করতে হবে 'লঞ্চার আইকন' (প্রসারিত ডায়ালগ বক্স) 'পৃষ্ঠা সেটআপ গ্রুপ ট্যাব' এর নীচে-ডান কোণে, যা সম্পূর্ণ 'পৃষ্ঠা সেটআপ' মেনুটি খোলে৷
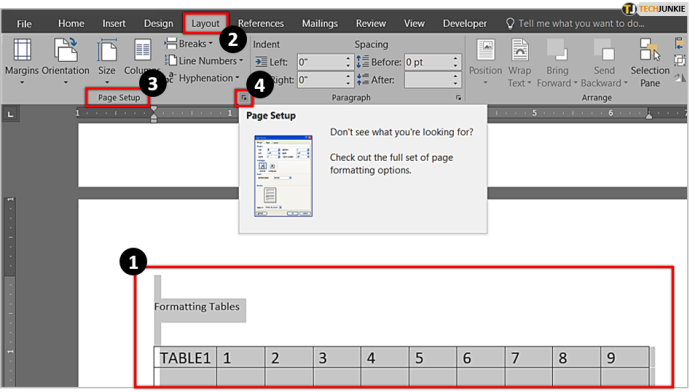
- 'অরিয়েন্টেশন' এর অধীনে দেখুন এবং 'ল্যান্ডস্কেপ' নির্বাচন করুন। এখন, এই বাক্সের নীচে তাকান, এবং আপনি লেবেলযুক্ত একটি সাবমেনু দেখতে পাবেন আবেদন করতে ' ছোট তীরটিতে ক্লিক করুন এবং নির্বাচন করুন ' নির্বাচিত পাঠ্য ' তারপর, ঠিক আছে হিট.
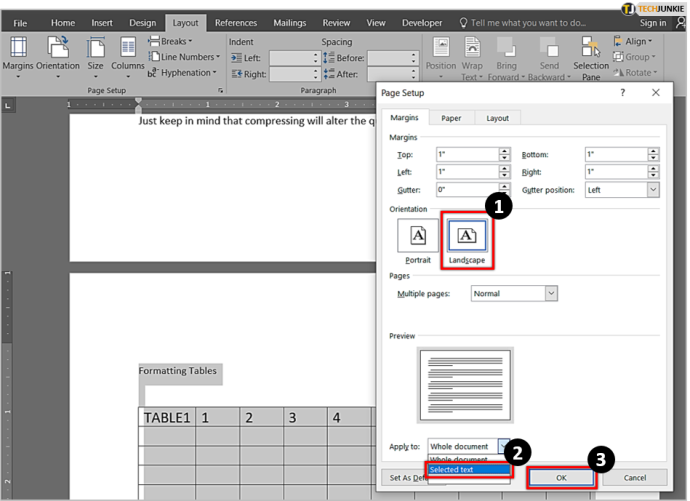
- আপনি এখন দেখতে পাবেন যে Word আপনার হাইলাইট করা বিভাগটিকে একটি পৃথক পৃষ্ঠায় রেখেছে এবং শুধুমাত্র এটিতে ল্যান্ডস্কেপ ওরিয়েন্টেশন প্রয়োগ করেছে।
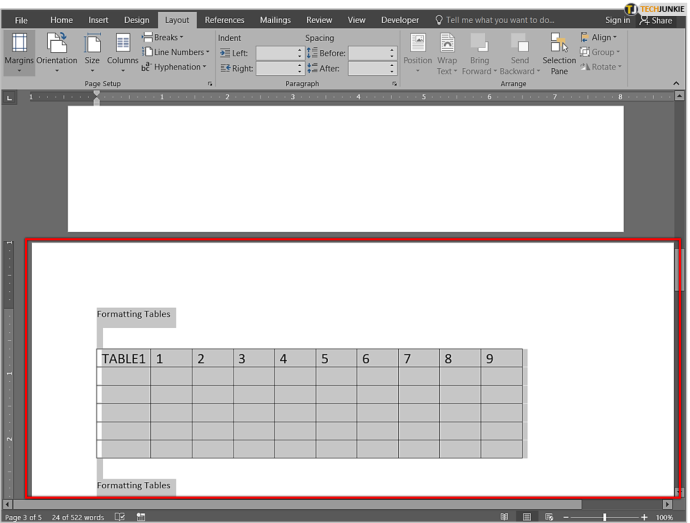
এমএস ওয়ার্ডে দুটি পৃষ্ঠার ওরিয়েন্টেশন মিশ্রিত করা সহজ
পোর্ট্রেট এবং ল্যান্ডস্কেপ ওরিয়েন্টেশন একত্রিত করা গ্রাফ বা বড় ইমেজগুলিকে চাপা না দিয়ে বা ডান দিকে কেটে না দিয়ে একই Word নথির মধ্যে বিভিন্ন ধরনের বিষয়বস্তু মিটমাট করার একটি দুর্দান্ত উপায়। আপনি দেখতে পাচ্ছেন, টাস্কটি অর্জন করতে আপনাকে কয়েকটি মেনু খনন করতে হবে, তবে প্রক্রিয়াটি করা সহজ।
শেষ পর্যন্ত, এই বৈশিষ্ট্যটি সম্ভবত এমন কিছু হবে না যা আপনি প্রায়শই মাইক্রোসফ্ট অফিস/ওয়ার্ডে ব্যবহার করবেন, তবে পরিস্থিতি যখন এটির জন্য আহ্বান করে তখন এটি একটি খুব পরিষ্কার কৌশল হতে পারে।
বিচ্ছিন্নতার মধ্যে কীভাবে স্বয়ংক্রিয়ভাবে ভূমিকা নিযুক্ত করা যায়
প্রায়শই জিজ্ঞাসিত প্রশ্নাবলী: এমএস ওয়ার্ডে ল্যান্ডস্কেপিং শুধুমাত্র একটি পৃষ্ঠা
আমি কিভাবে একটি Mac এ শুধুমাত্র একটি পৃষ্ঠা ল্যান্ডস্কেপ করতে পারি?
বেশিরভাগ macOS ব্যবহারকারীরা প্রায়ই মাইক্রোসফট ওয়ার্ড টিউটোরিয়াল অনুসরণ করা কঠিন বলে মনে করেন কারণ একটি অ্যাপল কম্পিউটার এবং একটি পিসির মধ্যে ইন্টারফেস সম্পূর্ণ ভিন্ন। ভাগ্যক্রমে, উপরের সমস্ত পদক্ষেপগুলি ম্যাক কম্পিউটারগুলিতেও প্রযোজ্য।
ল্যান্ডস্কেপ মানে কি?
নথির পরিপ্রেক্ষিতে, ল্যান্ডস্কেপ বিকল্পের অর্থ হল যে আপনার পৃষ্ঠাগুলি একপাশে ঘুরিয়ে দেওয়া হয়, যা সেগুলিকে লম্বা হওয়ার পরিবর্তে আরও চওড়া দেখায়, যেখানে প্রতিকৃতি মানে পৃষ্ঠাটি চওড়া না হয়ে লম্বা দেখায়৷ ল্যান্ডস্কেপ বিকল্পটি একটি Word নথিতে গ্রাফ ফিট করার জন্য বা যখন আপনাকে বড় ছবিগুলি অন্তর্ভুক্ত করতে হবে তখন উপযুক্ত সমাধান।