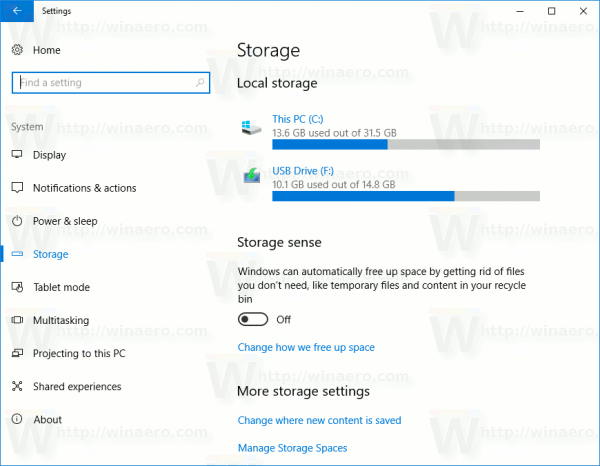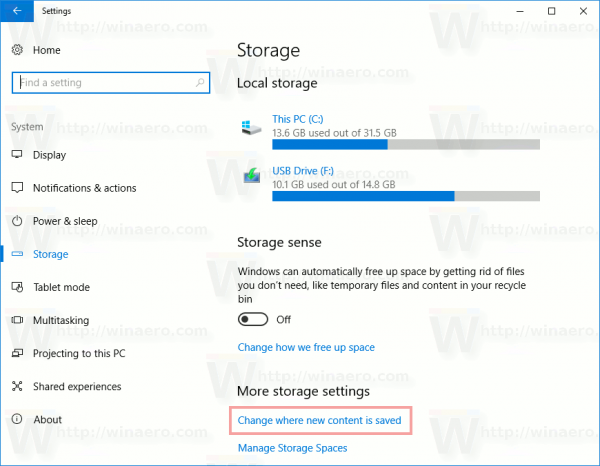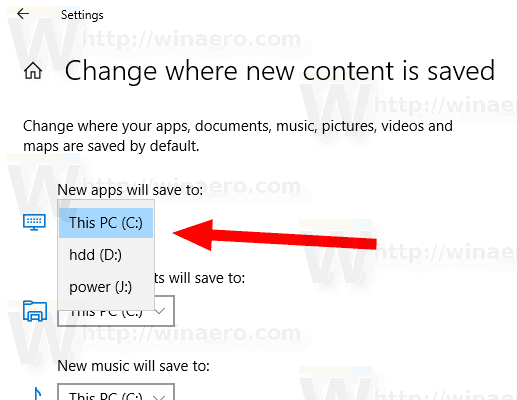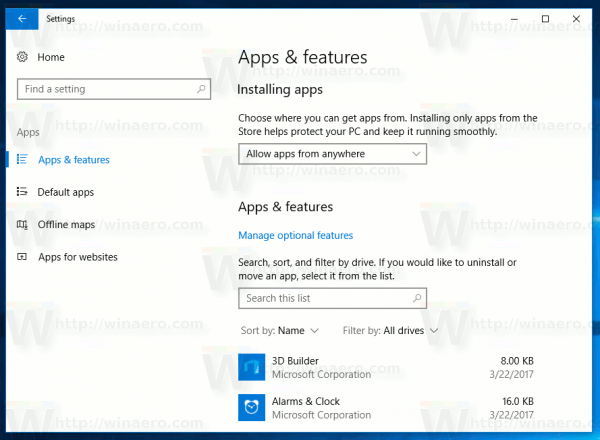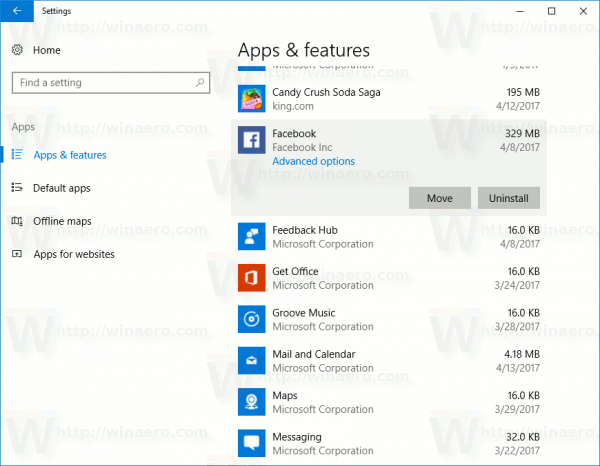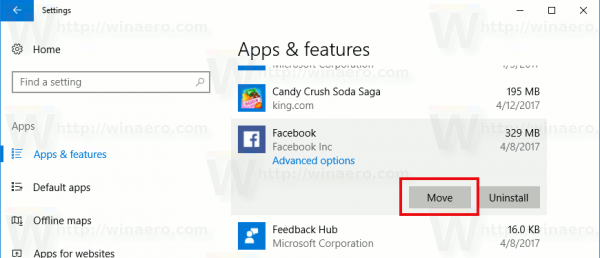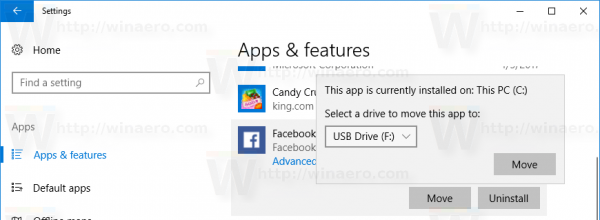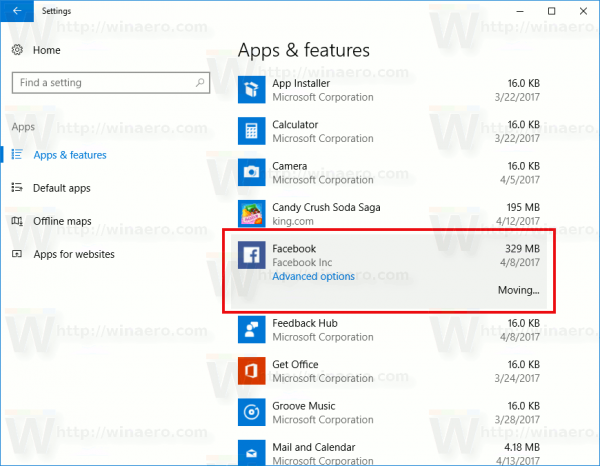এই নিবন্ধে, আমরা কীভাবে উইন্ডোজ 10 এর অ্যাপ্লিকেশনগুলিকে অন্য ড্রাইভে স্থানান্তর করতে দেখব 10 আপনি যদি কোনও ট্যাবলেট বা অন্য কোনও মোবাইল ডিভাইসে উইন্ডোজ 10 ব্যবহার করেন তবে আপনার মূল ড্রাইভের যথেষ্ট ক্ষমতা নাও থাকতে পারে। যদি আপনি প্রচুর মেট্রো / আধুনিক অ্যাপ্লিকেশন ব্যবহার করেন তবে তারা যথেষ্ট পরিমাণ ডিস্কের জায়গা দখল করতে পারে যাতে আপনি এগুলি অন্য কোনও বিভাগে (যেমন একটি এসডি কার্ড) বা কোনও বাহ্যিক ড্রাইভে যেতে চান। আসুন দেখুন কীভাবে উইন্ডোজ 10 কে অন্য পার্টিশন বা হার্ড ড্রাইভে অ্যাপ্লিকেশন ইনস্টল করতে কনফিগার করতে হয় এবং আপনার সিস্টেম পার্টিশনে স্থান সংরক্ষণ করতে পারে।
বিজ্ঞাপন
মেমরি_ম্যানেজমেন্ট উইন্ডো 10 ত্রুটি
দ্রষ্টব্য: উইন্ডোজ 10 ক্রিয়েটর আপডেটে আপডেট হওয়া সেটিংস অ্যাপটিতে বেশ কয়েকটি বৈশিষ্ট্যযুক্ত এর ইউজার ইন্টারফেসে পরিবর্তন । এটি একটি নতুন বিভাগ 'অ্যাপস' নিয়ে আসে যা আপনার ইনস্টলড অ্যাপ্লিকেশনগুলি পরিচালনা করার জন্য সমস্ত বিকল্প সরবরাহ করে। এই নিবন্ধে, আমি উইন্ডোজ 10 বিল্ড 15063 এর স্ক্রিনশট ব্যবহার করব।
পূর্ববর্তী উইন্ডোজ সংস্করণগুলির মতো নয়, উইন্ডোজ 10 একটি বিকল্প নিয়ে আসে যা আপনাকে আধুনিক অ্যাপ্লিকেশনগুলি সঞ্চয় করতে কোন ড্রাইভটি ব্যবহার করতে হবে তা সেট করতে দেয়।
উইন্ডোজ 10-এ অ্যাপ্লিকেশনগুলিকে অন্য ড্রাইভে স্থানান্তর করতে, নিম্নলিখিত করুন ।
- খোলা সেটিংস ।
- সিস্টেম - স্টোরেজে যান।
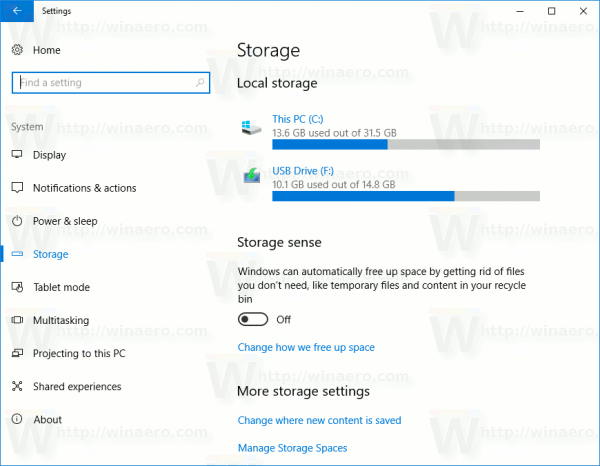
- অধীনেআরও স্টোরেজ সেটিংসডানদিকে, লিঙ্ক সি ক্লিক করুনহ্যাঙ্গ যেখানে নতুন সামগ্রী সংরক্ষণ করা হয়।
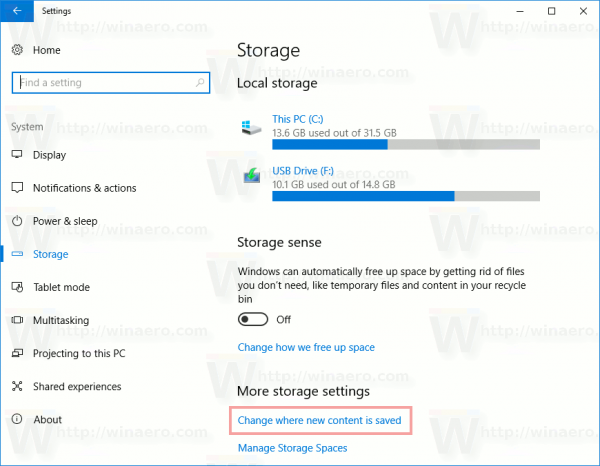
- পরের পৃষ্ঠায়, 'নতুন অ্যাপ্লিকেশন এতে সংরক্ষণ করবে:' এর নীচে, নীচের চিত্রের মতো একটি নতুন ড্রাইভ বা পার্টিশন নির্বাচন করুন।
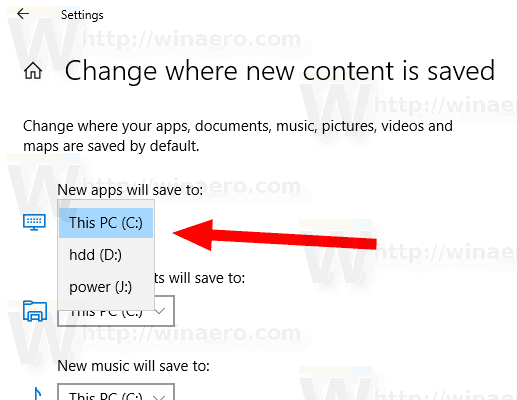
এই পরিবর্তনটি আপনি ভবিষ্যতে ইনস্টল করা সমস্ত নতুন অ্যাপ্লিকেশনগুলিতে প্রয়োগ করা হবে।
কিভাবে একটি বিভক্ত দিন
ইনস্টল করা অ্যাপ্লিকেশনগুলিকে অন্য ড্রাইভে সরানো , নিম্নলিখিত করুন।
দ্রষ্টব্য: কিছু সিস্টেম অ্যাপ্লিকেশন অন্য ড্রাইভে সরানো যায় না। সেগুলি আপনার সিস্টেম ড্রাইভে সঞ্চয় করতে হবে।
- খোলা সেটিংস ।
- যাওঅ্যাপ্লিকেশন - অ্যাপস এবং বৈশিষ্ট্যগুলি।
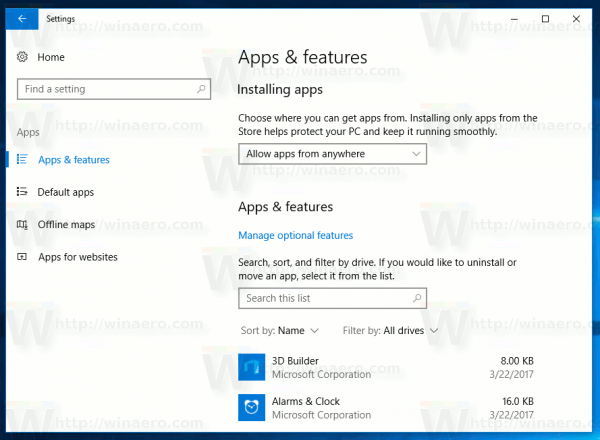
- ডানদিকে আপনি ইনস্টলড অ্যাপ্লিকেশনগুলির তালিকা দেখতে পাবেন। আপনি যে অ্যাপটি স্থানান্তর করতে চান তা নির্বাচন করুন।
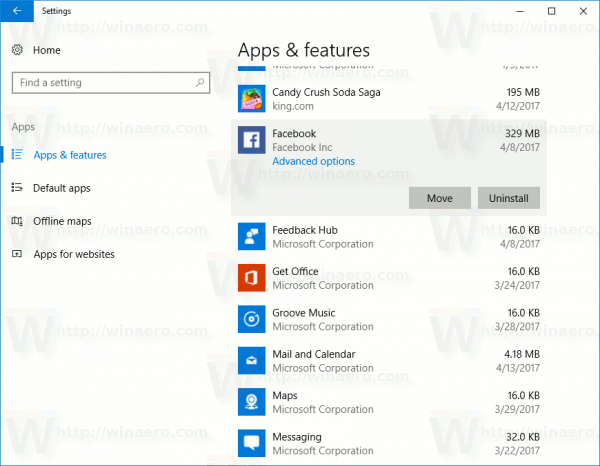
- একটি নতুন বোতাম, সরান , অ্যাপ্লিকেশন এর নামে প্রদর্শিত হবে। নিম্নলিখিত ডায়লগটি দেখতে বোতামে ক্লিক করুন।
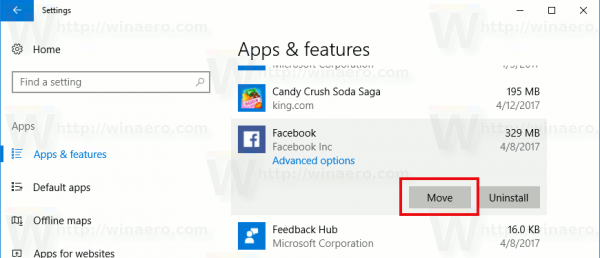
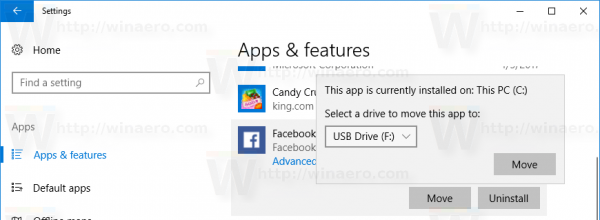
- সেখানে, অ্যাপ্লিকেশনটিতে স্থানান্তরিত করতে একটি ড্রাইভ নির্বাচন করুন এবং এ ক্লিক করুন সরান বোতাম
- আপনাকে অন্য ডিভাইস থেকে সমস্ত অ্যাপ্লিকেশন সরানোর অনুরোধ জানানো হতে পারে যা আপনার ড্রাইভে সঞ্চয় করা যেতে পারে। আপনার বর্তমান ডিভাইস থেকে এই ড্রাইভে অ্যাপ্লিকেশন স্থানান্তর করতে সক্ষম হতে অন্যান্য অ্যাপ্লিকেশন অবশ্যই মুছতে হবে।
- অবশেষে, আপনার অ্যাপ্লিকেশন সরানো হবে।
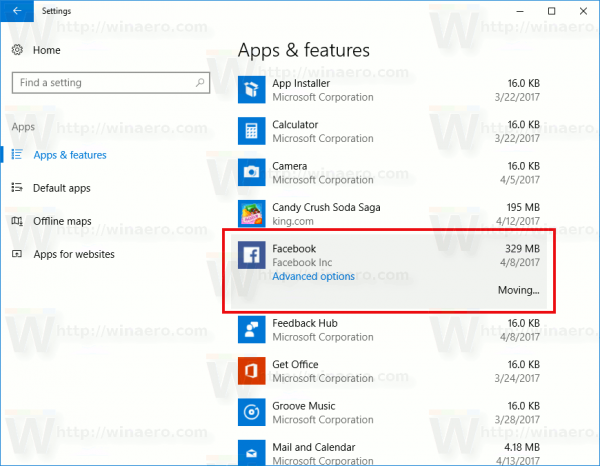
উইন্ডোজ 10 টার্গেট ড্রাইভে একটি নতুন ফোল্ডার, উইন্ডোজ অ্যাপ তৈরি করবে এবং অ্যাপের ফোল্ডার এবং ফাইলগুলি সেখানে সরিয়ে ফেলবে:

আপনার ড্রাইভারগুলি উইন্ডোজ 10-তে আপ টু ডেট রয়েছে কিনা তা কীভাবে পরীক্ষা করবেন
এটি কয়েক মিনিট সময় নিতে পারে।
আপনি আপনার অ্যাপ্লিকেশনগুলিকে ইউএসবি ড্রাইভ এবং এসডি কার্ডের মতো কোনও অভ্যন্তরীণ বা বাহ্যিক ড্রাইভে সরিয়ে নিতে পারেন। এটি ব্যবহার করা সম্ভব নয় ম্যাপযুক্ত নেটওয়ার্ক ড্রাইভ উইন্ডোজ 10-এ অ্যাপ্লিকেশনগুলির জন্য আপনার নতুন ড্রাইভ হিসাবে If