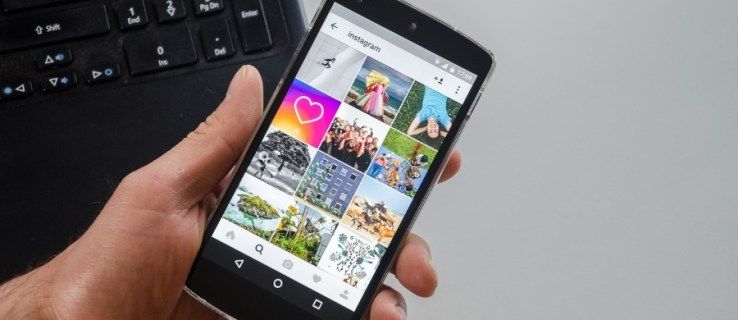নিয়মিত উইন্ডোজ আপডেট গুরুত্বপূর্ণ। অবশ্যই, আপনি যখন কিছু করছেন তখন আপডেটগুলি চালিত হলে এটি বিরক্তিকর হতে পারে তবে সামগ্রিকভাবে এটি আপনার কম্পিউটারের পক্ষে ভাল। সুতরাং, কোনও আপডেটের মধ্যে দিয়ে যান এবং তারপরে কিছু কাজ করার জন্য প্রস্তুত হয়ে উঠুন বা আপনার পছন্দের টিভি শোয়ের একটি পর্ব দেখার জন্য কল্পনা করুন, কেবল কোনও শব্দ নেই তা উপলব্ধি করতে।

আপনি বোধগম্যভাবে উদ্বিগ্ন হয়ে যাবেন এবং ভাববেন কী করবেন, তাই না? তবে এটি সম্পূর্ণভাবে সম্ভব যে সাম্প্রতিক উইন্ডোজ 10 আপডেটের কারণে সমস্যাটি হয়েছে। কোনও আপডেটের পরে যদি কোনও শব্দ না আসে তবে কী করতে হবে সে সম্পর্কে এখানে কিছু ধারণা।
আপডেটগুলি যাচাই করুন
ডাউনলোড করা আপডেটগুলি প্রকৃতপক্ষে ইনস্টল রয়েছে কিনা তা নিশ্চিত হওয়া আপনার প্রথম কাজগুলির একটি।
আমি কখন আমার গুগল অ্যাকাউন্ট তৈরি করেছি?
- সূচনা> সেটিংস> আপডেট ও সুরক্ষা> উইন্ডোজ আপডেট> আপডেটের জন্য চেক করুন।

- এখানে আপনি দুটি জিনিসের মধ্যে একটি দেখতে পাবেন:
- একটি স্ট্যাটাস যা বলে যে আপনি আপ টু ডেট।
- একটি স্ট্যাটাস যা বলে যে আপডেটগুলি উপলব্ধ

- আপনি যদি দ্বিতীয় বিকল্পটি দেখতে পান তবে ডাউনলোড নির্বাচন করুন।

- আপনার পিসি পুনরায় চালু করুন এবং সবকিছু সঠিকভাবে কাজ করছে কিনা তা পরীক্ষা করুন।

আপনার কম্পিউটারটি পুনঃসূচনা করা উচিত, যদিও তা বলছে যে সবকিছু আপ টু ডেট। ঠিক নিশ্চিত করার জন্য. অডিও আবার চালু হবে এমন একটি সুযোগ রয়েছে।
আপনি কীভাবে গুগল সহকারী বন্ধ করবেন

আপনার তারগুলি পরীক্ষা করুন
আপনি আতঙ্কিত হওয়ার আগে এবং উইন্ডোজ 10 আপডেটটিকে সন্দেহ করতে শুরু করার আগে, কিছু ইনপুট, জ্যাক এবং স্পিকার সংযোগগুলি পরীক্ষা করা ভাল ধারণা। এখানে আপনি কয়েকটি কাজ করতে পারেন:
- আলগা কর্ড এবং তারের জন্য সন্ধান করুন। সম্ভবত সবকিছু সঠিকভাবে প্লাগ ইন করা হয় না।
- পাওয়ারটি চালু আছে এবং ভলিউম পুরোপুরি নীচে নেই তা নিশ্চিত করুন।
- কখনও কখনও নিঃশব্দ ফাংশন চালু থাকে। কিছু স্পিকার এবং অ্যাপসের নিজস্ব ভলিউম নিয়ন্ত্রণ রয়েছে।
- আপনার স্পিকার বা হেডফোনগুলিকে একটি ভিন্ন ইউএসবি পোর্টের সাথে সংযুক্ত করার চেষ্টা করুন।

আপনার সাউন্ড সেটিংস পরীক্ষা করুন
আপনার অডিও ডিভাইসগুলিও পরীক্ষা করে দেখতে হবে এবং নিশ্চিত করা উচিত যে সেগুলি অক্ষম নয়।
- স্পিকার আইকনটিতে ডান ক্লিক করুন এবং তারপরে ওপেন ভলিউম মিক্সারটি নির্বাচন করুন।

- আপনি যখন ভলিউম নিয়ন্ত্রণের সেট দেখেন, নিশ্চিত হয়ে নিন যে সেগুলির কোনওটি নিঃশব্দ করা আছে। যদি তাদের নিঃশব্দ করা হয়, আপনি তার মধ্য দিয়ে একটি লাইন যুক্ত একটি লাল বৃত্ত দেখতে পাবেন।

- ডিভাইসের বৈশিষ্ট্যগুলি পরীক্ষা করে দেখুন এবং নিশ্চিত করুন যে এগুলি দুর্ঘটনাক্রমে অক্ষম করা হয়নি। শুরু> সেটিংস> সিস্টেম> শব্দ নির্বাচন করুন।

- আউটপুট এবং ইনপুট ডিভাইস উভয়ের জন্য আপনার ডিভাইস এবং তারপরে ডিভাইস বৈশিষ্ট্যগুলি নির্বাচন করুন।

- অক্ষম চেক বাক্সটি সাফ হয়ে গেছে তা নিশ্চিত করুন।


আপনার অডিও ড্রাইভারগুলি ঠিক করুন
সমস্ত সম্ভাব্য সমস্যাগুলির মধ্যে, পুরানো এবং ত্রুটিযুক্ত ড্রাইভারগুলি হ'ল যা বেশিরভাগ হার্ডওয়্যার সমস্যার সৃষ্টি করে। আপনি যদি কিছু শুনতে না পান তবে আপনার অডিও ড্রাইভারটি আপ-টু-ডেট রয়েছে এবং আপনার প্রয়োজনে আপডেট করা উচিত। তবে সম্ভবত এটি কাজ করবে না। তারপরে আপনার অডিও ড্রাইভারটি আনইনস্টল করার চেষ্টা করা উচিত। এরপরে এটি স্বয়ংক্রিয়ভাবে পুনরায় ইনস্টল হবে। আপনি নিজের অডিও ড্রাইভারকে আবারও রোল করতে পারেন।
স্বয়ংক্রিয়ভাবে অডিও ড্রাইভার আপডেট করা হচ্ছে
- টাস্কবার অনুসন্ধান বাক্সে যান, ডিভাইস পরিচালককে টাইপ করুন এবং তারপরে ফলাফল থেকে এটি নির্বাচন করুন।

- শব্দ, ভিডিও এবং গেম নিয়ন্ত্রণকারী নির্বাচন করুন Select

- হেডফোন বা স্পিকারের মতো আপনার অডিও ডিভাইসে ডান ক্লিক করুন। তারপরে আপডেট ড্রাইভার নির্বাচন করুন, তারপরে আপডেট হওয়া ড্রাইভার সফ্টওয়্যারটির জন্য স্বয়ংক্রিয়ভাবে অনুসন্ধান নির্বাচন করুন। তারপরে আপনাকে কেবল নির্দেশাবলী অনুসরণ করতে হবে এবং আপডেটটি সম্পূর্ণ করতে হবে।

অডিও ড্রাইভার আনইনস্টল করা হচ্ছে
- ডিভাইস পরিচালকের কাছে যান এবং শব্দ, ভিডিও এবং গেম নিয়ন্ত্রণকারী নির্বাচন করুন।

- আপনার অডিও ডিভাইসে রাইট-ক্লিক করুন এবং তারপরে আনইনস্টল ডিভাইসটি নির্বাচন করুন, তারপরে এই ডিভাইসের জন্য ড্রাইভার সফ্টওয়্যার মুছুন চেক বাক্স। তারপরে আনইনস্টল নির্বাচন করুন।

- আপনার পিসি পুনরায় চালু করুন। এই পুনঃসূচনাটি আপনার পিসিকে অনুরোধ করবে আপনার অডিও ড্রাইভারটি স্বয়ংক্রিয়ভাবে পুনরায় ইনস্টল করতে।

আপনার অডিও ড্রাইভারকে রোলিং করা হচ্ছে
- ডিভাইস পরিচালকের মধ্যে টাইপ করুন তারপরে শব্দ, ভিডিও এবং গেম নিয়ন্ত্রণকারী নির্বাচন করুন।

- আপনার ডিভাইসে ডান-ক্লিক করুন এবং তারপরে বৈশিষ্ট্যগুলি নির্বাচন করুন।

- ড্রাইভার ট্যাবটি নির্বাচন করুন এবং তারপরে চালককে রোল করুন।

- স্ক্রিনের নির্দেশাবলী অনুসরণ করুন এবং তারপরে আপনার অডিও ড্রাইভারটি রোল করতে হ্যাঁ নির্বাচন করুন।
বিভিন্ন অডিও ফর্ম্যাট
উইন্ডোজ 10 আপডেটের পরে আপনি যে অডিও সমস্যার মুখোমুখি হতে পারেন তা ঠিক করতে আপনি করতে পারেন এমন আরও একটি জিনিস বিভিন্ন অডিও ফর্ম্যাট চেষ্টা করছে। আপনি এটি কীভাবে করেন তা এখানে রয়েছে:
কীভাবে কাউকে মুছে ফেলার পরে স্ন্যাপচ্যাটে যুক্ত করবেন
- কন্ট্রোল প্যানেলে যান (আপনি এটি টাস্কবারের অনুসন্ধান বাক্সে টাইপ করতে পারেন)।

- হার্ডওয়্যার এবং শব্দ নির্বাচন করুন এবং তারপরে কেবল শব্দটি নির্বাচন করুন।

- আপনি প্লেব্যাক ট্যাবটি দেখলে ডিফল্ট ডিভাইসটিতে ডান ক্লিক করুন এবং তারপরে বৈশিষ্ট্যগুলি নির্বাচন করুন।

- এখন, ডিফল্ট ফর্ম্যাট এর অধীনে অ্যাডভান্সড ট্যাবে, সেটিংসটি পরিবর্তন করুন এবং ঠিক আছে ক্লিক করুন।

- আপনার অডিও ডিভাইস পরীক্ষা করুন। যদি এটি কাজ না করে তবে ফিরে যান এবং আবার সেটিংস পরিবর্তন করার চেষ্টা করুন।

নিরাপত্তা নির্দিষ্টকরণ
উইন্ডোজ 10-এর সাথে আপনি যে অডিও সমস্যাটির মুখোমুখি হচ্ছেন তা যদি মাইক্রোফোনটি কাজ না করে থাকে তবে এমন সম্ভাবনা রয়েছে যে আপনার গোপনীয়তা সেটিংস সঠিকভাবে কনফিগার করা হয়নি। এটি কীভাবে করবেন তা এখানে রয়েছে:
সাউন্ডে যাওয়ার পথে সমস্যার সমাধান করুন
আপনি যখন উইন্ডোজ 10 এ অডিও না দেওয়ার ক্ষেত্রে উপস্থিত হন, তা অবশ্যই হতাশাব্যঞ্জক। এবং কখনও কখনও সমস্যার উত্স নির্ণয় করা কঠিন। এটির দিকে যাওয়ার সর্বোত্তম উপায় হ'ল কেবল বিভিন্ন পদ্ধতির প্রচুর চেষ্টা করা। এবং যদি আপনি ভাগ্যবান হন তবে আপনি এটি দ্রুত পর্যাপ্ত করে দিন। যদি সমস্যাটি উইন্ডোজ আপডেট হয় তবে আপনি নিতে পারেন এমন পদক্ষেপ রয়েছে। আপনি যদি নিজের সেটিংসটি ঠিকমতো কনফিগার না করে থাকেন তবে এটি সমাধান করা যেতে পারে। আপনার স্পিকারগুলি যদি ভাঙা হয় তবে আপনার নতুন সংকলন নেওয়া দরকার।
উইন্ডোজ 10 এর আগে আপনার অডিও সমস্যা আছে? এগুলি কীভাবে সমাধান করলেন? নিচের মন্তব্য অংশে আমাদেরকে জানান।