বাজারের সেরা লেখার প্রোগ্রামগুলির মধ্যে একটি হিসাবে, এমএস ওয়ার্ডের ফর্ম্যাটিং বিকল্পগুলির কোনও অভাব নেই। পাঠ্য সারিবদ্ধকরণ অপরিহার্য বিষয়গুলির মধ্যে পড়ে, এবং সেই বিষয়ে লাইন দিয়ে কী করা যেতে পারে তা দেখে আপনি অবাক হতে পারেন।

বিশেষত, বিভিন্ন উপায়ে ওয়ার্ডে লাইনগুলি সারিবদ্ধ করা সম্ভব। উল্লেখযোগ্যভাবে, আপনি একটি অংশ বাম দিকে এবং অন্যটি ডানদিকে সারিবদ্ধ করতে পারেন। এই নিবন্ধটি আপনাকে শেখাবে যে কীভাবে এটি করতে হয় এবং এমএস ওয়ার্ডে আপনার ফর্ম্যাটিং গেমটি বাড়াতে হয়।
MS Word এ লাইনের একটি অংশ সারিবদ্ধ করা
মাইক্রোসফ্ট ওয়ার্ডে সম্পূর্ণ লাইন এবং অনুচ্ছেদের জন্য ডিফল্ট প্রান্তিককরণ বিকল্প রয়েছে। আপনি টেক্সট সারিবদ্ধকরণ বাম, ডান, কেন্দ্রীভূত এবং ন্যায়সঙ্গত পরিবর্তন করতে পারেন।
যাইহোক, সফ্টওয়্যারটি আপনাকে একটি একক লাইনের জন্য দ্বৈত প্রান্তিককরণ তৈরি করতে দেয়, তবে সেই বিকল্পটি উল্লিখিত ফর্ম্যাটিং মানগুলির মতো স্পষ্ট নয়। দুটি সারিবদ্ধকরণ তৈরি করার জন্য দুটি পদ্ধতি রয়েছে - বাম এবং ডান - একই লাইনে:
- ডান ট্যাব স্টপ কার্যকারিতা ব্যবহার করে
- ট্যাব ফাংশনটিকে ডান প্রান্তিককরণে সেট করা হচ্ছে
এছাড়াও একটি ভিন্ন পদ্ধতি রয়েছে যা অবশেষে পছন্দসই ফলাফল প্রদান করতে পারে, কিন্তু আপনি যদি দ্বৈত প্রান্তিককরণ তৈরি করার সঠিক উপায়টি জানেন তবে এটি আপনার একেবারেই ব্যবহার করা উচিত নয়। আমরা পরে সেই বিকল্প পদ্ধতিতে যাব। আপাতত, আসুন Word-এ একটি লাইনের অংশ ডান-সারিবদ্ধ করার সেরা উপায়গুলি দেখুন।
কীভাবে কিংবদন্তীর ব্যবহারকারীর নাম লিগ পরিবর্তন করতে হয়
ব্যাখ্যাগুলি পড়ার সময়, মনে রাখবেন যে এই নির্দেশিকাটি আপনার ডিফল্ট টেক্সট সারিবদ্ধকরণ বামে অনুমান করে।
ডান ট্যাব স্টপ কার্যকারিতা ব্যবহার করে
প্রথম পদ্ধতিটি ওয়ার্ডে শাসক টগল করার উপর নির্ভর করে। একটি লাইনকে দ্বৈত-সারিবদ্ধ করতে রুলারটি কীভাবে ব্যবহার করবেন তা এখানে:
- যদি শাসকটি উপস্থিত না হয়, তাহলে 'দেখুন' মেনুর অধীনে 'শাসক' বাক্সটি চেক করে এটি সক্ষম করুন।

- শাসকের বাম দিকে ট্যাব প্রতীকটি সনাক্ত করুন - এটি হয় একটি বেসবল হোম বেস বা 'L' অক্ষরের মতো দেখাবে।

- ট্যাব চিহ্নে ক্লিক করুন যতক্ষণ না আপনি একটি আয়নায় 'L' অক্ষরের মতো একটি আকৃতি দেখতে পান। এটি ডান ট্যাব স্টপ।

- উপরের শাসকের উপর, ট্যাব স্টপ স্থাপন করতে সাদা অংশের ডান প্রান্তে ক্লিক করুন।

- টাইপ করা শুরু করুন, তারপর আপনার কীবোর্ডে 'ট্যাব' টিপুন। কার্সারটি ডানদিকে লাফ দেওয়া উচিত এবং আপনি যে পাঠ্যটি টাইপ করবেন তা ডান থেকে বামে পূরণ করা উচিত।

ট্যাব ফাংশনটিকে ডান প্রান্তিককরণে সেট করা হচ্ছে
বিকল্পভাবে, আপনি মেনুর মাধ্যমে ট্যাব প্রান্তিককরণ সেট আপ করতে পারেন। এই কৌশলটি আরও সুবিধাজনক কারণ এটি পূর্ববর্তী পদ্ধতির ধাপ 3 এর মতো শাসকের একটি সুনির্দিষ্ট পয়েন্টে ক্লিক করার উপর নির্ভর করে না।
- নিশ্চিত করুন যে আপনি আপনার নথিতে সঠিক মার্জিনের অবস্থান জানেন। আপনি উপরের শাসকের ডান পাশে সঠিক সংখ্যাটি দেখতে পারেন। যদি শাসক সেখানে না থাকে, তাহলে 'দেখুন' এ গিয়ে এবং 'শাসক' এর পাশের বাক্সটি চেক করে এটিকে টগল করুন।

- আপনার নথিতে একটি ফাঁকা লাইনে অবস্থান করার সময়, 'হোম' ট্যাবে যান৷

- 'অনুচ্ছেদ' মেনু লিখুন

- 'ট্যাব' এ যান। আপনি এখানে ট্যাব কাস্টমাইজেশনের জন্য বেশ কয়েকটি বিকল্প দেখতে পাবেন।

- 'ট্যাব স্টপ পজিশন'-এর অধীনে সঠিক মার্জিন অবস্থানের সঠিক মানটি লিখুন যা আপনি ধাপ 1 থেকে মনে রেখেছেন।

- 'সারিবদ্ধকরণ' এর অধীনে 'ডান' নির্বাচন করুন, তারপর 'ঠিক আছে' এ ক্লিক করুন।

এখানে কি ঘটেছে তা ব্যাখ্যা করা যাক।
সঠিক মার্জিন অবস্থানে প্রবেশ করে, আপনি নথির ডান প্রান্তে স্বয়ংক্রিয়ভাবে অবস্থানের জন্য ট্যাব সেট করেছেন। এর মানে হল, একবার আপনি আপনার কীবোর্ডে 'ট্যাব' টিপুন, কার্সারটি ডানদিকে চলে যাবে।
ডান প্রান্তিককরণ নির্বাচন করার অর্থ হল পাঠ্যটি ডান থেকে বামে পূরণ হবে। মনে রাখবেন যে প্রকৃত পাঠ্যটি সঠিকভাবে 'প্রবাহিত' হবে, বাম থেকে ডানে, অর্থাৎ, আপনার অক্ষর বিপরীত ক্রমে বের হবে না।
কীবোর্ড ট্যাব এবং স্পেস ব্যবহার করা (কী করবেন না)
নিম্নলিখিত পদ্ধতিটি আমরা পূর্বে বর্ণিত দুটির থেকে নিকৃষ্ট, তবে কম গুরুত্বপূর্ণ নথির জন্য দ্রুত এককালীন সমাধান হিসাবে কাজ করতে পারে। যাইহোক, আমরা আপনাকে ব্যবসায় বা অন্য কোন অফিসিয়াল চিঠিপত্রে এই পদ্ধতিটি ব্যবহার করতে দৃঢ়ভাবে নিরুৎসাহিত করব কারণ এটি অপেশাদার দেখাবে।
- বাম প্রান্তিককরণের সাথে পাঠ্য টাইপ করা শুরু করুন।

- অতিরিক্ত ক্রিয়া ছাড়াই ডানদিকে আপনি যে পাঠ্যটি দেখতে চান তা লিখুন। এই মুহুর্তে, এটি লাইনের নিয়মিত ধারাবাহিকতার মতো দেখাবে।

- আপনি ডানদিকে যেতে চান এমন পাঠ্য অংশের প্রথম অক্ষরের আগে কার্সারটি রাখুন।

- আপনার কীবোর্ডে 'ট্যাব' টিপুন। চূড়ান্ত অক্ষর যতটা সম্ভব ডান মার্জিনের কাছাকাছি না আসা পর্যন্ত আপনাকে এই পদক্ষেপটি কয়েকবার পুনরাবৃত্তি করতে হবে।

- 'ট্যাব' কী ব্যবহার করা সম্ভবত আদর্শ অবস্থান তৈরি করবে না। স্পেসবার ব্যবহার করে টেক্সট সারিবদ্ধকরণ সূক্ষ্ম-টিউন করুন।

আপনার যদি আপনার নথিতে প্রায়শই পাঠ্যকে দ্বৈত-সারিবদ্ধ করার প্রয়োজন হয়, এই পদ্ধতিটি দ্রুত ক্লান্তিকর প্রমাণিত হবে। এছাড়াও, এটি অপ্রয়োজনীয় জটিলতা তৈরি করতে পারে। উদাহরণস্বরূপ, আপনি যদি একটি লাইন সম্পাদনা করতে চান তবে আপনি শব্দ বা এমনকি অক্ষরগুলি প্রবেশ বা মুছে ফেললে পাঠ্যটি তির্যক হয়ে যাওয়ার সম্ভাবনা রয়েছে।
কিন্তু সবচেয়ে গুরুত্বপূর্ণ, এই পদ্ধতিটি অপ্রচলিত হয়ে যাবে যত তাড়াতাড়ি আপনি সঠিকভাবে দ্বৈত-সারিবদ্ধ করতে জানেন। এজন্য আপনার সর্বদা এটির পরিবর্তে পূর্বে বর্ণিত কৌশলগুলি ব্যবহার করা উচিত।
Word-এ অন্যান্য ট্যাব বিকল্প
ডান প্রান্তিককরণ ছাড়াও, আপনি একই লাইনের মধ্যে পাঠ্যকে ভিন্নভাবে অবস্থান এবং সারিবদ্ধ করতে ট্যাব কার্যকারিতা ব্যবহার করতে পারেন। ট্যাব বিকল্পগুলির মধ্যে রয়েছে:
- বাম
- কেন্দ্র
- ঠিক
- দশমিক
- বার
প্রথম তিনটি বিকল্প একই ধরনের ফাংশন সম্পাদন করে যার অর্থ নাম থেকে স্পষ্ট। দশমিক বিকল্পটি ভিন্ন, কারণ এটি সংখ্যা প্রান্তিককরণের জন্য কাজ করে।
আপনি যদি দশমিক বিন্দু সহ সংখ্যা সমন্বিত লাইনগুলির একটি সিরিজ লিখতে চান, 'দশমিক' ট্যাবটি নির্বাচন করা সেই বিন্দুগুলিকে সারিবদ্ধ করবে। সংখ্যা যত বড় হোক না কেন প্রান্তিককরণ সেটিং প্রযোজ্য হবে। উদাহরণস্বরূপ, আপনি যদি এক লাইনে “120.5” এবং পরের লাইনে “3.4” লেখেন, “.5” এবং “.4” পুরোপুরি সারিবদ্ধ হবে।
সিএস এ ব্ল্যাক বারগুলি কীভাবে পাবেন
অবশেষে, 'বার' ট্যাব স্টপটি মোটেই পাঠ্য অবস্থানের সাথে সম্পর্কিত নয়। পরিবর্তে, এই ফাংশনটি একটি উল্লম্ব বার তৈরি করবে যখন আপনি এটি নির্বাচন করবেন এবং রুলারে ক্লিক করবেন। উল্লেখ্য যে সন্নিবেশিত বারটি একটি প্রকৃত প্রতীক যা প্রিন্টে প্রদর্শিত হবে।
ট্যাব আইকনে ক্লিক করলে আরও দুটি বিকল্প আসবে যা ট্যাবগুলিকে প্রভাবিত করে না। পরিবর্তে, এই ফাংশন লাইন ইন্ডেন্টেশন উল্লেখ করুন.
প্রথম, আপনি প্রথম লাইন ইন্ডেন্ট আছে. এই বিকল্পটি একটি ঊর্ধ্বমুখী বেসবল হোম বেস আইকন দিয়ে উপস্থাপন করা হয়। আপনি যখন একটি নির্দিষ্ট লাইনে কার্সারকে অবস্থান করেন এবং প্রথম লাইন ইন্ডেন্ট নির্বাচন করেন, তখন সমগ্র অনুচ্ছেদের প্রথম লাইনটি আপনি যে অবস্থানে বেছে নেন সেখানে শুরু হবে।
দ্বিতীয়ত, ঝুলন্ত ইন্ডেন্ট বিকল্পটি রয়েছে, যা নিম্নমুখী বেসবল হোম বেস হিসাবে দেখানো হয়েছে। এই বিকল্পটি আপনার বাকি অনুচ্ছেদের ইন্ডেন্টেশন সেট করবে। যাইহোক, প্রথম লাইনটি প্রভাবিত হবে না কারণ এটিতে একটি ডেডিকেটেড ইন্ডেন্টেশন টুল রয়েছে।
এই বিভাগটি শেষ করতে, আসুন আরেকটি গুরুত্বপূর্ণ ক্রিয়া দেখি: আপনার Word নথি থেকে ট্যাব স্টপগুলি সরানো। ভাগ্যক্রমে, এটি সম্পাদন করা খুব সহজ।
আপনি যদি দুর্ঘটনাক্রমে একটি ট্যাব স্টপ স্থাপন করেন বা সিদ্ধান্ত নেন যে আপনার আর বিকল্প সারিবদ্ধকরণের প্রয়োজন নেই, আপনি তিনটি সরল ধাপে শাসক থেকে স্টপটি সরাতে পারেন:
- বাম মাউস বোতাম দিয়ে ট্যাব স্টপটি ক্লিক করুন এবং ধরে রাখুন।

- বাম বোতামটি ধরে রাখার সময়, রুলারের নীচে মাউসটি সরান এবং ট্যাব স্টপ চিহ্নটি ধূসর হওয়ার জন্য অপেক্ষা করুন।

- বোতামটি ছেড়ে দিন।
ওয়ার্ডে টেক্সট অ্যালাইনমেন্টের মাস্টার হয়ে উঠুন
এমএস ওয়ার্ড প্রদান করে এমন সমস্ত ফর্ম্যাটিং বিকল্পগুলির সাথে, ট্যাব স্টপের মতো দরকারী সরঞ্জামগুলি ব্যবহার না করা লজ্জাজনক হবে৷ এখন যেহেতু আপনি আপনার পাঠ্য লাইনগুলিকে আংশিকভাবে ডান-সারিবদ্ধ করতে জানেন, আপনার নথিগুলি আরও সুশৃঙ্খল এবং পেশাদার দেখাবে৷
আপনি কি Word এ আংশিকভাবে একটি লাইন ডান-সারিবদ্ধ করতে পরিচালনা করেছেন? আপনি কি অন্যান্য ট্যাব স্টপ বিকল্পগুলি চেষ্টা করেছেন? নীচের মতামত আমাদের জানতে দিন।



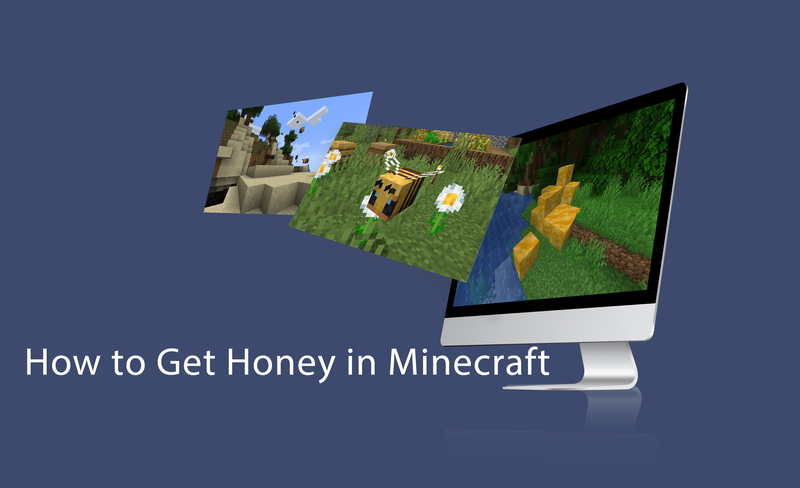

![অ্যান্ড্রয়েড বেসিক: আমার অ্যান্ড্রয়েড সংস্করণ কি? [ব্যাখ্যা]](https://www.macspots.com/img/mobile/07/android-basics-what-is-my-android-version.jpg)



