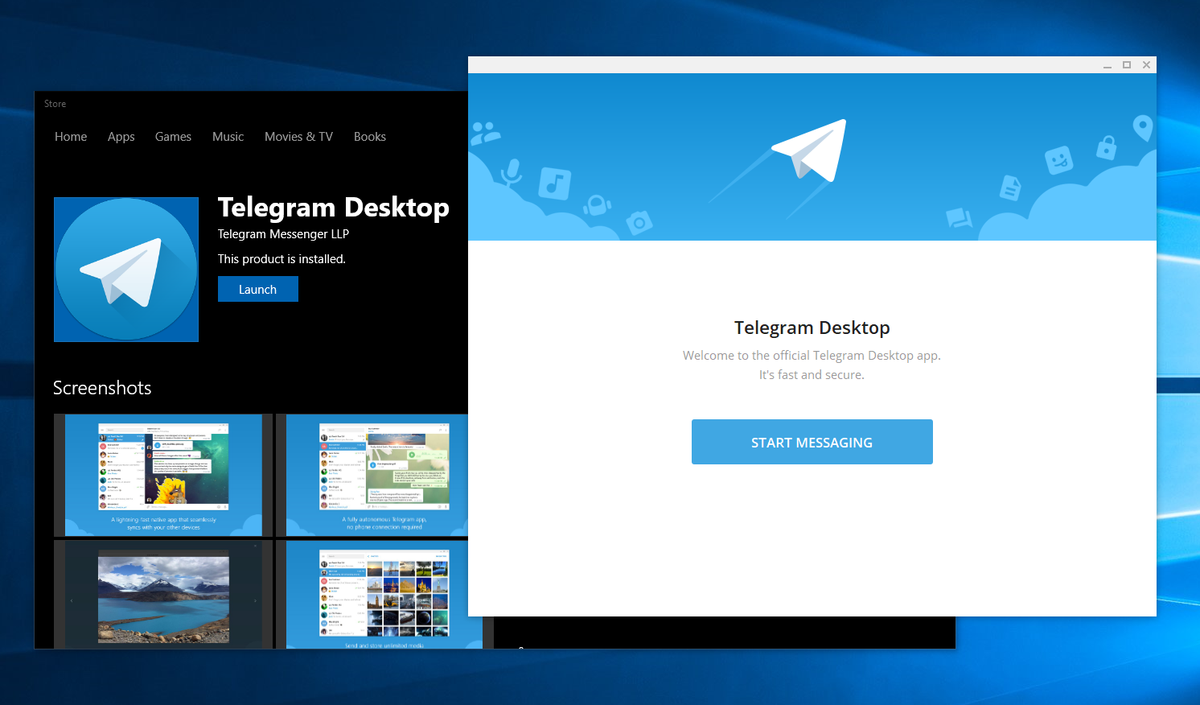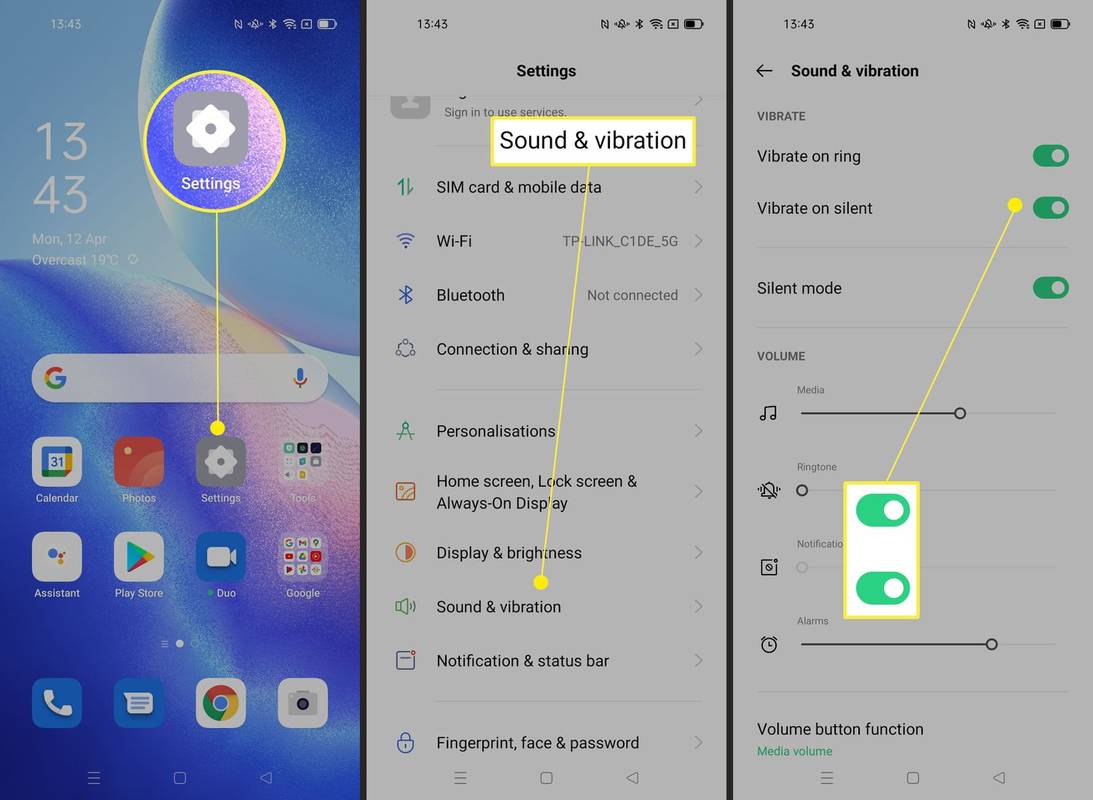একটি বিনামূল্যে এবং ওপেন সোর্স প্যাকেট বিশ্লেষক হিসাবে, Wireshark অনেক সুবিধাজনক বৈশিষ্ট্য অফার করে। তাদের মধ্যে একটি হল মিডিয়া অ্যাক্সেস কন্ট্রোল (MAC) ঠিকানাগুলি সন্ধান করা, যা আপনাকে একটি নেটওয়ার্কে বিভিন্ন প্যাকেট সম্পর্কে আরও তথ্য জানাতে পারে।

আপনি যদি Wireshark-এ নতুন হয়ে থাকেন এবং MAC ঠিকানাগুলি কীভাবে খুঁজে পাবেন তা জানেন না, আপনি সঠিক জায়গায় এসেছেন। এখানে, আমরা আপনাকে MAC ঠিকানাগুলি সম্পর্কে আরও বলব, কেন সেগুলি দরকারী তা ব্যাখ্যা করব এবং সেগুলি খোঁজার জন্য পদক্ষেপগুলি প্রদান করব৷
একটি MAC ঠিকানা কি?
একটি MAC ঠিকানা হল একটি অনন্য শনাক্তকারী যা কম্পিউটার, সুইচ এবং রাউটারগুলির মতো নেটওয়ার্ক ডিভাইসগুলিতে নির্ধারিত হয়৷ এই ঠিকানাগুলি সাধারণত প্রস্তুতকারকের দ্বারা নির্ধারিত হয় এবং দুটি হেক্সাডেসিমেল সংখ্যার ছয়টি গ্রুপ হিসাবে উপস্থাপন করা হয়।
একটি MAC ঠিকানা Wireshark এ কিসের জন্য ব্যবহৃত হয়?
একটি MAC ঠিকানার প্রাথমিক ভূমিকা হল একটি প্যাকেটের উৎস এবং গন্তব্য চিহ্নিত করা। আপনি একটি নেটওয়ার্কের মাধ্যমে একটি নির্দিষ্ট প্যাকেটের পথ ট্র্যাক করতে, ওয়েব ট্র্যাফিক নিরীক্ষণ করতে, দূষিত কার্যকলাপ সনাক্ত করতে এবং নেটওয়ার্ক প্রোটোকল বিশ্লেষণ করতে ব্যবহার করতে পারেন৷
Wireshark কিভাবে MAC ঠিকানা খুঁজে বের করতে হয়
Wireshark এ MAC ঠিকানা খোঁজা তুলনামূলকভাবে সহজ। এখানে, আমরা আপনাকে দেখাব কিভাবে Wireshark-এ একটি উৎস MAC ঠিকানা এবং গন্তব্য MAC ঠিকানা খুঁজে বের করতে হয়।
কিভাবে Wireshark এ একটি উৎস MAC ঠিকানা খুঁজে বের করবেন
একটি উৎস MAC ঠিকানা হল প্যাকেট পাঠানোর ডিভাইসের ঠিকানা, এবং আপনি সাধারণত প্যাকেটের ইথারনেট শিরোনামে এটি দেখতে পারেন। উৎস MAC ঠিকানা দিয়ে, আপনি নেটওয়ার্কের মাধ্যমে একটি প্যাকেটের পথ ট্র্যাক করতে পারেন এবং প্রতিটি প্যাকেটের উত্স সনাক্ত করতে পারেন।
আপনি ইথারনেট ট্যাবে একটি প্যাকেটের উৎস MAC ঠিকানা খুঁজে পেতে পারেন। এখানে কিভাবে এটি পেতে হয়:
- Wireshark খুলুন এবং প্যাকেট ক্যাপচার করুন।

- আপনি যে প্যাকেটটিতে আগ্রহী তা নির্বাচন করুন এবং এর বিবরণ প্রদর্শন করুন।

- প্যাকেট সম্পর্কে আরও তথ্য পেতে 'ফ্রেম' নির্বাচন করুন এবং প্রসারিত করুন।

- ইথারনেটের বিশদ বিবরণ দেখতে 'ইথারনেট' শিরোনামে যান।

- 'উৎস' ক্ষেত্রটি নির্বাচন করুন। এখানে, আপনি উৎস MAC ঠিকানা দেখতে পাবেন।

কিভাবে Wireshark এ একটি গন্তব্য MAC ঠিকানা খুঁজে বের করবেন
একটি গন্তব্য MAC ঠিকানা একটি প্যাকেট প্রাপ্ত ডিভাইসের ঠিকানা প্রতিনিধিত্ব করে। উৎস ঠিকানার মতো, গন্তব্য MAC ঠিকানাটি ইথারনেট শিরোনামে অবস্থিত। Wireshark এ একটি গন্তব্য MAC ঠিকানা খুঁজে পেতে নীচের পদক্ষেপগুলি অনুসরণ করুন:
- Wireshark খুলুন এবং প্যাকেট ক্যাপচার শুরু করুন.

- আপনি যে প্যাকেটটি বিশ্লেষণ করতে চান তা সন্ধান করুন এবং বিস্তারিত প্যানে এর বিশদটি পর্যবেক্ষণ করুন।

- এটি সম্পর্কে আরও তথ্য পেতে 'ফ্রেম' চয়ন করুন।

- 'ইথারনেট' এ যান। আপনি 'উৎস,' 'গন্তব্য,' এবং 'প্রকার' দেখতে পাবেন।

- 'গন্তব্য' ক্ষেত্র নির্বাচন করুন এবং গন্তব্য MAC ঠিকানা দেখুন।

কিভাবে ইথারনেট ট্রাফিক একটি MAC ঠিকানা নিশ্চিত করুন
আপনি যদি নেটওয়ার্ক সমস্যার সমস্যা সমাধান করছেন বা ক্ষতিকারক ট্র্যাফিক সনাক্ত করতে চান তবে আপনি একটি নির্দিষ্ট প্যাকেট সঠিক উত্স থেকে পাঠানো এবং সঠিক গন্তব্যে পাঠানো হচ্ছে কিনা তা পরীক্ষা করতে চাইতে পারেন। ইথারনেট ট্রাফিকের একটি MAC ঠিকানা নিশ্চিত করতে নীচের নির্দেশাবলী অনুসরণ করুন:
- ipconfig/ all বা Getmac ব্যবহার করে আপনার কম্পিউটারের প্রকৃত ঠিকানা প্রদর্শন করুন।

- আপনার ক্যাপচার করা ট্র্যাফিকের উত্স এবং গন্তব্য ক্ষেত্রগুলি দেখুন এবং তাদের সাথে আপনার কম্পিউটারের প্রকৃত ঠিকানা তুলনা করুন৷ আপনার আগ্রহের উপর নির্ভর করে আপনার কম্পিউটার দ্বারা কোন ফ্রেমগুলি পাঠানো বা গ্রহণ করা হয়েছে তা পরীক্ষা করতে এই ডেটা ব্যবহার করুন৷

- অ্যাড্রেস রেজোলিউশন প্রোটোকল (ARP) ক্যাশে দেখতে arp-a ব্যবহার করুন।

- কমান্ড প্রম্পটে ব্যবহৃত ডিফল্ট গেটওয়ের আইপি ঠিকানা খুঁজুন এবং এর প্রকৃত ঠিকানা দেখুন। গেটওয়ের প্রকৃত ঠিকানা ক্যাপচার করা ট্রাফিকের কিছু 'উৎস' এবং 'গন্তব্য' ক্ষেত্রের সাথে মেলে কিনা তা পরীক্ষা করুন।

- Wireshark বন্ধ করে কার্যকলাপ সম্পূর্ণ করুন. আপনি ক্যাপচার করা ট্র্যাফিক বাতিল করতে চাইলে, 'সংরক্ষণ ছাড়াই প্রস্থান করুন' টিপুন।

Wireshark এ কিভাবে একটি MAC ঠিকানা ফিল্টার করবেন
Wireshark আপনাকে ফিল্টার ব্যবহার করতে এবং দ্রুত প্রচুর পরিমাণে তথ্যের মাধ্যমে যেতে দেয়। একটি নির্দিষ্ট ডিভাইসে সমস্যা থাকলে এটি বিশেষভাবে কার্যকর। Wireshark-এ, আপনি উৎস MAC ঠিকানা বা গন্তব্য MAC ঠিকানা দ্বারা ফিল্টার করতে পারেন।
ওয়্যারশার্ক-এ উৎস MAC ঠিকানা দ্বারা কীভাবে ফিল্টার করবেন
আপনি যদি Wireshark-এ উৎস MAC ঠিকানা দ্বারা ফিল্টার করতে চান, তাহলে আপনাকে যা করতে হবে তা এখানে:
- Wireshark এ যান এবং শীর্ষে অবস্থিত ফিল্টার ক্ষেত্রটি খুঁজুন।

- এই সিনট্যাক্স লিখুন: “ether.src == macaddress”। পছন্দসই উৎস ঠিকানা দিয়ে 'macaddress' প্রতিস্থাপন করুন। ফিল্টার প্রয়োগ করার সময় উদ্ধৃতি চিহ্ন ব্যবহার করবেন না মনে রাখবেন।

Wireshark-এ গন্তব্য MAC ঠিকানা দ্বারা কীভাবে ফিল্টার করবেন
Wireshark আপনাকে গন্তব্য MAC ঠিকানা দ্বারা ফিল্টার করার অনুমতি দেয়। এটি কীভাবে করবেন তা এখানে:
- Wireshark চালু করুন এবং উইন্ডোর শীর্ষে ফিল্টার ক্ষেত্রটি সনাক্ত করুন।

- এই সিনট্যাক্স লিখুন: “ether.dst == macaddress”। গন্তব্য ঠিকানার সাথে 'macaddress' প্রতিস্থাপন করা নিশ্চিত করুন এবং ফিল্টার প্রয়োগ করার সময় উদ্ধৃতি চিহ্ন ব্যবহার না করার কথা মনে রাখবেন।

Wireshark-এ অন্যান্য গুরুত্বপূর্ণ ফিল্টার
প্রচুর পরিমাণে তথ্যের মাধ্যমে ঘন্টা নষ্ট করার পরিবর্তে, Wireshark আপনাকে ফিল্টার সহ একটি শর্টকাট নিতে দেয়।
ip.addr == x.x.x.x
এটি Wireshark-এ সবচেয়ে বেশি ব্যবহৃত ফিল্টারগুলির মধ্যে একটি। এই ফিল্টারের সাহায্যে, আপনি শুধুমাত্র নির্বাচিত আইপি ঠিকানা ধারণকারী প্যাকেজগুলি প্রদর্শন করেন।
যারা এক ধরনের ট্রাফিকের উপর ফোকাস করতে চান তাদের জন্য ফিল্টারটি বিশেষভাবে সুবিধাজনক।
আপনি উৎস বা গন্তব্য IP ঠিকানা দ্বারা ফিল্টার করতে পারেন.
আপনি উৎস IP ঠিকানা দ্বারা ফিল্টার করতে চান, এই সিনট্যাক্স ব্যবহার করুন: “ip.src == x.x.x.x”। পছন্দসই IP ঠিকানা দিয়ে 'x.x.x.x' প্রতিস্থাপন করুন এবং ক্ষেত্রে সিনট্যাক্স প্রবেশ করার সময় উদ্ধৃতি চিহ্নগুলি সরান৷
যারা উৎস আইপি ঠিকানা দ্বারা ফিল্টার করতে চান তাদের ফিল্টার ক্ষেত্রে এই সিনট্যাক্সটি প্রবেশ করা উচিত: “ip.dst == x.x.x.x”। 'x.x.x.x' এর পরিবর্তে পছন্দসই আইপি ঠিকানা ব্যবহার করুন এবং উদ্ধৃতি চিহ্নগুলি সরান৷
আপনি যদি একাধিক আইপি অ্যাড্রেস ফিল্টার করতে চান, তাহলে এই সিনট্যাক্সটি ব্যবহার করুন: “ip.addr == x.x.x.x এবং ip.addr == y.y.y.y”।
ip.addr == x.x.x.x && ip.addr == x.x.x.x
আপনি যদি দুটি নির্দিষ্ট হোস্ট বা নেটওয়ার্কের মধ্যে ডেটা সনাক্ত করতে এবং বিশ্লেষণ করতে চান তবে এই ফিল্টারটি অবিশ্বাস্যভাবে সহায়ক হতে পারে। এটি অপ্রয়োজনীয় ডেটা মুছে ফেলবে এবং মাত্র কয়েক সেকেন্ডের মধ্যে পছন্দসই ফলাফল প্রদর্শন করবে।
http
আপনি যদি শুধুমাত্র HTTP ট্র্যাফিক বিশ্লেষণ করতে চান তবে ফিল্টার বক্সে 'http' লিখুন। ফিল্টার প্রয়োগ করার সময় উদ্ধৃতি চিহ্ন ব্যবহার করবেন না মনে রাখবেন।
গ্রাফিক্স কার্ড মারা গেছে কিনা তা কীভাবে বলবেন
ডিএনএস
Wireshark আপনাকে DNS দ্বারা ক্যাপচার করা প্যাকেট ফিল্টার করতে দেয়। শুধুমাত্র DNS ট্রাফিক দেখার জন্য আপনাকে যা করতে হবে তা হল ফিল্টার ক্ষেত্রে 'dns' লিখতে হবে।
আপনি যদি আরও নির্দিষ্ট ফলাফল চান এবং শুধুমাত্র DNS প্রশ্নগুলি প্রদর্শন করতে চান, তাহলে এই সিনট্যাক্সটি ব্যবহার করুন: “dns.flags.response == 0”। ফিল্টারে প্রবেশ করার সময় উদ্ধৃতি চিহ্ন ব্যবহার না করা নিশ্চিত করুন।
আপনি যদি DNS প্রতিক্রিয়াগুলি ফিল্টার করতে চান তবে এই সিনট্যাক্সটি ব্যবহার করুন: “dns.flags.response == 1”।
ফ্রেমে ট্র্যাফিক রয়েছে
এই সুবিধাজনক ফিল্টারটি আপনাকে 'ট্রাফিক' শব্দ ধারণকারী প্যাকেটগুলি ফিল্টার করতে দেয়। যারা একটি নির্দিষ্ট ব্যবহারকারী আইডি বা স্ট্রিং অনুসন্ধান করতে চান তাদের জন্য এটি বিশেষভাবে মূল্যবান।
tcp.port == XXX
আপনি এই ফিল্টারটি ব্যবহার করতে পারেন যদি আপনি একটি নির্দিষ্ট পোর্টের ভিতরে বা বাইরে যাওয়া ট্রাফিক বিশ্লেষণ করতে চান।
ip.addr >= x.x.x.x এবং ip.addr <= y.y.y.y
এই Wireshark ফিল্টার আপনাকে একটি নির্দিষ্ট আইপি পরিসরের সাথে শুধুমাত্র প্যাকেট প্রদর্শন করতে দেয়। এটি 'x.x.x.x এর থেকে বড় বা সমান এবং y.y.y.y এর থেকে কম বা সমান' ফিল্টার আইপি ঠিকানা হিসাবে লেখা হয়৷ পছন্দসই আইপি ঠিকানা দিয়ে 'x.x.x.x' এবং 'y.y.y.y' প্রতিস্থাপন করুন। এছাড়াও আপনি 'এবং' এর পরিবর্তে '&&' ব্যবহার করতে পারেন।
frame.time >= 12 আগস্ট, 2017 09:53:18 এবং frame.time <= 12 আগস্ট, 2017 17:53:18
আপনি যদি একটি নির্দিষ্ট আগমনের সময় সহ আগত ট্র্যাফিক বিশ্লেষণ করতে চান তবে আপনি প্রাসঙ্গিক তথ্য পেতে এই ফিল্টারটি ব্যবহার করতে পারেন। মনে রাখবেন যে এইগুলি শুধুমাত্র উদাহরণ তারিখ। আপনি কি বিশ্লেষণ করতে চান তার উপর নির্ভর করে আপনার পছন্দসই তারিখগুলির সাথে তাদের প্রতিস্থাপন করা উচিত।
!(ফিল্টার সিনট্যাক্স)
আপনি যদি কোনো ফিল্টার সিনট্যাক্সের সামনে একটি বিস্ময়বোধক চিহ্ন রাখেন, তাহলে আপনি এটিকে ফলাফল থেকে বাদ দেবেন। উদাহরণস্বরূপ, আপনি যদি '!(ip.addr == 10.1.1.1)' টাইপ করেন, তাহলে আপনি এমন সমস্ত প্যাকেট দেখতে পাবেন যেখানে এই IP ঠিকানা নেই৷ মনে রাখবেন যে ফিল্টার প্রয়োগ করার সময় আপনার উদ্ধৃতি চিহ্ন ব্যবহার করা উচিত নয়।
ওয়্যারশার্ক ফিল্টারগুলি কীভাবে সংরক্ষণ করবেন
আপনি যদি প্রায়শই Wireshark-এ একটি নির্দিষ্ট ফিল্টার ব্যবহার না করেন, তাহলে আপনি সম্ভবত সময়ের সাথে সাথে এটি ভুলে যাবেন। সঠিক সিনট্যাক্স মনে রাখার চেষ্টা করা এবং এটি অনলাইনে অনুসন্ধানে সময় নষ্ট করা খুব হতাশাজনক হতে পারে। সৌভাগ্যবশত, Wireshark আপনাকে দুটি মূল্যবান বিকল্পের সাথে এই ধরনের পরিস্থিতি প্রতিরোধ করতে সাহায্য করতে পারে।
প্রথম বিকল্পটি স্বয়ংক্রিয়-সম্পূর্ণতা, এবং এটি তাদের জন্য দরকারী হতে পারে যারা ফিল্টারের শুরুটি মনে রাখে। উদাহরণস্বরূপ, আপনি 'tcp' টাইপ করতে পারেন এবং Wireshark সেই ক্রম থেকে শুরু হওয়া ফিল্টারগুলির একটি তালিকা প্রদর্শন করবে।
দ্বিতীয় বিকল্পটি বুকমার্কিং ফিল্টার। যারা প্রায়ই দীর্ঘ সিনট্যাক্স সহ জটিল ফিল্টার ব্যবহার করেন তাদের জন্য এটি একটি অমূল্য বিকল্প। এখানে আপনার ফিল্টার বুকমার্ক কিভাবে:
- Wireshark খুলুন এবং বুকমার্ক আইকন টিপুন। আপনি এটি ফিল্টার ক্ষেত্রের বাম দিকে খুঁজে পেতে পারেন।
- 'প্রদর্শন ফিল্টারগুলি পরিচালনা করুন' নির্বাচন করুন।
- তালিকায় পছন্দসই ফিল্টারটি খুঁজুন এবং এটি যোগ করতে প্লাস চিহ্ন টিপুন।
পরের বার যখন আপনার সেই ফিল্টারের প্রয়োজন হবে, বুকমার্ক আইকন টিপুন এবং তালিকায় আপনার ফিল্টারটি খুঁজুন৷
FAQ
আমি কি একটি পাবলিক নেটওয়ার্কে Wireshark চালাতে পারি?
আপনি যদি ভাবছেন যে একটি পাবলিক নেটওয়ার্কে Wireshark চালানো বৈধ কিনা, উত্তরটি হ্যাঁ। কিন্তু, এর মানে এই নয় যে আপনার যেকোনো নেটওয়ার্কে Wireshark চালানো উচিত। আপনি যে নেটওয়ার্কটি ব্যবহার করতে চান তার শর্তাবলী পড়তে ভুলবেন না। যদি নেটওয়ার্ক Wireshark ব্যবহার নিষিদ্ধ করে এবং আপনি এখনও এটি চালান, তাহলে আপনাকে নেটওয়ার্ক থেকে নিষিদ্ধ করা হতে পারে বা এমনকি মামলাও করা হতে পারে।
ওয়্যারশার্ক কামড়ায় না
নেটওয়ার্কের সমস্যা সমাধান থেকে শুরু করে সংযোগ ট্রেসিং এবং ট্র্যাফিক বিশ্লেষণ করা পর্যন্ত, Wireshark-এর অনেক ব্যবহার রয়েছে। এই প্ল্যাটফর্মের সাথে, আপনি শুধুমাত্র কয়েকটি ক্লিকে একটি নির্দিষ্ট MAC ঠিকানা খুঁজে পেতে পারেন। যেহেতু প্ল্যাটফর্মটি বিনামূল্যে এবং একাধিক অপারেটিং সিস্টেমে উপলব্ধ, বিশ্বব্যাপী লক্ষ লক্ষ মানুষ এর সুবিধাজনক বিকল্পগুলি উপভোগ করে৷
আপনি কি জন্য Wireshark ব্যবহার করেন? আপনার প্রিয় বিকল্প কি? নীচের মন্তব্য বিভাগে আমাদের বলুন।