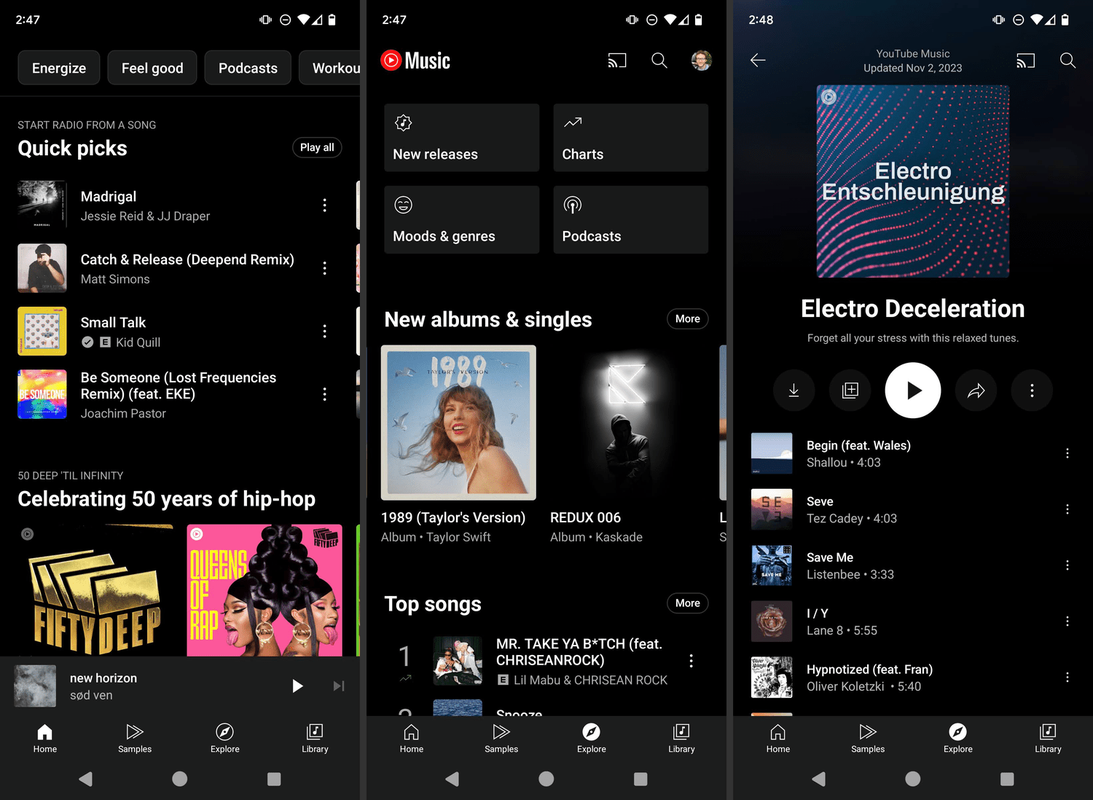কিন্ডল বিশ্বের সবচেয়ে স্বীকৃত ই-রিডার, তবে এটি উইন্ডোজের সাথে সংযোগ করার সমস্যার জন্যও পরিচিত। আপনি যদি এইমাত্র আপনার Kindle অপারেটিং সিস্টেম আপগ্রেড করেন, তাহলে আপনি দেখতে পাবেন যে আপনার পিসি ডিভাইসটিকে চিনতে লড়াই করছে। এই ঘন ঘন সমস্যার সমাধানগুলি সহজবোধ্য।

আপনার উইন্ডোজ অপারেটিং সিস্টেমের উপর ভিত্তি করে বেশ কয়েকটি সমাধান খুঁজতে পড়ুন।
উইন্ডোজ 10 পিসিতে কিন্ডল দেখা যাচ্ছে না
Windows 10 স্বয়ংক্রিয়ভাবে এমন ড্রাইভার সনাক্ত এবং ইনস্টল করবে যা একটি ডিভাইসকে সঠিকভাবে কাজ করতে দেয়। যদি উইন্ডোজ সঠিক ড্রাইভার ইনস্টল করতে না পারে, তাহলে আপনাকে ডিভাইস ম্যানেজারে সমস্যাটি ঠিক করতে হবে।
Windows 10-এ MTP হিসেবে Kindle ইনস্টল করুন
Windows 10-এ মিডিয়া ট্রান্সফার প্রোটোকল বা MTP হিসাবে Kindle ইনস্টল করতে নীচের পদক্ষেপগুলি অনুসরণ করুন৷
- কম্পিউটারে কিন্ডল প্লাগ করুন।

- 'Windows + R' টিপুন। প্রদর্শিত ডায়ালগ বক্সে, '
devmgmt.msc' টাইপ করুন এবং এন্টার কী টিপুন।
- ডিভাইস ম্যানেজার খুলবে। 'পোর্টেবল ডিভাইস' নামক বিভাগ খুঁজুন। পাশের তীরটিতে ক্লিক করে বিভাগটি প্রসারিত করুন।

- কিন্ডল খুঁজুন. আপনি যদি আপনার কিন্ডল তালিকাভুক্ত দেখতে না পান তবে 'পোর্টেবল ডিভাইস' লেবেলযুক্ত কিছু সন্ধান করুন। ডিভাইসের নামের পাশে একটি হলুদ বিস্ময় চিহ্ন থাকা উচিত।

- ডিভাইসটিতে ডান-ক্লিক করুন এবং 'আপডেট ড্রাইভার' নির্বাচন করুন।

- পপ-আপে, 'ড্রাইভার সফ্টওয়্যারের জন্য আমার কম্পিউটার ব্রাউজ করুন' নির্বাচন করুন।

- 'আমার কম্পিউটারে উপলব্ধ ড্রাইভারগুলির একটি তালিকা থেকে আমাকে বাছাই করতে দিন' নির্বাচন করুন।

- 'পোর্টেবল ডিভাইস' খুঁজুন এবং এটিতে ক্লিক করুন। একটি তালিকা প্রদর্শিত হবে. 'স্ট্যান্ডার্ড এমটিপি ডিভাইস' নামক বিকল্পটি খুঁজুন।

- 'MTP USB ডিভাইস' নির্বাচন করুন এবং পরবর্তী ক্লিক করুন এবং প্রম্পটগুলি অনুসরণ করুন।

- আপনার কম্পিউটার পুনরায় চালু করুন.
একবার আপনার কম্পিউটার পুনরায় চালু হলে, Windows 10 কিন্ডল দেখতে সক্ষম হবে।
উইন্ডোজ 11 পিসিতে কিন্ডল দেখা যাচ্ছে না
অনেক ব্যবহারকারী কিন্ডল এবং উইন্ডোজ 11 এর সাথে সংযোগের সমস্যাগুলি দেখেন৷ একটি আদর্শ সমাধান কম্পিউটার কীভাবে ড্রাইভারের মাধ্যমে কিন্ডলকে চিনতে পারে তা সম্বোধন করে৷
আপনি ইনস্টাগ্রামে লাইভ ফটো আপলোড করতে পারেন?
Windows 11-এ MTP হিসেবে Kindle ইনস্টল করুন
কম্পিউটার সিস্টেম স্বয়ংক্রিয়ভাবে যেকোনো ডিভাইসে সঠিক ড্রাইভার ইনস্টল করার চেষ্টা করবে। এই প্রক্রিয়াটি ভুল হলে, আপনি ডিভাইস ম্যানেজারে সমস্যাটি সংশোধন করতে পারেন। Windows 11-এ MTP হিসাবে Kindle ইনস্টল করতে এই পদক্ষেপগুলি অনুসরণ করুন৷
- আপনার কম্পিউটারে আপনার কিন্ডল প্লাগ করুন।

- আপনার কীবোর্ডে 'Windows + S' টিপুন।

- একটি সার্চ বক্স আসবে। অনুসন্ধান বারে 'ডিভাইস ম্যানেজার' টাইপ করুন।

- সেরা মিল বিকল্পের অধীনে, 'ডিভাইস ম্যানেজার' এ ক্লিক করুন।

- 'পোর্টেবল ডিভাইস' এ ডাবল-ক্লিক করুন এবং আপনার কিন্ডল সনাক্ত করুন। এটি অন্য নামে প্রদর্শিত হতে পারে।

- ডিভাইসে ডান-ক্লিক করুন এবং 'আপডেট ড্রাইভার' নির্বাচন করুন এবং 'ড্রাইভারের জন্য আমার কম্পিউটার ব্রাউজ করুন' নির্বাচন করুন।

- 'আমার কম্পিউটারে উপলব্ধ ড্রাইভারগুলির একটি তালিকা থেকে আমাকে বাছাই করতে দিন' ক্লিক করুন।

- 'সামঞ্জস্যপূর্ণ হার্ডওয়্যার দেখান' বাক্সটি আনচেক করুন।

- বামদিকে 'স্ট্যান্ডার্ড এমটিপি ডিভাইস' এবং তারপরে ডানদিকে 'এমটিপি ইউএসবি ডিভাইস' নির্বাচন করুন।
নীচের দিকে ক্লিক করুন এবং নিশ্চিতকরণ বাক্সটি উপস্থিত হলে, 'হ্যাঁ' ক্লিক করুন।
- আপনার কম্পিউটার পুনরায় চালু করুন.
একবার আপনার কম্পিউটার পুনরায় চালু হলে, Windows 11 আপনার Kindle দেখতে সক্ষম হবে।
আপনার কিন্ডল থেকে সমাধান
কখনও কখনও ত্রুটি কিন্ডলে এবং কম্পিউটারে নয়। একটি সংযোগ স্থাপন করতে আপনি আপনার কিন্ডলে বেশ কয়েকটি সমাধান চেষ্টা করতে পারেন।
কিন্ডল রিস্টার্ট করুন
কখনও কখনও সংযোগ পুনঃস্থাপনের সর্বোত্তম উপায় হল কিন্ডল ডিভাইসটি পুনরায় বুট করা। এটি দুটি ডিভাইসকে আবার একে অপরের সাথে কথা বলতে বাধ্য করতে পারে। আপনার কিন্ডল পুনরায় চালু করতে, এই পদক্ষেপগুলি অনুসরণ করুন৷
- কম্পিউটারের ইউএসবি পোর্টে কিন্ডল প্লাগ করুন।

- আপনার কিন্ডলে পাওয়ার বোতামটি সনাক্ত করুন।

- 40 সেকেন্ড থেকে এক মিনিটের জন্য পাওয়ার বোতাম টিপুন এবং ধরে রাখুন।

- একবার কিন্ডল পুনরায় চালু হলে, পাওয়ার বোতামটি ছেড়ে দিন।

একবার কিন্ডল সম্পূর্ণরূপে পুনরায় চালু হলে, এটি এখন স্বীকৃত হচ্ছে কিনা তা দেখতে আপনার কম্পিউটার পরীক্ষা করুন৷
ক্যামেরা হিসাবে সংযোগ করুন
অদ্ভুতভাবে, অনেক ব্যবহারকারী তাদের কম্পিউটারকে ক্যামেরা হিসেবে কিন্ডল চিনতে বাধ্য করে সমস্যার সমাধান করেছেন। কিন্ডলকে ক্যামেরা হিসাবে সংযুক্ত করতে, নিম্নলিখিতগুলি করুন৷
- ইউএসবি পোর্টের সাথে কিন্ডল সংযোগ করুন।

- আপনার কিন্ডল খুলুন.

- স্ক্রিনের উপরে থেকে আপনার আঙুলটি নিচে স্লাইড করে কিন্ডল মেনু খুলুন।

- 'সংযোগ বিকল্প' সনাক্ত করুন এবং এটিতে আলতো চাপুন।

- 'ক্যামেরা হিসাবে সংযোগ করুন' বিকল্পে আলতো চাপুন।
Kindle স্বয়ংক্রিয়ভাবে সংযুক্ত না হলে, USB পোর্ট থেকে তারের প্লাগ আনপ্লাগ করার চেষ্টা করুন এবং আবার প্লাগ ইন করার চেষ্টা করুন।
কিন্ডল আনলক করুন
আপনি যদি আপনার কিন্ডলে একটি পিন কোড ব্যবহার করেন, তাহলে Windows 10 ডিভাইসের সাথে সংযোগ করতে অক্ষম হতে পারে। আপনার কম্পিউটারের সাথে সংযুক্ত হলে, ডিভাইসটি আনলক করার চেষ্টা করুন। এটি সংযোগটি পুনরায় স্থাপন না করলে আপনাকে পিন প্রমাণীকরণ বন্ধ করতে হতে পারে। এইভাবে কিন্ডল পিন কোড সেটিং বন্ধ করতে হয়।
- কিন্ডলটিকে কম্পিউটারের সাথে সংযুক্ত করুন।

- কিন্ডল হোম স্ক্রিনে যান।

- স্ক্রিনের উপরে থেকে নিচের দিকে সোয়াইপ করুন।

- 'সেটিংস' এ আলতো চাপুন।

- 'নিরাপত্তা এবং গোপনীয়তা' নির্বাচন করুন।

- 'লক স্ক্রীন পাসকোড' খুঁজুন।

- 'বন্ধ' এ ক্লিক করুন।

একবার পিন কোড নিষ্ক্রিয় হয়ে গেলে, Windows 10 এর সাথে আপনার সংযোগ পুনরুদ্ধার করা উচিত।
কিভাবে আপনার টুইচ অ্যাকাউন্ট মুছবেন
ডিবাগ অপশন ব্যবহার করুন
আপনার কিন্ডলে অ্যান্ড্রয়েড ডিবাগ ব্রিজ নামে একটি টুল রয়েছে, যা আপনার কিন্ডল এবং কম্পিউটারকে একে অপরের সাথে কথা বলতে সাহায্য করবে বলে মনে করা হয়। এই সেটিং সাধারণত স্বয়ংক্রিয়ভাবে চালু হয়. যদি আপনার ডিভাইসটি কোনওভাবে এটি বন্ধ করে থাকে তবে আপনি এটিকে আবার চালু করতে এই পদক্ষেপগুলি অনুসরণ করতে পারেন৷
- ইউএসবি পোর্টের সাথে কিন্ডল সংযোগ করুন।

- কিন্ডল হোম স্ক্রিনে নেভিগেট করুন।

- স্ক্রিনের উপরে থেকে নিচের দিকে সোয়াইপ করুন।

- 'সেটিংস' এ আলতো চাপুন।

- 'ডিভাইস' খুঁজুন এবং এটি নির্বাচন করুন।

- এটি চালু করতে 'ADB' এ আলতো চাপুন।
একবার এই সেটিং চালু হয়ে গেলে, Windows আপনার Kindle ডিভাইসটি আবার দেখতে সক্ষম হবে।
কিন্ডল আপডেট করুন
যদিও অনেক ব্যবহারকারী দেখতে পান যে তাদের Kindle সফ্টওয়্যার আপডেট করা ব্যাঘাত ঘটায়, আপডেট না করা সমস্যার কারণ হতে পারে। আপনার Kindle সফ্টওয়্যার আপডেট করতে নীচের পদক্ষেপগুলি নিন৷
- আপনার কিন্ডলকে একটি পাওয়ার সোর্সে প্লাগ করুন।

- আপনার হোম স্ক্রিনে, স্ক্রিনের উপরে থেকে নিচের দিকে সোয়াইপ করুন।

- সেটিংস নির্বাচন করুন.'

- 'আপনার কিন্ডল আপডেট করুন' খুঁজুন।

- বিকল্পটি কালো হলে, আপনার সিস্টেম আপডেট করতে এটিতে ক্লিক করুন। বিকল্পটি ধূসর হলে, আপনার সিস্টেম ইতিমধ্যেই আপ টু ডেট।
আপনার কিন্ডলে একটি পুরানো সিস্টেম উইন্ডোজের জন্য এটি কোন ধরনের ডিভাইসের দিকে তাকাচ্ছে তা সনাক্ত করা কঠিন করে তুলতে পারে। কিন্ডল আপডেট হয়ে গেলে, আপনার আবার সংযোগ থাকা উচিত।
কীভাবে ডেস্কটপে ফেসবুক আইকন রাখবেন
হার্ডওয়্যার সমাধান
আপনার USB তারের কারণে আপনি সমস্যার সম্মুখীন হতে পারেন৷ আপনি একটি তারের সমস্যা সমাধান করার চেষ্টা করতে পারেন বেশ কিছু সমাধান আছে।
সঠিক ইউএসবি তারের ধরন
আপনি দুই ধরনের USB কেবল ব্যবহার করে আপনার কিন্ডলকে উইন্ডোজের সাথে সংযুক্ত করতে পারেন। এক ধরনের কেবল ডিভাইসটিকে চার্জ করবে। অন্যটি ডিভাইসটি চার্জ করবে এবং ডেটা স্থানান্তরের অনুমতি দেবে। আপনার কিন্ডলকে চিনতে উইন্ডোজের জন্য, আপনাকে ডেটা স্থানান্তরের জন্য USB ব্যবহার করতে হবে।
আপনার কিন্ডলের সাথে যে ইউএসবি এসেছে সেটিই হবে সঠিক ধরন। আপনার যদি এই কেবল না থাকে, স্মার্টফোনের USB কেবলগুলিও কাজ করবে৷ কেবল এটির দিকে তাকিয়ে কেবলটি সঠিক কিনা তা দেখার কোনও সহজ উপায় নেই। আপনাকে তারের আসল প্যাকেজিং পরীক্ষা করতে হবে।
ইউএসবি কেবল টাইপ আপগ্রেড করুন
যদি আপনার USB কেবলটি এক বছরের বেশি পুরানো হয়, তবে এটি হতে পারে যে কেবলটি খুব জীর্ণ। ইউএসবি তারের ধ্রুবক ব্যবহার থেকে অল্প আয়ু থাকে। একটি কম-ব্যবহৃত তারের সাথে আপনার কিন্ডল সংযোগ করার চেষ্টা করুন এবং দেখুন এটি আপনার সমস্যার সমাধান করে কিনা।
ইউএসবি হাব
ইউএসবি হাবগুলি আপনার কম্পিউটারে আরও ডিভাইস সংযুক্ত করার জন্য দুর্দান্ত সরঞ্জাম। কিছু ব্যবহারকারী খুঁজে পেয়েছেন যে তাদের কিন্ডলকে সরাসরি তাদের পিসিতে না করে একটি হাবে প্লাগ করা সংযোগ সমস্যার সমাধান করেছে। আপনি অনলাইনে বা আপনার এলাকার বেশিরভাগ ইলেকট্রনিক্স দোকানে একটি বাজেট-বান্ধব USB হাব খুঁজে পেতে পারেন।
ইউএসবি পোর্ট চেক করুন
আপনি যে ইউএসবি পোর্টে কিন্ডল প্লাগ করছেন সেটি এখনও কাজ করছে কিনা তা পরীক্ষা করা উচিত। ইউএসবি পোর্টগুলি কম্পিউটারের অন্যান্য অংশের মতোই শেষ হয়ে যেতে পারে। আপনার যদি পুরানো পিসি থাকে তবে বন্দরে ধুলো জমা হতে পারে।
পোর্টটি কাজ করছে কিনা তা পরীক্ষা করার সবচেয়ে সহজ উপায় হল আপনার ফোনের মতো একটি ভিন্ন ডিভাইস প্লাগ ইন করা। কম্পিউটার যদি কোনো ডিভাইস চিনতে না পারে, তাহলে সম্ভবত USB পোর্টে আপনার সমস্যা আছে। আপনি বন্দর থেকে ধুলো বের করতে সংকুচিত বায়ু ব্যবহার করতে পারেন এবং আবার চেষ্টা করতে পারেন। যদি ধুলো পরিষ্কার করা সমস্যার সমাধান না করে, তাহলে আপনাকে মেরামতের জন্য আপনার কম্পিউটার নিয়ে যেতে হতে পারে।
মিসড কানেকশন: কিন্ডল এবং উইন্ডোজ
পিসিতে কিন্ডল দেখা যাচ্ছে না অনেক সম্ভাব্য সমাধান সহ একটি সাধারণ সমস্যা। চেষ্টা এবং ত্রুটি সমাধান করার উপায় প্রচুর আছে. কিভাবে আপনি আপনার Kindle পিসিতে প্রদর্শিত হচ্ছে না ঠিক করেছেন? নীচের মতামত আমাদের জানতে দিন।