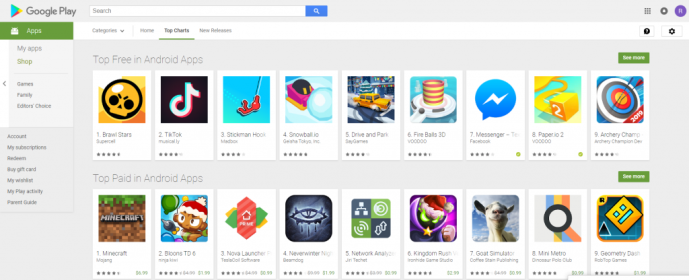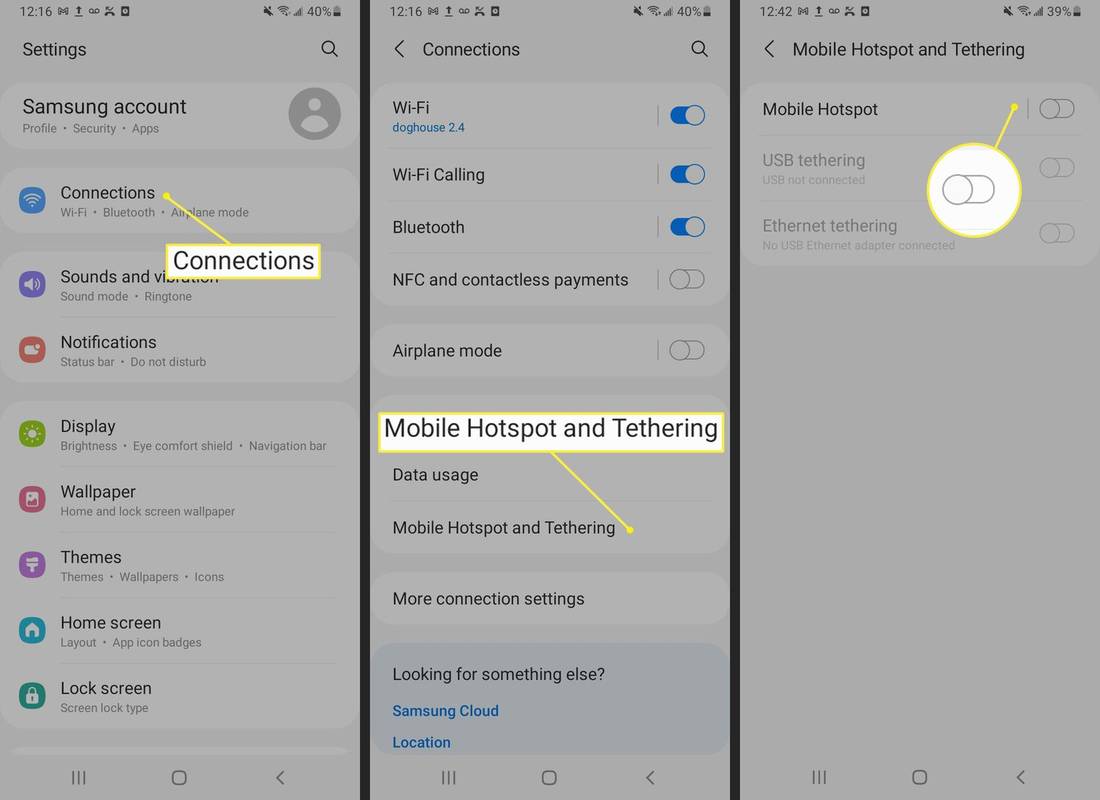আপনি যদি আপনার দলের সাথে ফাইল শেয়ার করার জন্য SharePoint ব্যবহার করেন এবং কীভাবে একটি ফোল্ডার যুক্ত করতে হয় তা জানতে চান, আপনি সঠিক নির্দেশিকা খুঁজে পেয়েছেন।

আধুনিক এবং ক্লাসিক সংস্করণগুলি ব্যবহার করে শেয়ারপয়েন্ট ফোল্ডারে কীভাবে ফাইলগুলি যুক্ত এবং আপলোড করতে হয় এবং কীভাবে আপনার উইন্ডোজ ডেস্কটপ থেকে একটি ফোল্ডার অ্যাক্সেস করতে হয় সে সম্পর্কে আমরা আপনাকে পদক্ষেপের মাধ্যমে নিয়ে যাব। এছাড়াও, আমাদের FAQ আলোচনা করে কিভাবে আপনার SharePoint তালিকা এবং নথি লাইব্রেরি ডেটা অ্যাক্সেস এবং সংগঠিত করার জন্য একটি দৃশ্য তৈরি করতে হয়।
কিভাবে SharePoint এ একটি ফোল্ডার যোগ করবেন?
আধুনিক সংস্করণ ব্যবহার করে নথি লাইব্রেরিতে একটি ফোল্ডার তৈরি করতে:
- শেয়ারপয়েন্ট সাইটটি চালু করুন যেখানে আপনি নতুন ফোল্ডার যোগ করতে চান, তারপর ডকুমেন্ট লাইব্রেরি খুলুন।
- মেনু থেকে, + নতুন > ফোল্ডার নির্বাচন করুন।

- ফোল্ডার অপশন উপলব্ধ না হলে, এটি বন্ধ হয়ে যেতে পারে। ডিজাইনের অনুমতি সহ কেউ বা লাইব্রেরির মালিক ফোল্ডারটি সক্ষম করতে পারেন৷
- ফোল্ডার নাম পাঠ্য ক্ষেত্রে, ফোল্ডারের নাম টাইপ করুন তারপর তৈরি করুন নির্বাচন করুন।

- আপনার নতুন ফোল্ডারটি এখন ডকুমেন্ট লাইব্রেরিতে দৃশ্যমান হবে।
ক্লাসিক সংস্করণ ব্যবহার করে ডকুমেন্ট লাইব্রেরিতে একটি ফোল্ডার তৈরি করতে:
- SharePoint সাইটটি চালু করুন যেখানে আপনি নতুন ফোল্ডার যোগ করতে চান।
- লাইব্রেরি খুলতে, কুইক লঞ্চ বারের মাধ্যমে এর শিরোনাম নির্বাচন করুন বা সেটিংস আইকনে ক্লিক করুন।

- ফোল্ডারগুলি যোগ করতে সাইটের বিষয়বস্তু নির্বাচন করুন তারপর লাইব্রেরি শিরোনাম।

- ফিতা থেকে, Files তারপর New Folder-এ ক্লিক করুন।

- একটি ফোল্ডার তৈরি করুন ডায়ালগ বক্স থেকে, নাম ক্ষেত্রে একটি ফোল্ডারের নাম লিখুন, তারপর তৈরি করুন।

আপনার নতুন ফোল্ডারে যোগ করার জন্য একটি ফাইল তৈরি করতে:
- ডকুমেন্ট লাইব্রেরিতে, আপনার নতুন ফোল্ডারে নেভিগেট করুন।

- প্রধান লাইব্রেরি থেকে, নতুন নির্বাচন করুন তারপর ফাইলের ধরন।

- আপনি ফাইলটিতে পাঠ্য এবং অন্যান্য উপাদান যোগ করুন, আপনার ফাইলটি স্বয়ংক্রিয়ভাবে নথি লাইব্রেরিতে সংরক্ষিত হবে এবং একটি জেনেরিক নামের সাথে ফাইল তালিকায় উপস্থিত হবে।

- ডকুমেন্ট লাইব্রেরিতে ফিরে যেতে, আপনার ব্রাউজারে পিছনের তীরটিতে ক্লিক করুন।

- আপনার নতুন ফাইল দৃশ্যমান না হলে, ব্রাউজার রিফ্রেশ করুন.
- শো অ্যাকশন নির্বাচন করুন, (নথির পাশে তিন-বিন্দুযুক্ত মেনু) তারপর একটি ভিন্ন নাম লিখতে পুনরায় নাম দিন।

- শো অ্যাকশন নির্বাচন করুন, (নথির পাশে তিন-বিন্দুযুক্ত মেনু) তারপর একটি ভিন্ন নাম লিখতে পুনরায় নাম দিন।
নতুন ফোল্ডারে বিদ্যমান এক্সপ্লোরার ফাইলগুলি আপলোড করতে:
- ডকুমেন্টের লাইব্রেরি পৃষ্ঠার উপরে থেকে, আপলোড এ ক্লিক করুন।

- একটি ফাইল আপলোড করতে, একটি ডকুমেন্ট যোগ করুন ডায়ালগ বক্স থেকে ব্রাউজ বা চয়ন করুন ক্লিক করুন।

- সংস্করণের উপর নির্ভর করে, আপনি Ctrl বা Shift কী চেপে ধরে ফাইলগুলি নির্বাচন করে একাধিক ফাইল আপলোড করতে সক্ষম হতে পারেন।
- একবার আপনি ফাইল [গুলি] নির্বাচন করলে ঠিক আছে নির্বাচন করুন।

আধুনিক সংস্করণ ব্যবহার করে একটি SharePoint ফোল্ডার মুছে ফেলতে:
বিঃদ্রঃ : একটি ফোল্ডার মুছে ফেললে এতে থাকা ফাইল এবং সাবফোল্ডার মুছে যাবে। আপনি যদি এই আইটেমগুলি রাখতে চান তবে প্রথমে সেগুলি সরানো বা সংরক্ষণাগার করার কথা বিবেচনা করুন৷
- আপনি যে ফোল্ডারটি মুছতে চান তা সনাক্ত করুন এবং নির্বাচন করুন।

- উপরের লিঙ্ক বার থেকে, মুছুন নির্বাচন করুন।

- ফোল্ডারটি সরাতে, মুছুন ডায়ালগ বক্স থেকে মুছুন নির্বাচন করুন।
- আপনার ফোল্ডার মুছে ফেলা হয়েছে তা নিশ্চিত করে একটি নিশ্চিতকরণ বার্তা আসবে।

- আপনার ফোল্ডার মুছে ফেলা হয়েছে তা নিশ্চিত করে একটি নিশ্চিতকরণ বার্তা আসবে।
ক্লাসিক সংস্করণ ব্যবহার করে একটি SharePoint ফোল্ডার মুছে ফেলতে:
রবলক্স চ্যাট ফিল্টারকে কীভাবে বাইপাস করবেন
বিঃদ্রঃ : ক্লাসিক সংস্করণে কোন শীর্ষ লিঙ্ক বার নেই।
- আপনি যে ফোল্ডারটি মুছতে চান তা সনাক্ত করুন এবং নির্বাচন করুন।

- ফোল্ডারের উপর হোভার করুন, তারপর চেকবক্সটি চেক করুন।

- ফোল্ডার আইকনে, ডান-ক্লিক করুন তারপর মুছুন।

- তারপর ওকে কনফার্ম করুন।

কিভাবে SharePoint এ ডকুমেন্ট লাইব্রেরিতে একটি ফোল্ডার যোগ করবেন?
আধুনিক সংস্করণ ব্যবহার করে নথি লাইব্রেরিতে একটি ফোল্ডার যোগ করতে:
- শেয়ারপয়েন্ট সাইটটি চালু করুন যেখানে আপনি নতুন ফোল্ডার যোগ করতে চান, তারপর ডকুমেন্ট লাইব্রেরি খুলুন।

- মেনু থেকে, + নতুন > ফোল্ডার নির্বাচন করুন।

- ফোল্ডার অপশন উপলব্ধ না হলে, এটি বন্ধ হয়ে যেতে পারে। ডিজাইনের অনুমতি সহ কেউ বা লাইব্রেরির মালিক ফোল্ডারটি সক্ষম করতে পারেন৷
- ফোল্ডার নাম পাঠ্য ক্ষেত্রে, ফোল্ডারের নাম টাইপ করুন তারপর তৈরি করুন নির্বাচন করুন।

- আপনার নতুন ফোল্ডারটি এখন ডকুমেন্ট লাইব্রেরিতে দৃশ্যমান হবে।
ক্লাসিক সংস্করণ ব্যবহার করে নথি লাইব্রেরিতে একটি ফোল্ডার যোগ করতে:
- SharePoint সাইটটি চালু করুন যেখানে আপনি নতুন ফোল্ডার যোগ করতে চান।
- লাইব্রেরি খুলতে, কুইক লঞ্চ বারের মাধ্যমে এর শিরোনাম নির্বাচন করুন বা সেটিংস আইকনে ক্লিক করুন।

- ফোল্ডারগুলি যোগ করতে সাইটের বিষয়বস্তু নির্বাচন করুন তারপর লাইব্রেরি শিরোনাম।

- ফিতা থেকে, Files তারপর New Folder-এ ক্লিক করুন।

- একটি ফোল্ডার তৈরি করুন ডায়ালগ বক্স থেকে, নাম ক্ষেত্রে একটি ফোল্ডারের নাম লিখুন, তারপর তৈরি করুন।

শেয়ারপয়েন্টে শেয়ার করা নথিতে কীভাবে একটি ফোল্ডার যুক্ত করবেন?
আধুনিক সংস্করণ ব্যবহার করে নথি লাইব্রেরিতে একটি ফোল্ডার তৈরি করতে:
- শেয়ারপয়েন্ট সাইটটি চালু করুন যেখানে আপনি নতুন ফোল্ডার যোগ করতে চান, তারপর ডকুমেন্ট লাইব্রেরি খুলুন।
- মেনু থেকে, + নতুন > ফোল্ডার নির্বাচন করুন।

- ফোল্ডার অপশন উপলব্ধ না হলে, এটি বন্ধ হয়ে যেতে পারে। ডিজাইনের অনুমতি সহ কেউ বা লাইব্রেরির মালিক ফোল্ডারটি সক্ষম করতে পারেন৷
- ফোল্ডার নাম পাঠ্য ক্ষেত্রে, ফোল্ডারের নাম টাইপ করুন তারপর তৈরি করুন নির্বাচন করুন।

- আপনার নতুন ফোল্ডারটি এখন ডকুমেন্ট লাইব্রেরিতে দৃশ্যমান হবে।
ক্লাসিক সংস্করণ ব্যবহার করে ডকুমেন্ট লাইব্রেরিতে একটি ফোল্ডার তৈরি করতে:
- SharePoint সাইটটি চালু করুন যেখানে আপনি নতুন ফোল্ডার যোগ করতে চান।
- লাইব্রেরি খুলতে, কুইক লঞ্চ বারের মাধ্যমে এর শিরোনাম নির্বাচন করুন বা সেটিংস আইকনে ক্লিক করুন।

- ফোল্ডারগুলি যোগ করতে সাইটের বিষয়বস্তু নির্বাচন করুন তারপর লাইব্রেরি শিরোনাম।

- ফিতা থেকে, Files তারপর New Folder-এ ক্লিক করুন।

- একটি ফোল্ডার তৈরি করুন ডায়ালগ বক্স থেকে, নাম ক্ষেত্রে একটি ফোল্ডারের নাম লিখুন, তারপর তৈরি করুন।

উইন্ডোজ ফাইল এক্সপ্লোরারে কীভাবে একটি শেয়ারপয়েন্ট ফোল্ডার যুক্ত করবেন?
ফাইল এক্সপ্লোরারে আপনার SharePoint ফোল্ডারে অ্যাক্সেস সেট আপ করার দুটি উপায় রয়েছে৷ আপনার কম্পিউটারে জায়গা না নেওয়ার দ্রুততম এবং সহজ উপায় হল সিঙ্ক ব্যবহার করা:
- শেয়ারপয়েন্ট চালু করুন তারপর সেই সাইটে নেভিগেট করুন যেখানে আপনি ফাইল এক্সপ্লোরারের সাথে যে ফোল্ডারটি সিঙ্ক করতে চান।
- স্ক্রিনের উপরের দিকে পাওয়া সিঙ্ক আইকনে ক্লিক করুন।

- আপনার ফোল্ডারগুলি স্বয়ংক্রিয়ভাবে সিঙ্ক হওয়ার পরে এটি শুধুমাত্র একবার করা দরকার।
- আপনাকে Microsoft OneDrive ব্যবহারের অনুমতি দিতে বলা হতে পারে, নিশ্চিত করুন যে এটি ঠিক আছে।

- আপনার ফোল্ডার[গুলি] তারপর আপনার পিসিতে আপনার প্রতিষ্ঠানের নামের অধীনে প্রদর্শিত হবে। এটি স্বয়ংক্রিয়ভাবে ফাইল এক্সপ্লোরারের বাম প্যানে যুক্ত হবে।

- আপনি ফাইল এক্সপ্লোরারে অ্যাক্সেস করতে চান এমন সমস্ত ফোল্ডারগুলির জন্য এই পদক্ষেপগুলি পুনরাবৃত্তি করুন৷
- আপনার ফোল্ডার[গুলি] তারপর আপনার পিসিতে আপনার প্রতিষ্ঠানের নামের অধীনে প্রদর্শিত হবে। এটি স্বয়ংক্রিয়ভাবে ফাইল এক্সপ্লোরারের বাম প্যানে যুক্ত হবে।
বিকল্পভাবে, আপনি আপনার SharePoint সাইটে ফাইল এক্সপ্লোরারে একটি ড্রাইভ ম্যাপ করতে পারেন। নিম্নলিখিত পদক্ষেপগুলি ইন্টারনেট এক্সপ্লোরার 11 এর উপর ভিত্তি করে:
- SharePoint চালু করুন এবং আপনার সাইট খুলুন।
- SharePoint কে টুলবার থেকে একটি বিশ্বস্ত সাইট বানাতে, Tools তারপর Internet Options নির্বাচন করুন

- তারপর নিরাপত্তা > বিশ্বস্ত সাইট > সাইট।

- আপনার SharePoint সাইটগুলির লিঙ্কটি অনুলিপি করুন এবং জোন পাঠ্য ক্ষেত্রে এই ওয়েবসাইটটি যুক্ত করুন। নিশ্চিত করুন যে এই অঞ্চলের সমস্ত সাইটের জন্য সার্ভার যাচাইকরণের প্রয়োজন (https) চেক বক্সটি আনচেক করা আছে৷

- তারপর Add, > Ok এ ক্লিক করুন।

- টাস্কবার থেকে, ফাইল এক্সপ্লোরার > এই পিসি > কম্পিউটার > মানচিত্র নেটওয়ার্ক ড্রাইভ > মানচিত্র নেটওয়ার্ক ড্রাইভ নির্বাচন করুন।

- একটি উপলব্ধ ড্রাইভের ড্রপ-ডাউন মেনু থেকে একটি চিঠি চয়ন করুন যেখানে আপনি আপনার SharePoint সাইটটি লাইভ করতে চান৷

- ফোল্ডার পাঠ্য ক্ষেত্রে আপনার SharePoint সাইটের লিঙ্ক আটকান তারপর শেষ করুন।

- আপনার SharePoint সাইটের লিঙ্ক এই PC এর অধীনে প্রদর্শিত হবে।

- আপনার SharePoint সাইটের লিঙ্ক এই PC এর অধীনে প্রদর্শিত হবে।
কিভাবে আমার উইন্ডোজ ডেস্কটপে SharePoint ফোল্ডার যোগ করবেন?
আপনার উইন্ডোজ ডেস্কটপের মাধ্যমে একটি SharePoint ফোল্ডার অ্যাক্সেস করতে, আপনাকে প্রথমে ফাইল এক্সপ্লোরার অ্যাক্সেস সেট আপ করতে হবে, হয় সিঙ্ক ব্যবহার করে বা একটি ড্রাইভ ম্যাপ করে, তারপর আপনার ডেস্কটপে ফোল্ডারে একটি শর্টকাট তৈরি করুন:
- শেয়ারপয়েন্ট চালু করুন তারপর সেই সাইটে নেভিগেট করুন যেখানে আপনি ফাইল এক্সপ্লোরারের সাথে যে ফোল্ডারটি সিঙ্ক করতে চান।

- স্ক্রিনের উপরের দিকে পাওয়া সিঙ্ক আইকনে ক্লিক করুন।

- আপনার ফোল্ডারগুলি স্বয়ংক্রিয়ভাবে সিঙ্ক হওয়ার পরে এটি শুধুমাত্র একবার করা দরকার।
- আপনাকে Microsoft OneDrive ব্যবহারের অনুমতি দিতে বলা হতে পারে, নিশ্চিত করুন যে এটি ঠিক আছে।

- আপনার ফোল্ডার[গুলি] তারপর আপনার পিসিতে আপনার প্রতিষ্ঠানের নামের অধীনে প্রদর্শিত হবে। এটি স্বয়ংক্রিয়ভাবে ফাইল এক্সপ্লোরারের বাম প্যানে যুক্ত হবে।

- আপনি ফাইল এক্সপ্লোরারে অ্যাক্সেস করতে চান এমন সমস্ত ফোল্ডারগুলির জন্য এই পদক্ষেপগুলি পুনরাবৃত্তি করুন৷
- আপনার ফোল্ডার[গুলি] তারপর আপনার পিসিতে আপনার প্রতিষ্ঠানের নামের অধীনে প্রদর্শিত হবে। এটি স্বয়ংক্রিয়ভাবে ফাইল এক্সপ্লোরারের বাম প্যানে যুক্ত হবে।
অথবা একটি ড্রাইভ ম্যাপ করতে:
- SharePoint চালু করুন এবং আপনার সাইট খুলুন।
- SharePoint কে একটি বিশ্বস্ত সাইট করতে, টুলবার থেকে, উপরের ডানদিকের কোণায় Internet Explorer নির্বাচন করুন।
- তারপর ইন্টারনেট বিকল্প, > নিরাপত্তা > বিশ্বস্ত সাইট > সাইট।

- আপনার SharePoint সাইটগুলির লিঙ্কটি অনুলিপি করুন এবং জোন পাঠ্য ক্ষেত্রে এই ওয়েবসাইটটি যুক্ত করুন। নিশ্চিত করুন যে এই অঞ্চলের সমস্ত সাইটের জন্য সার্ভার যাচাইকরণের প্রয়োজন (https) চেক বক্সটি আনচেক করা আছে৷

- তারপর Add, > Ok এ ক্লিক করুন।

- টাস্কবার থেকে ফাইল এক্সপ্লোরার > এই পিসি > কম্পিউটার > ম্যাপ নেটওয়ার্ক ড্রাইভ > ম্যাপ নেটওয়ার্ক ড্রাইভ নির্বাচন করুন।

- একটি উপলব্ধ ড্রাইভের ড্রপ-ডাউন মেনু থেকে একটি চিঠি নির্বাচন করুন যেখানে আপনি আপনার SharePoint সাইটটি বাস করতে চান৷

- ফোল্ডার পাঠ্য ক্ষেত্রে আপনার SharePoint সাইটের লিঙ্ক আটকান তারপর শেষ করুন।

- আপনার SharePoint সাইটের লিঙ্ক এই PC এর অধীনে প্রদর্শিত হবে।

- আপনার SharePoint সাইটের লিঙ্ক এই PC এর অধীনে প্রদর্শিত হবে।
এখন আপনার ডেস্কটপে একটি ফোল্ডার শর্টকাট তৈরি করুন:
- ফাইল এক্সপ্লোরারে, শেয়ারপয়েন্ট ফোল্ডারে ডান-ক্লিক করুন।

- মেনুর নীচের দিকে শর্টকাট তৈরি করুন নির্বাচন করুন।

- আপনার ডেস্কটপে নতুন শর্টকাটটি টেনে আনুন এবং ড্রপ করুন বা, আইকনে ডান-ক্লিক করে, কপি নির্বাচন করে, পেস্ট নির্বাচন করার আগে আপনার ডেস্কটপে ডান-ক্লিক করে ফোল্ডারটি অনুলিপি করুন।

অতিরিক্ত FAQ
আপনি কিভাবে SharePoint এ ভিউ ব্যবহার করবেন?
কাস্টম ভিউগুলি আপনার ডকুমেন্ট লাইব্রেরিকে আপনার প্রয়োজন অনুসারে আরও ভালভাবে সাজাতে সাহায্য করে। বাছাই, ফিল্টার বা গ্রুপ আইটেমগুলির বিকল্পগুলির সাথে আপনি একটি নির্দিষ্ট ক্রমে প্রদর্শন করতে চান এমন কলামগুলি নির্বাচন করতে পারেন।
SharePoint আধুনিক সংস্করণ ব্যবহার করে আপনার তালিকা বা নথি লাইব্রেরির একটি কাস্টম ভিউ তৈরি করতে:
1. তালিকা বা লাইব্রেরিতে নেভিগেট করুন যেখানে আপনি ভিউ তৈরি করতে চান, তারপর কমান্ড বার থেকে ভিউ বিকল্পে ক্লিক করুন।
· আপনি যদি দেখুন বিকল্পগুলি দেখতে না পান, তবে নিশ্চিত করুন যে আপনি তালিকাটি সম্পাদনা করছেন না; আপনি আইটেম নির্বাচন করেন নি বা আপনার অনুমতি আছে কিনা সাইটের মালিকের সাথে চেক করুন।
2. নতুন ভিউ তৈরি করুন এ ক্লিক করুন।

· আপনি যদি নতুন ভিউ তৈরি করার বিকল্পটি দেখতে না পান, তাহলে আপনি এখনও সর্বশেষ আপডেট পাননি। সেক্ষেত্রে, চেঞ্জ এ ভিউ স্টেপ ব্যবহার করুন মাইক্রোসফ্ট সমর্থন পৃষ্ঠা .
বিভেদ উপর একটি সঙ্গীত বট করতে কিভাবে
3. View name এ, আপনার ভিউ এর নাম লিখুন।

4. Show as থেকে, আপনি যে ধরনের ভিউ তৈরি করতে চান তা নির্বাচন করুন।

5. ক্যালেন্ডার দেখার জন্য শুরু এবং শেষ তারিখ লিখুন।

6. শিরোনাম আইটেমগুলি কীভাবে প্রদর্শিত হয় তা পরিবর্তন করতে আরও বিকল্পে ক্লিক করুন, তারপর ক্যালেন্ডার তালিকায় আইটেমগুলির শিরোনাম থেকে চয়ন করুন৷

7. একবার সম্পূর্ণ হলে, Create এ ক্লিক করুন।

একটি ক্লাসিক সংস্করণ ব্যবহার করে আপনার তালিকা বা নথি লাইব্রেরির একটি কাস্টম ভিউ তৈরি করতে:
1. তালিকা বা লাইব্রেরিতে নেভিগেট করুন যেখানে আপনি ভিউ তৈরি করতে চান, তালিকা বা লাইব্রেরি ট্যাব নির্বাচন করুন তারপর ভিউ তৈরি করুন।

কীভাবে স্পটফাইকারকে বিযুক্তিতে সংযুক্ত করবেন
· যদি এই বিকল্পটি উপলব্ধ না হয়, তাহলে সাইটের মালিকের সাথে দেখুন আপনার ভিউ তৈরি করার অনুমতি আছে কিনা।
2. সেটিংস পৃষ্ঠা থেকে, ভিউ টাইপ নির্বাচন করুন।

3. ভিউ নেম বক্সে ভিউ নাম লিখুন।

4. এটিকে ডিফল্ট ভিউ করতে, এটিকে ডিফল্ট ভিউ করুন নির্বাচন করুন।

5. ভিউ অডিয়েন্সের অধীনে অডিয়েন্সে, একটি ব্যক্তিগত ভিউ তৈরি করুন বা একটি সর্বজনীন ভিউ তৈরি করুন এ ক্লিক করুন।
· যদি একটি পাবলিক ভিউ তৈরি করুন বিকল্পটি নিষ্ক্রিয় করা থাকে, তাহলে আপনাকে সেই তালিকা বা লাইব্রেরির জন্য একটি সর্বজনীন ভিউ তৈরি করার অনুমতি পেতে হবে।

6. কলামগুলি থেকে, আপনি যে কলামগুলি চান তা চয়ন করুন এবং যেগুলি আপনি ভিউতে প্রদর্শন করতে চান না সেগুলি সাফ করুন৷
7. কলাম সংখ্যার পাশে, আপনি কলামগুলিকে কী ক্রম প্রদর্শন করতে চান তা চয়ন করুন৷

8. এখন আপনার সাজানো এবং ফিল্টার সেটিংস সেট আপ করুন, তারপর পৃষ্ঠার নীচে ঠিক আছে নির্বাচন করুন।

আপনার শেয়ারপয়েন্ট ফোল্ডার পরিচালনা
SharePoint সহযোগিতা টুল ব্যবহার করার সুবিধার মধ্যে আপনার সহকর্মীদের সাথে তথ্য শেয়ার করার ক্ষমতা অন্তর্ভুক্ত। ডেটা একটি নিরাপদ স্থানে সংরক্ষণ করা হয় এবং আপনার ওয়েব ব্রাউজারের আরাম থেকে অ্যাক্সেস করা হয়। ফোল্ডার তৈরি করে ফাইলগুলিকে আপনি যেভাবে চান সেভাবে সাজানো যেতে পারে।
এখন আমরা আপনাকে দেখিয়েছি কিভাবে শেয়ারপয়েন্টে ফোল্ডার যুক্ত করতে হয়, ফাইল এক্সপ্লোরার থেকে সেগুলি অ্যাক্সেস করতে হয় এবং আরও কয়েকটি ফোল্ডার পরিচালনার টিপস; আপনি একটি SharePoint ফোল্ডার যোগ করা কতটা সহজ বা কঠিন মনে করেন? আপনি কি ফাইল এক্সপ্লোরারে অ্যাক্সেস সেট আপ করার চেষ্টা করেছেন? যদি তাই হয়, আপনি সরাসরি শেয়ারপয়েন্টে বা ফাইল এক্সপ্লোরার থেকে কোন পথে কাজ করতে পছন্দ করেন? নীচে মন্তব্য বিভাগে একটি মন্তব্য করুন.