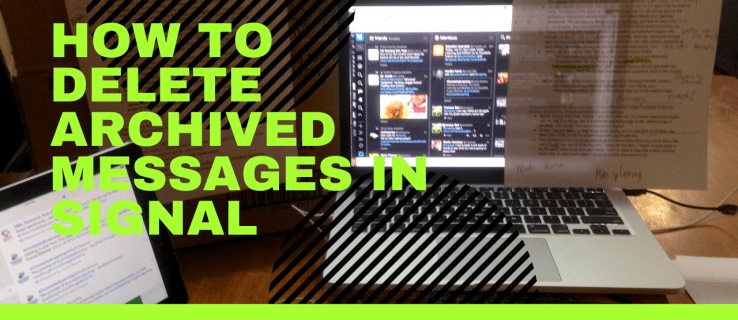উইন্ডোজ এক্সপ্লোরার একটি খুব শক্তিশালী ফাইল ম্যানেজার তবে এটিতে এখনও কিছু গুরুত্বপূর্ণ সরঞ্জামের অভাব রয়েছে। উইন্ডোজ 8-এ, রিবন এক্সপ্লোরারগুলিতে এর মধ্যে কয়েকটি প্রয়োজনীয় কমান্ড যুক্ত করেছে যা অনুপস্থিত ছিল তবে রিবনটি অনেক বেশি জায়গা নেয় এবং আপনাকে এক্সপ্লোরারে নিজের কাস্টম কমান্ডগুলি যুক্ত করতে দেয় না। উইন্ডোজ এক্সপ্লোরার জন্য একটি অত্যন্ত দরকারী সরঞ্জামদণ্ড কল স্টেক্সবার উইন্ডোতে অন্তর্ভুক্ত করা উচিত ছিল এমন হত্যাকারী বৈশিষ্ট্য সরবরাহ করে।
বিজ্ঞাপন
স্টেক্সবার একটি কমপ্যাক্ট টুলবার যা বেশ কয়েকটি দরকারী উপ-সংজ্ঞায়িত বোতাম রয়েছে। এটি আপনাকে একাধিক নির্বাচিত ফাইলগুলিতে এক্সিকিউট করার জন্য নিজস্ব কাস্টম বোতাম এবং কমান্ড যুক্ত করতে দেয়। স্টেক্সবার বারটি এক্সপ্লোরারে আইটেমগুলি খুঁজে পাওয়া অত্যন্ত সহজ করে তোলে। আসুন এর বৈশিষ্ট্যগুলি একবার দেখুন।
- ডাউনলোড করুন এবং স্টেক্সবার বার ইনস্টল করুন এই পৃষ্ঠা থেকে । আপনার ওএসের জন্য সঠিক সংস্করণটি ডাউনলোড করুন - 32-বিট বা 64-বিট।

- টুলবারটি স্বয়ংক্রিয়ভাবে সক্ষম হয়ে থাকতে পারে তবে এটি যদি না দেখায় তবে খুলুন ইন্টারনেট শাখা থেকে কন্ট্রোল প্যানেল এবং যান প্রোগ্রাম ট্যাব ক্লিক অ্যাড - অন পরিচালনা আইই এর অ্যাডন ম্যানেজার আনতে। আপনাকে অবশ্যই এখানে স্টেক্সবার সক্ষম করতে হবে।

- এখন ওপেন উইন্ডোজ এক্সপ্লোরার এবং স্টেক্সবার বার দেখাবে। যদি এটি এখনও না দেখায় তবে নীচের নির্দেশগুলি অনুসরণ করুন:
- উইন্ডোজ 7 বা উইন্ডোজ 8 / 8.1 এ রিবন অক্ষম করে, মেনু বারটি দেখানোর জন্য F10 টিপুন। এখন মেনু বারে ডান ক্লিক করুন এবং স্টেক্সবার সক্ষম করুন। অথবা আপনি ভিউ মেনু -> সরঞ্জামদণ্ড -> স্টেক্সবার সক্ষম করতেও ক্লিক করতে পারেন।

- আপনি যদি উইন্ডোজ 8 বা উইন্ডোজ 8.1 রিবনটি সক্ষম করে চালাচ্ছেন তবে রিবনের ভিউ ট্যাবে যান। বিকল্প বোতামের নীচে ছোট ড্রপডাউন তীরটি ক্লিক করুন এবং স্টেক্সবারকে সক্ষম করুন।

- উইন্ডোজ 7 বা উইন্ডোজ 8 / 8.1 এ রিবন অক্ষম করে, মেনু বারটি দেখানোর জন্য F10 টিপুন। এখন মেনু বারে ডান ক্লিক করুন এবং স্টেক্সবার সক্ষম করুন। অথবা আপনি ভিউ মেনু -> সরঞ্জামদণ্ড -> স্টেক্সবার সক্ষম করতেও ক্লিক করতে পারেন।
- এটি সক্ষম করা হলে সরঞ্জামদণ্ডটি এভাবে দেখায়:

- হলুদ গিয়ার আইকনটি দিয়ে প্রথম বোতামটি ক্লিক করা এটির কনফিগারেশন ডায়ালগটি নিয়ে আসে:

- এখানে, আপনি সক্ষম করতে পারেন ' সরঞ্জামদণ্ডে বোতামের পাঠ্য প্রদর্শন করুন কমান্ডগুলির নামগুলি তাদের আইকনগুলির পাশে প্রদর্শন করতে। আপনি ডিরেক্টরি পটভূমির প্রসঙ্গ মেনুর অভ্যন্তরে টুলবারে যে একই কমান্ডগুলি ব্যবহার করেন সেটিকে সক্ষম করতে পারেন যা আপনি কোনও ফোল্ডারের খালি অঞ্চলটি ডানদিকে পাওয়ার সময় পাবেন।
- স্টেক্সবারের হত্যাকারী বৈশিষ্ট্যটি এটির সম্পাদনা বাক্স । সম্পাদনা বাক্সটি কনফিগারযোগ্য। আপনি এটি হিসাবে কাজ করতে পারেন কমান্ড প্রম্পট (কনসোল), হিসাবে একটি শক্তির উৎস কনসোল, হিসাবে একটি গ্রেপউইন বাক্স (যা স্টেক্সবারের বিকাশকারী আরেকটি সরঞ্জাম) বা একটি সাধারণ তবে শক্তিশালী ফিল্টার হিসাবে। আপনি যদি এটি সেট অটো সম্পাদনা বাক্সে প্রবেশ করা প্রথম অক্ষরটি এর কার্যকারিতা নির্ধারণ করে ( গ কনসোলের জন্য, চ ফিল্টার জন্য, পি পাওয়ারশেল ইত্যাদির জন্য)। ব্যক্তিগতভাবে, আমি এটি খুঁজে ছাঁকনি সর্বাধিক দরকারী তাই আমি এটি সেট করেছি।

- স্টেক্সবারের সেটিংস ডায়ালগের নীচের অংশটি আপনাকে টুলবারে ঠিক কোন বোতামগুলি প্রদর্শন করবে তা কনফিগার করতে দেয়। আপনি অন্তর্নির্মিত কমান্ডগুলি যুক্ত করতে বা সরাতে, তাদের কাছে কাস্টম হটকিগুলি নিযুক্ত করতে বা আপনার নিজস্ব কাস্টম কমান্ড যুক্ত করতে পারেন। অন্তর্নির্মিত কমান্ডগুলির জন্য, আপনি হটকি ব্যতীত অন্য কোনও কিছু সম্পাদনা করতে পারবেন না বা এগুলিকে সম্পূর্ণ অক্ষম করতে পারবেন। নীচের স্ক্রিনশটে আমি হটকি সংমিশ্রণটি যুক্ত করেছি: Ctrl + Shift +। (সময়কাল) জন্য এক্সটেনশনগুলি দেখান আদেশ

- স্টেক্সবারের অন্তর্নির্মিত কমান্ডগুলি অত্যন্ত কার্যকর: সিস্টেম ফাইলগুলি দেখান (সিটিআরএল + শিফট + এইচ), এক্সটেনশনগুলি দেখান , উপরে বোতাম, কনসোল (Ctrl + M), নাম কপি করুন , পাথগুলি অনুলিপি করুন (Ctrl + Shift C), নতুন ফোল্ডার এবং অ্যাডভান্সড রেনামার (সিটিআরএল + শিফট + আর) উইন্ডোজের আধুনিক সংস্করণগুলিতে আপনি আপ বোতাম এবং নতুন ফোল্ডারটিকে দরকারী না খুঁজে পেতে পারেন যাতে সেগুলি ডিফল্টরূপে অক্ষম থাকে। কপির পাথস এবং কপির নামগুলির কার্যকারিতা বিশেষত কার্যকর কারণ অনুরূপ কার্যকারিতা সহ প্রসঙ্গ মেনু এক্সটেনশনগুলির বিপরীতে, তারা প্রসঙ্গ মেনুটিকে বিশৃঙ্খলা করে না এবং ইউএনসি (নেটওয়ার্ক) পাথের জন্যও কাজ করে না। যদি কোনও ফাইল নির্বাচন না করা হয় তবে বর্তমান পথটি অনুলিপি করা হয়। আপনি যদি ফাইলগুলি নির্বাচন করেন, নির্বাচিত ফাইলের পাথ / নামগুলি অনুলিপি করা হয়, ডাবল উদ্ধৃতি দিয়ে সম্পূর্ণ করুন।
- স্টেক্সবারে আরও দরকারী লুকানো কীবোর্ড শর্টকাট রয়েছে যা সম্ভবত পরিষ্কার নাও হতে পারে। Ctrl + Win + M উইন কী চেপে ধরে রাখার সময় কনসোল বোতামে ক্লিক করার মতোই আপনি এক্সপ্লোরারে ব্রাউজ করছেন এমন পথে একটি উন্নত কমান্ড প্রম্পট খুলবে।
- ফিল্টার দ্বারা অ্যাক্সেস করা হয়েছে Ctrl + K আপনাকে তাত্ক্ষণিকভাবে ফোল্ডারগুলির বিষয়বস্তু ফিল্টার করতে দেয়। আপনি ফিল্টার করতে ফাইল বা ফোল্ডারের নামের অংশগুলিও টাইপ করতে পারেন। ফিল্টার অ্যাকাউন্ট ফাইল এক্সটেনশানগুলিতেও নেয় যাতে আপনি যেমন টাইপ করতে পারেন .exe একটি ফোল্ডারে কেবল EXE ফাইলগুলি ফিল্টার এবং প্রদর্শন করতে। স্টেক্সবারের ফিল্টারটি পুনরাবৃত্ত হয় না তাই এটি আরও দ্রুত। উইন্ডোজ এক্সপ্লোরারের একীভূত অনুসন্ধান বাক্সের বিপরীতে, এটি কোনও অনুসন্ধান করে না এবং এটি সাবফোল্ডারগুলির অভ্যন্তরেও দেখায় না, তাই আপনি তাত্ক্ষণিক ফলাফল পাবেন।

- অ্যাডভান্সড রেনামার নিয়মিত এক্সপ্রেশন ব্যবহার করে। আপনি যদি তাদের সাথে পরিচিত না হন তবে টিপুন নতুন নামকরণ করুন বোতাম টিপুন এবং তারপরে সহায়তা টিপুন।
- স্টেক্সবারের কাস্টম কমান্ডগুলির কার্যকারিতা আপনাকে বোতাম, এর আইকন, কমান্ড লাইন, কাজের পথ এবং হটকের জন্য আপনার নিজের নামটি নির্ধারণ করতে দেয়। বোতামটি সক্ষম হয়ে গেলে এবং এটি অক্ষম হয়ে গেলে আপনি শর্তগুলি সেট করতে পারেন। সহায়তা ব্যাখ্যা করার সাথে সাথে আপনি কমান্ড লাইনে বিশেষ স্থানধারকও ব্যবহার করতে পারেন:

বিকাশকারীটির কিছু উদাহরণ কমান্ড রয়েছে স্টেক্সবারের বর্ণনা পৃষ্ঠা পাশাপাশি a কাস্টম স্ক্রিপ্ট কমান্ডগুলির সংগ্রহস্থল ।
বন্ধ শব্দ
উইন্ডোজ এক্সপ্লোরারের পাওয়ার ব্যবহারকারীদের জন্য স্টেক্সবার একটি প্রয়োজনীয় সরঞ্জামদণ্ড is এটি প্রয়োজনীয় বৈশিষ্ট্যগুলি যুক্ত করে। এর মধ্যে কয়েকটি বৈশিষ্ট্য উইন্ডোজ 8 রিবনে যুক্ত করা হয়েছে তবে আপনি আরও কমপ্যাক্ট সরঞ্জামদণ্ড থেকে এগুলি ব্যবহার করে স্থান বাঁচাতে পারবেন।