টাস্ক ম্যানেজার আপনাকে দেখায় যে আপনার উইন্ডোজ কম্পিউটারে কোন প্রোগ্রামগুলি চলছে এবং সেই চলমান কাজগুলির উপর কিছু সীমিত নিয়ন্ত্রণ অফার করে৷
টাস্ক ম্যানেজার কি জন্য ব্যবহার করা হয়?
একটি উন্নত সরঞ্জামের জন্য যা অবিশ্বাস্য সংখ্যক জিনিস করতে পারে, বেশিরভাগ সময় উইন্ডোজ টাস্ক ম্যানেজারটি খুব মৌলিক কিছু করতে ব্যবহৃত হয়:দেখুন এখন কি চলছে.
ওপেন প্রোগ্রামগুলি অবশ্যই তালিকাভুক্ত করা হয়েছে, যেমন প্রোগ্রামগুলি 'ব্যাকগ্রাউন্ডে' চলছে যা উইন্ডোজ এবং আপনার ইনস্টল করা প্রোগ্রামগুলি শুরু হয়েছে।
টাস্ক ম্যানেজার ব্যবহার করা যেতে পারে জোরপূর্বক যারা চলমান প্রোগ্রাম যে কোনো শেষ , সেইসাথে আপনার কম্পিউটারের হার্ডওয়্যার সংস্থানগুলি কতটা স্বতন্ত্র প্রোগ্রাম ব্যবহার করছে এবং আপনার কম্পিউটার শুরু হলে কোন প্রোগ্রাম এবং পরিষেবাগুলি শুরু হচ্ছে তা দেখতে৷
দেখুনটাস্ক ম্যানেজার ওয়াকথ্রুএই টুল সম্পর্কে প্রতিটি বিস্তারিত জানার জন্য এই নিবন্ধের নীচের অংশ. এই ইউটিলিটি ব্যবহার করে আপনার কম্পিউটারে চলমান সফ্টওয়্যার সম্পর্কে আপনি কতটা শিখতে পারেন তা দেখে আপনি অবাক হবেন।
কিভাবে টাস্ক ম্যানেজার খুলবেন

টাস্ক ম্যানেজার (উইন্ডোজ 11)।
টাস্ক ম্যানেজার খোলার উপায়গুলির কোন অভাব নেই, যা সম্ভবত একটি ভাল জিনিস বিবেচনা করে যে আপনার কম্পিউটারটি খোলার প্রয়োজনে কোনও ধরণের সমস্যায় ভুগছে।
প্রথমে সবচেয়ে সহজ উপায় দিয়ে শুরু করা যাক: Ctrl + শিফট + প্রস্থান . একই সময়ে এই তিনটি কী একসাথে টিপুন এবং টাস্ক ম্যানেজার চালু হবে।
CTRL + সবকিছু + এর , যা খোলেউইন্ডোজ নিরাপত্তাপর্দা, অন্য উপায়. Windows XP-এ, এই শর্টকাট টাস্ক ম্যানেজার সরাসরি খোলে।
টাস্ক ম্যানেজার খোলার আরেকটি সহজ উপায় হল আপনার ডেস্কটপের নিচের লম্বা বার টাস্কবারের যে কোনো খালি জায়গায় ডান-ক্লিক করা বা ট্যাপ-এবং ধরে রাখা। পছন্দ করা কাজ ব্যবস্থাপক (উইন্ডোজ 11, 10, 8, এবং XP) বা টাস্ক ম্যানেজার শুরু করুন (Windows 7 এবং Vista) পপ-আপ মেনু থেকে।
আপনি সরাসরি এর রান কমান্ড ব্যবহার করে টাস্ক ম্যানেজার শুরু করতে পারেন। একটি কমান্ড প্রম্পট উইন্ডো খুলুন , বা এমনকি শুধুচালান( জয় + আর ), এবং তারপর চালান টাস্কএমজিআর .
টাস্ক ম্যানেজার উইন্ডোজ 11, 10 এবং 8 এর পাওয়ার ব্যবহারকারী মেনুতেও উপলব্ধ।
টাস্ক ম্যানেজার খোলার বিষয়ে আরওWindows 10 এবং Windows 8-এ, টাস্ক ম্যানেজার চলমান ফোরগ্রাউন্ড প্রোগ্রামগুলির একটি 'সহজ' দৃশ্যে ডিফল্ট করে। নির্বাচন করুন আরো বিস্তারিত সবকিছু দেখতে নীচে।
টাস্ক ম্যানেজার উপলব্ধতা
টাস্ক ম্যানেজার Windows 11 এর সাথে অন্তর্ভুক্ত করা হয়েছে, উইন্ডোজ 10 , জানালা 8 , উইন্ডোজ 7 , উইন্ডোজ ভিস্তা , এবং উইন্ডোজ এক্সপি , পাশাপাশি উইন্ডোজের সার্ভার সংস্করণগুলির সাথে অপারেটিং সিস্টেম .
মাইক্রোসফ্ট উইন্ডোজের প্রতিটি সংস্করণের মধ্যে টাস্ক ম্যানেজার উন্নত করেছে, কখনও কখনও যথেষ্ট পরিমাণে। বিশেষত, Windows 11/10/8-এর টাস্ক ম্যানেজারটি Windows 7 এবং Vista-এর থেকে খুব আলাদা, এবং যেটি Windows XP-এর থেকে খুব আলাদা।
একটি অনুরূপ প্রোগ্রাম বলা হয়কাজWindows 98 এবং Windows 95-এ বিদ্যমান, কিন্তু টাস্ক ম্যানেজার যে বৈশিষ্ট্য সেট করে তার কাছাকাছি অফার করে না। যে প্রোগ্রামটি এক্সিকিউট করে ওপেন করা যায় টাস্কম্যান উইন্ডোজের সেই সংস্করণগুলিতে।
টাস্ক ম্যানেজার ওয়াকথ্রু
একটি আছেমন খারাপউইন্ডোজে কী ঘটছে সে সম্পর্কে টাস্ক ম্যানেজারে উপলব্ধ তথ্যের স্তর, সামগ্রিক সংস্থান ব্যবহার থেকে মিনিটের বিবরণ যেমন প্রতিটি পৃথক প্রক্রিয়া CPU-এর সময় কত সেকেন্ড ব্যবহার করেছে।
প্রতিটি সামান্য বিট, ট্যাব দ্বারা ট্যাব, সম্পূর্ণরূপে নীচে ব্যাখ্যা করা হয়েছে. এই মুহূর্তে, যাইহোক, আসুন আপনার মেনু বিকল্পগুলি দেখুন এবং সেখানে কোন বৈশিষ্ট্য এবং পছন্দগুলি আপনার অ্যাক্সেস আছে:
এই প্রথম তিনটি মেনু গ্রুপে যা আলোচনা করা হয়েছে তার বেশিরভাগই Windows 11 সংস্করণ 22H2 এবং তার পরবর্তী সংস্করণে প্রযোজ্য নয়। ব্যতিক্রম বলা হয়.
ফাইল মেনু
সেটিংস/বিকল্প মেনু

সেটিংস (উইন্ডোজ 11)।
এই মেনু বলা হয় সেটিংস Windows 11 22H2 এবং আরও নতুন, এবং টাস্ক ম্যানেজারের নীচে-বাম কোণায় অবস্থিত। পুরানো সংস্করণে, অপশন টাস্ক ম্যানেজারের শীর্ষ বরাবর অবস্থিত।
মেনু দেখুন
গতি আপডেট করুন বলা হয় রিয়েল টাইম আপডেট গতি Windows 11-এ, এবং এটি সেটিংসে অবস্থিত।
উইন্ডোজ টাস্ক ম্যানেজারে প্রসেস, পারফরম্যান্স, অ্যাপ হিস্ট্রি, স্টার্টআপ অ্যাপস, ইউজার, ডিটেইলস এবং সার্ভিস ট্যাবে কল্পনা করা যায় এমন প্রতিটি বিশদ বিবরণের জন্য পরবর্তী 10টি বিভাগ দেখুন!
মাইক্রোসফট এই ইউটিলিটি উন্নত করেছেঅনেকউইন্ডোজ অপারেটিং সিস্টেমের প্রথম সংস্করণ থেকে, প্রতিটি নতুন উইন্ডোজ রিলিজের সাথে ক্রমবর্ধমান বৈশিষ্ট্য যোগ করা। এই ওয়াকথ্রুটি Windows 11, Windows 10, এবং Windows 8-এর জন্য টাস্ক ম্যানেজারে পাওয়া উপাদানগুলিকে কভার করে এবং Windows 7, Windows Vista এবং Windows XP-এ উপলব্ধ আরও সীমিত টাস্ক ম্যানেজার সংস্করণগুলি বোঝার জন্যও ব্যবহার করা যেতে পারে।
প্রসেস ট্যাব

প্রসেস ট্যাব (উইন্ডোজ 11)।
টাস্ক ম্যানেজারে প্রসেস ট্যাবটি একটিভাবে 'হোম বেস'-এর মতো—এটি আপনি ডিফল্টরূপে প্রথম ট্যাবটি দেখেন, আপনার কম্পিউটারে এই মুহূর্তে কী চলছে সে সম্পর্কে আপনাকে কিছু প্রাথমিক তথ্য দেয়, এবং আপনাকে বেশিরভাগ সাধারণ জিনিসগুলি করতে দেয় যা লোকেরা করে। টাস্ক ম্যানেজারে।
এই ট্যাবে আপনার কম্পিউটারে চলমান সমস্ত প্রোগ্রাম এবং অ্যাপের একটি তালিকা রয়েছে (এর নীচে তালিকাভুক্তঅ্যাপস), পাশাপাশি যেকোনোপটভূমি প্রক্রিয়াএবংউইন্ডোজ প্রসেসযেগুলো চলছে। এই ট্যাব থেকে, আপনি চলমান প্রোগ্রামগুলি বন্ধ করতে পারেন, তাদের অগ্রভাগে আনতে পারেন, প্রতিটি আপনার কম্পিউটারের সংস্থানগুলি কীভাবে ব্যবহার করছে তা দেখতে এবং আরও অনেক কিছু করতে পারেন৷
প্রসেসটাস্ক ম্যানেজারে পাওয়া যায় যেমনটি এখানে বর্ণিত Windows 8 এবং নতুনটিতে, তবে বেশিরভাগ একই কার্যকারিতা পাওয়া যায়অ্যাপ্লিকেশনউইন্ডোজ 7, ভিস্তা এবং এক্সপি-তে ট্যাব। দ্যপ্রসেসউইন্ডোজের সেই পুরানো সংস্করণগুলিতে ট্যাব সবচেয়ে বেশি সাদৃশ্যপূর্ণবিস্তারিত, নীচে বর্ণিত.
যে কোনো তালিকাভুক্ত প্রক্রিয়ায় রাইট-ক্লিক করুন বা আলতো চাপুন এবং ধরে রাখুন, এবং আপনাকে প্রক্রিয়ার ধরনের উপর নির্ভর করে বিভিন্ন বিকল্প উপস্থাপন করা হবে:
ডিফল্টরূপে, প্রসেস ট্যাবটি দেখায়নামকলাম, সেইসাথেস্ট্যাটাস,সিপিইউ,স্মৃতি,ডিস্ক, এবংঅন্তর্জাল. যেকোনো কলাম শিরোনামে ডান-ক্লিক করুন বা আলতো চাপুন এবং ধরে রাখুন এবং আপনি প্রতিটি চলমান প্রক্রিয়ার জন্য দেখতে বেছে নিতে পারেন এমন অতিরিক্ত তথ্য দেখতে পাবেন:
আপনি যা নির্বাচন করেছেন তার উপর নির্ভর করে এই ট্যাবের নীচে ডানদিকের বোতামটি পরিবর্তিত হয়। বেশিরভাগ প্রক্রিয়ায়, এটি হয়ে যায় শেষ কাজ কিন্তু কয়েক আছে একটি আবার শুরু ক্ষমতা
পারফরম্যান্স ট্যাব (CPU)

CPU পারফরম্যান্স ট্যাব (উইন্ডোজ 11)।
উইন্ডোজের সমস্ত সংস্করণে উপলব্ধ পারফরম্যান্স ট্যাবটি আপনাকে উইন্ডোজ দ্বারা কীভাবে আপনার হার্ডওয়্যার ব্যবহার করা হচ্ছে এবং আপনি এখন যে সফ্টওয়্যারটি চালাচ্ছেন তার একটি ওভারভিউ দেয়৷
এই ট্যাবটি পৃথক হার্ডওয়্যার বিভাগ দ্বারা বিভক্ত করা হয়েছে যা আপনার সিস্টেমের কর্মক্ষমতার জন্য সবচেয়ে গুরুত্বপূর্ণ — সিপিইউ , স্মৃতি , ডিস্ক , এবং জিপিইউ , প্লাস হয় বেতার বা ইথারনেট (অথবা উভয়). অতিরিক্ত হার্ডওয়্যার বিভাগগুলি এখানেও অন্তর্ভুক্ত করা যেতে পারে, যেমন ব্লুটুথ .
এদিকে তাকানসিপিইউপ্রথম এবং তারপরস্মৃতি,ডিস্ক, এবংইথারনেটএই ওয়াকথ্রুটির পরবর্তী কয়েকটি অংশে:
গ্রাফের উপরে, আপনি আপনার CPU(গুলি) এর মেক এবং মডেল দেখতে পাবেনসর্বোচ্চ গতি, এছাড়াও নীচে রিপোর্ট.
আমার কাছে কেবল 2 টি স্ন্যাপচ্যাট ফিল্টার রয়েছে কেন?
CPU % ইউটিলাইজেশন গ্রাফ x-অক্ষ এবং মোট CPU ব্যবহার, 0% থেকে 100% পর্যন্ত, y-অক্ষে সময় সহ, আপনি সম্ভবত আশা করতে পারেন সেইভাবে কাজ করে।
একেবারে ডানদিকে ডেটাএই মুহূর্তে, এবং বাম দিকে সরে গেলে, আপনি ক্রমবর্ধমান পুরানো চেহারা দেখতে পাচ্ছেন যে আপনার কম্পিউটারের দ্বারা আপনার CPU-এর মোট ক্ষমতা কতটা ব্যবহার করা হচ্ছে। মনে রাখবেন, আপনি সর্বদা যে হারে এই ডেটা আপডেট করা হয় তা পরিবর্তন করতে পারেন সেটিংস > রিয়েল টাইম আপডেট গতি (উইন্ডোজ 11) বা দেখুন > হালনাগাদ গতি .
এই গ্রাফের জন্য কিছু বিকল্প আনতে ডানদিকের যেকোনো জায়গায় ডান-ক্লিক করুন বা আলতো চাপুন এবং ধরে রাখুন:
এই স্ক্রিনে আরও অনেক তথ্য রয়েছে, সবগুলি গ্রাফের নীচে অবস্থিত৷ সংখ্যার প্রথম সেট, যা একটি বড় ফন্টে প্রদর্শিত হয় এবং আপনি নিঃসন্দেহে মুহূর্তের মধ্যে পরিবর্তন দেখতে পাবেন, এতে অন্তর্ভুক্ত:
আপনি যে অবশিষ্ট ডেটা দেখছেন তা হল আপনার CPU(গুলি) সম্পর্কে স্ট্যাটিক ডেটা:
অবশেষে, প্রত্যেকের একেবারে নীচেকর্মক্ষমতাট্যাবটিতে আপনি রিসোর্স মনিটরের একটি শর্টকাট দেখতে পাবেন, উইন্ডোজের সাথে অন্তর্ভুক্ত একটি আরও শক্তিশালী হার্ডওয়্যার মনিটরিং টুল।
পারফরম্যান্স ট্যাব (মেমরি)

মেমরি পারফরম্যান্স ট্যাব (উইন্ডোজ 11)।
টাস্ক ম্যানেজারে পারফরম্যান্স ট্যাবে পরবর্তী হার্ডওয়্যার বিভাগটি হলস্মৃতি, আপনার ইনস্টল করা RAM এর বিভিন্ন দিক ট্র্যাকিং এবং রিপোর্টিং।
উপরের গ্রাফের উপরে, আপনি মোট মেমরির পরিমাণ দেখতে পাবেন, সম্ভবত GB তে, Windows দ্বারা ইনস্টল করা এবং স্বীকৃত।
মেমরির দুটি ভিন্ন গ্রাফ রয়েছে:
মেমরি ব্যবহার গ্রাফ , অনুরূপসিপিইউগ্রাফ, y-অক্ষে 0 GB থেকে GB-তে আপনার সর্বাধিক ব্যবহারযোগ্য মেমরি পর্যন্ত, x-অক্ষ এবং মোট RAM ব্যবহার সময়ের সাথে কাজ করে।
একেবারে ডানদিকে ডেটাএই মুহূর্তে, এবং বাম দিকে সরে গেলে আপনি ক্রমবর্ধমান পুরানো চেহারা দেখতে পাচ্ছেন যে আপনার কম্পিউটারে আপনার RAM এর মোট ক্ষমতা কতটা ব্যবহার করা হচ্ছে।
মেমরি রচনা গ্রাফ হয়নাসময়-ভিত্তিক, কিন্তু পরিবর্তে একটি মাল্টি-সেকশন গ্রাফ, যার কিছু অংশ আপনি সবসময় দেখতে পাবেন না:
কিছু বিকল্প আনতে ডানদিকে যে কোনো জায়গায় ডান-ক্লিক করুন বা আলতো চাপুন এবং ধরে রাখুন:
গ্রাফের নীচে তথ্যের দুটি সেট রয়েছে। প্রথমটি, যা আপনি একটি বড় ফন্টে লক্ষ্য করবেন, তা হল লাইভ মেমরি ডেটা যা আপনি সম্ভবত প্রতিবারই পরিবর্তন করবেন:
অবশিষ্ট ডেটা, ছোট ফন্টে এবং ডানদিকে, আপনার ইনস্টল করা RAM সম্পর্কে স্ট্যাটিক ডেটা রয়েছে:
ব্যবহৃত স্লট, ফর্ম ফ্যাক্টর এবং গতির ডেটা বিশেষভাবে সহায়ক যখন আপনি আপনার RAM আপগ্রেড বা প্রতিস্থাপন করতে চান, বিশেষ করে যখন আপনি অনলাইনে আপনার কম্পিউটার সম্পর্কে তথ্য খুঁজে পান না বা সিস্টেম তথ্য টুল বেশি সহায়ক নয়।
পারফরম্যান্স ট্যাব (ডিস্ক)

ডিস্ক পারফরম্যান্স ট্যাব (উইন্ডোজ 11)।
টাস্ক ম্যানেজারে পারফরম্যান্স ট্যাবে ট্র্যাক করা পরবর্তী হার্ডওয়্যার ডিভাইসডিস্ক, আপনার হার্ড ড্রাইভ এবং বহিরাগত ড্রাইভের মত অন্যান্য সংযুক্ত স্টোরেজ ডিভাইসের বিভিন্ন দিক সম্পর্কে প্রতিবেদন করা।
উপরের গ্রাফের উপরে, আপনি উপলব্ধ থাকলে ডিভাইসটির মেক মডেল নম্বর দেখতে পাবেন। আপনি যদি একটি নির্দিষ্ট হার্ড ড্রাইভ খুঁজছেন, আপনি অন্যটি পরীক্ষা করতে পারেনডিস্ক এক্সবাম দিকে এন্ট্রি।
ডিস্কের দুটি ভিন্ন গ্রাফ রয়েছে:
সক্রিয় সময় গ্রাফ , অনুরূপসিপিইউএবং প্রধানস্মৃতিগ্রাফ, এটি x-অক্ষে সময়ের সাথে কাজ করে। y-অক্ষ দেখায়, 0 থেকে 100% পর্যন্ত, ডিস্কটি কিছু করতে ব্যস্ত ছিল তার শতাংশ।
নেট ফ্রেমওয়ার্ক 4.6 1 অফলাইন
একেবারে ডানদিকে ডেটাএই মুহূর্তে, এবং বাম দিকে সরে গেলে আপনি এই ড্রাইভটি সক্রিয় থাকার শতাংশের উপর একটি ক্রমবর্ধমান পুরানো চেহারা দেখতে পাচ্ছেন৷
ডিস্ক ট্রান্সফার রেট গ্রাফ , এছাড়াও x-অক্ষের উপর সময়-ভিত্তিক, ডিস্ক লেখার গতি (ডটেড লাইন) এবং ডিস্ক পড়ার গতি (সলিড লাইন) দেখায়। গ্রাফের উপরের-ডান দিকের সংখ্যাগুলি x-অক্ষের সময় ফ্রেমে সর্বোচ্চ হার দেখাচ্ছে।
কিছু পরিচিত বিকল্প দেখানোর জন্য ডানদিকের যেকোনো জায়গায় ডান-ক্লিক করুন বা আলতো চাপুন এবং ধরে রাখুন:
গ্রাফের নিচে তথ্যের দুটি ভিন্ন সেট রয়েছে। প্রথমটি, একটি বড় ফন্টে দেখানো হয়েছে, লাইভ ডিস্ক ব্যবহারের ডেটা যা আপনি দেখতে পেলে অবশ্যই পরিবর্তন দেখতে পাবেন:
ডিস্কের বাকি ডেটা স্থির এবং টিবি, জিবি বা এমবিতে রিপোর্ট করা হয়েছে:
আপনার ফিজিক্যাল ডিস্ক, তারা যে ড্রাইভগুলি তৈরি করে, তাদের ফাইল সিস্টেম, এবং সম্পর্কে আরও অনেক তথ্যপ্রচুরআরো, ডিস্ক ব্যবস্থাপনা পাওয়া যাবে.
পারফরম্যান্স ট্যাব (ইথারনেট)

ইথারনেট পারফরম্যান্স ট্যাব (উইন্ডোজ 11)।
টাস্ক ম্যানেজারের পারফরম্যান্স ট্যাবে ট্র্যাক করা চূড়ান্ত প্রধান হার্ডওয়্যার ডিভাইসইথারনেট, আপনার নেটওয়ার্কের বিভিন্ন দিকের রিপোর্টিং, এবং শেষ পর্যন্ত ইন্টারনেট, সংযোগ।
গ্রাফের উপরে, আপনি যে নেটওয়ার্ক অ্যাডাপ্টারের কার্যক্ষমতা দেখছেন তার মেক এবং মডেল দেখতে পাবেন। যদি এই অ্যাডাপ্টারটি ভার্চুয়াল হয়, যেমন একটি VPN সংযোগ, আপনি সেই সংযোগের জন্য প্রদত্ত নামটি দেখতে পাবেন, যা আপনার কাছে পরিচিত নাও লাগতে পারে।
থ্রুপুট গ্রাফ টাস্ক ম্যানেজারের বেশিরভাগ গ্রাফের মতো x-অক্ষে সময় থাকে এবং y-অক্ষে Gbps, Mbps বা Kbps-এ মোট নেটওয়ার্ক ব্যবহার।
একেবারে ডানদিকে ডেটাএই মুহূর্তে, এবং বাম দিকে সরে গেলে আপনি এই নির্দিষ্ট সংযোগের মাধ্যমে কতটা নেটওয়ার্ক ক্রিয়াকলাপ ঘটছে তার একটি ক্রমবর্ধমান পুরানো চেহারা দেখতে পাচ্ছেন৷
এই গ্রাফের জন্য কিছু বিকল্প আনতে ডানদিকের যেকোনো জায়গায় ডান-ক্লিক করুন বা আলতো চাপুন এবং ধরে রাখুন:
...এবং তার পাশে, এই অ্যাডাপ্টারের কিছু সহায়ক স্ট্যাটিক তথ্য:
এই 'স্ট্যাটিক' এলাকায় আপনি যে ডেটা দেখতে পান তা পরিবর্তিত হয়ব্যাপকভাবেসংযোগের ধরনের উপর নির্ভর করে। উদাহরণস্বরূপ, আপনি শুধুমাত্র দেখতে পাবেনসংকেত শক্তিএবংSSIDনন-ব্লুটুথ ওয়্যারলেস সংযোগে। দ্যDNS নামক্ষেত্রটি আরও বিরল, সাধারণত শুধুমাত্র VPN সংযোগগুলিতে প্রদর্শিত হয়৷
অ্যাপ ইতিহাস ট্যাব

অ্যাপ ইতিহাস ট্যাব (উইন্ডোজ 11)।
টাস্ক ম্যানেজারের অ্যাপ ইতিহাস ট্যাবটি প্রতি-অ্যাপ ভিত্তিতে CPU এবং নেটওয়ার্ক হার্ডওয়্যার সম্পদের ব্যবহার দেখায়। এছাড়াও নন-উইন্ডোজ স্টোর অ্যাপ এবং প্রোগ্রামের ডেটা দেখতে, বেছে নিন সমস্ত প্রক্রিয়ার জন্য ইতিহাস দেখান থেকেসেটিংসবাঅপশনতালিকা.
এই ট্যাবটি শুধুমাত্র Windows 11, 10 এবং 8-এর টাস্ক ম্যানেজারে উপলব্ধ।
অ্যাপ-নির্দিষ্ট রিসোর্স ট্র্যাকিং শুরু হওয়ার তারিখ ট্যাবের উপরে দেখানো হয়েছে, পরেযেহেতু সম্পদের ব্যবহার.... নির্বাচন করুন ব্যবহারের ইতিহাস মুছুন এই ট্যাবে রেকর্ড করা সমস্ত ডেটা সরাতে এবং অবিলম্বে শূন্য থেকে গণনা শুরু করতে।
ডিফল্টরূপে, অ্যাপ ইতিহাস ট্যাবটি দেখায়নামকলাম, সেইসাথেCPU সময়,অন্তর্জাল,মিটারযুক্ত নেটওয়ার্ক, এবংটাইল আপডেট. যেকোনো কলাম শিরোনামে ডান-ক্লিক করুন বা আলতো চাপুন এবং ধরে রাখুন, এবং আপনি প্রতিটি অ্যাপ বা প্রক্রিয়ার জন্য দেখতে বেছে নিতে পারেন এমন অতিরিক্ত তথ্য দেখতে পাবেন:
একটি নন-অ্যাপ প্রক্রিয়া সহ যেকোনো সারিতে ডান-ক্লিক করুন বা আলতো চাপুন এবং ধরে রাখুন এবং আপনি দুটি বিকল্প পাবেন:
উইন্ডোজের কিছু সংস্করণে, আপনি যেকোনো অ্যাপে ডান-ক্লিক করতে পারেন বা ট্যাপ করে ধরে রাখতে পারেন সুইচ সেই অ্যাপ। দ্যসুইচঅ্যাপগুলিতে শব্দগুলি এখানে একটু অযৌক্তিক কারণ অ্যাপটি চললেও চলবে নাপরিবর্তেমোটেও পরিবর্তে, অ্যাপটির একটি সম্পূর্ণ নতুন উদাহরণ শুরু হয়েছে।
স্টার্টআপ অ্যাপস ট্যাব

স্টার্টআপ অ্যাপস ট্যাব (উইন্ডোজ 11)।
স্টার্টআপ অ্যাপস ট্যাব (যাকে বলা হয় শুধুস্টার্টআপউইন্ডোজ 11-এর আগে) টাস্ক ম্যানেজারে আপনাকে সমস্ত প্রক্রিয়া দেখায় যা উইন্ডোজ শুরু হলে স্বয়ংক্রিয়ভাবে শুরু হওয়ার জন্য কনফিগার করা হয়। পূর্বে অক্ষম স্টার্টআপ প্রক্রিয়াগুলিও তালিকাভুক্ত করা হয়েছে।
এটি শুধুমাত্র Windows 11, Windows 10 এবং Windows 8-এর টাস্ক ম্যানেজারে উপলব্ধ।
উইন্ডোজের যে সংস্করণগুলিতে এটি রয়েছে, এই টাস্ক ম্যানেজার ট্যাবটি প্রতিস্থাপন করে এবং প্রসারিত করে,স্টার্টআপসিস্টেম কনফিগারেশন (msconfig) টুলে পাওয়া ট্যাব।
টেবিলের উপরে ক শেষ BIOS সময় ইঙ্গিত যা একটি পরিমাপ, সেকেন্ডে, শেষ সিস্টেম শুরুর সময়। প্রযুক্তিগতভাবে, এই সময়ের মধ্যে BIOS উইন্ডোজে বুট করা বন্ধ করা এবং যখন উইন্ডোজ সম্পূর্ণরূপে শুরু হয়েছে (আপনি সাইন অন করা সহ)। কিছু কম্পিউটার এটি দেখতে নাও পারে।
যে কোনো তালিকাভুক্ত প্রক্রিয়ায় রাইট-ক্লিক করুন বা আলতো চাপুন এবং ধরে রাখুন এবং প্রক্রিয়ার ধরনের উপর নির্ভর করে আপনাকে বেশ কয়েকটি বিকল্প উপস্থাপন করা হবে:
ডিফল্টরূপে, স্টার্টআপ অ্যাপস ট্যাবটি দেখায়নামকলাম, সেইসাথেপ্রকাশক,স্ট্যাটাস, এবংস্টার্টআপ প্রভাব. যেকোনো কলাম শিরোনামে ডান-ক্লিক করুন বা আলতো চাপুন এবং ধরে রাখুন, এবং আপনি প্রতিটি স্টার্টআপ প্রক্রিয়ার জন্য দেখতে বেছে নিতে পারেন এমন অতিরিক্ত তথ্য দেখতে পাবেন:
একটি প্রক্রিয়া শুরু করা থেকে নিষ্ক্রিয় বা সক্ষম করার জন্য ডান-ক্লিক বা ট্যাপ-এন্ড-হোল্ড করার পরিবর্তে, আপনি ট্যাপ বা ক্লিক করতে পারেন নিষ্ক্রিয় করুন বা সক্ষম করুন বোতাম, যথাক্রমে, একই করতে।
ব্যবহারকারী ট্যাব

ব্যবহারকারী ট্যাব (উইন্ডোজ 11)।
গুগল শিটগুলিতে দুটি কলাম কীভাবে গুণবে
টাস্ক ম্যানেজারের ব্যবহারকারী ট্যাবটি অনেকটা প্রসেস ট্যাবের মতো, কিন্তু প্রসেসগুলি সাইন-ইন করা ব্যবহারকারীর দ্বারা গোষ্ঠীভুক্ত করা হয়। সর্বনিম্নভাবে, কোন ব্যবহারকারীরা বর্তমানে কম্পিউটারে সাইন ইন করেছেন এবং তারা কোন হার্ডওয়্যার সংস্থানগুলি ব্যবহার করছেন তা দেখার এটি একটি সুবিধাজনক উপায়৷
এটি শুধুমাত্র Windows 11, Windows 10 এবং Windows 8-এর টাস্ক ম্যানেজারে উপলব্ধ।
অ্যাকাউন্ট ব্যবহারকারীর নাম ছাড়াও আসল নাম দেখতে, নির্বাচন করুন পুরো অ্যাকাউন্টের নাম দেখান থেকেসেটিংসবাঅপশনতালিকা.
যেকোনো ব্যবহারকারীর উপর ডান-ক্লিক করুন বা আলতো চাপুন এবং ধরে রাখুন এবং আপনাকে বেশ কয়েকটি বিকল্প উপস্থাপন করা হবে:
ব্যবহারকারীর অধীনে যে কোনো তালিকাভুক্ত প্রক্রিয়াতে ডান-ক্লিক করুন বা আলতো চাপুন এবং ধরে রাখুন (যদি আপনি এটি দেখতে না পান তবে ব্যবহারকারীকে প্রসারিত করুন) এবং আপনাকে বেশ কয়েকটি বিকল্প উপস্থাপন করা হবে:
ডিফল্টরূপে, ব্যবহারকারী ট্যাব দেখায়ব্যবহারকারীকলাম, সেইসাথেস্ট্যাটাস,সিপিইউ,স্মৃতি,ডিস্ক,অন্তর্জাল, এবং, কিছু উইন্ডোজ সংস্করণে,জিপিইউ. যেকোনো কলাম শিরোনামে ডান-ক্লিক করুন বা আলতো চাপুন এবং ধরে রাখুন, এবং আপনি প্রতিটি ব্যবহারকারী এবং চলমান প্রক্রিয়ার জন্য দেখতে বেছে নিতে পারেন এমন অতিরিক্ত তথ্য দেখতে পাবেন:
এই ট্যাবের নীচে-ডানদিকের বোতামটি (Windows 11-এ উপলব্ধ নয়) আপনি যা নির্বাচন করেছেন তার উপর নির্ভর করে পরিবর্তিত হয়। একজন ব্যবহারকারীর উপর, এটি হয়ে যায় সংযোগ বিচ্ছিন্ন করুন এবং একটি প্রক্রিয়ায়, এটি হয়ে যায় শেষ কাজ বা আবার শুরু , নির্বাচিত প্রক্রিয়ার উপর নির্ভর করে।
বিশদ ট্যাব

বিস্তারিত ট্যাব (উইন্ডোজ 11)।
টাস্ক ম্যানেজারের বিশদ ট্যাবে রয়েছে যা কেবলমাত্র ব্যাখ্যা করা যেতে পারেতথ্য মা লোডএখন আপনার কম্পিউটারে চলমান প্রতিটি প্রক্রিয়ার উপর। এটি এই মুহূর্তে চলমান প্রতিটি পৃথক প্রক্রিয়া দেখায়—কোন প্রোগ্রাম গ্রুপিং, সাধারণ নাম, বা অন্যান্য ব্যবহারকারী-বান্ধব প্রদর্শন এখানে নেই। এই ট্যাবটি অ্যাডভান্সড ট্রাবলশুটিং এর সময় খুবই সহায়ক, যখন আপনি সহজেই একটি এক্সিকিউটেবলের সঠিক অবস্থান, তার পিআইডি, বা অন্য কিছু তথ্য যা আপনি টাস্ক ম্যানেজারে খুঁজে পাননি এমন কিছু খুঁজে পেতে হবে।
এই ট্যাব কিপ্রসেসট্যাবটি উইন্ডোজ 7 এবং তার আগে ছিল, কয়েকটি অতিরিক্ত সহ।
যে কোনো তালিকাভুক্ত প্রক্রিয়ায় ডান-ক্লিক করুন বা আলতো চাপুন এবং ধরে রাখুন, এবং আপনাকে বেশ কয়েকটি বিকল্প উপস্থাপন করা হবে:
ডিফল্টরূপে, বিশদ ট্যাবটি দেখায়নামকলাম, সেইসাথেপিআইডি,স্ট্যাটাস,ব্যবহারকারীর নাম,সিপিইউ,মেমরি (সক্রিয় ব্যক্তিগত কাজের সেট),স্থাপত্য, এবংবর্ণনা. যে কোনো কলাম শিরোনামে ডান-ক্লিক করুন বা আলতো চাপুন এবং ধরে রাখুন এবং নির্বাচন করুন কলাম নির্বাচন করুন . এই তালিকা থেকে তথ্যের একটি সংখ্যক অতিরিক্ত কলাম রয়েছে যা আপনি প্রতিটি চলমান প্রক্রিয়ার জন্য দেখতে বেছে নিতে পারেন:
সমস্ত নির্বাচিত প্রক্রিয়ার সাথে, উপরের-ডানদিকের বোতামটি (উইন্ডোজ 11-এ) বা নীচে-ডানদিকে থাকবে শেষ কাজ — একইশেষ কাজডান-ক্লিক/ট্যাপ-এন্ড-হোল্ড বিকল্প।
পরিষেবা ট্যাব

পরিষেবা ট্যাব (উইন্ডোজ 11)।
টাস্ক ম্যানেজারে পরিষেবা ট্যাব হল পরিষেবাগুলির একটি স্ট্রাইপ-ডাউন সংস্করণ, উইন্ডোজের টুল যা উইন্ডোজ পরিষেবাগুলি পরিচালনা করতে ব্যবহৃত হয়৷ সবচেয়ে বেশি সেবা হবেচলছেবাবন্ধ. এই ট্যাবটি প্রধান উইন্ডোজ পরিষেবাগুলি শুরু এবং বন্ধ করার একটি দ্রুত এবং সুবিধাজনক উপায় হিসাবে কাজ করে৷
এই ট্যাবটি উইন্ডোজ 11, 10, 8, 7 এবং ভিস্তার টাস্ক ম্যানেজারে উপলব্ধ। সম্পূর্ণ পরিষেবা সরঞ্জামটি কন্ট্রোল প্যানেলের মাধ্যমে উইন্ডোজ/প্রশাসনিক সরঞ্জামগুলিতে পাওয়া যাবে। এটি দ্বারাও চালু করা যেতে পারে পরিষেবা খুলুন টাস্ক ম্যানেজারে এখানে লিঙ্ক করুন।
যেকোনো তালিকাভুক্ত পরিষেবাতে ডান-ক্লিক করুন বা আলতো চাপুন এবং ধরে রাখুন, এবং আপনাকে কয়েকটি বিকল্পের সাথে উপস্থাপন করা হবে:
টাস্ক ম্যানেজারের অন্যান্য ট্যাবের বিপরীতে, পরিষেবা ট্যাবের কলামগুলি পূর্বনির্ধারিত এবং পরিবর্তন করা যাবে না:
যদিও তারা হতে পারে নাপরিবর্তিত, পরিষেবা ট্যাবের কলাম হতে পারেপুনর্বিন্যাস. শুধু ক্লিক করুন বা ধরে রাখুন এবং আপনার পছন্দ মতো টেনে আনুন।
আকর্ষণীয় নিবন্ধ
সম্পাদক এর চয়েস

উইন্ডোজ 10 এ ব্যাশ কীভাবে ইনস্টল করবেন
এই নির্দেশিকাটি আপনাকে দেখাবে কিভাবে Windows 10-এর মধ্যে Windows আপডেট করা, বিকাশকারী বৈশিষ্ট্যগুলি চালু করা এবং উবুন্টু ইনস্টল করা সহ ব্যাশ ইনস্টল করা যায়।

আইফোনে ফটোগুলি কীভাবে লুকাবেন
আপনার আইফোনে ফটোগুলি পেয়েছেন আপনি চোখ থেকে আড়াল করতে চান? এটি করার কয়েকটি উপায় রয়েছে। আমরা এখানে আপনাকে তাদের সব ব্যাখ্যা.
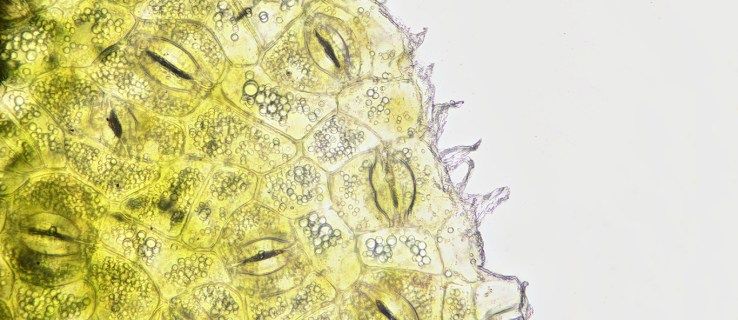
কৃত্রিম সালোকসংশ্লেষণ: দ্বিগুণ প্রযুক্তি যা গ্রহকে বাঁচাতে পারে
সালোকসংশ্লেষণ: এই গ্রহে জীবনধারণের জন্য মৌলিক প্রক্রিয়া, জিসিএসই জীববিজ্ঞানের শিক্ষার্থীদের বোকা এবং এখন জলবায়ু পরিবর্তনের বিরুদ্ধে লড়াইয়ের সম্ভাব্য উপায়। বিজ্ঞানীরা এমন একটি কৃত্রিম পদ্ধতি বিকাশের জন্য কঠোর পরিশ্রম করছেন যা গাছপালাগুলি সিও 2 রূপান্তর করতে কীভাবে সূর্যের আলো ব্যবহার করে তা অনুকরণ করে

মরিচায় সরঞ্জামগুলি কীভাবে মেরামত করবেন
২০১৩ সালে প্রবর্তন করা সত্ত্বেও, মরিচ স্টিমের শীর্ষ 10 গেমগুলির মধ্যে একটিতে রয়ে গেছে। এটি এর মগ্ন গেমপ্লে এবং বাস্তববাদী গেম মেকানিক্সের কাছে এর জনপ্রিয়তার অনেক popularityণী। এই জাতীয় একটি যান্ত্রিক একটি সরঞ্জাম মেরামত করার ক্ষমতা

মাইক্রোসফ্ট এজ ক্রোমিয়াম নতুন ট্যাব পৃষ্ঠা কাস্টমাইজেশন বিকল্পগুলি গ্রহণ করছে
নতুন ক্রোমিয়াম-ভিত্তিক মাইক্রোসফ্ট এজ ব্রাউজারের ক্যানারি চ্যানেলে অন্য একটি আপডেট ব্রাউজারের সেটিংসে নতুন বিকল্পগুলির একটি সেট বহন করে। তাদের সহায়তায় ব্যবহারকারী এখন নতুন ট্যাব পৃষ্ঠার বিন্যাসটি কাস্টমাইজ করতে সক্ষম। বিজ্ঞাপন হিসাবে আপনি ইতিমধ্যে জানতে পারেন, উইন্ডোজের ডিফল্ট ওয়েব ব্রাউজার মাইক্রোসফ্ট এজ

স্যামসাং গ্যালাক্সি নোট এজ পর্যালোচনা
স্মার্টফোন সেক্টরের উদ্ভাবনগুলি দীর্ঘকাল থেকে আমাদেরকে হতবাক করতে বা বিস্মিত করার ক্ষমতা হারিয়ে ফেলেছে: আইফোন আরম্ভ হওয়ার পরে, থ্রিডি ক্যামেরায় কিছুটা অসুস্থ পরামর্শ দেওয়া ডাবলিং বাদ দিয়ে, এগুলি সবই ছিল কবুতরের পদক্ষেপ



