মেসেজিং অ্যাপ টেলিগ্রামে, আপনি প্রতিটি পরিচিতি পৃথকভাবে মুছে ফেলতে পারেন বা একবারে তাদের সকলকে মুছে ফেলতে পারেন। শুধু তাই নয়, আপনি আপনার পিসি, অ্যান্ড্রয়েড ডিভাইস বা আপনার আইফোন থেকে টেলিগ্রামের পরিচিতিগুলিও মুছে ফেলতে পারেন। তদুপরি, আপনি এটি করতে যে ডিভাইসটি ব্যবহার করুন না কেন, এটি আপনার এক বা দুই মিনিট সময় নেবে।
মতভেদ কাউকে উদ্ধৃত কিভাবে

এই নির্দেশিকায়, আমরা আপনাকে দেখাব কিভাবে বিভিন্ন ডিভাইস ব্যবহার করে টেলিগ্রামে পরিচিতি মুছে ফেলতে হয়।
একটি পিসিতে টেলিগ্রামে পরিচিতিগুলি কীভাবে মুছবেন
আপনি যখন প্রথমবার আপনার টেলিগ্রাম অ্যাকাউন্ট তৈরি করেন, তখন আপনার ফোনের সমস্ত পরিচিতি আপনার অ্যাকাউন্টের সাথে সিঙ্ক করা হয়, ধরে নিই যে আপনি এটি অনুমোদন করেছেন। এবং যেহেতু টেলিগ্রাম একটি ক্লাউড-ভিত্তিক অ্যাপ, তাই সমস্ত পরিচিতি এবং বার্তাগুলি আপনার ক্লাউড স্টোরেজে সিঙ্ক করা হয়েছে।
যেহেতু আপনি যত খুশি টেলিগ্রাম পরিচিতি যোগ করতে পারেন, তাই আপনার যোগাযোগের তালিকায় আপনি যাদের সাথে খুব কমই কথা বলেন তাদের নাম জমা করা সহজ হতে পারে। সৌভাগ্যবশত, টেলিগ্রামে পরিচিতিগুলি মুছে ফেলার জন্য শুধুমাত্র কয়েকটি পদক্ষেপের প্রয়োজন। আপনার মোবাইল ফোনে আপনার টেলিগ্রাম পরিচিতিগুলি মুছে ফেলা সহজ, এটি ডেস্কটপ অ্যাপেও করা যেতে পারে।
আপনার পিসি বা ল্যাপটপে কোন অপারেটিং সিস্টেম থাকুক না কেন, টেলিগ্রাম ডেস্কটপ অ্যাপে পরিচিতি মুছে ফেলার জন্য একই পদক্ষেপের প্রয়োজন। আপনি একযোগে একটি পরিচিতি, একাধিক পরিচিতি বা তাদের সব মুছে ফেলতে পারেন।
উইন্ডোজ ব্যবহার করে টেলিগ্রামে একটি একক পরিচিতি মুছে ফেলা হচ্ছে
আপনার পিসিতে টেলিগ্রামে একটি একক পরিচিতি মুছতে, আপনাকে এটি করতে হবে:
- চালু করুন 'টেলিগ্রাম' আপনার ডেস্কটপে অ্যাপ।
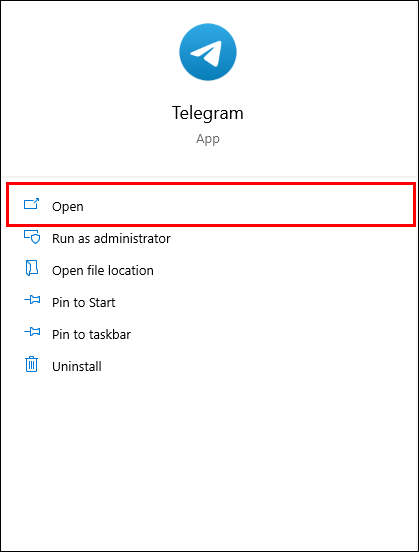
- ক্লিক করুন 'হ্যামবার্গার' আইকন (তিনটি অনুভূমিক লাইন) স্ক্রিনের উপরের-বাম কোণে।
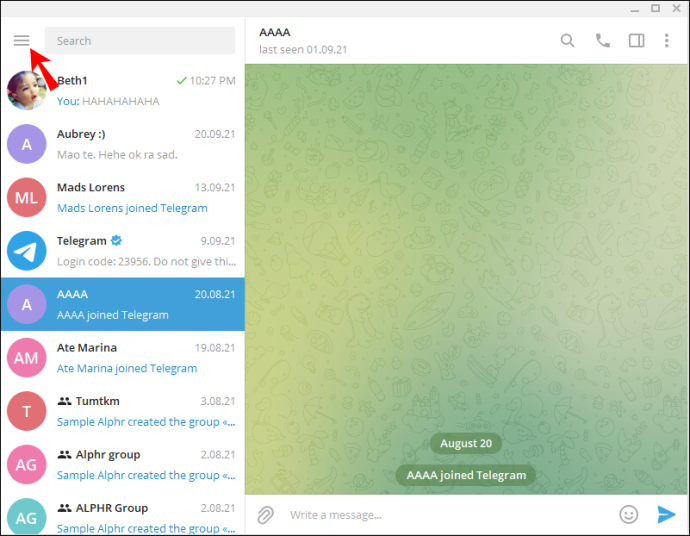
- নির্বাচন করুন 'পরিচিতি' বাম সাইডবারে।
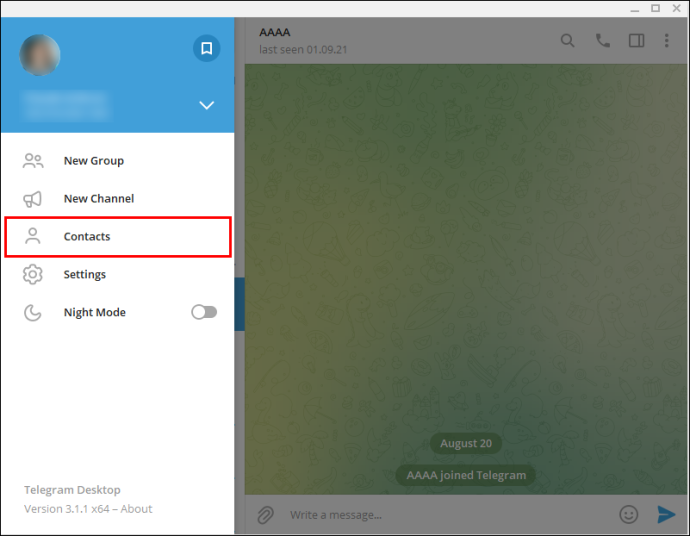
- পপআপ উইন্ডোতে আপনি যে পরিচিতিটি সরাতে চান সেটি খুঁজুন। তাদের নামের উপর ক্লিক করুন, তারপর আপনাকে চ্যাট পৃষ্ঠায় নিয়ে যাওয়া হবে।
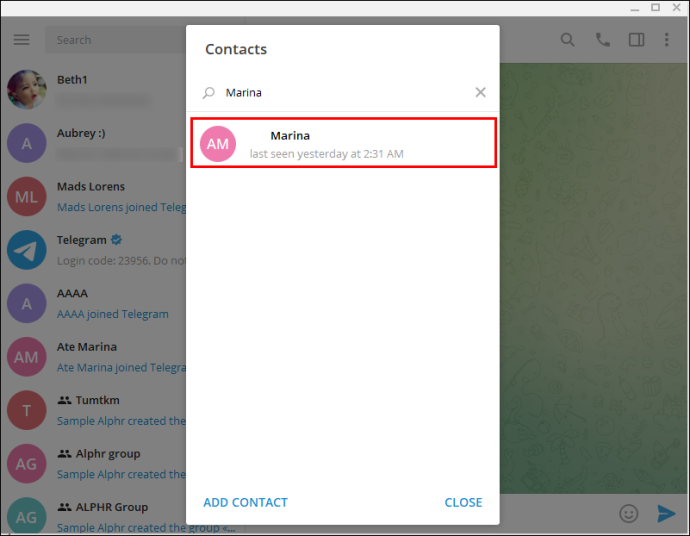
বিঃদ্রঃ : আপনি যদি অ্যাপে সেই ব্যক্তির সাথে কথা না বলেন তবে আপনার চ্যাট খালি থাকবে . - ক্লিক করুন 'উল্লম্ব উপবৃত্তাকার' (তিনটি উল্লম্ব বিন্দু) উপরের-ডান কোণে এবং নির্বাচন করুন 'প্রোফাইল দেখুন' ড্রপডাউন মেনুতে।
- নির্বাচন করুন 'পরিচিতি মুছুন।'
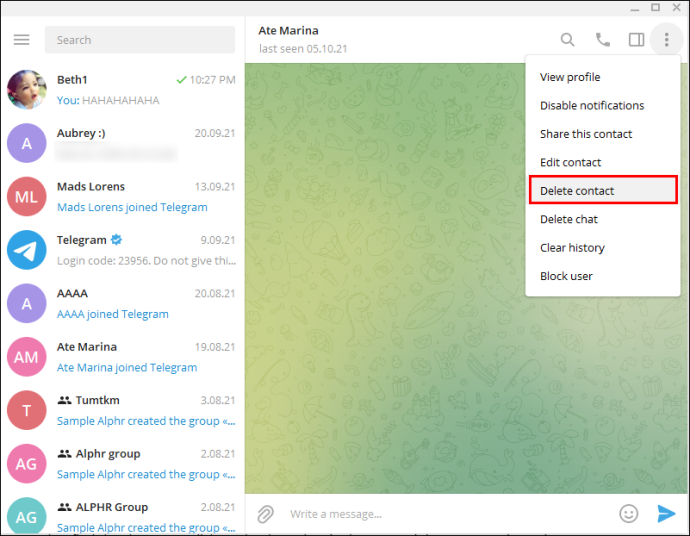
- নির্বাচন করুন 'মুছে ফেলা' আবার নিশ্চিত করতে।
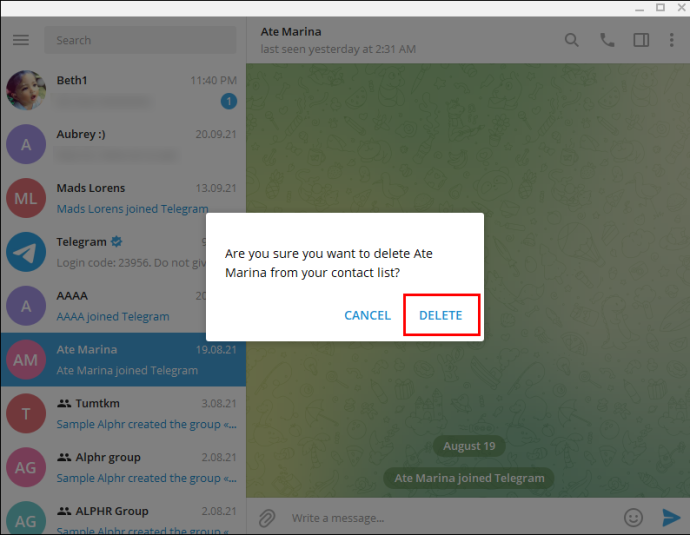
যোগাযোগটি এখন আপনার টেলিগ্রাম অ্যাকাউন্ট থেকে সরানো হয়েছে। ডেস্কটপ অ্যাপ বর্তমানে একটি PC বা Mac ব্যবহার করার সময় টেলিগ্রাম থেকে পরিচিতি মুছে ফেলার একমাত্র উপায়।
মনে রাখবেন যে আপনি অ্যাপ থেকে একটি পরিচিতি মুছে ফেললে, পরিচিতির ফোন নম্বর আপনার ডিভাইসের পরিচিতি তালিকা থেকে সরানো হবে না . আপনার ফোনের পরিচিতি তালিকা থেকে একটি টেলিগ্রাম পরিচিতি মুছে ফেলার জন্য আপনাকে যা করতে হবে তা হল সেগুলি মুছে ফেলুন ঠিক যেমন আপনি অন্য কোনো পরিচিতির সাথে করবেন।
যদিও আপনি পরিচিতি মুছে ফেলেছেন, সেই ব্যক্তির সাথে আপনার চ্যাট আপনার টেলিগ্রাম অ্যাকাউন্টে থেকে যায় . আপনি যদি চ্যাটটি মুছতে চান তবে আপনাকে এটি খুঁজে বের করতে হবে এবং ক্লিক করতে হবে 'তিনটি বিন্দু' আবার উপরের-ডান কোণায়, তারপর নির্বাচন করুন 'চ্যাট মুছুন।'
একটি অ্যান্ড্রয়েড ডিভাইসে টেলিগ্রামে পরিচিতিগুলি কীভাবে মুছবেন
মোবাইল অ্যাপে পরিচিতি মুছে ফেলা অনেক সহজ, বিশেষ করে যেহেতু এটি টেলিগ্রামের মূল প্রাথমিক অ্যাপ। আপনি যখন আপনার টেলিগ্রাম পরিচিতি তালিকা থেকে একটি পরিচিতি মুছে ফেলবেন, তখন তাদের জানানো হবে না যে আপনি সেগুলি মুছে ফেলেছেন। আপনার টেলিগ্রাম অ্যাকাউন্টে পরিচিতিগুলিকে পুনরায় উপস্থিত হওয়া থেকে বিরত রাখতে আপনাকে অবশ্যই অ্যাপে সিঙ্ক বিকল্পটি বন্ধ করতে হবে।
অ্যান্ড্রয়েড ব্যবহার করে একটি একক টেলিগ্রাম পরিচিতি মুছে ফেলা হচ্ছে
আপনি যদি আপনার অ্যান্ড্রয়েডের টেলিগ্রাম অ্যাপ থেকে একটি পরিচিতি মুছতে চান তবে আপনাকে যা করতে হবে তা এখানে:
- সিঙ্ক বন্ধ করুন : সিঙ্ক সক্রিয় করা হলে মুছে ফেলা পরিচিতিগুলি আবার প্রদর্শিত হতে পারে৷ খোলা 'টেলিগ্রাম' অ্যাপ এবং ট্যাপ করুন 'হ্যামবার্গার আইকন' (তিনটি অনুভূমিক রেখা)।
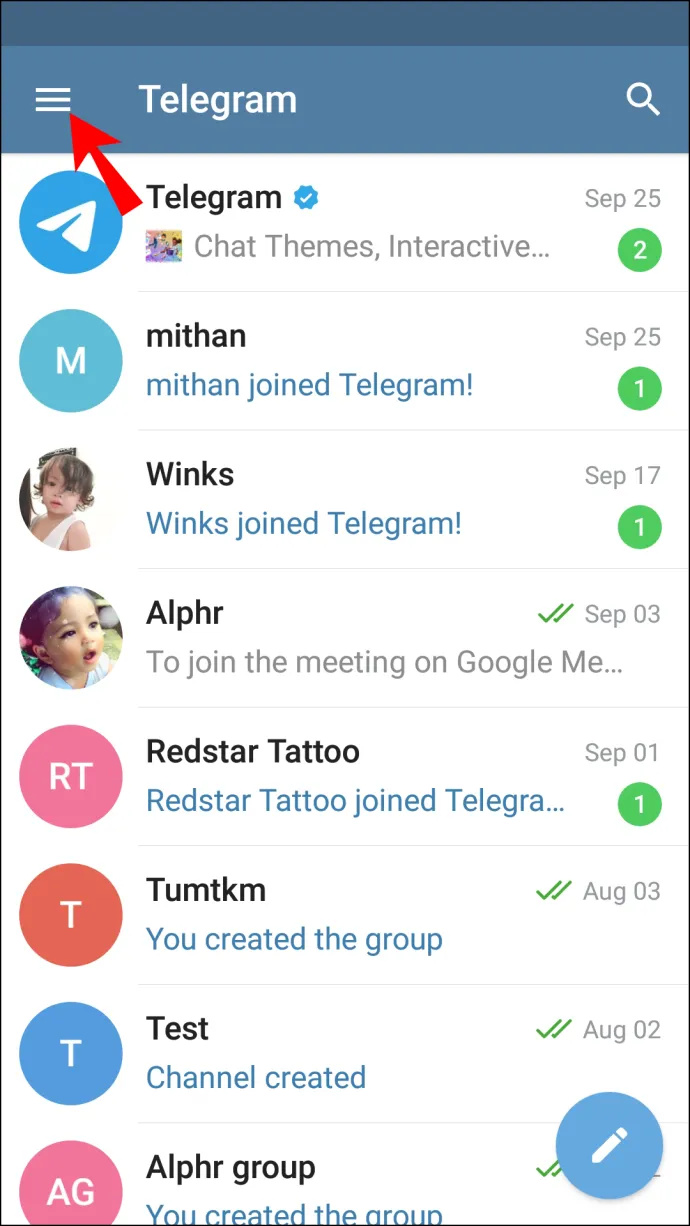
- নেভিগেট করুন 'সেটিংস' বাম সাইডবারে।
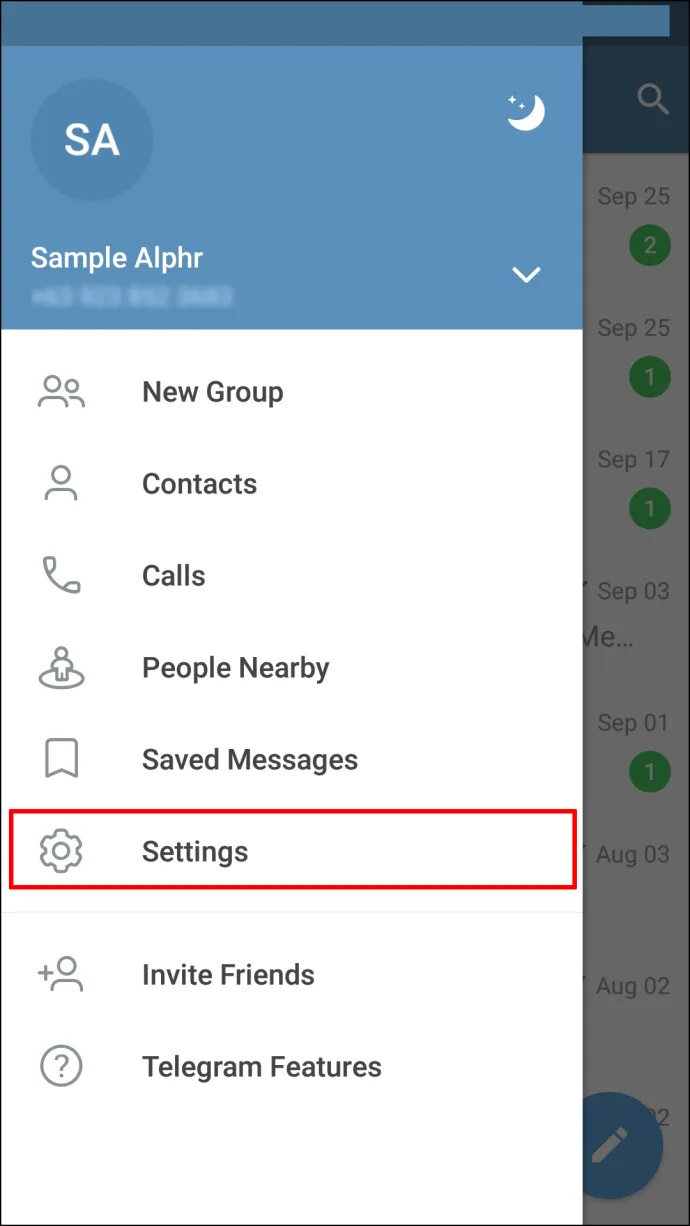
- চলবে 'গোপনীয়তা এবং নিরাপত্তা।'
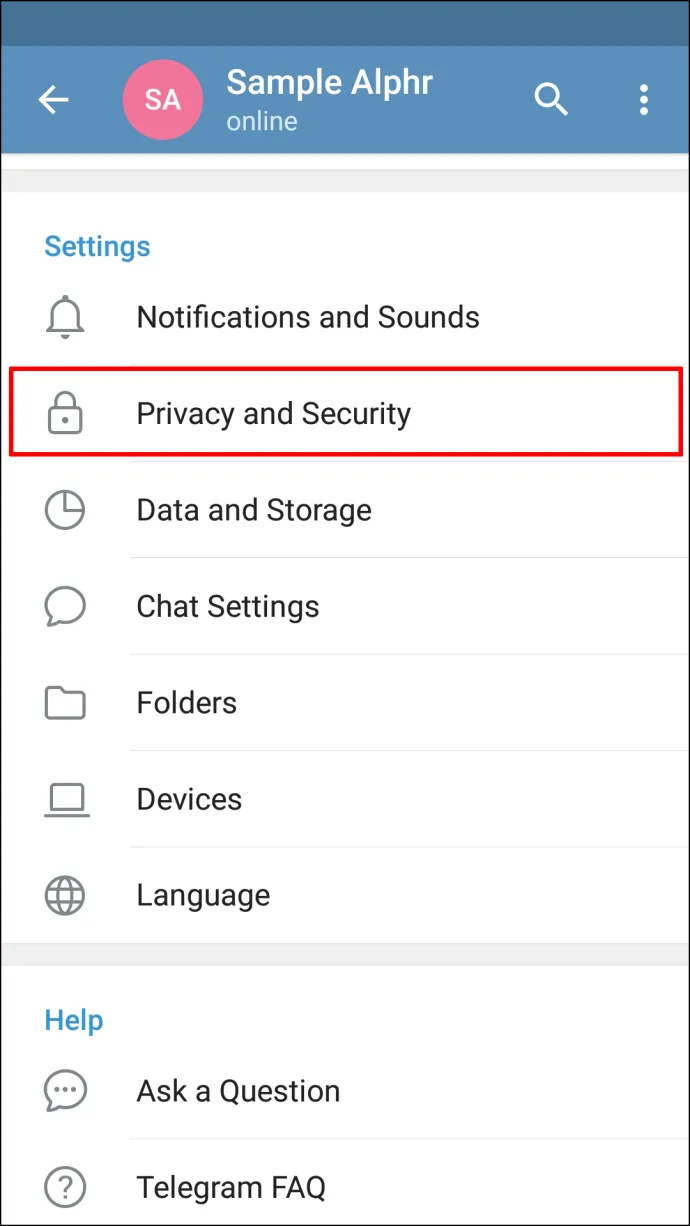
- 'পরিচিতি' বিভাগে, টগল করুন 'আমার মুখোমুখি' বন্ধ
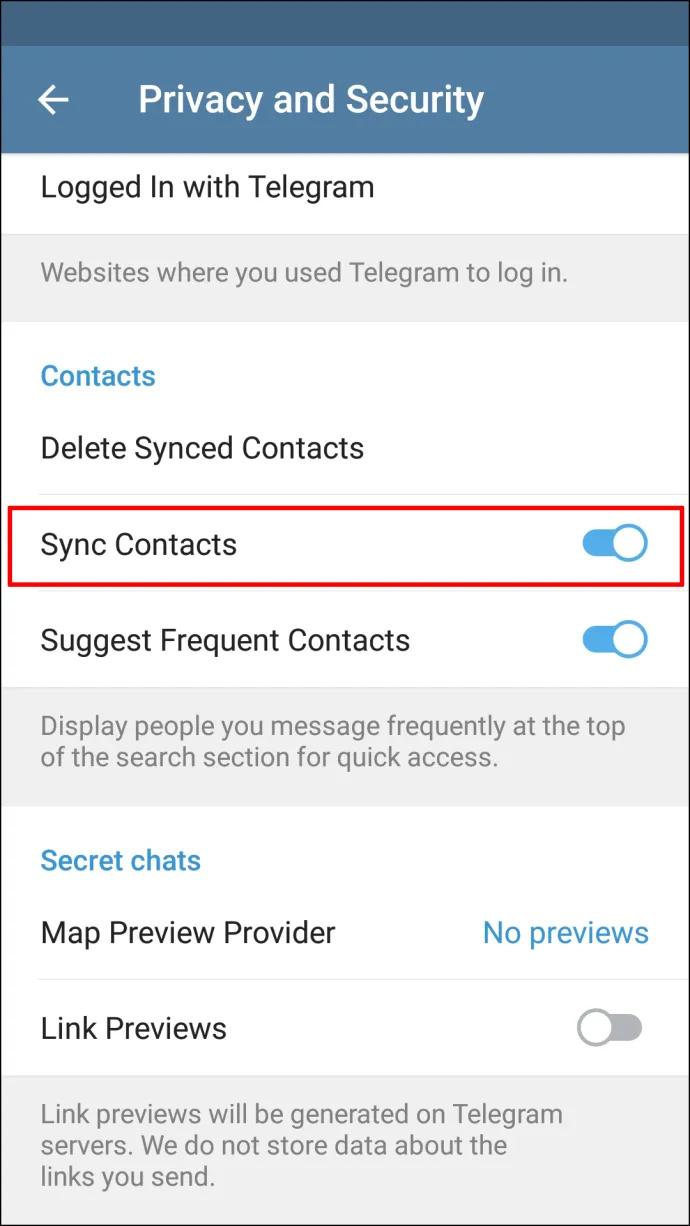
- চ্যাট ইতিহাস মুছুন : আপনি একটি পরিচিতি মুছে ফেললে, চ্যাট থেকে যায়। ব্যক্তির সাথে আপনার চ্যাট খুলুন, আলতো চাপুন 'উল্লম্ব উপবৃত্তাকার' (তিনটি উল্লম্ব বিন্দু) উপরের-ডান কোণে, এবং নির্বাচন করুন 'চ্যাট মুছুন।'
- পরিচিতি মুছুন : লঞ্চ 'টেলিগ্রাম' আপনার অ্যান্ড্রয়েড ডিভাইসে অ্যাপ যদি ইতিমধ্যে খোলা না থাকে।
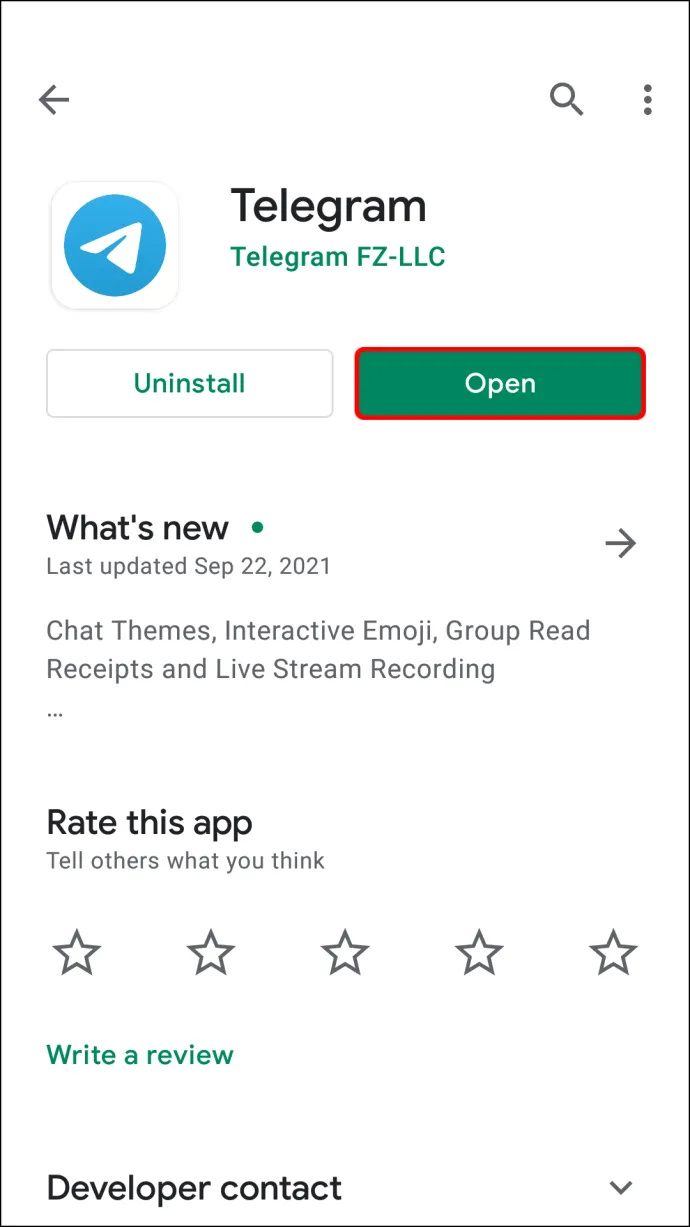
- উপর আলতো চাপুন 'হ্যামবার্গার' আইকন (তিনটি অনুভূমিক লাইন) স্ক্রিনের উপরের-বাম কোণে।
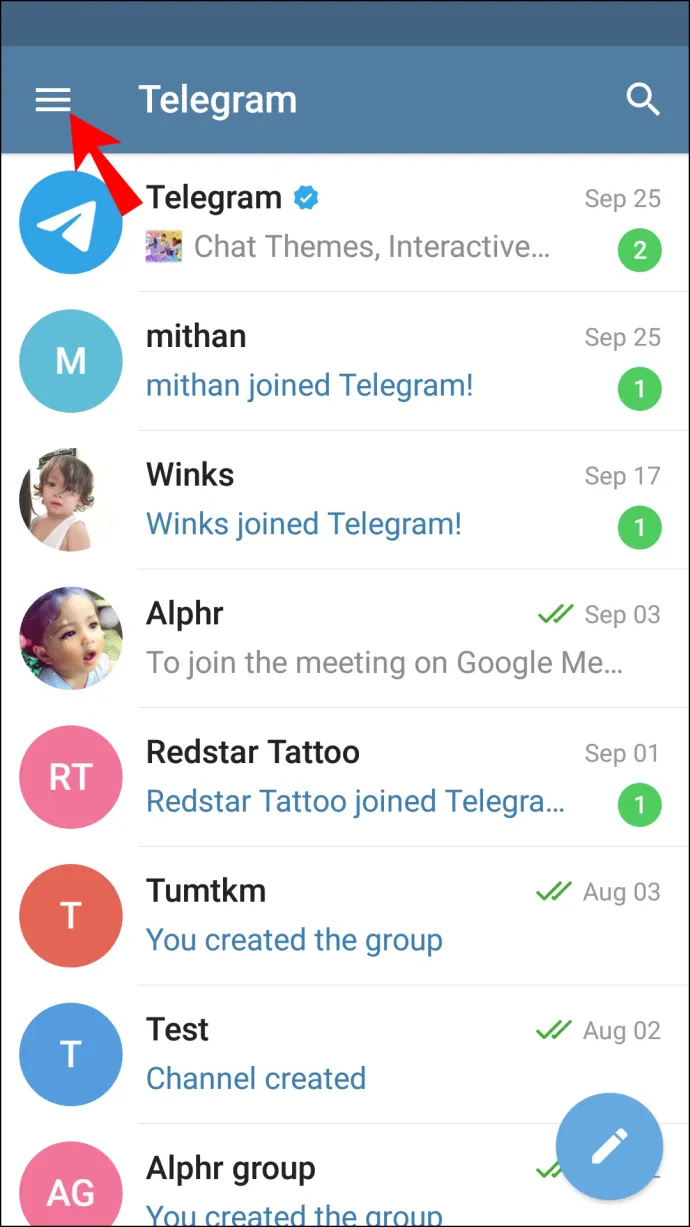
- নির্বাচন করুন 'পরিচিতি।'
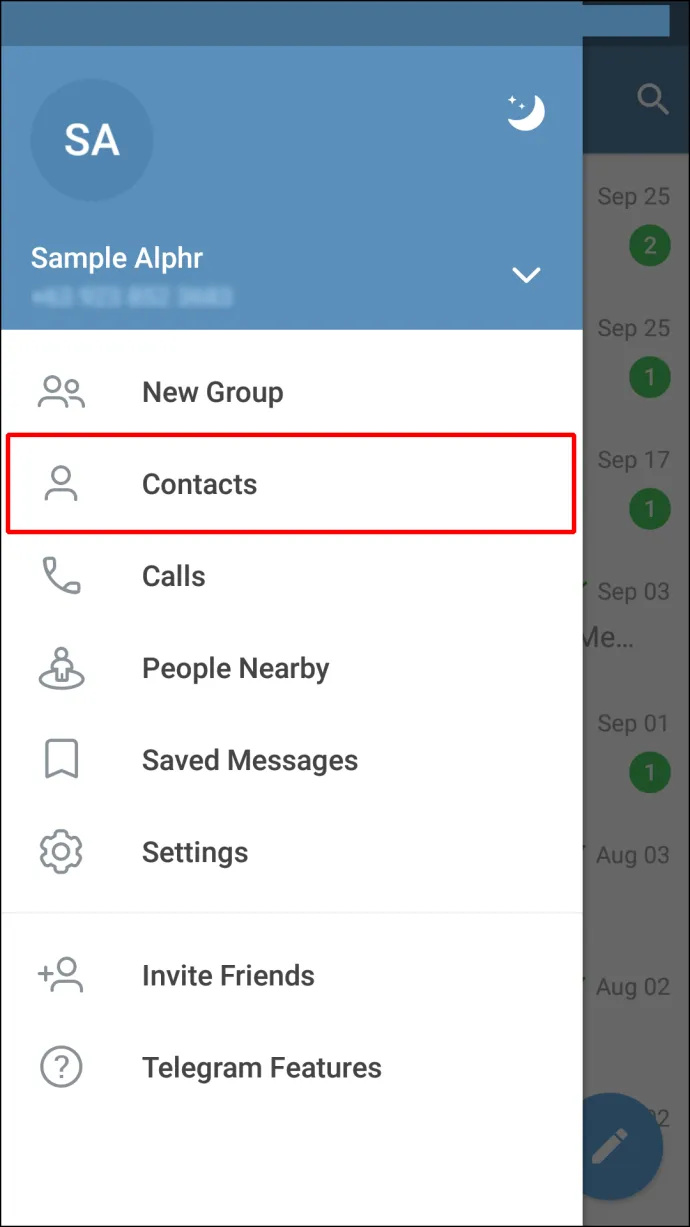
- আপনি যে ব্যক্তিকে সরাতে চান তাকে খুঁজুন এবং তাদের নামে আলতো চাপুন।
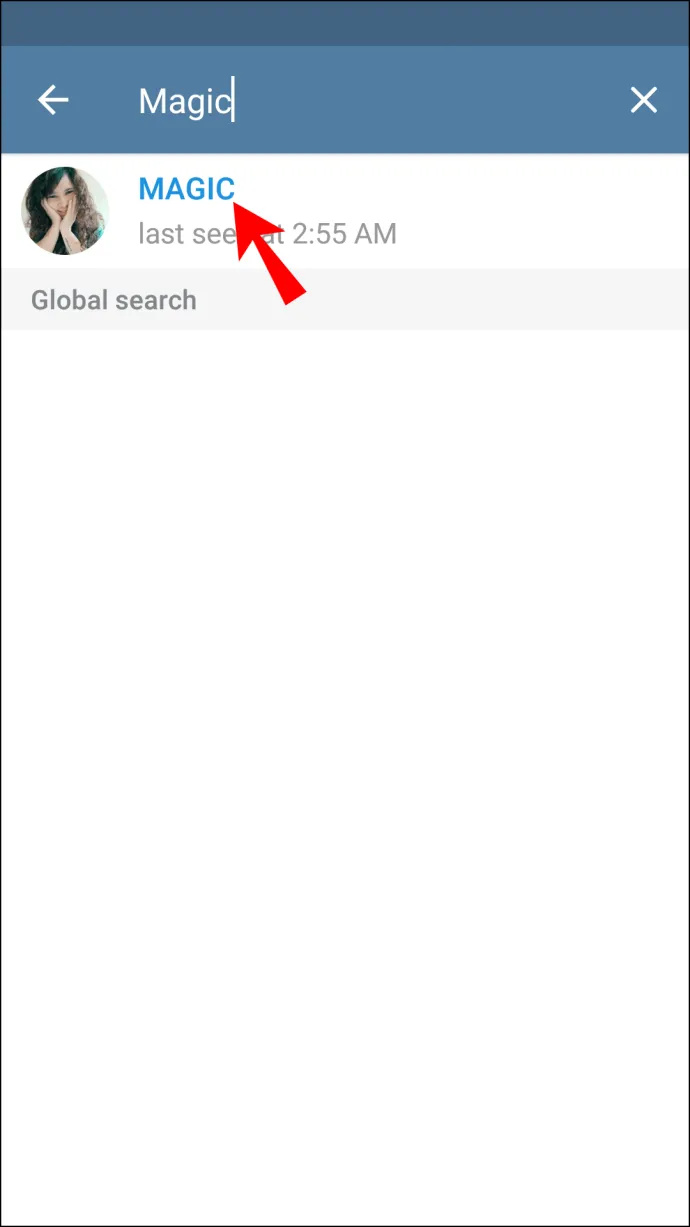
- উপর আলতো চাপুন 'উল্লম্ব উপবৃত্তাকার' (তিনটি উল্লম্ব বিন্দু) তাদের প্রোফাইল পৃষ্ঠার উপরের-ডান কোণে।
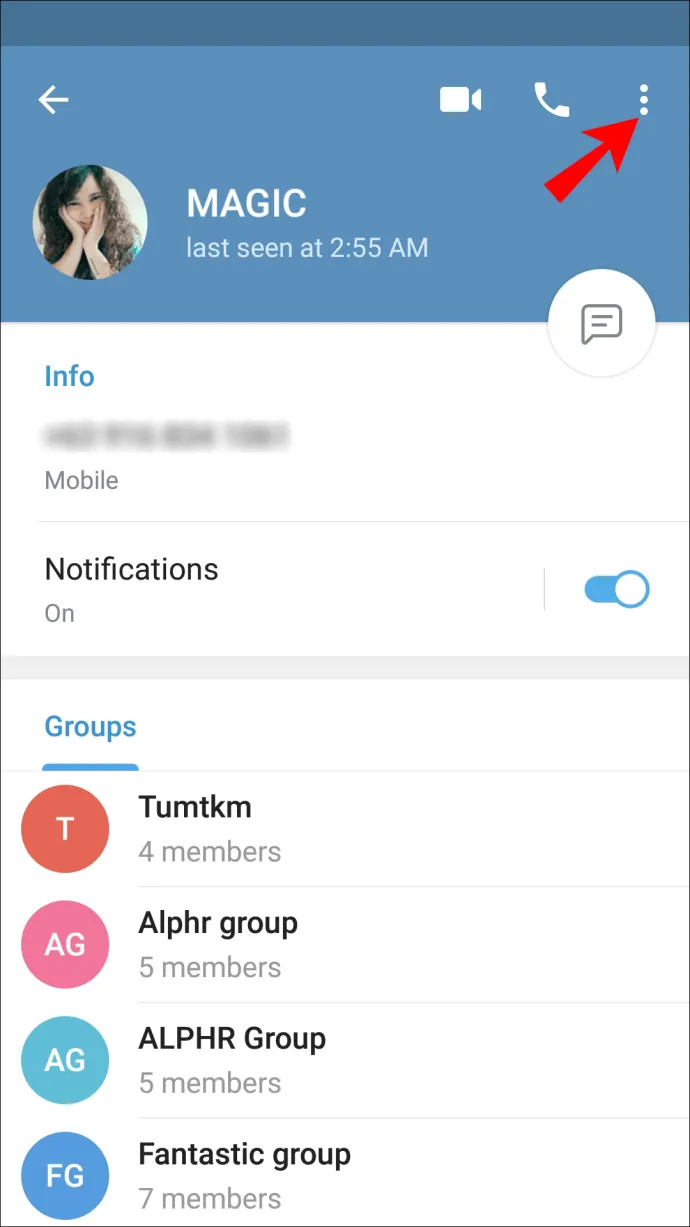
- পছন্দ করা 'পরিচিতি মুছুন' ড্রপ-ডাউন মেনু থেকে।
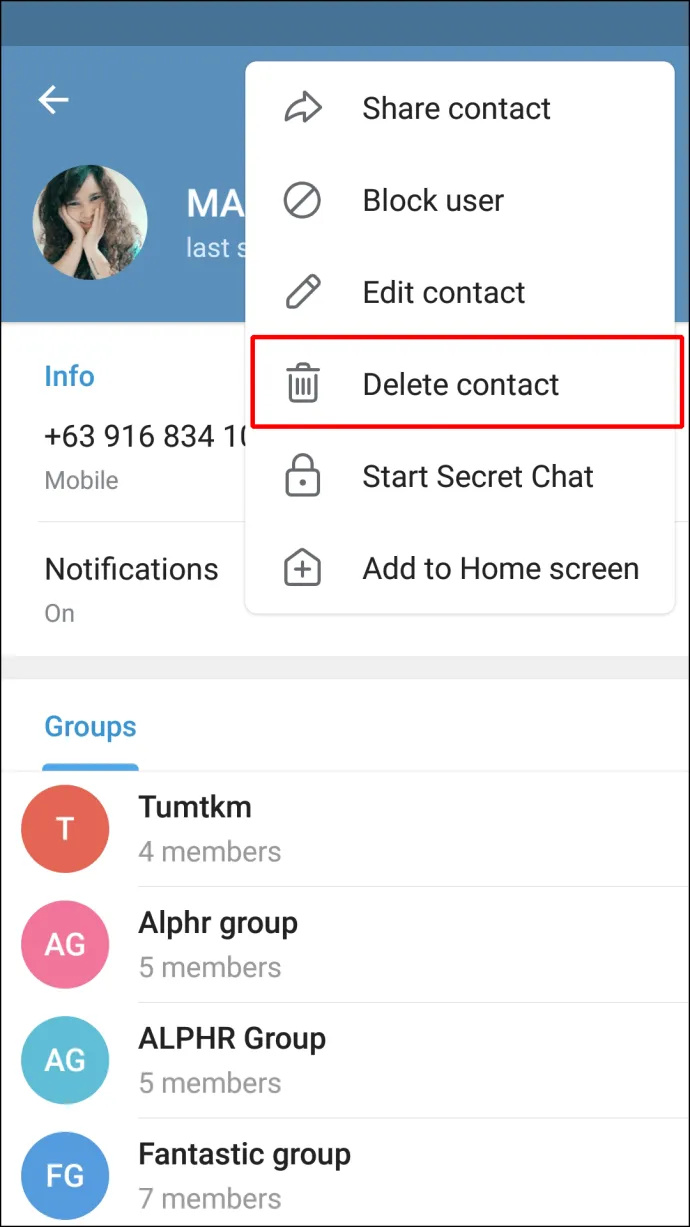
- আপনি তাদের অপসারণ করতে চান তা নিশ্চিত করুন.
যদিও আপনি সেগুলিকে আপনার টেলিগ্রাম যোগাযোগ তালিকা থেকে সরিয়ে দিয়েছেন, তাদের নম্বর এখনও আপনার অ্যান্ড্রয়েড ডিভাইসের পরিচিতি তালিকায় সংরক্ষিত হবে। অতএব, আপনি যদি সিদ্ধান্ত নেন তবে আপনাকে আপনার ডিভাইসের পরিচিতি তালিকায় যেতে হবে এবং সেগুলিকে সেখানে মুছে ফেলতে হবে। এছাড়াও, ভুলে যাবেন না যে আপনি টেলিগ্রাম সিঙ্ক আবার চালু করলে মুছে ফেলা পরিচিতিগুলি আবার উপস্থিত হতে পারে।
আইওএস/আইফোন ব্যবহার করে টেলিগ্রামে একটি একক পরিচিতি কীভাবে মুছবেন
আপনি যদি আপনার আইফোনে টেলিগ্রামে একটি একক পরিচিতি মুছতে চান তবে নীচের পদক্ষেপগুলি অনুসরণ করুন:
- সিঙ্ক বন্ধ করুন : সিঙ্ক সক্রিয় করা হলে মুছে ফেলা পরিচিতিগুলি আবার প্রদর্শিত হতে পারে৷ খোলা 'টেলিগ্রাম' আপনার আইফোনে।
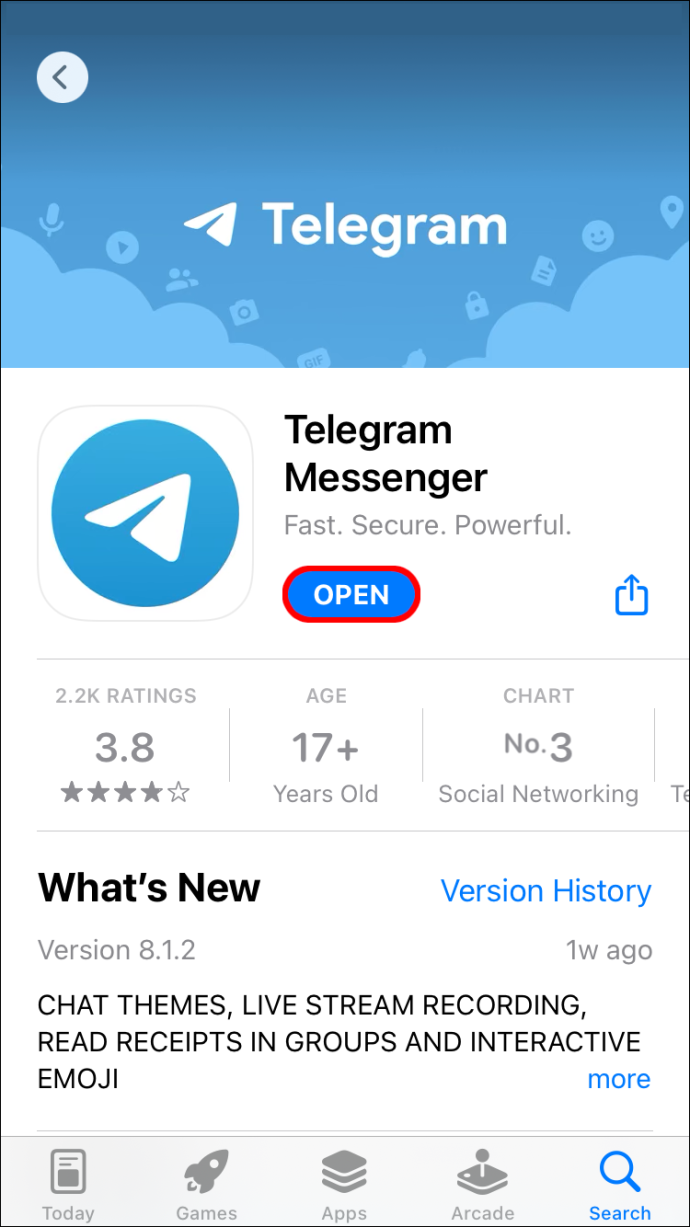
- উপর আলতো চাপুন 'হ্যামবার্গার' আইকন (তিনটি অনুভূমিক রেখা)। তারপর নির্বাচন করুন 'সেটিংস' বাম সাইডবারে।
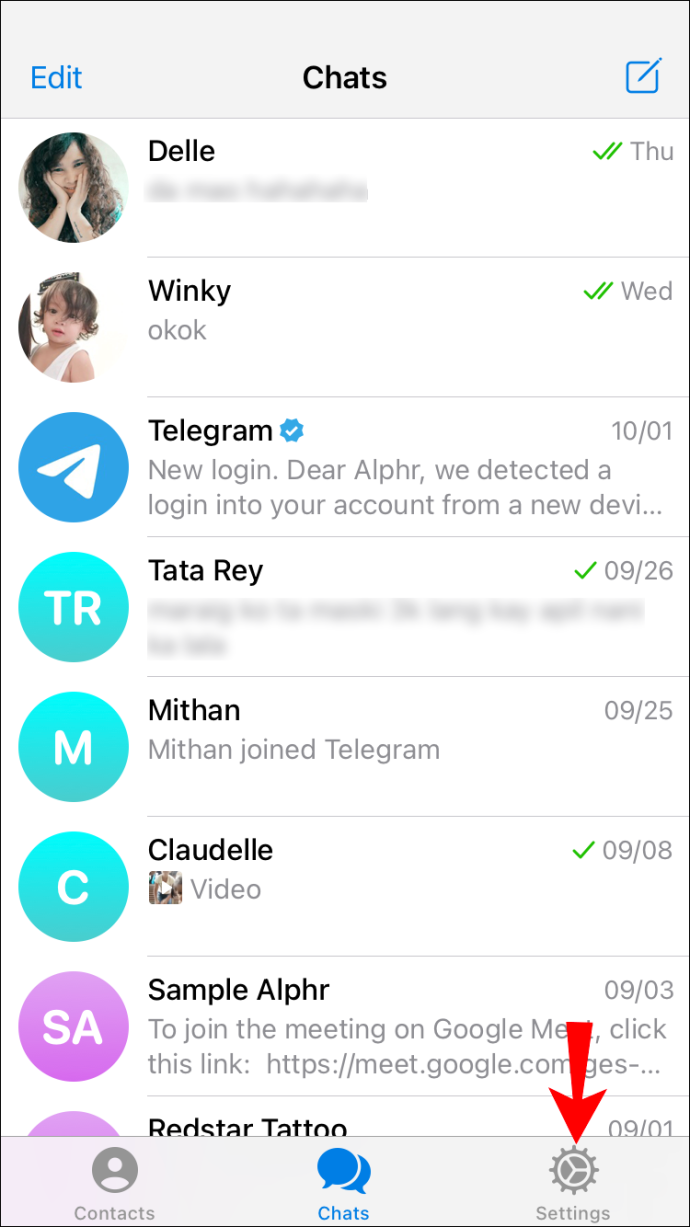
- অগ্রসর হোন 'গোপনীয়তা এবং নিরাপত্তা।'
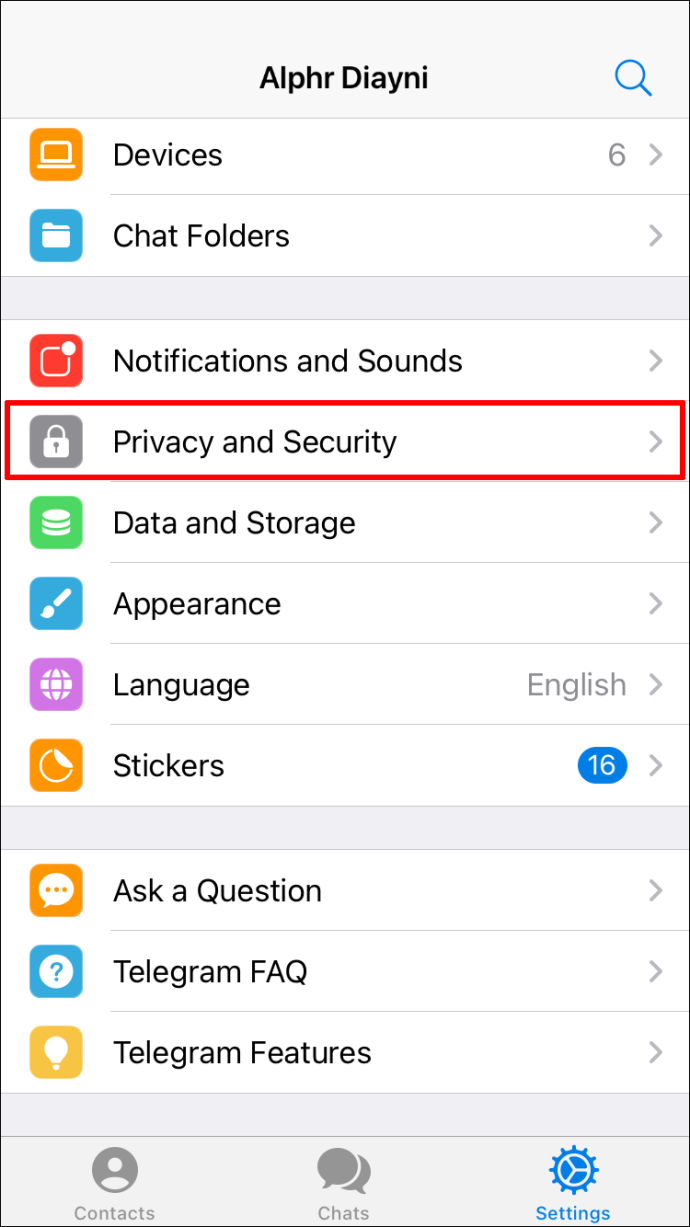
- 'পরিচিতি' এ বিভাগ, টগল 'আমার মুখোমুখি' বন্ধ
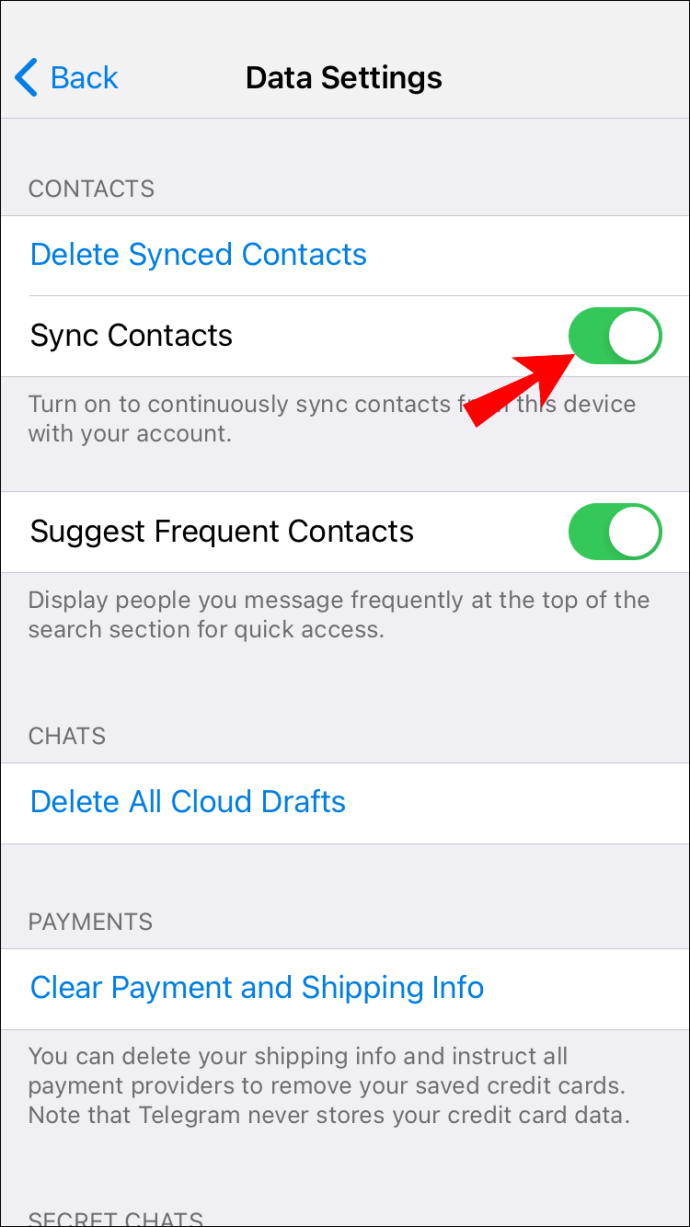
- চ্যাট ইতিহাস মুছুন : আপনি যখন একটি পরিচিতি সরান, চ্যাট থেকে যায়. ব্যক্তির সাথে আপনার চ্যাট খুলুন, আলতো চাপুন 'উল্লম্ব উপবৃত্তাকার' (তিনটি উল্লম্ব বিন্দু), এবং নির্বাচন করুন 'চ্যাট মুছুন।'
- পরিচিতি সরান : নেভিগেট করুন 'পরিচিতি' নীচের মেনুর বাম কোণে ট্যাব।
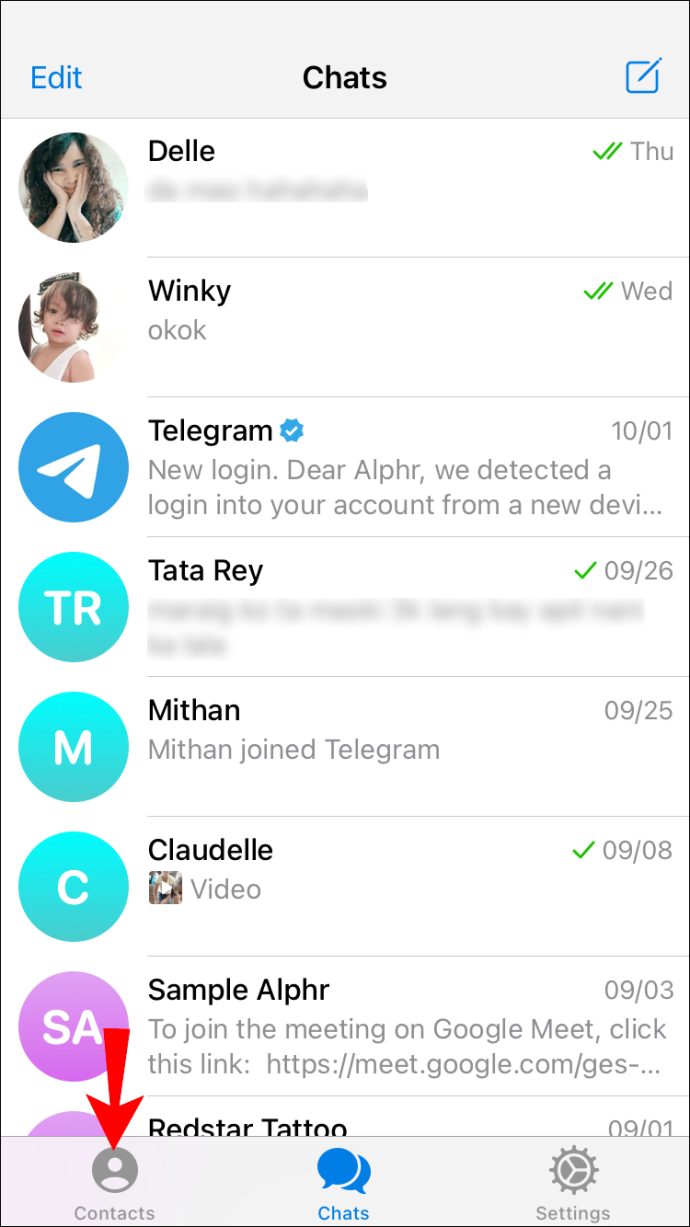
- টোকা 'অনুসন্ধান' বার এবং আপনি মুছে ফেলতে চান পরিচিতি খুঁজুন.
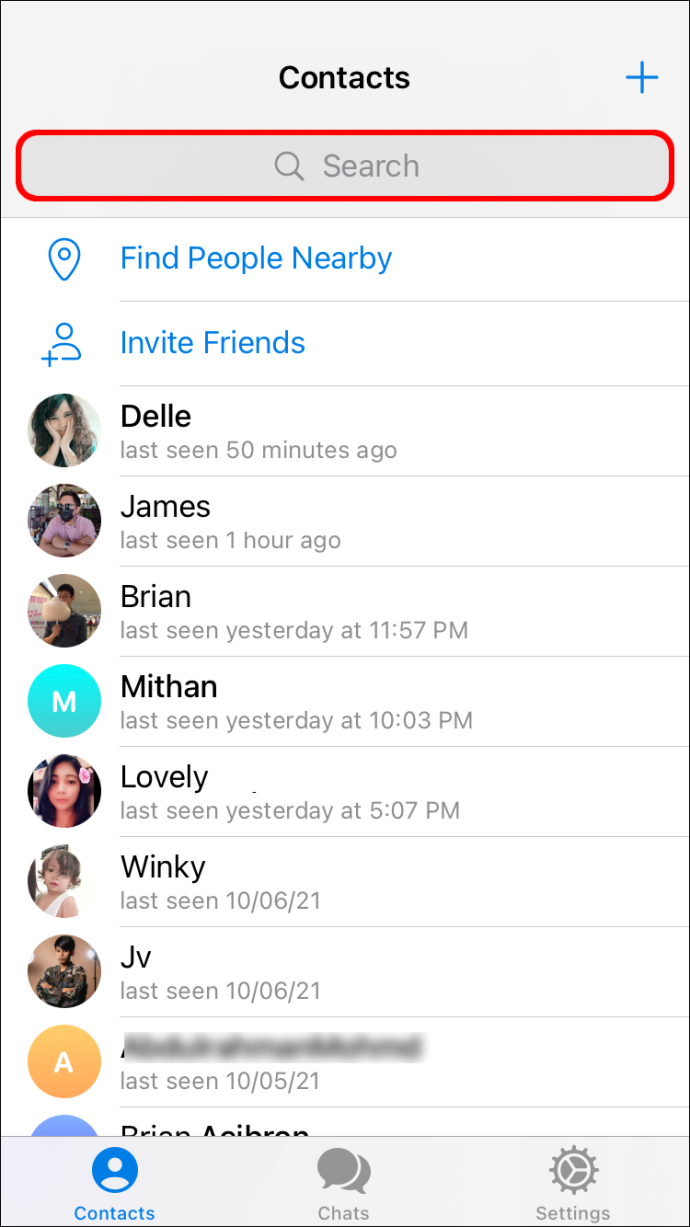
- তাদের বিশদ পৃষ্ঠায় যান এবং তাদের উপর আলতো চাপুন 'ব্যবহারকারী অবতার' আপনার স্ক্রিনের উপরের-ডান কোণায়।
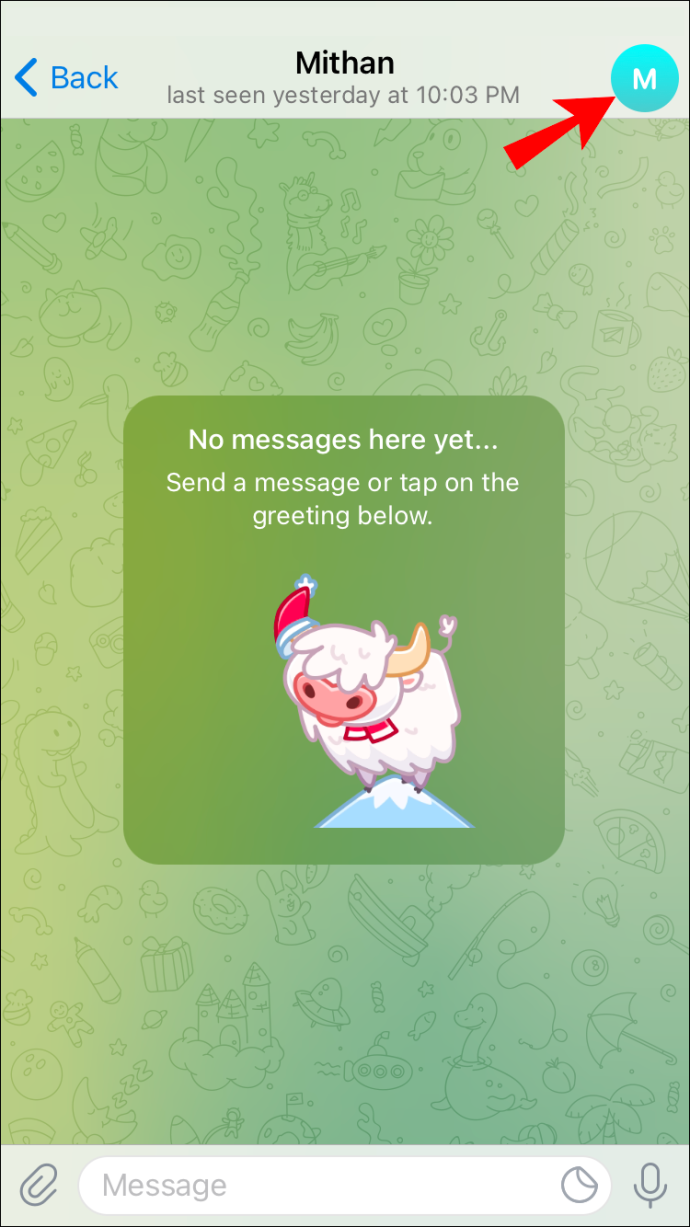
- পছন্দ করা 'সম্পাদনা করুন।'
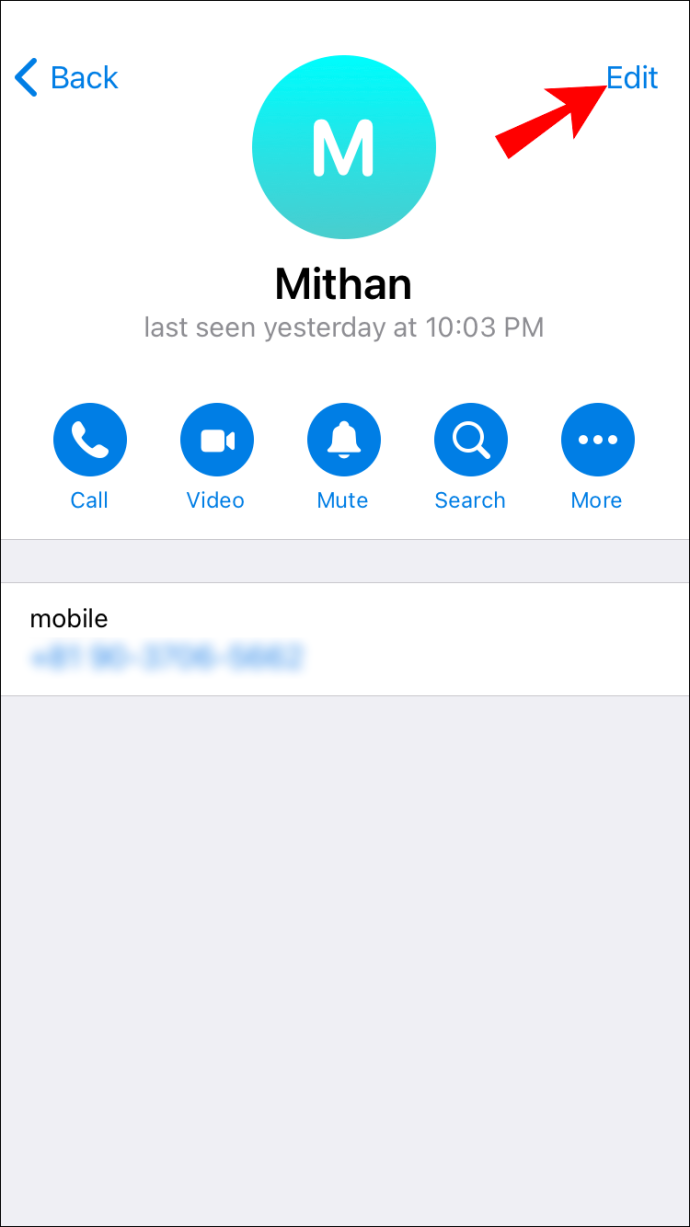
- যাও 'পরিচিতি মুছুন' তাদের বিশদ পৃষ্ঠার নীচে।
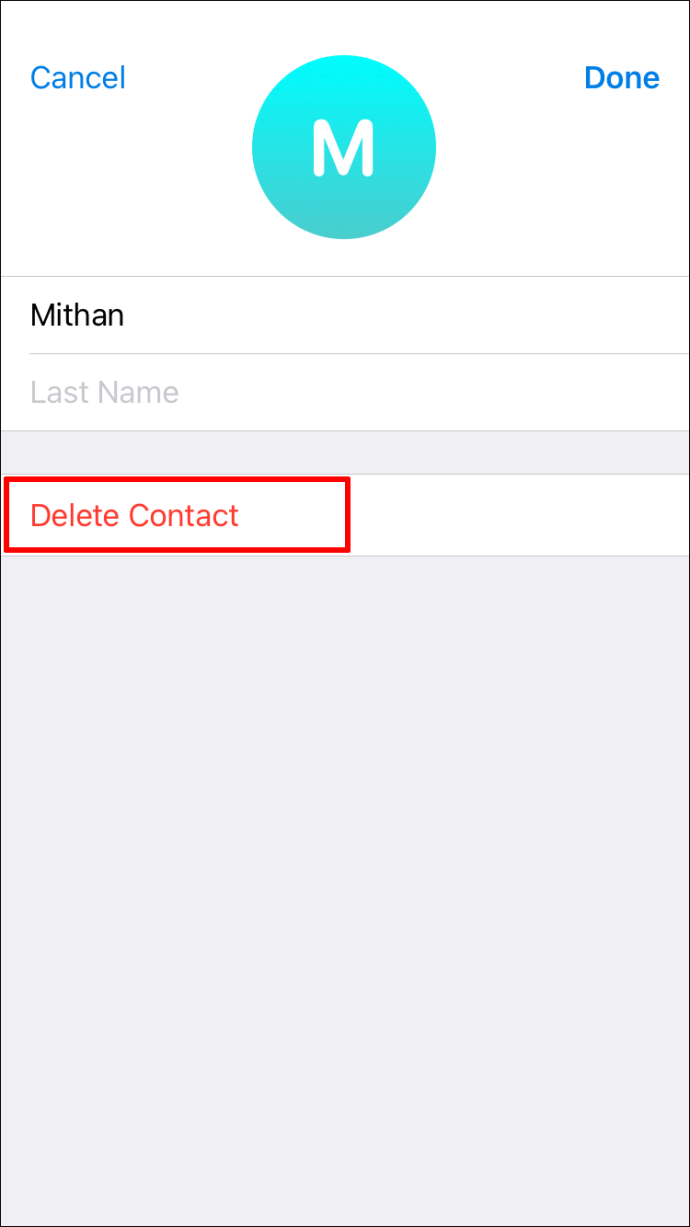
- আপনি তাদের মুছে দিতে চান তা নিশ্চিত করুন.
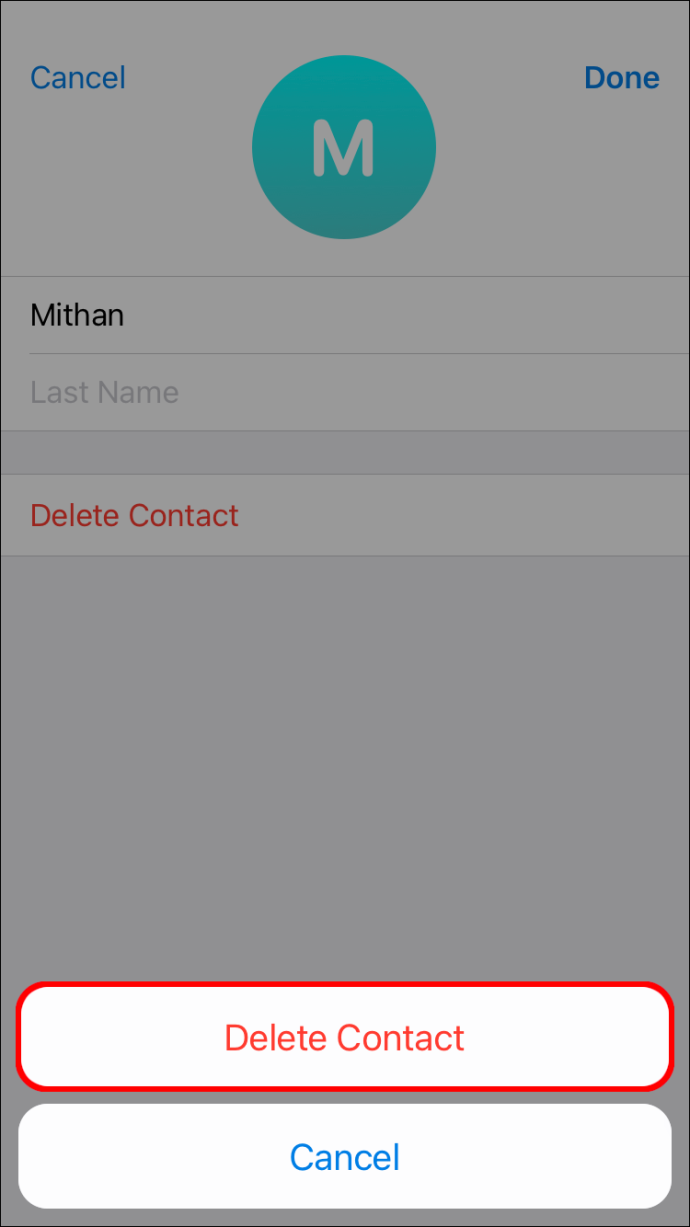
কীভাবে টেলিগ্রামে সমস্ত পরিচিতি মুছবেন
আপনার কাছে একবারে আপনার সমস্ত টেলিগ্রাম পরিচিতি মুছে ফেলার বিকল্পও রয়েছে। আপনি ডেস্কটপ বা ব্যবহার করে একাধিক পরিচিতি মুছতে পারবেন না টেলিগ্রাম ওয়েব অ্যাপ (K বা Z), কিন্তু আপনি আপনার Android বা iOS/iPhone ডিভাইস ব্যবহার করে সেগুলি সরাতে পারেন।
অ্যান্ড্রয়েড ব্যবহার করে সমস্ত টেলিগ্রাম পরিচিতি মুছে ফেলা হচ্ছে
পূর্বে উল্লিখিত হিসাবে, আপনি আপনার সমস্ত টেলিগ্রাম পরিচিতি মুছতে আপনার ফোনে ওয়েব অ্যাপ ব্যবহার করতে পারবেন না, তবে আপনি অ্যান্ড্রয়েড/গুগল প্লে অ্যাপ ব্যবহার করতে পারেন।
- সিঙ্ক বন্ধ করুন : সিঙ্ক সক্রিয় করা হলে মুছে ফেলা পরিচিতিগুলি আবার প্রদর্শিত হতে পারে৷ খোলা 'টেলিগ্রাম' অ্যাপ এবং ট্যাপ করুন 'হ্যামবার্গার আইকন' (তিনটি অনুভূমিক রেখা)।
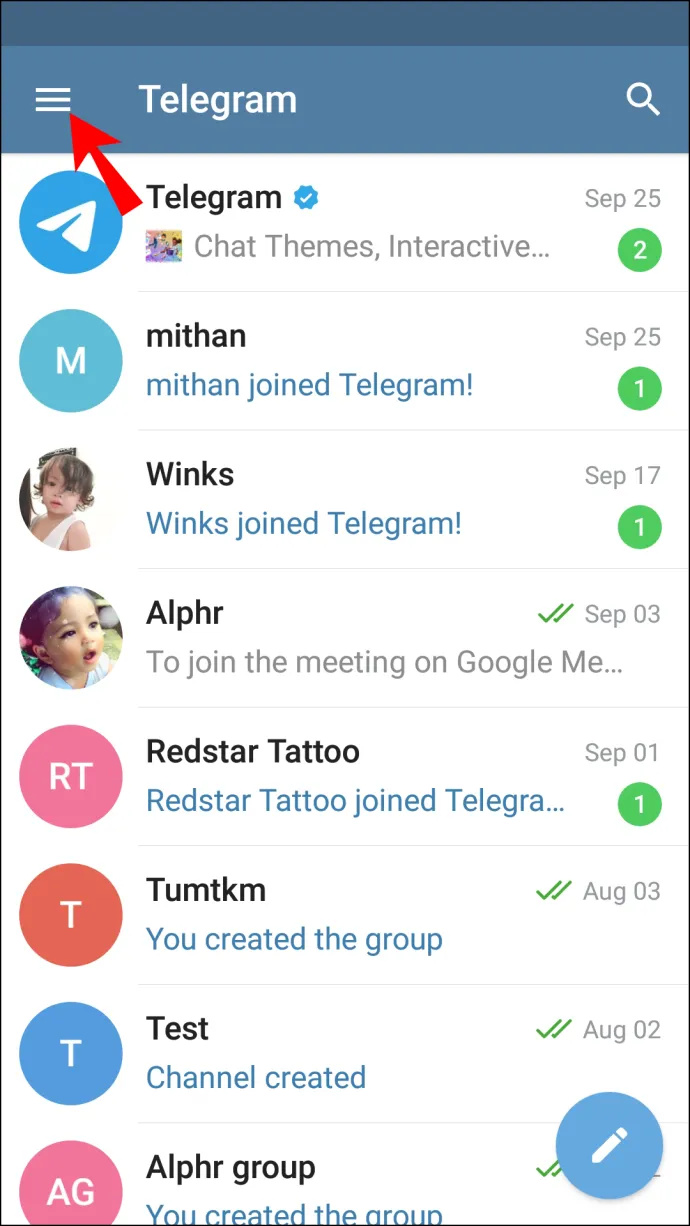
- নেভিগেট করুন 'সেটিংস' বাম সাইডবারে।
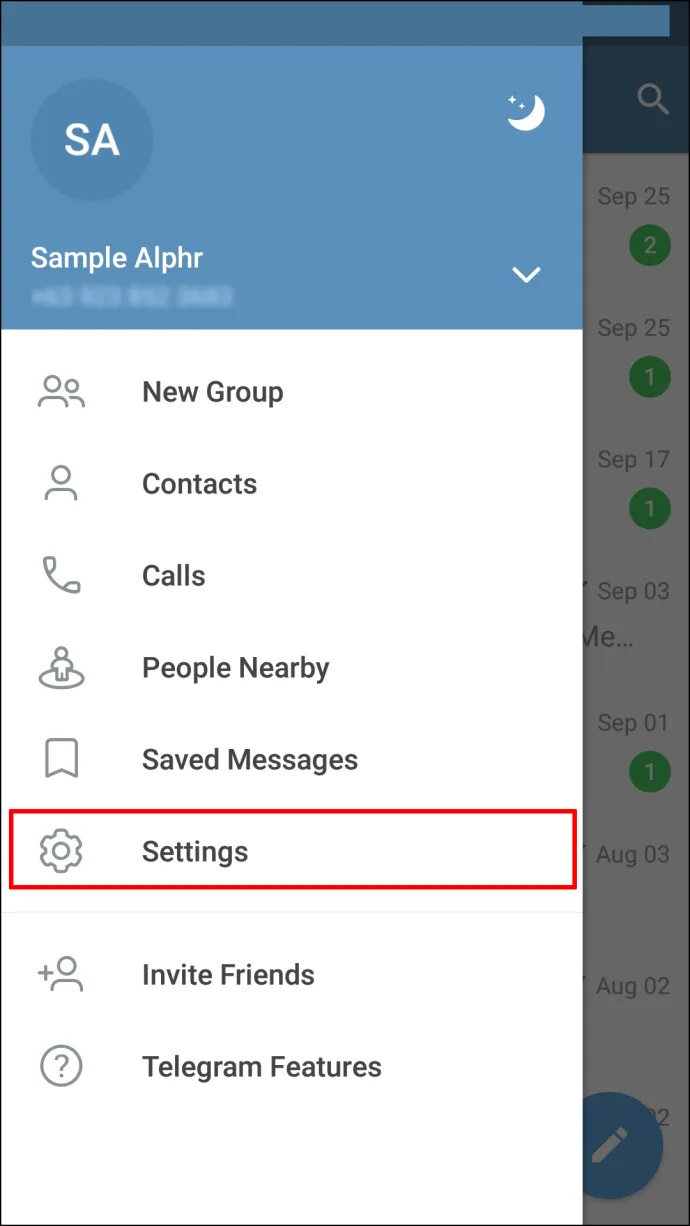
- চলবে 'গোপনীয়তা এবং নিরাপত্তা।'
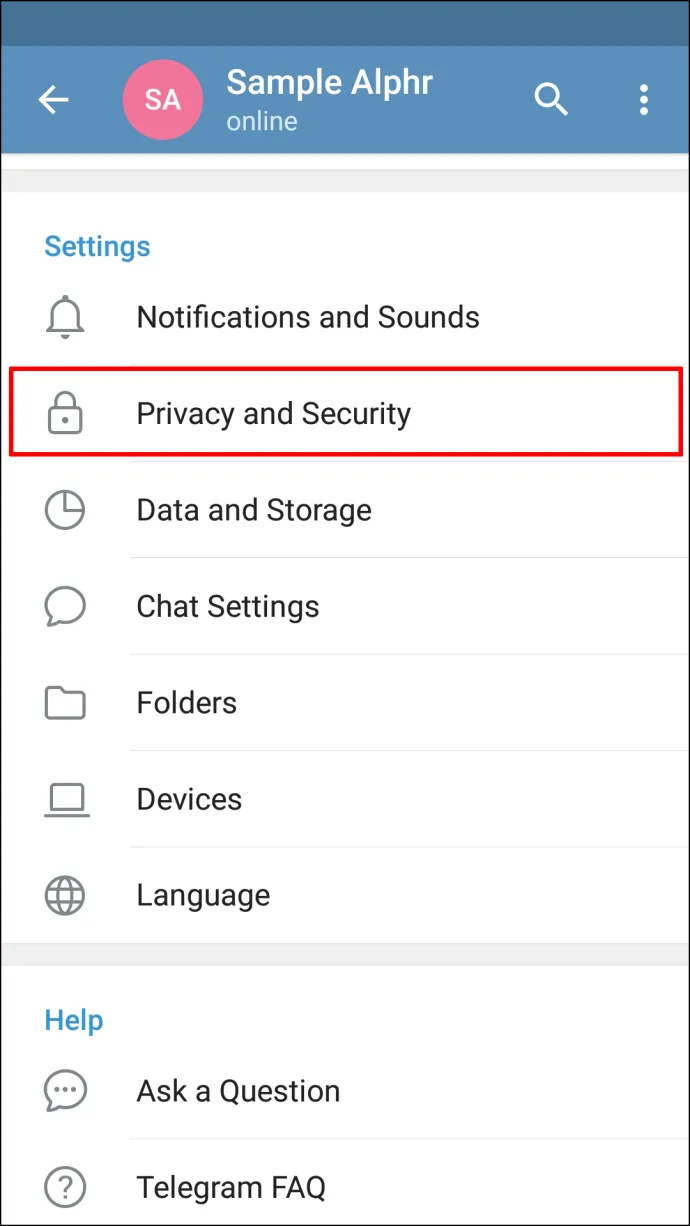
- 'পরিচিতি' বিভাগে, টগল করুন 'আমার মুখোমুখি' বন্ধ
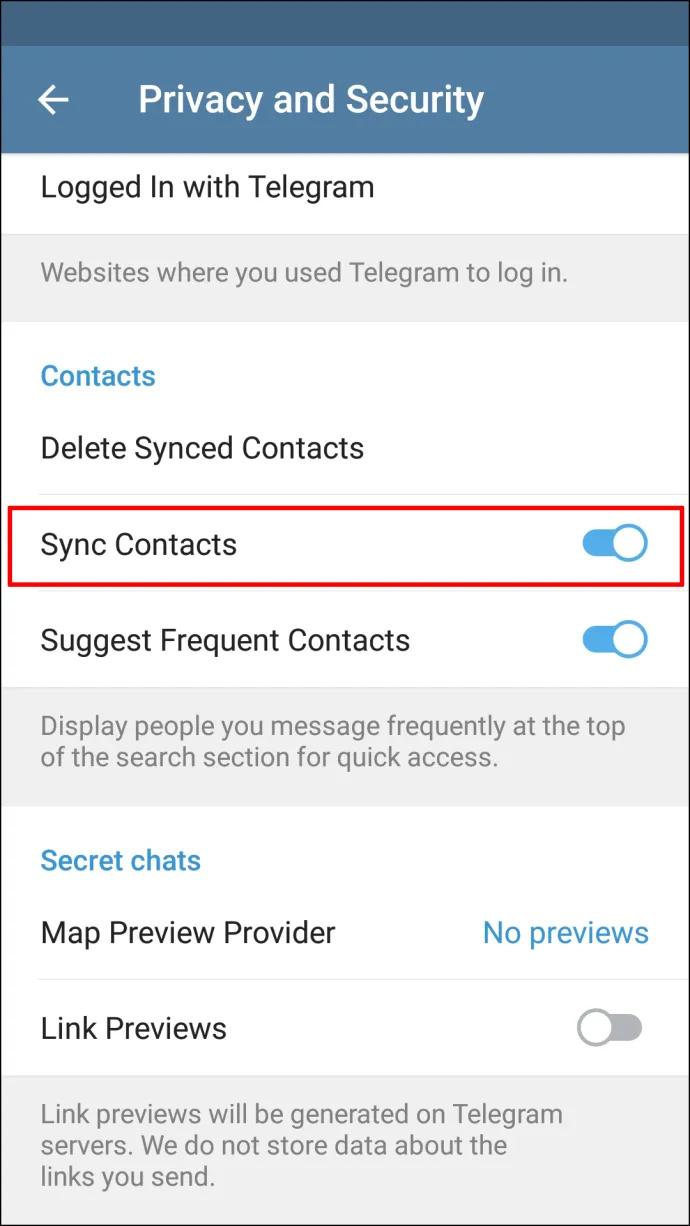
- চ্যাট ইতিহাস মুছুন : আপনি একটি পরিচিতি মুছে ফেললে, চ্যাট থেকে যায়। ব্যক্তির সাথে আপনার চ্যাট খুলুন, আলতো চাপুন 'উল্লম্ব উপবৃত্তাকার' (তিনটি উল্লম্ব বিন্দু) উপরের-ডান কোণে, এবং নির্বাচন করুন 'চ্যাট মুছুন।'
- সমস্ত পরিচিতি মুছুন : খোলা 'টেলিগ্রাম' আপনার অ্যান্ড্রয়েডে।
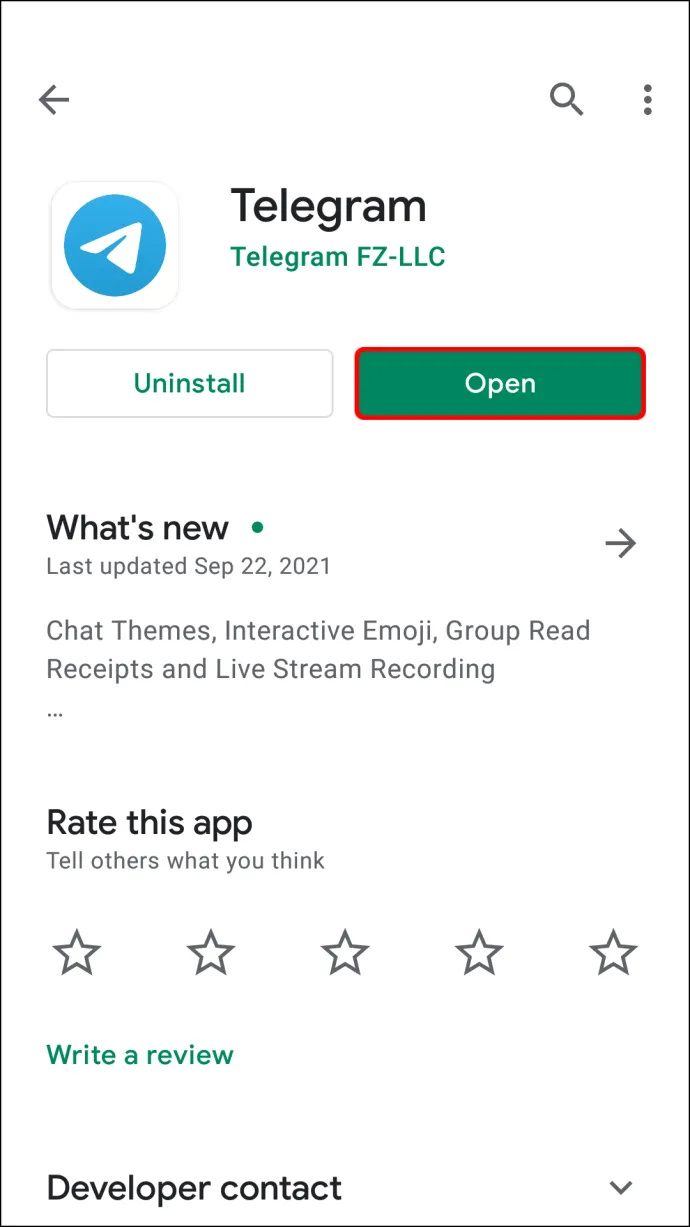
- টোকা 'হ্যামবার্গার' অ্যাপের উপরের-বাম কোণায় আইকন (তিনটি অনুভূমিক লাইন)।
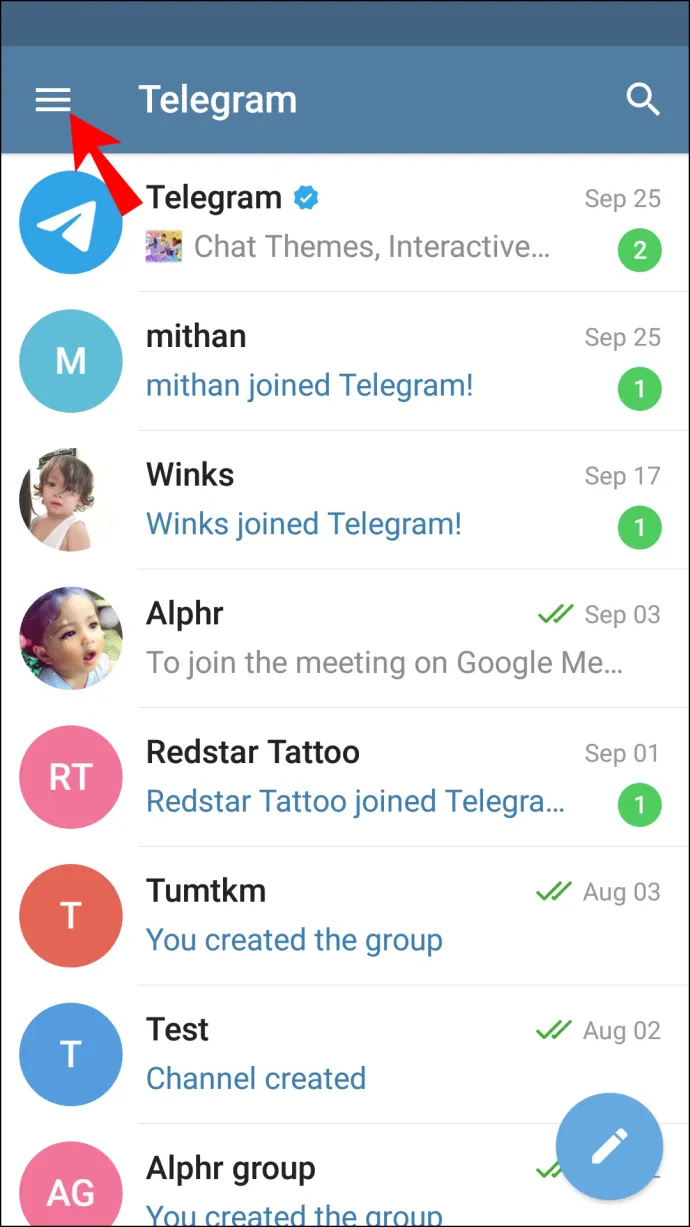
- যান 'সেটিংস' বাম মেনুতে ট্যাব।
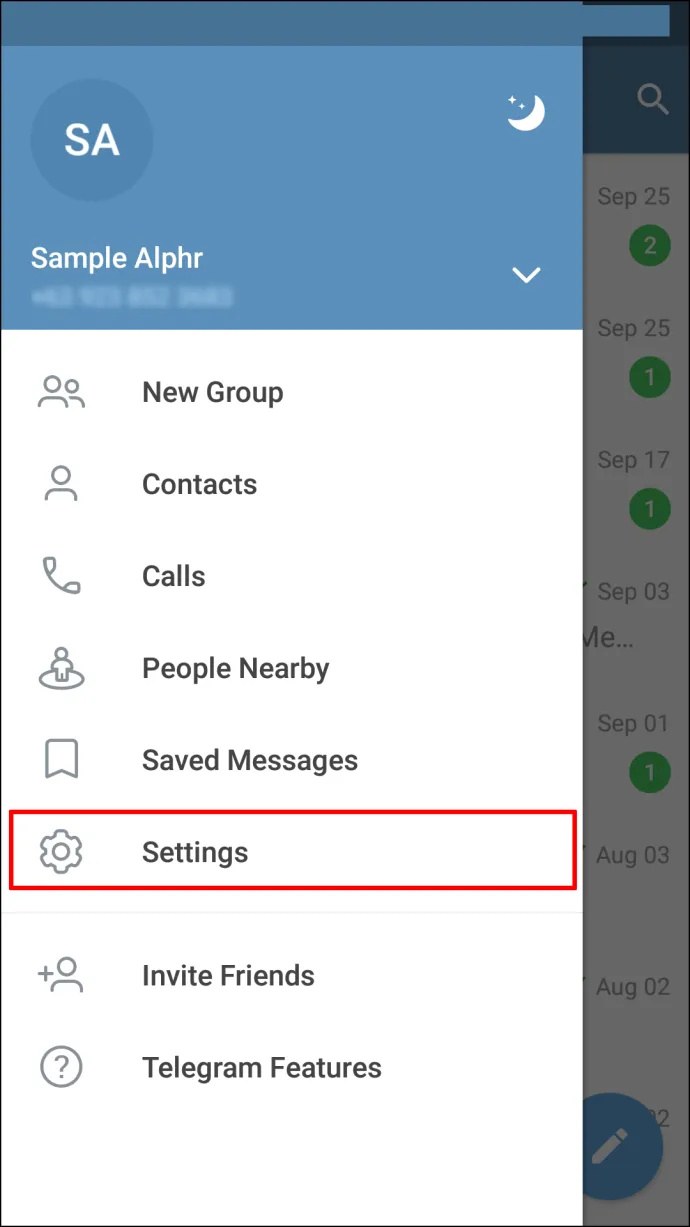
- এগিয়ে যান 'গোপনীয়তা এবং নিরাপত্তা' বিকল্প
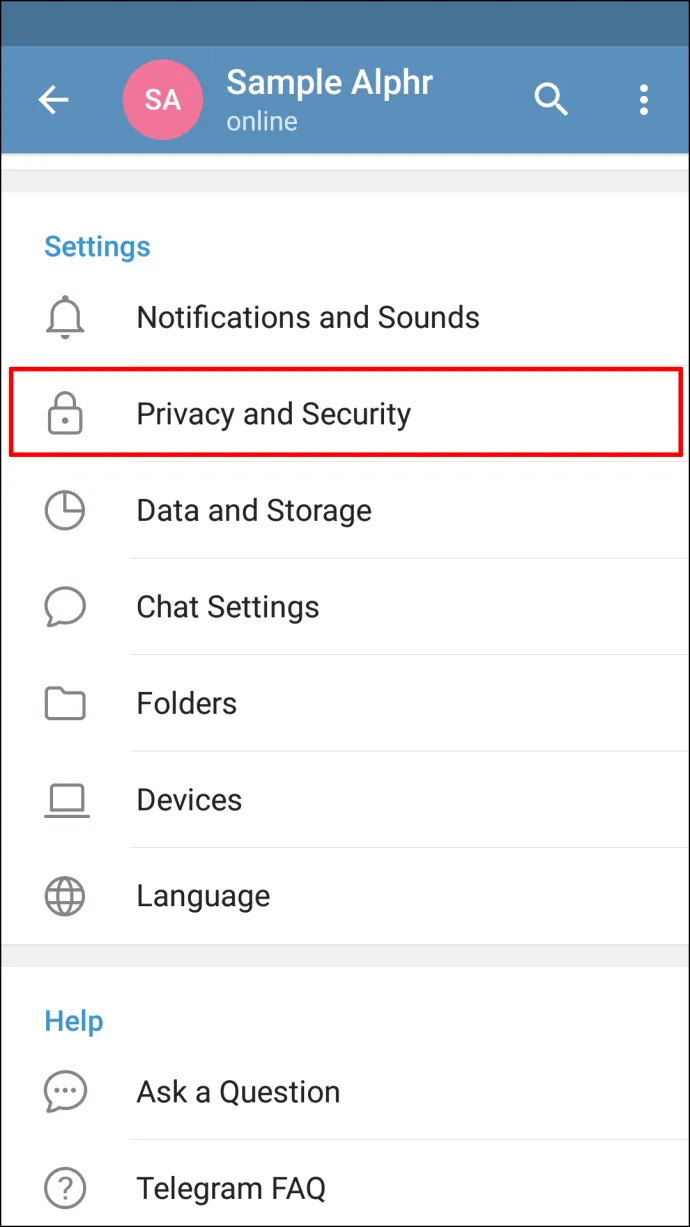
- নেভিগেট করুন 'পরিচিতি' অধ্যায়.
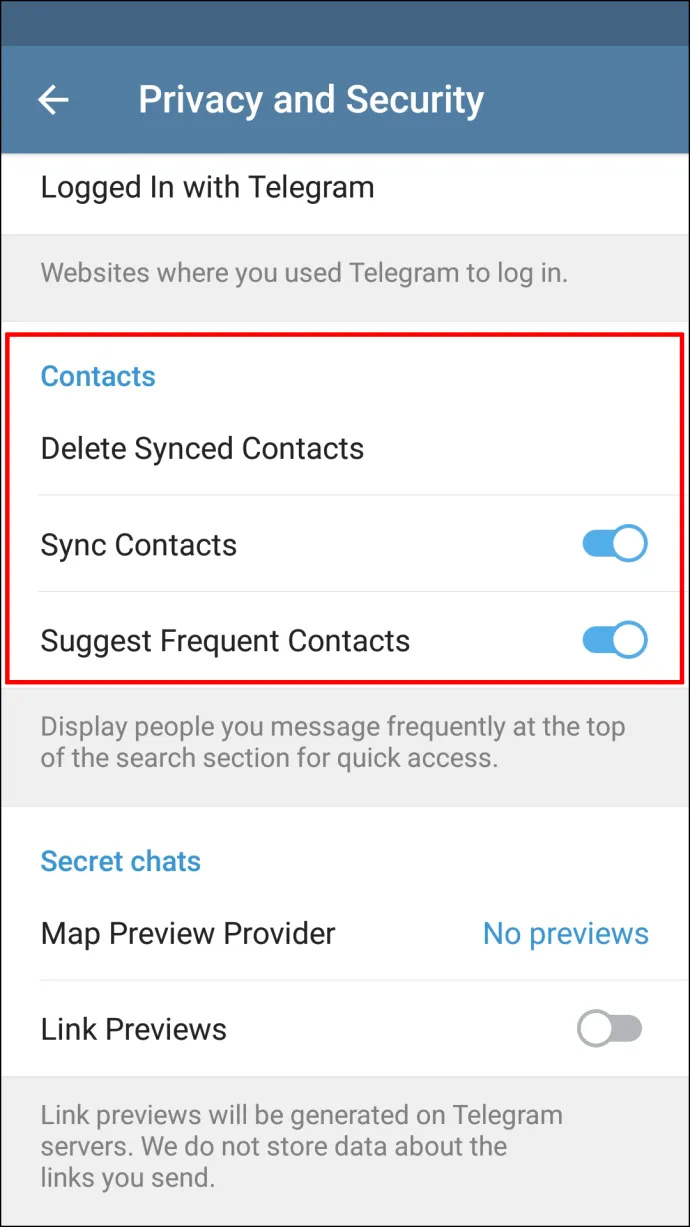
- নিষ্ক্রিয় করুন 'সিঙ্ক করা পরিচিতিগুলি মুছুন' বিকল্প
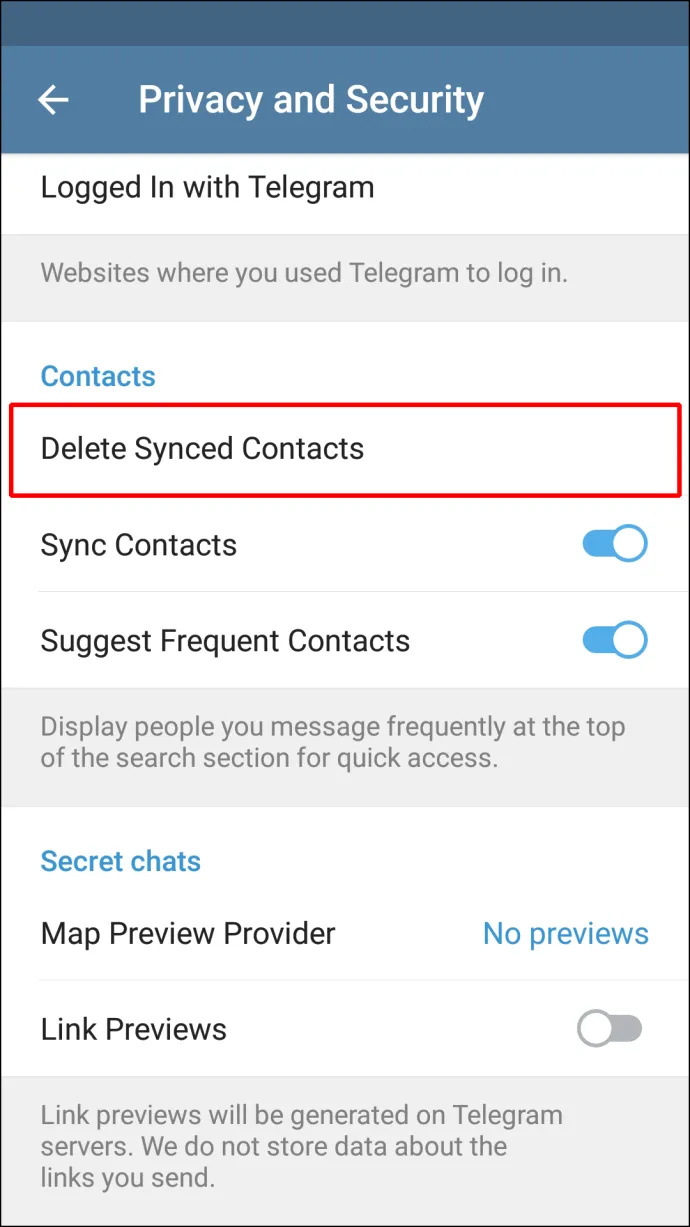
এটি অ্যান্ড্রয়েড টেলিগ্রাম অ্যাপ থেকে আপনার সমস্ত পরিচিতি মুছে ফেলবে।
আইওএস/আইফোন ব্যবহার করে টেলিগ্রামের সমস্ত পরিচিতি কীভাবে মুছবেন
আপনার আইফোনে আপনার টেলিগ্রাম পরিচিতি তালিকা থেকে একাধিক বা সমস্ত পরিচিতি মুছতে, নীচের পদক্ষেপগুলি অনুসরণ করুন:
- সিঙ্ক বন্ধ করুন : সিঙ্ক সক্রিয় করা হলে মুছে ফেলা পরিচিতিগুলি আবার প্রদর্শিত হতে পারে৷ খোলা 'টেলিগ্রাম' আপনার আইফোনে।
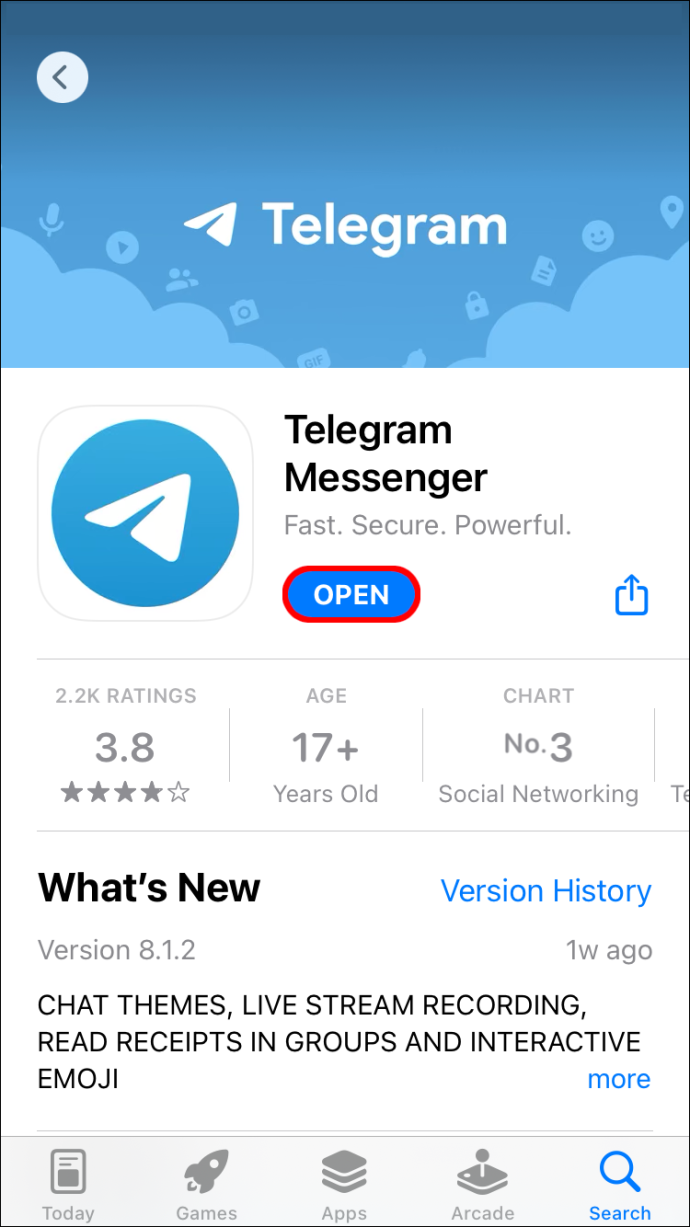
- উপর আলতো চাপুন 'হ্যামবার্গার' আইকন (তিনটি অনুভূমিক রেখা)। তারপর নির্বাচন করুন 'সেটিংস' বাম সাইডবারে।
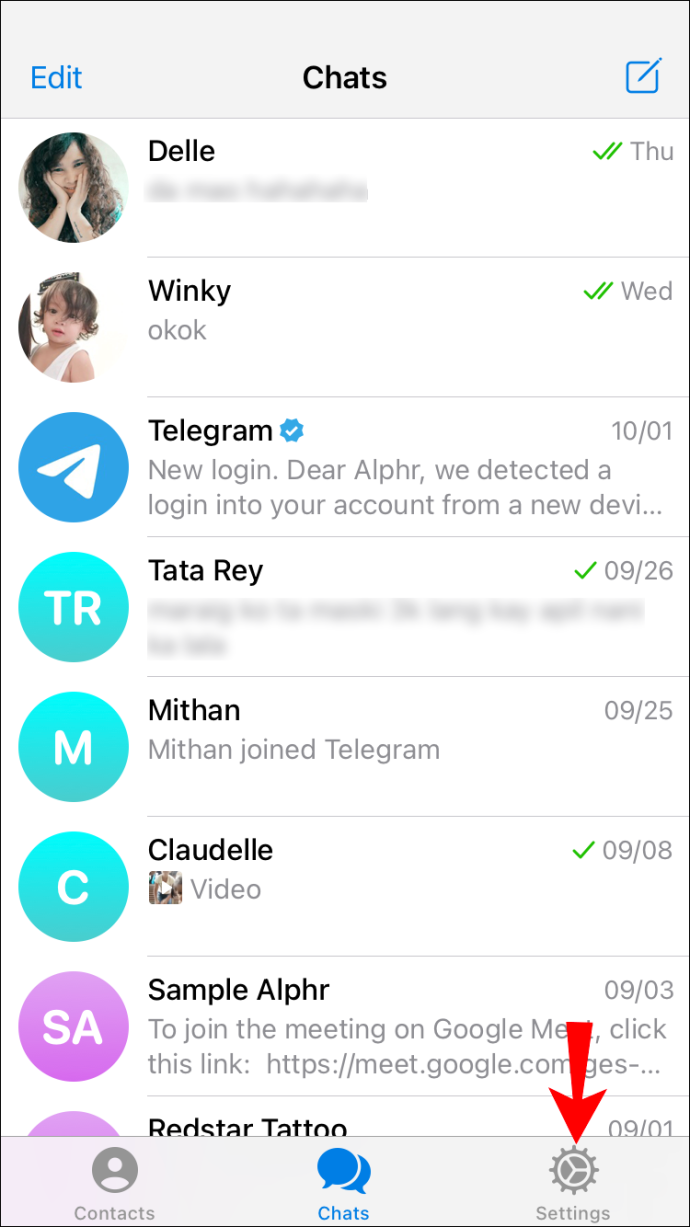
- অগ্রসর হোন 'গোপনীয়তা এবং নিরাপত্তা।'
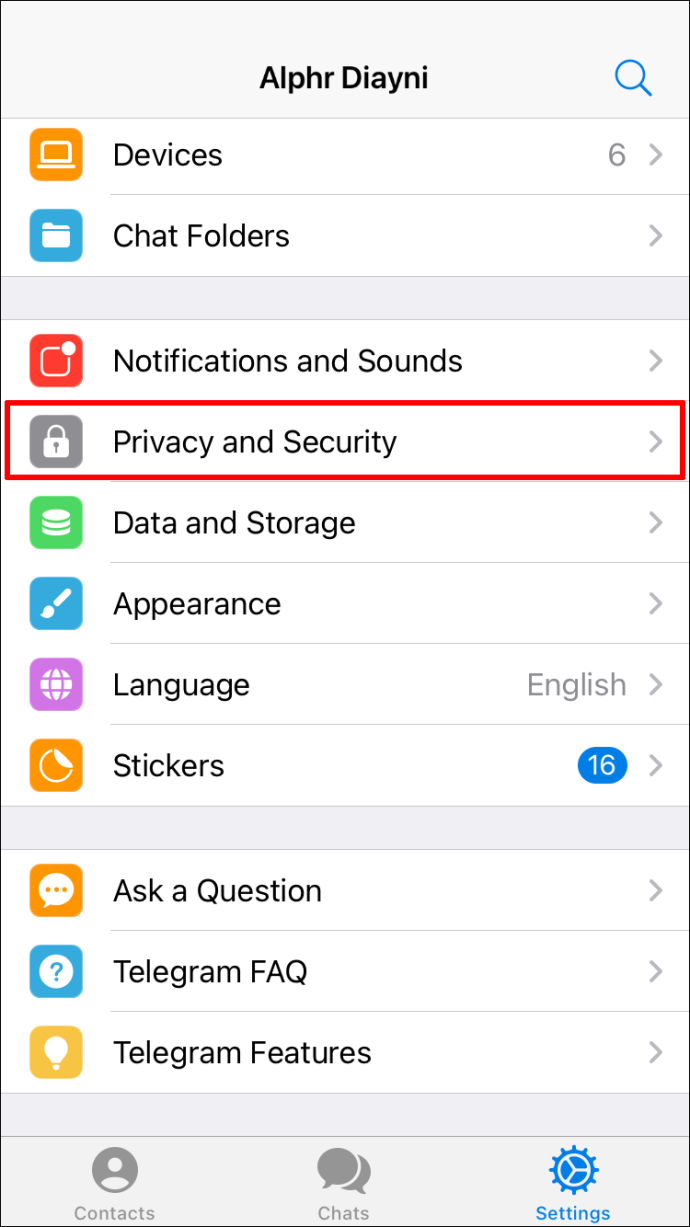
- 'পরিচিতি' এ বিভাগ, টগল 'আমার মুখোমুখি' বন্ধ
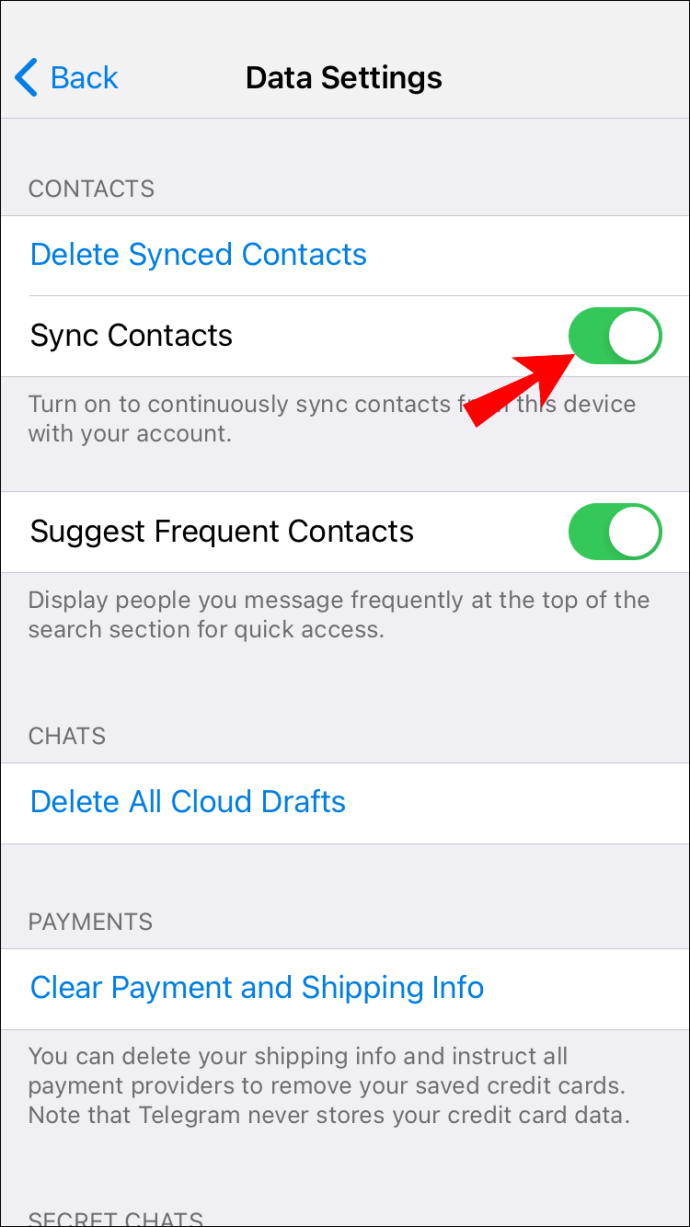
- চ্যাট ইতিহাস মুছুন : আপনি একটি পরিচিতি মুছে ফেললে, চ্যাট থেকে যায়। ব্যক্তির সাথে আপনার চ্যাট খুলুন, আলতো চাপুন 'উল্লম্ব উপবৃত্তাকার' (তিনটি উল্লম্ব বিন্দু), এবং নির্বাচন করুন 'চ্যাট মুছুন।'
- পরিচিতি সরান : আপনার আইফোনে টেলিগ্রাম খুলুন যদি ইতিমধ্যে করা না হয়।
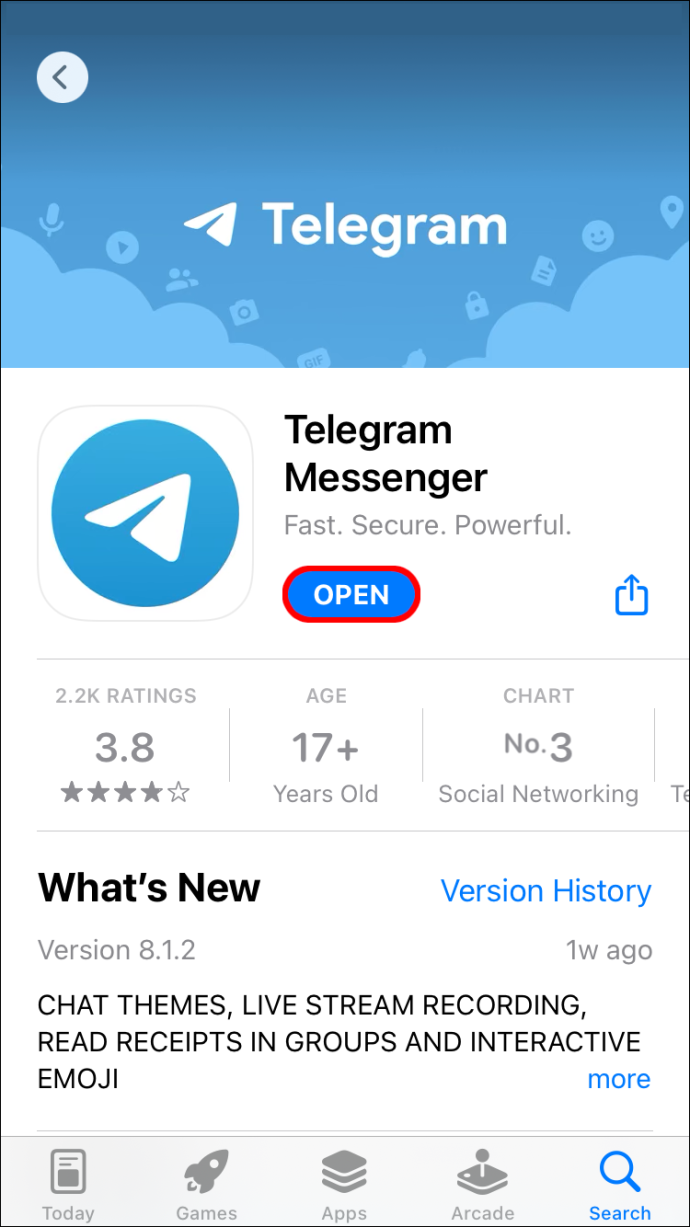
- উপরের-বাম কোণে তিনটি অনুভূমিক লাইনে আলতো চাপুন এবং যান সেটিংস বাম মেনুতে।
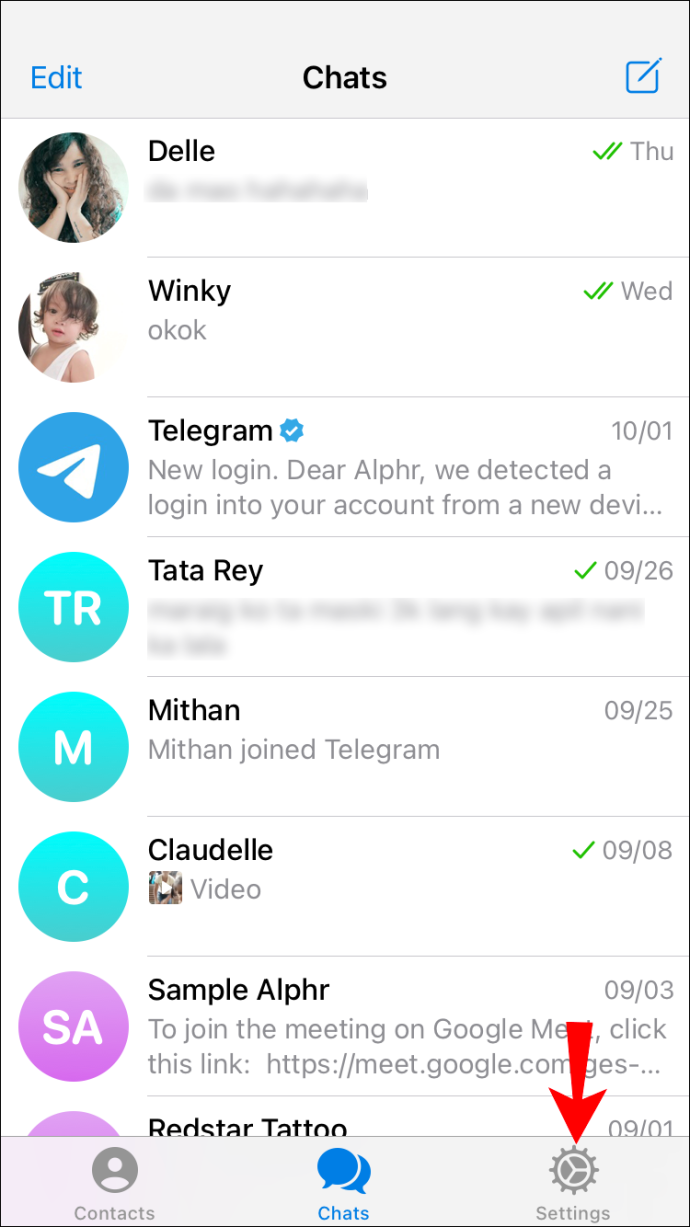
- অগ্রসর হোন গোপনীয়তা এবং নিরাপত্তা .
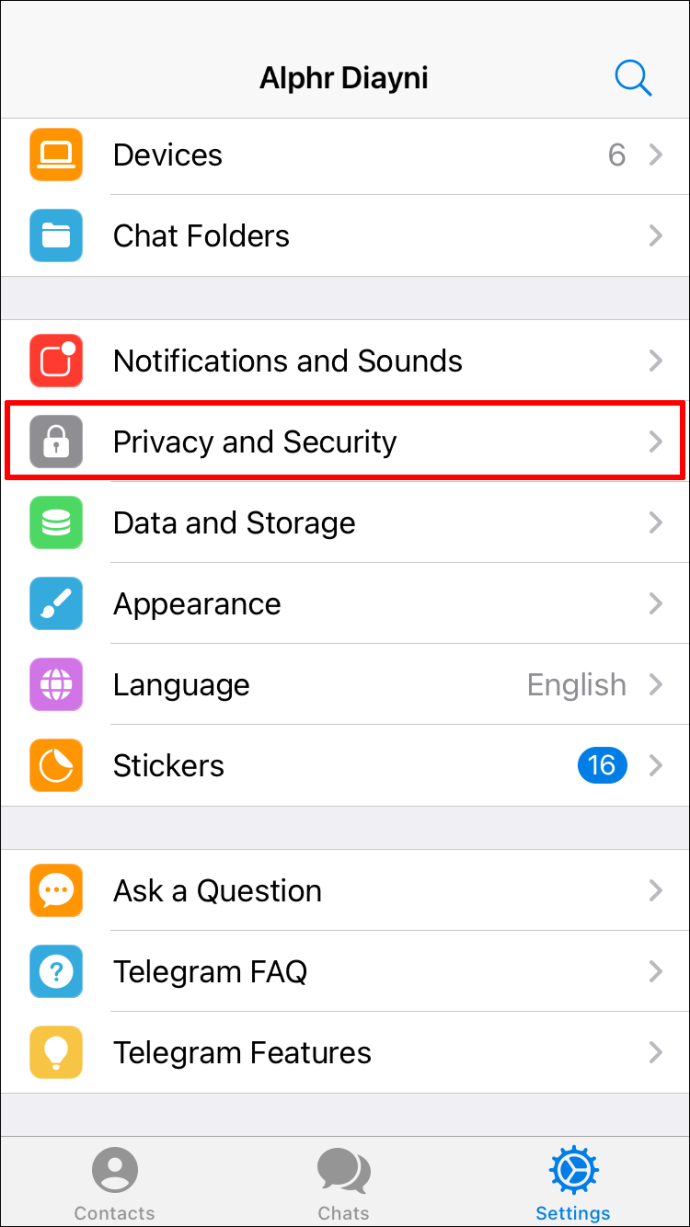
- টগল করুন সিঙ্ক করা পরিচিতি মুছুন সুইচ
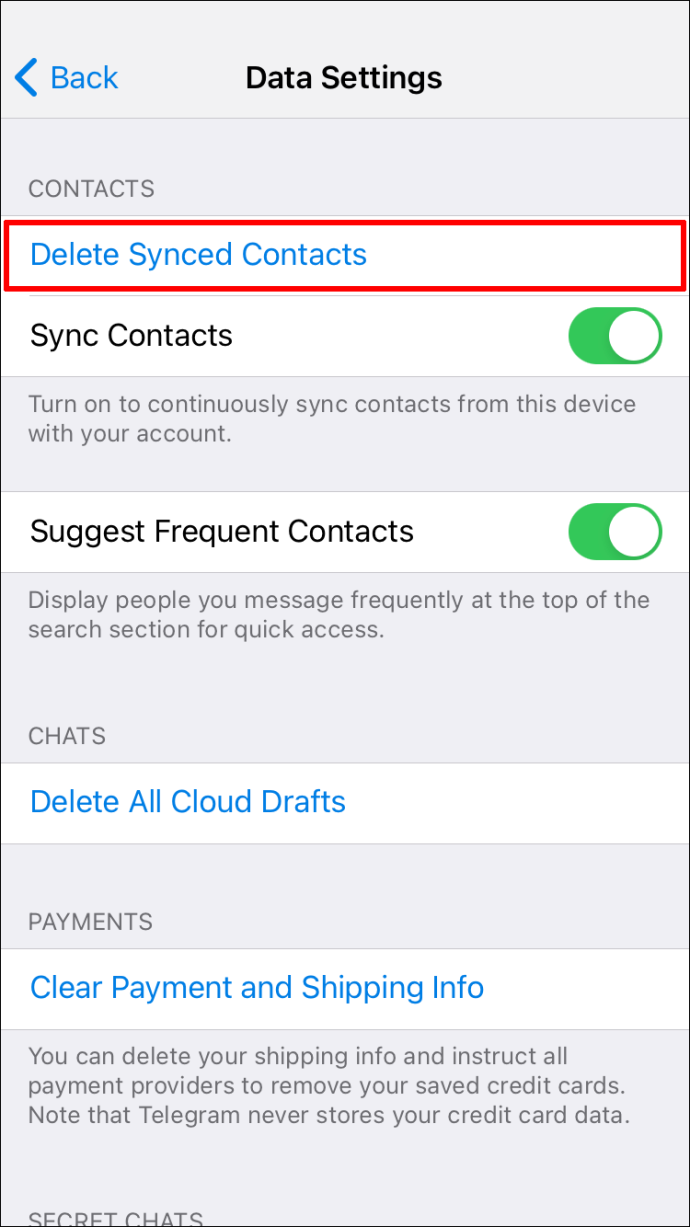
এটাই. এখন আপনার সমস্ত টেলিগ্রাম পরিচিতি একই সময়ে মুছে ফেলা হবে।
মেনু উইন্ডো 10 শুরু করতে পিন ফাইল
টেলিগ্রাম থেকে সমস্ত অপ্রয়োজনীয় পরিচিতি সরান
আপনার টেলিগ্রাম পরিচিতিগুলি মুছে ফেলার একাধিক উপায় রয়েছে, আপনি সেগুলির কয়েকটি মুছে ফেলছেন বা কেবল একটি। আপনি মোবাইল, ডেস্কটপ বা ওয়েব অ্যাপ ব্যবহার করে পরিচিতি মুছে ফেলতে পারেন, তবে বিকল্পগুলি আপনি কোন উপায় বেছে নেন তার উপর নির্ভর করে। উদাহরণস্বরূপ, আপনি ওয়েব অ্যাপস (Z এবং K) বা ডেস্কটপ অ্যাপে সমস্ত টেলিগ্রাম পরিচিতি মুছে ফেলতে পারবেন না, তবে আপনি একটি মোবাইল ডিভাইসে করতে পারেন। এমনকি আপনি আপনার ফোনে টেলিগ্রাম পরিচিতিগুলি সিঙ্ক করার বিকল্পটি অক্ষম করতে পারেন যাতে আপনাকে একই পরিচিতিগুলিকে দুবার মুছতে হবে না।
টেলিগ্রাম যোগাযোগ অপসারণ FAQs
জেড এবং কে টেলিগ্রাম ওয়েব অ্যাপের মধ্যে পার্থক্য কী?
বর্তমানে টেলিগ্রাম ওয়েব অ্যাপের দুটি সংস্করণ রয়েছে, যা যথাক্রমে Z এবং K নামে পরিচিত। এপ্রিল 2021 সালে, কোম্পানি দুটি পৃথক টেলিগ্রাম ওয়েব অ্যাপ তৈরি করার জন্য দুটি উন্নয়ন দল তৈরি করেছে। 2023 সালে উভয়ই আজও সক্রিয়। কোন দল সেরা ওয়েব অ্যাপ সরবরাহ করে তা দেখার জন্য এটি একটি প্রতিযোগিতামূলক ব্যবসায়িক পদক্ষেপ ছিল। উদ্দেশ্য ছিল একটি প্রতিযোগিতামূলক পরিবেশকে অনুপ্রাণিত করা এবং পরে কোনটি সরকারী সংস্করণে পরিণত হবে তা বেছে নেওয়া। 'Z' এবং 'K' টেলিগ্রাম অ্যাপগুলি অনন্য এবং আপনার অ্যাকাউন্ট পরিচালনা ও ব্যবহার করার জন্য বিভিন্ন নেভিগেশন, বৈশিষ্ট্য এবং প্রক্রিয়াগুলি অন্তর্ভুক্ত করে৷
কেন পুরানো পরিচিতিগুলি টেলিগ্রামে পুনরায় আবির্ভূত হয়?
টেলিগ্রাম সিঙ্ক বিকল্পটি অ্যাপের সাথে আপনার ডিভাইসের পরিচিতিগুলিকে লিঙ্ক করে। আপনি যদি টেলিগ্রামে পরিচিতিগুলিকে এর সিঙ্ক বৈশিষ্ট্য অক্ষম না করে মুছে ফেলেন তবে সেগুলি আবার প্রদর্শিত হবে। কয়েক বছর আগে মুছে ফেলা পরিচিতি এবং অ্যাপটি পুনরায় ইনস্টল করার সময় সেগুলি আবার দেখেছিল। এই দৃশ্যটি ঘটে কারণ ইনস্টল করার সময় সিঙ্ক ডিফল্টরূপে চালু থাকে। আরেকটি পরিস্থিতি হল যখন কেউ অ্যাপটি চালু করে এবং সিঙ্ক বিকল্পটি আবার চালু করে, তাই টেলিগ্রাম সেই সরানো পরিচিতিগুলিকে পুনরায় সিঙ্ক করে।








