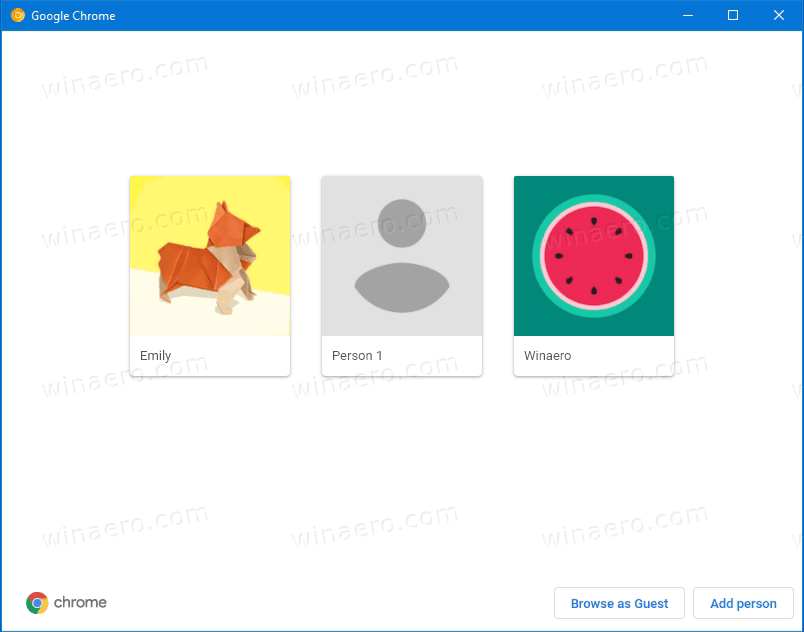মাইক্রোসফ্ট উইন্ডোজ বছরের পর বছর ধরে অনেক পরিবর্তন করেছে, যার মধ্যে কিছু অন্যদের তুলনায় বেশি পরিবর্তন এনেছে। আজকাল, বেশিরভাগ পিসি ব্যবহারকারীরা Windows 10 বা Windows 11 চালাচ্ছেন৷ সম্ভবত আপনি ভাবছেন বিল্ট-ইন অ্যাডমিনিস্ট্রেটর অ্যাকাউন্টের উদ্দেশ্য কী৷ আপনার আসলে এটি ব্যবহার করার সম্ভাবনা খুবই কম। আপনি যখন প্রি-ইনস্টল করা Windows 10 সহ একটি নতুন কম্পিউটার কিনবেন তখন বিল্ট-ইন অ্যাডমিনিস্ট্রেটর অ্যাকাউন্টটি ইতিমধ্যেই অক্ষম হয়ে গেছে। Windows Vista থেকে এটি Microsoft এর অভ্যাস।

উইন্ডোজের উভয় সংস্করণই বিল্ট-ইন অ্যাডমিনিস্ট্রেটর অ্যাকাউন্টকে সক্ষম বা নিষ্ক্রিয় করার অনুমতি দেয়। দুই ধরনের ব্যবহারকারী অ্যাকাউন্ট আছে: স্ট্যান্ডার্ড এবং অ্যাডমিনিস্ট্রেটর। বিল্ট-ইন অ্যাডমিনিস্ট্রেটর অ্যাকাউন্টটি আপনার পিসির প্রাথমিক সেটআপের জন্য ব্যবহার করা হয়। সেটআপের পরে, যে ব্যবহারকারীদের বিল্ট-ইন অ্যাডমিনিস্ট্রেটর অ্যাকাউন্টে অ্যাক্সেস রয়েছে তারা কোনও লগ বা অডিট ছাড়াই মেশিনে ক্রিয়া সম্পাদন করতে পারে।
কিভাবে একটি মসৃণ পাথর করতে
এই কারণে আপনি Windows এ একটি অ্যাডমিনিস্ট্রেটর অ্যাকাউন্ট নিষ্ক্রিয় করার কথা বিবেচনা করতে পারেন। এই নিবন্ধটি উইন্ডোজ 10 এবং উইন্ডোজ 11 উভয় ক্ষেত্রে কীভাবে কাজটি সম্পূর্ণ করতে হয় তা কভার করবে।
Windows 11-এ বিল্ট-ইন অ্যাডমিনিস্ট্রেটর অ্যাকাউন্ট সক্রিয়/অক্ষম করা
আপনি যদি ইতিমধ্যেই আপনার মেশিনটিকে উইন্ডোজের নতুন কিস্তিতে আপডেট করে থাকেন, তাহলে আপনি প্রশাসক অ্যাকাউন্ট নিষ্ক্রিয় করতে এই বিভাগে বর্ণিত ধাপগুলি অনুসরণ করতে চাইবেন।
আমরা অ্যাকাউন্টটি নিষ্ক্রিয় করার নির্দেশাবলী দিয়ে শুরু করব উইন্ডোজ পাওয়ারশেল।
- ব্যবহার উইন + এক্স অ্যাক্সেস করার জন্য কীবোর্ড শর্টকাট উইন্ডোজ টার্মিনাল (অ্যাডমিন) .

- যখন ইউজার একাউন্ট কন্ট্রল প্রম্পট প্রদর্শিত হবে, ক্লিক করুন হ্যাঁ .
- এখন, টাইপ করুন অক্ষম-স্থানীয় ব্যবহারকারী-নাম 'প্রশাসক' এবং ক্লিক করুন প্রবেশ করুন .

- পরিবর্তনগুলি সক্ষম করতে আপনার কম্পিউটার পুনরায় চালু করুন।
আপনি যদি প্রশাসক অ্যাকাউন্ট সক্ষম করতে চান তবে টাইপ করুন: সক্ষম করুন-স্থানীয় ব্যবহারকারী -নাম 'প্রশাসক'
মনে রাখবেন যে অ্যাকাউন্টের নাম প্রশাসক না হলে, প্রকৃত নাম প্রতিফলিত করতে আপনাকে পাঠ্য পরিবর্তন করতে হবে।
এছাড়াও আপনি ব্যবহার করতে পারেন কমান্ড প্রম্পট এই পদক্ষেপগুলি অনুসরণ করে Windows 11-এ অন্তর্নির্মিত প্রশাসক অ্যাকাউন্ট নিষ্ক্রিয় করতে:
- ব্যবহার উইন + আর কীবোর্ড শর্টকাট এবং টাইপ করুন cmd অনুসন্ধান ক্ষেত্রের মধ্যে. তারপর, ব্যবহার করুন Ctrl + Shift + Enter কমান্ড প্রম্পট খুলতে কীবোর্ড কমান্ড। ক্লিক হ্যাঁ প্রদর্শিত ডায়ালগ বক্সে।

- টাইপ নেট ব্যবহারকারী প্রশাসক/সক্রিয়: না কমান্ড প্রম্পটে ক্লিক করুন প্রবেশ করুন .
আপনি যে অ্যাকাউন্টটি নিষ্ক্রিয় করার চেষ্টা করছেন তার নাম না থাকলে প্রশাসক, সঠিক নাম দিয়ে পাঠ্য প্রতিস্থাপন করুন।
- নিকটে কমান্ড প্রম্পট এবং আপনার মেশিন পুনরায় চালু করুন।
অ্যাডমিনিস্ট্রেটর অ্যাকাউন্ট টাইপ সক্ষম করতে: নেট ব্যবহারকারী প্রশাসক/সক্রিয়: হ্যাঁ
উইন্ডোজ 10 প্রো-তে অন্তর্নির্মিত প্রশাসক অ্যাকাউন্ট সক্ষম/অক্ষম করা
এইভাবে আপনি শুধুমাত্র Windows 10/11 Pro-তে একটি বিল্ট-ইন অ্যাডমিনিস্ট্রেটরকে সক্ষম/অক্ষম করুন। Windows 10 Home কম্পিউটার ম্যানেজমেন্টে অ্যাক্সেস অন্তর্ভুক্ত করে না।
- যান শুরু করুন মেনু (বা চাপুন উইন্ডোজ কী + এক্স ) এবং নির্বাচন করুন কম্পিউটার ব্যবস্থাপনা .

- তারপরে প্রসারিত করুন স্থানীয় ব্যবহারকারী এবং গোষ্ঠী , তারপর ব্যবহারকারীদের .
- নির্বাচন করুন প্রশাসক এবং তারপর ডান ক্লিক করুন এবং নির্বাচন করুন বৈশিষ্ট্য .
- আনচেক করুন অ্যাকাউন্ট নিষ্ক্রিয় করা হয়েছে এটি সক্ষম করতে, বা এটি নিষ্ক্রিয় করতে এটি পরীক্ষা করুন।

- ক্লিক আবেদন করুন এবং তারপর ঠিক আছে .

Windows 10 হোমের জন্য, আপনি কমান্ড প্রম্পট নির্দেশাবলী ব্যবহার করতে পারেন:
- খোলা শুরু করুন মেনু এবং টাইপ cmd অনুসন্ধান বারে। শুধু টাইপ করা শুরু করুন এবং নির্বাচন করুন প্রশাসক হিসাবে চালান খোলার সময় কমান্ড প্রম্পট .

- নিম্নলিখিত কমান্ড টাইপ করুন: নেট ব্যবহারকারী প্রশাসক/সক্রিয়: হ্যাঁ এবং টিপুন প্রবেশ করুন এটি সক্ষম করতে।

- টাইপ করুন নেট ব্যবহারকারী প্রশাসক/সক্রিয়: না এটি নিষ্ক্রিয় করতে।

আপনি যদি ভুলবশত আপনার Microsoft অ্যাকাউন্ট থেকে নিজেকে লক করে ফেলে থাকেন, তাহলে একটি অন্তর্নির্মিত প্রশাসক অ্যাকাউন্ট সাহায্য করতে পারে। কিন্তু শুধুমাত্র যদি আপনি ইতিমধ্যে নিশ্চিত হয়ে থাকেন যে এটি আগে থেকে সক্রিয় করা হয়েছে। অন্যথায়, আপনি ভাগ্যের বাইরে। বিল্ট-ইন অ্যাডমিনিস্ট্রেটর অ্যাকাউন্টের প্রাথমিক উদ্দেশ্য হল OEM সিস্টেম নির্মাতাদের জন্য যারা সিস্টেমে পরিবর্তন করে।

ব্যবহারকারীর অ্যাকাউন্ট
Windows 10 এর দুই ধরনের ব্যবহারকারীর অ্যাকাউন্ট রয়েছে: অ্যাডমিনিস্ট্রেটর এবং স্ট্যান্ডার্ড। একটি স্ট্যান্ডার্ড অ্যাকাউন্টের মাধ্যমে, আপনি বেশিরভাগ দৈনন্দিন কাজগুলি করতে পারেন, যেমন ওয়েব সার্ফ করা, প্রোগ্রাম চালানো, ইমেল চেক করা ইত্যাদি। কিন্তু আপনি যদি সিস্টেমে উল্লেখযোগ্য পরিবর্তন করতে চান, যেমন নতুন সফ্টওয়্যার যোগ করা বা অন্যান্য ব্যবহারকারীর অ্যাকাউন্ট যোগ করা এবং সরানো, আপনাকে প্রশাসক হতে হবে।
ওয়ার্কস্পেস পরিবেশে, অনেক স্ট্যান্ডার্ড ব্যবহারকারী অ্যাকাউন্ট রয়েছে। যখন আপনার ব্যক্তিগত কম্পিউটারের কথা আসে, তখন সম্ভবত আপনিই প্রশাসক৷ আপনি কোন ধরনের ব্যবহারকারীর অ্যাকাউন্ট ব্যবহার করছেন তা খুঁজে বের করতে চাইলে, আপনাকে যা করতে হবে তা হল:
- যান শুরু করুন মেনু এবং ক্লিক করুন হিসাব লোগো; এটি আপনার ব্যবহারকারীর নাম হবে।

- নির্বাচন করুন অ্যাকাউন্ট সেটিংস পরিবর্তন করুন .

- আপনি সেখানে একটি উইন্ডো পপ-আপ এবং আপনার নাম দেখতে পাবেন। নীচে, আপনি এটি বলে কিনা তা দেখতে পাবেন প্রশাসক বা স্ট্যান্ডার্ড .

কিভাবে ব্যবহারকারীর অ্যাকাউন্ট মুছে ফেলবেন
যদি আপনার Windows 10-এ অনেক বেশি ব্যবহারকারীর অ্যাকাউন্ট থাকে যেগুলি হয় আর ব্যবহার করা হচ্ছে না বা আপনার কম্পিউটারে কারও অ্যাক্সেস সীমাবদ্ধ করতে চান, আপনি সেগুলি সরাতে পারেন। শুধু কিছু জিনিস মনে রাখবেন:
- এটি করার জন্য আপনাকে প্রশাসক হিসাবে সাইন ইন করতে হবে৷
- আপনি বর্তমানে সাইন ইন করা ব্যবহারকারী অ্যাকাউন্ট মুছে ফেলতে পারবেন না।
- প্রশাসকের প্রয়োজন হয় এমন ক্রিয়াগুলি সম্পাদন করতে সক্ষম না হওয়া এড়াতে সর্বদা একটি প্রশাসক অ্যাকাউন্ট সক্ষম করা নিশ্চিত করুন৷
উইন্ডোজ 10-এ আপনি কীভাবে একটি ব্যবহারকারী অ্যাকাউন্ট সরিয়ে ফেলবেন তা এখানে:
- যান শুরু করুন মেনু, তারপর নির্বাচন করুন সেটিংস .

- পরবর্তী, নির্বাচন করুন হিসাব অপশন থেকে।

- তারপর, নির্বাচন করুন পরিবার এবং অন্যান্য ব্যবহারকারী .

- আপনি যে ব্যবহারকারীর অ্যাকাউন্টটি সরাতে চান সেটি নির্বাচন করুন অন্যান্য ব্যবহারকারী এবং তারপর নির্বাচন করুন অপসারণ .
- ইউএসি (ইউজার অ্যাকাউন্ট কন্ট্রোল) প্রম্পটটি গ্রহণ করুন।
- অ্যাকাউন্ট এবং ডেটা মুছে ফেলতে অ্যাকাউন্ট এবং ডেটা মুছুন নির্বাচন করুন এবং স্ক্রিনে নির্দেশাবলী অনুসরণ করুন।
আরেকটি উপায় হল আপনি এটি করতে পারেন কমান্ড প্রম্পটে একটি ব্যবহারকারী অ্যাকাউন্ট মুছে ফেলা। এই পদক্ষেপগুলি অনুসরণ করুন:
- খোলা a কমান্ড প্রম্পট উপরে বর্ণিত.

- টাইপ করুন নেট ব্যবহারকারী এবং তারপর আঘাত প্রবেশ করুন সমস্ত ব্যবহারকারীদের একটি তালিকা দেখতে।

- টাইপ করুন নেট ব্যবহারকারী [ব্যবহারকারীর অ্যাকাউন্ট] /মুছুন এবং তারপর আঘাত প্রবেশ করুন আবার প্রতিস্থাপন করুন [ব্যবহারকারীর অ্যাকাউন্ট] আপনি যে অ্যাকাউন্টটি মুছতে চান তার নামের সাথে।

প্রশাসনিক ক্ষমতা
আপনি একজন বিশেষজ্ঞ না হলে, আপনার কম্পিউটার আসলে কীভাবে চলে বা এটি কী ধরনের বৈশিষ্ট্য অফার করে সে সম্পর্কে আপনি সম্ভবত অনেক কিছু জানেন না। সৌভাগ্যবশত, Windows 10 আপনাকে আপনার পিসিকে আপনার প্রয়োজন অনুযায়ী কাস্টমাইজ এবং সংগঠিত করতে দেয়। ব্যাকগ্রাউন্ডে এমন কিছু অ্যাকশন আছে যা আপনি জানেন না, কিন্তু এটা জেনে রাখা ভালো যে আপনি বিল্ট-ইন এবং ব্যবহারকারী অ্যাকাউন্ট উভয়ই অ্যাডমিনিস্ট্রেটিভ অ্যাকাউন্ট পরিবর্তন করতে পারেন।
আপনি কি আগে কখনও একটি অন্তর্নির্মিত প্রশাসক অ্যাকাউন্ট নিষ্ক্রিয় করেছেন? এবং আপনি কি কখনও Windows 10-এ কোনো ব্যবহারকারীর অ্যাকাউন্ট মুছে ফেলেছেন? নিচের মন্তব্য অংশে আমাদেরকে জানান।