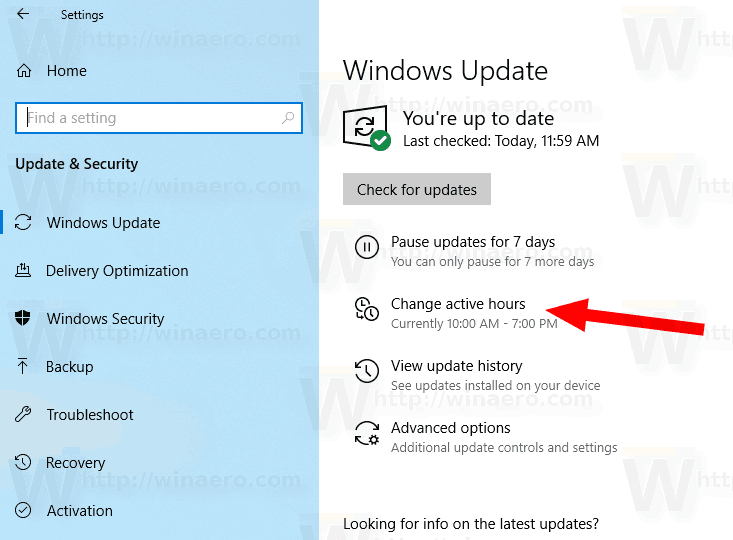উইন্ডোজে ড্রাইভ অক্ষর পরিবর্তন করার অবশ্যই এর সুবিধা রয়েছে। আপনি আপনার কম্পিউটারের সমস্ত অ্যাপ্লিকেশন থেকে একটি নির্দিষ্ট ড্রাইভ লুকিয়ে রাখতে পারেন, এইভাবে এই অ্যাপ্লিকেশনগুলিকে একটি নির্দিষ্ট পার্টিশনে লিখতে বা একটি নতুন HDD বা SSD যোগ করার পরে ড্রাইভ অক্ষর সম্পাদনা করতে বাধা দেয়৷

আপনি যদি Windows 10-এ ড্রাইভ অক্ষর পরিবর্তন করতে চান তবে আপনি সঠিক জায়গায় এসেছেন। এই নিবন্ধে, আমরা আপনাকে কীভাবে বিভিন্ন ড্রাইভ অক্ষর পরিবর্তন বা সরাতে হবে তার বিস্তারিত পদক্ষেপগুলি সরবরাহ করব।
উইন্ডোজ 10 এ কীভাবে একটি ড্রাইভ লেটার পরিবর্তন করবেন
Windows 10-এ একটি ড্রাইভ লেটার পরিবর্তন করার কয়েকটি ভিন্ন উপায় রয়েছে। নীচে, আমরা ডিস্ক ম্যানেজমেন্টের সাথে কীভাবে তা করতে হয় তা দেখাব। এটি Windows 10-এ আপনার ড্রাইভ অক্ষরে পরিবর্তনগুলি প্রয়োগ করার সবচেয়ে সহজ উপায়।
কীভাবে স্ন্যাপচ্যাটে সংগীত খেলবেন
- উইন্ডোজ স্টার্ট বোতামে ডান-ক্লিক করুন এবং নির্বাচন করুন ডিস্ক ব্যবস্থাপনা মেনু থেকে বিকল্প।

- আপনি যে ড্রাইভের জন্য একটি অক্ষর পরিবর্তন করতে চান তার উপর ডান-ক্লিক করুন এবং চয়ন করুন ড্রাইভ লেটার এবং পাথ পরিবর্তন করুন মেনু থেকে।

- ক্লিক পরিবর্তন . উইন্ডোজ এখন আপনাকে আপনার ড্রাইভের জন্য একটি নতুন নাম বরাদ্দ করতে বলবে। আপনি মেনু থেকে অবশিষ্ট A-Z অক্ষরগুলি থেকে চয়ন করতে পারেন৷

- ক্লিক ঠিক আছে .

- উইন্ডোজ আপনাকে জানাবে যে এই পার্টিশনে সংরক্ষিত অ্যাপগুলি সঠিকভাবে কাজ নাও করতে পারে, ক্লিক করুন হ্যাঁ .

আপনি এখন সফলভাবে Windows 10 এ একটি ড্রাইভ লেটার পরিবর্তন করেছেন।
কমান্ড প্রম্পট ব্যবহার করে উইন্ডোজ 10-এ ড্রাইভ লেটার কীভাবে পরিবর্তন করবেন
উইন্ডোজ 10 এ ড্রাইভ অক্ষর পরিবর্তন করার আরেকটি উপায় হল কমান্ড প্রম্পট ব্যবহার করা। এই প্রক্রিয়া তুলনামূলকভাবে সহজ:
- নিশ্চিত করুন যে আপনি অ্যাডমিন মোডে আপনার পিসি চালাচ্ছেন।
- কমান্ড প্রম্পট খুলুন। আপনি অনুসন্ধান বাক্সে 'কমান্ড প্রম্পট' টাইপ করে এবং অ্যাপটি খোলার মাধ্যমে এটি করতে পারেন।

- একবার আপনি প্রবেশ করলে, টাইপ করুন ' diskpart ' এবং আঘাত প্রবেশ করুন .

- টাইপ করুন তালিকা ভলিউম আপনার পিসিতে উপলব্ধ সমস্ত ভলিউমের একটি তালিকা পেতে।

- ### আউটপুট দেখুন। আপনি যে ড্রাইভের অক্ষরটি পরিবর্তন করতে চান তার ভলিউম নম্বর পরীক্ষা করুন।

- ড্রাইভ নির্বাচন করতে, এই কমান্ডটি টাইপ করুন: “ ভলিউম নির্বাচন করুন [NUMBER ]' তারপর আপনার ড্রাইভের নিচে অবস্থিত ভলিউম নম্বর দিয়ে [NUMBER] প্রতিস্থাপন করুন।

- ড্রাইভ লেটার পরিবর্তন করতে, এই কমান্ডটি চালান: “ বরাদ্দ চিঠি = [এক্স ]' তারপরে আপনি আপনার ড্রাইভে যে চিঠিটি বরাদ্দ করতে চান তার সাথে [X] প্রতিস্থাপন করুন।

আপনি এখন Windows 10 এ আপনার ড্রাইভ লেটার পরিবর্তন করেছেন।
উইন্ডোজ 10 এ কীভাবে একটি ড্রাইভ লেটার সরানো যায়
আপনি যদি উইন্ডোজ 10 এ একটি ড্রাইভ লেটার সরাতে চান তবে আপনি ডেস্ক ম্যানেজমেন্ট থেকে তা করতে পারেন। শুধু এই সহজ পদক্ষেপ অনুসরণ করুন:
- আপনার উইন্ডোজ স্টার্ট বোতামে ডান-ক্লিক করুন এবং নির্বাচন করুন ডিস্ক ব্যবস্থাপনা মেনু থেকে।

- আপনি যে ড্রাইভের জন্য একটি চিঠি সরাতে চান তার উপর ডান-ক্লিক করুন এবং নির্বাচন করুন ড্রাইভ লেটার এবং পাথ পরিবর্তন করুন মেনু থেকে।

- ক্লিক অপসারণ ডায়ালগ বক্সে। উইন্ডোজ এখন আপনাকে সতর্ক করবে যে এই পার্টিশনের উপর নির্ভরশীল ফোল্ডারগুলি সঠিকভাবে কাজ নাও করতে পারে।

- ক্লিক ঠিক আছে অপারেশন নিশ্চিত করতে।
আপনি এখন Windows 10-এ সফলভাবে একটি ড্রাইভ লেটার মুছে ফেলেছেন৷ একটি ড্রাইভ লেটার সরানোর পর, আপনি এটিকে আপনার ফাইল এক্সপ্লোরারে আর দেখতে পারবেন না৷ এছাড়াও, একটি চিঠি সরাতে, আপনাকে প্রশাসক হিসাবে সাইন ইন করতে হবে৷
উইন্ডোজ 10 এ কীভাবে একটি নেটওয়ার্ক ড্রাইভ লেটার পরিবর্তন করবেন
উইন্ডোজে একটি নেটওয়ার্ক ড্রাইভ লেটার পরিবর্তন করা একটি বেশ সহজবোধ্য প্রক্রিয়া। শুধু এই পদক্ষেপগুলি অনুসরণ করুন, এবং আপনি যেতে ভাল হবেন:
- যান এই পিসি ফাইল এক্সপ্লোরারের বিভাগ।

- রিবন মেনুর উপরে, ক্লিক করুন মানচিত্র নেটওয়ার্ক ড্রাইভ .

- একটি ড্রপ-ডাউন মেনু প্রদর্শিত হবে, নির্বাচন করুন মানচিত্র নেটওয়ার্ক ড্রাইভ বিকল্প

- একটি নতুন উইন্ডো খুলবে যা আপনাকে আপনার নেটওয়ার্ক ফোল্ডারের জন্য একটি ড্রাইভ লেটার বেছে নিতে বলবে। এগিয়ে যান এবং একটি নতুন চিঠি চয়ন করুন.

- লেবেলযুক্ত বক্সে আপনার নেটওয়ার্ক শেয়ারের সম্পূর্ণ ঠিকানা লিখুন ফোল্ডার . আপনি এটি জন্য ব্রাউজ করতে পারেন.

- ক্লিক শেষ করুন .

আপনি যদি একটি ত্রুটি বার্তা পান অতিরিক্ত পদক্ষেপ:
- কন্ট্রোল প্যানেলে যান।

- তারপর, নির্বাচন করুন নেটওয়ার্ক এবং ইন্টারনেট .

- ক্লিক করুন নেটওয়ার্ক এবং শেয়ারিং সেন্টার .

- এখন, নির্বাচন করুন উন্নত শেয়ারিং সেটিংস পরিবর্তন করুন ডানদিকে বিকল্প।

- ক্লিক করুন নেটওয়ার্ক আবিষ্কার চালু করুন .

- আপনার পরিবর্তন সংরক্ষণ করুন.

আপনি এখন আপনার নেটওয়ার্ক ভাগ দেখতে পাবেন এই পিসি পর্দা
উইন্ডোজ 10 এ কীভাবে একটি ইউএসবি ড্রাইভ লেটার পরিবর্তন করবেন
যদি উইন্ডো এক্সপ্লোরার বাহ্যিক হার্ড ড্রাইভ চিনতে না পারে তবে আপনি Windows 10-এ একটি USB ড্রাইভ অক্ষর পরিবর্তন করতে চাইতে পারেন। এই বা অন্য কোন কারণে, শুধু উপরে দেখানো সহজ ধাপ অনুসরণ করুন আপনার USB ড্রাইভ অক্ষর পরিবর্তন করার জন্য একটি HDD/SSD এর জন্য।
উইন্ডোজ 10 এ ডিভিডি ড্রাইভ লেটার কীভাবে পরিবর্তন করবেন
Windows 10-এ ডিভিডি ড্রাইভ লেটার পরিবর্তন করা ডিস্ক ম্যানেজমেন্টের মাধ্যমে সহজেই করা যেতে পারে। শুধু উপরে দেখানো ধাপ অনুসরণ করুন ডিভিডি ড্রাইভ লেটার পরিবর্তন করতে।
ফেসবুক শীর্ষ বন্ধুরা কীভাবে নির্ধারণ করে
আপনি এখন উইন্ডোজ 10 এ আপনার ডিভিডি ড্রাইভ লেটার সফলভাবে পরিবর্তন করেছেন।
উইন্ডোজ 10 এ রিকভারি ড্রাইভ লেটার কিভাবে পরিবর্তন করবেন
আপনার রিকভারি ড্রাইভ পরিবর্তন করতে মাত্র কয়েক সেকেন্ড সময় লাগবে। ঠিক আগের মত, পূর্বে দেখানো নির্দেশাবলী অনুসরণ করুন দ্রুত আপনার রিকভারি ড্রাইভ লেটার পরিবর্তন করতে।
উইন্ডোজ 10 এ বুট ড্রাইভ লেটার কিভাবে পরিবর্তন করবেন
দুর্ভাগ্যবশত, ডেস্ক ম্যানেজমেন্টের মাধ্যমে উইন্ডোজে আপনার বুট ড্রাইভ লেটার পরিবর্তন করা সম্ভব নয়।
আমরা শুধুমাত্র জরুরী পরিস্থিতিতে আপনার বুট ড্রাইভ পরিবর্তন করার পরামর্শ দিই। অন্যথায়, আপনার বুট ড্রাইভে কোনো পরিবর্তন করা উচিত নয়। আপনি যদি একটি ভুল পদক্ষেপ করেন তবে আপনি আপনার সিস্টেমটি সঠিকভাবে চালাতে পারবেন না। সেই কারণে, অনুগ্রহ করে আমাদের দেওয়া পদক্ষেপগুলি সাবধানে অনুসরণ করুন৷ আরও এগিয়ে যাওয়ার আগে আপনার একটি সিস্টেম ব্যাকআপ করা উচিত।
নীচে, আমরা ব্যাখ্যা করব কীভাবে ড্রাইভ সি এবং ডি অক্ষরগুলি অদলবদল করতে হয়। আপনার সি ড্রাইভকে অন্য একটি অক্ষর দিয়ে বরাদ্দ করতে, আপনার নাম পরিবর্তন করা উচিত \DosDevice\letter: মানটি অন্য একটি অক্ষরে যা ইতিমধ্যে ব্যবহারে নেই।
এছাড়াও, আপনি রেজিস্টারের সাথে ঝামেলা করার আগে, এটি সম্পাদনা করার আগে রেজিস্টারের একটি অনুলিপি তৈরি করা একটি ভাল ধারণা।
- টাইপিং শুরু করুন ' রেজিস্ট্রি সম্পাদক অনুসন্ধান বারে প্রবেশ করুন এবং এটি খুলুন।

- এখন, এখানে নেভিগেট করুন:
HKEY_LOCAL_MACHINE\SYSTEM\MountedDevices।
- ক্লিক করুন মাউন্ট করা ডিভাইস .

- উপর মাথা নিরাপত্তা মেনু এবং ক্লিক করুন অনুমতি .

- প্রশাসক হিসাবে আপনার সম্পূর্ণ নিয়ন্ত্রণ আছে তা যাচাই করুন।

- রেজিস্ট্রি এডিটর বন্ধ করুন, কয়েক সেকেন্ড অপেক্ষা করুন এবং তারপরে এটি ব্যাক আপ খুলুন।
- আবার,
HKEY_LOCAL_MACHINE\SYSTEM\MountedDevicesএ নেভিগেট করুন।
- আপনার ড্রাইভের জন্য নতুন চিঠিটি সন্ধান করুন। \DosDevice\C: খুঁজুন এবং এটিতে ডান-ক্লিক করুন।

- ক্লিক নাম পরিবর্তন করুন .
- একটি নতুন ড্রাইভ অক্ষর \DosDevices\Z: ফাইলটির নাম পরিবর্তন করুন। এটি আপনার সি পার্টিশন খালি করবে।
- আপনি যে ড্রাইভটির অক্ষর পরিবর্তন করতে চান তা সনাক্ত করুন। খুঁজুন \DosDevice\D:। এটিতে ডান ক্লিক করুন এবং ক্লিক করুন নাম পরিবর্তন করুন .
- নতুন ড্রাইভ অক্ষরে নাম পরিবর্তন করুন \DosDevice\C:।
- \DosDevices\Z: এর জন্য উপযুক্ত মান চয়ন করুন এবং ক্লিক করুন নাম পরিবর্তন করুন .
- নাম পরিবর্তন করে \DosDevices\D:।
- Regedit বন্ধ করুন এবং এটি ব্যাক আপ খুলুন।
- অ্যাডমিন অনুমতি সেটিংস পরিবর্তন করুন শুধুমাত্র পাঠযোগ্য .
- আপনার পিসি রিস্টার্ট করুন।
আপনি এখন সফলভাবে Windows 10 এ আপনার বুট ড্রাইভ লেটার পরিবর্তন করেছেন।
অতিরিক্ত প্রায়শই জিজ্ঞাসিত প্রশ্নাবলী
ড্রাইভ অক্ষর পরিবর্তন করা কি নিরাপদ?
ড্রাইভ অক্ষর পরিবর্তন করা নিজেই একটি সমস্যা নয়। কিন্তু যদি আপনার কম্পিউটারের সেই ড্রাইভে লেখা একটি ফাইল চালানোর প্রয়োজন হয়, তাহলে আপনার সমস্যা হতে পারে। এটি কেবল কোনও কারণে নয় যে উইন্ডোজ আপনাকে ড্রাইভ লেটার পরিবর্তন করার আগে সতর্ক করে।
সাধারণত, ড্রাইভ অক্ষর পরিবর্তন করার পরামর্শ দেওয়া হয় না যদি না এটি একটি নির্দিষ্ট সমস্যা সমাধানে সহায়তা করে। উদাহরণস্বরূপ, যদি আপনার উইন্ডোজ এক্সপ্লোরার একটি নির্দিষ্ট ড্রাইভারের অধীনে একটি বাহ্যিক ডিভাইস চিনতে না পারে, তবে এটির নাম পরিবর্তন করা ঠিক আছে।
আইপড ক্লাসিক 7 ম প্রজন্মের এসএসডি আপগ্রেড
এমন কিছু ড্রাইভ আছে যেগুলোর অক্ষর পরিবর্তন করতে পারেন কোন ফলাফল ছাড়াই। উদাহরণস্বরূপ, এমন একটি পার্টিশনের জন্য যেখানে আপনি খুব কমই ব্যবহার করেন এমন ফাইল রয়েছে। এছাড়াও, আপনি সমস্যা ছাড়াই একটি বহিরাগত ড্রাইভের চিঠি পরিবর্তন করতে পারেন।
উইন্ডোজ 10 এ ড্রাইভ অক্ষর পরিবর্তন করা হচ্ছে
এই নিবন্ধে, আমরা আপনাকে Windows 10-এ ড্রাইভের অক্ষরগুলি কীভাবে পরিবর্তন করতে হয় সে সম্পর্কে কিছু দরকারী টিপস দিয়েছি। মনে রাখবেন, কঠোরভাবে প্রয়োজন হলেই এটি করুন, কারণ এটি আপনার কম্পিউটারে কিছু অ্যাপ সঠিকভাবে না চালানোর কারণ হতে পারে।
আপনি কি কখনও একটি নির্দিষ্ট কারণে আপনার ড্রাইভ অক্ষর পরিবর্তন করতে হয়েছে? আপনি কি কোন সমস্যায় পড়েছিলেন? নীচের মন্তব্য বিভাগে আপনার অভিজ্ঞতা শেয়ার করুন.