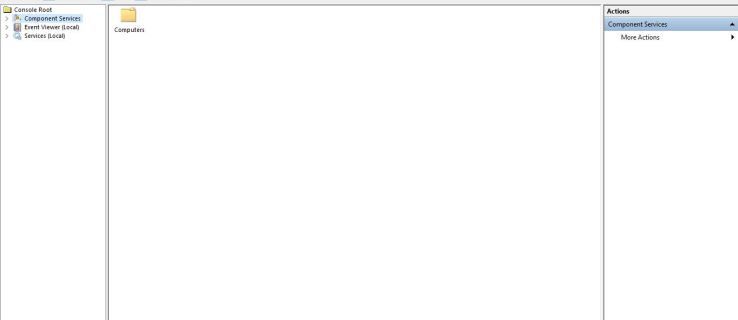আপনার কম্পিউটারের স্ক্রীন রেকর্ড করা প্রথমে দুঃসাধ্য মনে হতে পারে। বিশেষ করে যদি আপনার হাতে সঠিক সরঞ্জাম না থাকে। আপনি আপনার বক্তৃতা রিহার্সাল করার সময় একটি উপস্থাপনা রেকর্ড করতে চাইতে পারেন, বা বন্ধুদের সাথে গেমপ্লের একটি দুর্দান্ত ক্লিপ শেয়ার করতে পারেন।
যাই হোক না কেন, Windows 10 এ আপনার স্ক্রীন রেকর্ড করা অত্যন্ত সহজ। আপনি যদি কীবোর্ড কীগুলির সঠিক সংমিশ্রণ জানেন তবে আপনি যখনই চান রেকর্ডিং শুরু করতে পারেন। যদিও অন্তর্নির্মিত বৈশিষ্ট্যটি বেশ শক্তিশালী, ডেডিকেটেড অ্যাপস যার একমাত্র উদ্দেশ্য আপনার স্ক্রিনে কিছু ক্যাপচার করা কিছু ক্ষেত্রে আরও ভাল হতে পারে।
বিল্ট-ইন সফ্টওয়্যার সহ উইন্ডোজ 10-এ কীভাবে আপনার স্ক্রীন রেকর্ড করবেন
Windows 10 বিল্ট-ইন স্ক্রিন রেকর্ডিং সফ্টওয়্যারের সাথে আসে। প্রাথমিকভাবে আপনি যে গেমগুলি খেলেন তা রেকর্ড করার জন্য, আপনি আপনার কম্পিউটারে যা কিছু করেন তা রেকর্ড করতেও এটি ব্যবহার করতে পারেন।
প্রথম ধাপ হল উইন্ডোজ সেটিংস মেনুতে এই বিকল্পটি সক্রিয় করা।
- চাপুন শুরু করুন আপনার কীবোর্ডের বোতাম।

- এখন টাইপ করা শুরু করুন 'সেটিংস' লিঙ্ক সেটিংস অ্যাপ প্রদর্শিত হবে। এটি ক্লিক করুন.

- মধ্যে সেটিংস মেনুতে ক্লিক করুন গেমিং বিকল্প গেম বার মেনু খুলবে।

- চালু করা গেম বার ব্যবহার করে গেমের ক্লিপ, স্ক্রিনশট এবং সম্প্রচার রেকর্ড করুন তে টগল সুইচ ক্লিক করে চালু অবস্থান

একটি কীবোর্ড শর্টকাট ব্যবহার করে সেটিংস মেনু নিয়ে আসার একটি বিকল্প উপায়ও রয়েছে৷ চাপুন উইন্ডোজ কী + আই একই সময়ে এবং মেনু প্রদর্শিত হবে।
এখন আপনি গেম বারটি সফলভাবে সক্ষম করেছেন, এটি রেকর্ডিং শুরু করার সময়।
- যে অ্যাপটির জন্য আপনি আপনার ক্রিয়াকলাপ রেকর্ড করতে চান সেটি বেছে নিন। এটি হতে পারে আপনার ডেস্কটপ, ওয়েব ব্রাউজার, একটি ভিডিও গেম বা এমনকি একটি চলচ্চিত্র যা আপনি আপনার কম্পিউটারে চালাচ্ছেন।

- আপনার কীবোর্ডে, টিপুন উইন্ডোজ + জি একই সময়ে কী। এটি আপনার স্ক্রিনে রেকর্ডিং ওভারলে নিয়ে আসবে। এটি ক্যাপচার, অডিও এবং পারফরম্যান্সের মতো বেশ কয়েকটি উইজেট নিয়ে গঠিত।

- রেকর্ডিং শুরু করতে, ক্লিক করুন রেকর্ড ক্যাপচার উইজেটে বোতাম।

- গেম বার ওভারলে লুকানোর জন্য এখন আপনার স্ক্রিনের যেকোনো জায়গায় ক্লিক করুন। একটি ছোট উইজেট পর্দার ডান প্রান্তে প্রদর্শিত হবে যা আপনাকে বর্তমান রেকর্ডিং সময় দেখাবে। এটি আপনাকে রেকর্ডিং বন্ধ করার পাশাপাশি মাইক্রোফোন চালু বা বন্ধ করার অনুমতি দেয়।

- একবার আপনি রেকর্ডিং সম্পন্ন হলে, ক্লিক করুন থামো ছোট উইজেটের বোতাম।

- একটি গেম ক্লিপ রেকর্ড করা বিজ্ঞপ্তি প্রদর্শিত হবে। আপনি এটি ক্লিক করলে, উইন্ডোজ এক্সপ্লোরারে একটি ফোল্ডার খুলবে, যেখানে আপনি এইমাত্র রেকর্ড করা ভিডিও ফাইলটি দেখতে পাবেন।

অবশ্যই, আপনি যখনই কিছু রেকর্ড করতে চান তখন আপনাকে গেম বারটি আনতে হবে না। একটি কীবোর্ড শর্টকাট রয়েছে যা আপনাকে অবিলম্বে আপনার স্ক্রীন রেকর্ডিং শুরু বা বন্ধ করতে দেয়। শুধু চাপুন Windows + Alt + R একই সময়ে কী, এবং রেকর্ডিং শুরু হবে। রেকর্ডিং বন্ধ করতে, আবার একই সংমিশ্রণ টিপুন: Win + Alt + R .
ভিডিওগুলি স্বয়ংক্রিয়ভাবে ফায়ারফক্স বাজানো বন্ধ করুন
Windows 10 এ স্ক্রীন রেকর্ড করার জন্য তৃতীয় পক্ষের অ্যাপ
যদি উইন্ডোজের অন্তর্নির্মিত রেকর্ডার আপনার প্রয়োজনীয় বিকল্পগুলির স্তর সরবরাহ না করে, তবে বিবেচনা করার জন্য অন্যান্য বিকল্প রয়েছে। আপনার প্রয়োজনীয় বিকল্পগুলির উপর নির্ভর করে, এখানে তিনটি অ্যাপ রয়েছে যা অবশ্যই আপনার প্রয়োজনগুলি কভার করবে৷
নোট স্টুডিও
নোট স্টুডিও স্ক্রিন রেকর্ডিংয়ের পরম চ্যাম্পিয়ন, এবং এটি সম্পূর্ণ বিনামূল্যে। ওপেন ব্রডকাস্টার সফ্টওয়্যারের জন্য সংক্ষিপ্ত, এখানে প্রধান কৌশল হল এটি একটি ওপেন সোর্স পণ্য। এর মানে কোন বিজ্ঞাপন নেই, এবং আপডেট আসতে থাকে, প্রতিটি পুনরাবৃত্তির সাথে এটিকে আরও শক্তিশালী করে তোলে। এটি Windows, macOS এবং Linux অপারেটিং সিস্টেমের জন্য উপলব্ধ।

আমাদের টিউটোরিয়াল দেখুন OBS স্টুডিওর সাথে স্ক্রিন রেকর্ডিং .
ফ্ল্যাশব্যাক এক্সপ্রেস
সঙ্গে ফ্ল্যাশব্যাক এক্সপ্রেস আপনি পেইড সফ্টওয়্যারের একটি বিনামূল্যের সংস্করণ পাবেন। ওবিএসের চেয়ে আরও সহজ, এটি যে কেউ এই ধরনের সফ্টওয়্যার ব্যবহার করেনি তাদের জন্য উপযুক্ত। বিনামূল্যের সংস্করণ সম্পর্কে যা দুর্দান্ত তা হল এটিতে আপনার রেকর্ডিংয়ের জন্য কোন সময় সীমা নেই এবং আপনার ভিডিওতে প্রদর্শিত কোনও ওয়াটারমার্ক নেই।

Screencastify
OBS স্টুডিও এবং ফ্ল্যাশব্যাক এক্সপ্রেস থেকে ভিন্ন, Screencastify একক সফটওয়্যার নয়। পরিবর্তে, আপনি এটি সরাসরি আপনার কম্পিউটারে একটি ওয়েব ব্রাউজার থেকে চালান। এটি কোনও গেমপ্লে ফুটেজ ক্যাপচার করার জন্য আদর্শ নাও হতে পারে, তবে এটি অন্য সব কিছুর জন্য উপযুক্ত। আপনি একটি উপস্থাপনা বা ভিডিও চ্যাট রেকর্ড করতে চান না কেন, এই ওয়েব অ্যাপটি যা করে তাতে নিখুঁত।

অতিরিক্ত FAQ
আমার স্ক্রিনকাস্ট রেকর্ড করার সময় আমি কীভাবে কম্পিউটার থেকে সাউন্ড ইফেক্ট রেকর্ড করব?
বেশিরভাগ স্ক্রিন রেকর্ডিং সফ্টওয়্যারে, কম্পিউটারের অডিও ক্যাপচার করা ডিফল্টরূপে সেট করা থাকে। এর জন্য ধন্যবাদ, অডিও ক্যাপচার সক্ষম করার জন্য আপনাকে বিকল্পগুলির সাথে ঝাপসা করতে হবে না।
আপনি যদি আপনার রেকর্ডিংয়ে কম্পিউটার অডিও অন্তর্ভুক্ত করতে না চান তবে এটি করার দুটি উপায় রয়েছে। আপনি যে সফ্টওয়্যারটি ব্যবহার করছেন তার উপর নির্ভর করে, এটি রেকর্ড করার সময় কম্পিউটারের শব্দগুলি নিষ্ক্রিয় করার বিকল্প থাকতে পারে। আপনি যদি নেটিভ উইন্ডোজ টুল ব্যবহার করেন, সেটিংটি স্ক্রীন রেকর্ডিং উইজেটে অডিওর অধীনে পাওয়া যাবে।

শেষ ফলাফল একটি সম্পূর্ণ নীরব ভিডিও হবে। যদি সফ্টওয়্যারটি সেই বিকল্পটি প্রদান না করে, তাহলে আপনাকে আপনার ভিডিও থেকে অডিও সম্পাদনা করতে হবে।
আমি কীভাবে ভয়েসওভার রেকর্ড করতে পারি এবং এটি আমার স্ক্রিনকাস্টের সাথে মেলাতে পারি?
একটি ভিডিওতে আপনার ভয়েস রেকর্ড করতে সক্ষম হতে, আপনাকে আপনার কম্পিউটারে একটি মাইক্রোফোন সংযোগ করতে হবে৷ আপনি যদি আপনার ল্যাপটপে রেকর্ডিং করেন তবে সম্ভবত এটিতে ইতিমধ্যে একটি সমন্বিত মাইক্রোফোন রয়েছে।
1. বিল্ট-ইন উইন্ডোজ রেকর্ড দিয়ে রেকর্ডিং শুরু করুন

2. টিপুন মাইক্রোফোন আনমিউট করুন ছোট উইজেটের বোতাম।
বিভেদে সাধারণ চ্যাট কীভাবে সাফ করবেন

আপনি রেকর্ডিং বন্ধ না করা পর্যন্ত এটি আপনার মাইক্রোফোনে আপনি যা বলবেন তা রেকর্ড করবে। অবশ্যই, যদি আপনার প্রয়োজন হয়, আপনি রেকর্ড করার সময় যেকোন মুহুর্তে মাইক্রোফোন ইনপুটটি নিঃশব্দ এবং আন-মিউট করতে পারেন। এটি দৃশ্যত কোনোভাবেই রেকর্ডিংকে প্রভাবিত করবে না।
কীভাবে গুগল ডক্সে ফাঁকা পৃষ্ঠা মুছে ফেলা যায়
রেকর্ডিংয়ের জন্য আমি কীভাবে একটি নির্দিষ্ট মনিটরকে লক্ষ্যবস্তু করব?
আপনি যদি আপনার কম্পিউটারে একাধিক মনিটর সংযুক্ত করেন তবে আপনি কোনটি থেকে রেকর্ড করবেন তা চয়ন করাও সম্ভব। আপনি যে অ্যাপটি ব্যবহার করছেন তার উপর নির্ভর করে, প্রক্রিয়াটি কিছুটা আলাদা হতে পারে। সংক্ষেপে, আপনাকে আপনার সফ্টওয়্যারটি যে ভিডিও উত্সগুলি চিনতে পারে তার তালিকায় যেতে হবে এবং আপনি যে নির্দিষ্ট মনিটর চান তা নির্বাচন করতে হবে৷
যদি সফ্টওয়্যারটি আপনার দ্বিতীয় মনিটরটিকে ডিফল্টরূপে চিনতে না পারে তবে আপনাকে এটি যোগ করতে হতে পারে। আপনি আপনার রেকর্ডিং সফ্টওয়্যারটিতে একটি নতুন উত্স যুক্ত করে এবং সেই উত্সটিতে আপনি যে মনিটরটি ক্যাপচার করতে চান তা বরাদ্দ করে এটি করেন।
আমি কি একবারে একাধিক মনিটর রেকর্ড করতে পারি?
হ্যা, তুমি পারো. আবার, আপনি যে সফ্টওয়্যারটি ব্যবহার করছেন তার উপর নির্ভর করে, আপনি যেভাবে এটি করবেন তা স্বয়ংক্রিয় বা ম্যানুয়াল হতে পারে। প্রক্রিয়াটি স্বয়ংক্রিয় হলে, আপনি ক্যাপচার করার জন্য কোন মনিটর ব্যবহার করতে চান তা নির্বাচন করতে হবে।
ম্যানুয়াল সেটআপের জন্য, আপনি যে রেকর্ডিং ক্যানভাস ব্যবহার করতে চান তা সংজ্ঞায়িত করতে হতে পারে। উদাহরণস্বরূপ, আপনি যদি পাশাপাশি দুটি ফুল এইচডি মনিটর ক্যাপচার করতে চান তবে ক্যানভাসটি প্রস্থের দ্বিগুণ আকারের হতে হবে। এই ক্ষেত্রে, একক মনিটরের রেজোলিউশন হল 1920×1080 পিক্সেল। অতএব, রেকর্ডিং আকার 1920 এর প্রস্থের দুই গুণ হতে হবে, যা 3840×1080 পিক্সেল।
মোড়ক উম্মচন
এখন যেহেতু আপনি Windows 10-এ স্ক্রিনকাস্ট রেকর্ড করতে জানেন, আপনি এই কাজটি হয় একটি বিল্ট-ইন রেকর্ডার বা একটি ডেডিকেটেড অ্যাপে অর্পণ করতে পারেন। আপনি আপনার প্রিয় গেমের একটি প্লেথ্রু ক্যাপচার করতে চান বা আপনার বন্ধুদের সাথে একটি ভিডিও কল রেকর্ড করতে চান, এটি করা এখন একটি হাওয়া হয়ে যাবে৷
আপনি কি আপনার কম্পিউটারে একটি স্ক্রিনকাস্ট রেকর্ড করতে পেরেছেন? আপনি কি বিল্ট-ইন উইন্ডোজ রেকর্ডার বা উল্লিখিত অ্যাপগুলির মধ্যে একটি ব্যবহার করছেন? নীচের মন্তব্য বিভাগে আপনার চিন্তা শেয়ার করুন.