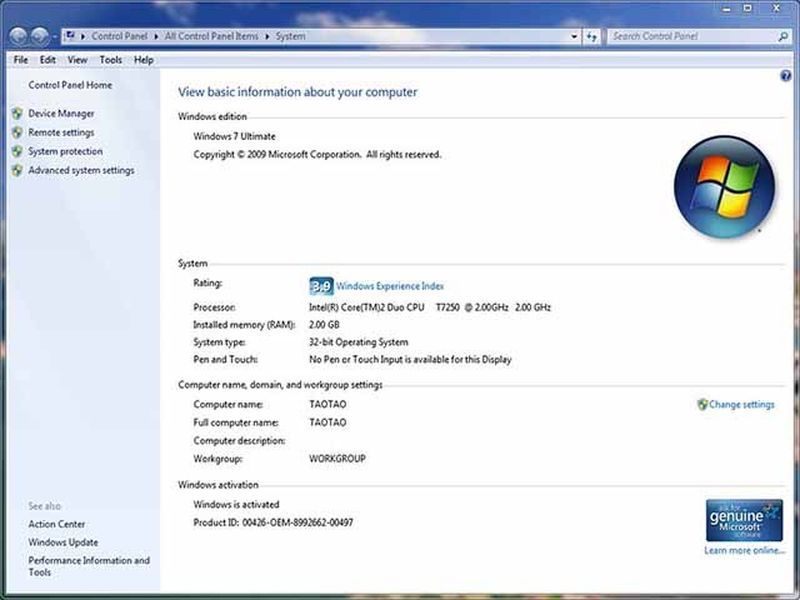Windows 10-এ আপনার উত্পাদনশীলতা উন্নত করার জন্য ডিজাইন করা দৈনন্দিন ব্যবহারের জন্য অনেক উন্নত বৈশিষ্ট্য রয়েছে। এর মধ্যে একটি হল 'সাম্প্রতিক ফাইল' বিভাগ, যা সম্প্রতি ব্যবহৃত নথি এবং ফোল্ডারগুলির তথ্য সংরক্ষণ করে৷

আপনি যদি আপনার পিসির একমাত্র ব্যবহারকারী হন তবে আপনি সম্ভবত এই দ্রুত অ্যাক্সেস ফোল্ডারটি বেশ সুবিধাজনক পাবেন। আপনি শেষবার আপনার ডিভাইসটি বন্ধ করার আগে আপনি যেখান থেকে বন্ধ রেখেছিলেন সেখান থেকে দ্রুত চালিয়ে যেতে সক্ষম হবেন। আপনি শেষ খোলা ফাইলগুলি দেখতে আপনাকে নির্দিষ্ট ফোল্ডার খুলতে হবে না। কিন্তু আপনি যদি আপনার পরিবার, বন্ধুবান্ধব বা কর্মস্থলে সহকর্মীদের সাথে আপনার পিসি শেয়ার করেন, তাহলে আপনি সম্ভবত সবার সাথে যা কাজ করছেন তা ভাগ করে নিতে খুব একটা স্বাচ্ছন্দ্য বোধ করবেন না।
ভাল খবর হল যে আপনি মাত্র কয়েকটি ক্লিকে সাম্প্রতিক ফাইলগুলি সাফ বা বন্ধ করতে পারেন৷ এই নিবন্ধটি আপনি এটি সম্পর্কে যেতে কিভাবে দেখাবে.
উইন্ডোজ 10 এ সাম্প্রতিক ফাইলগুলি কীভাবে কাজ করে
সাম্প্রতিক ফাইল মেনু হল একটি সহজ, কিন্তু শক্তিশালী এবং সুবিধাজনক Windows বৈশিষ্ট্য যা আপনার অতি সাম্প্রতিক ব্যবহৃত আইটেমগুলিতে দ্রুত অ্যাক্সেস সক্ষম করে৷ এটি আপনাকে একটি আইটেম খোলার জন্য স্বাভাবিক প্রক্রিয়ার মধ্য দিয়ে যেতে না করেই সেই আইটেমগুলির যেকোনো একটিকে দ্রুত খুলতে দেয়। আপনি যদি প্রতিদিন একাধিক নথিতে কাজ করেন, তাহলে পরবর্তীতে আপনার কী কাজ করতে হবে তা খুঁজে বের করার সময় এটি সময় বাঁচবে।
আপনার কম্পিউটারের দক্ষতা আরও বাড়ানোর জন্য, আপনি নির্দিষ্ট ফাইলগুলিকে পিন করতে বেছে নিতে পারেন যা প্রায়শই অ্যাক্সেস করা হয়। পিন করা ফাইলগুলি সর্বদা সাম্প্রতিক ফাইলগুলির তালিকার অংশ হবে, আপনি সেগুলি অ্যাক্সেস না করে যতই সময় যান না কেন।
উইন্ডোজের বেশিরভাগ অ্যাপ্লিকেশনগুলি আপনি খোলার সাথে সাথে অতি সম্প্রতি ব্যবহৃত বা অতি সম্প্রতি তৈরি আইটেমগুলির একটি তালিকা প্রদর্শন করে। উদাহরণস্বরূপ, মাইক্রোসফ্ট ওয়ার্ড সমস্ত সাম্প্রতিক নথিগুলি দেখাবে, মাইক্রোসফ্ট এক্সেল সমস্ত সাম্প্রতিক ওয়ার্কশীটগুলি দেখাবে এবং ইন্টারনেট এক্সপ্লোরার আপনি সম্প্রতি পরিদর্শন করেছেন এমন সমস্ত ওয়েবসাইট প্রদর্শন করবে।
সাম্প্রতিক ফাইল মেনুর পিছনের Windows 10 অ্যালগরিদমটি নিম্নরূপ কাজ করার জন্য ডিজাইন করা হয়েছে:
- ফাইলগুলিকে কালানুক্রমিক ক্রমানুসারে সাজানো হয়, সবচেয়ে সাম্প্রতিক ব্যবহৃত ফাইল তালিকার শীর্ষে প্রদর্শিত হয়৷
- তালিকাভুক্ত আইটেমগুলির ডিফল্ট সংখ্যা 10, কিন্তু ব্যবহারকারী মার্কআপ সামঞ্জস্য করে এই সংখ্যা বাড়াতে পারেন৷
- সময়ের সাথে সাথে, পুরানো আইটেমগুলি তালিকার নীচে চলে যাবে কারণ নতুন আইটেমগুলি তালিকার শীর্ষে অবস্থান নেয়৷
- আপনি যদি তালিকায় ইতিমধ্যেই থাকা একটি আইটেম খোলেন, তাহলে সেই আইটেমটি তালিকার শীর্ষে ফিরে যাবে।
- পিন করা আইটেমগুলি অন্যান্য আইটেমের মতো তালিকার উপরে এবং নীচে সরে যাবে, কিন্তু সেগুলি কখনই অদৃশ্য হবে না।
- আপনি তালিকায় পিন করা আইটেমগুলির সংখ্যা মার্কআপে নির্দিষ্ট করা সর্বোচ্চ সংখ্যার সমান হলে, কিছু আইটেম আনপিন না করা পর্যন্ত তালিকায় কোনও নতুন সংযোজন হবে না।
উইন্ডোজ 10-এ সাম্প্রতিক ফাইলগুলি কীভাবে সাফ করবেন
Windows 10 এ আপনার সাম্প্রতিক ফাইলের ইতিহাস সাফ করার বিভিন্ন উপায় রয়েছে:
(a) টাস্ক বারে ফাইল এক্সপ্লোরার আইকন ব্যবহার করা
- আপনার কম্পিউটারে ফাইল এক্সপ্লোরার চালু করুন। ডিফল্টরূপে, ফাইল এক্সপ্লোরার আইকনটি আপনার টাস্কবারে পিন করা থাকে। আইকনটি নিজেই একটি ফ্যাকাশে নীল হ্যান্ডেল সহ একটি স্যুটকেসের মতো আকৃতির।

- একবার ফাইল এক্সপ্লোরার উইন্ডোটি খুললে, ক্লিক করুন ফাইল উপরের বাম কোণে এবং তারপর নির্বাচন করুন ফোল্ডার এবং অনুসন্ধান বিকল্প পরিবর্তন করুন.

- অধীন গোপনীয়তা , ক্লিক করুন পরিষ্কার . এটি অবিলম্বে আপনার সাম্প্রতিক ফাইলের ইতিহাস মুছে ফেলবে এবং আপনি এখন তালিকাটি নতুন করে তৈরি করা শুরু করবেন।

উইন্ডোজ 10-এর বেশিরভাগ কমান্ডের বিপরীতে, সাম্প্রতিক ফাইলগুলি সাফ করা নিশ্চিতকরণ ডায়ালগ বক্সের সাথে আসে না। আপনার সাম্প্রতিক ফাইলগুলি আর কোনো পদক্ষেপ ছাড়াই অবিলম্বে সাফ করা হয়৷
(b) ম্যানুয়ালি সাম্প্রতিক ফাইলগুলি সাফ করা
আপনি আপনার পিসিতে খোলা যেকোন ফাইল স্বয়ংক্রিয়ভাবে ক্যাশে করা ডেটা আকারে সংরক্ষণ করা হয়। আপনি যদি আপনার সাম্প্রতিক ফাইল মেনু পরিষ্কার করতে চান, আপনি এই তথ্য খুঁজে পেতে এবং নিরাপদে মুছে ফেলতে পারেন। এখানে কিভাবে:
- আপনার স্ক্রিনের নীচে বাম কোণে অনুসন্ধান বারে 'রান' টাইপ করে রান উইন্ডোটি খুলুন। বিকল্পভাবে, চাপুন উইন্ডোজ কী + আর একই সাথে

- রান প্রম্পটে নিম্নলিখিত কমান্ডটি টাইপ করুন:
%AppData%\Microsoft\Windows\Recent\
- ক্লিক করুন সব নির্বাচন করুন মেনু বারে।

- একবার আপনি তালিকার সমস্ত আইটেম নির্বাচন করলে, ক্লিক করুন মুছে ফেলা এবং তারপর নির্বাচন করুন স্থায়ীভাবে মুছে ফেলুন ড্রপডাউন মেনু থেকে। এই মুহুর্তে, আপনি সম্প্রতি অ্যাক্সেস করেছেন এমন সমস্ত ফাইল ফাইল এক্সপ্লোরার থেকে অদৃশ্য হয়ে যাবে।

উইন্ডোজ 10 এ সাম্প্রতিক ফাইলগুলি কীভাবে নিষ্ক্রিয় করবেন
সাম্প্রতিক ফাইলগুলি নিঃসন্দেহে একটি নিফটি বৈশিষ্ট্য যা আপনাকে দ্রুত আপনার সাম্প্রতিক ব্যবহৃত নথি বা ফোল্ডারগুলিতে ফিরে যেতে দেয়৷ যাইহোক, এই বৈশিষ্ট্যটি আরও বিশৃঙ্খলতার সাথে আসে। আপনি আপনার কম্পিউটার ব্যবহার চালিয়ে যাওয়ার সাথে সাথে আপনার ফাইল এক্সপ্লোরারে আরও বেশি সংখ্যক আইটেম থাকবে। আপনি যদি প্রতিবার লগ ইন করার সময় একটি পরিষ্কার স্লেট দিয়ে শুরু করতে চান তবে আপনাকে সাম্প্রতিক ফাইলগুলিকে স্থায়ীভাবে অক্ষম করতে হবে। এটা করতে বিভিন্ন উপায় আছে। আসুন দেখি প্রতিটি কিভাবে কাজ করে:
(ক) গ্রুপ পলিসি এডিটরের মাধ্যমে নিষ্ক্রিয় করা
যদি আপনার কম্পিউটার Windows 10 এর 'প্রো' সংস্করণে চলে, তাহলে আপনি আপনার সিস্টেমে বিভিন্ন সেটিংস পরিবর্তন করতে গ্রুপ এডিটর নীতি ব্যবহার করতে পারেন।
গ্রুপ পলিসি এডিটর হল একটি টুল যা উইন্ডোজ কনফিগারেশনের মধ্যে নীতি এবং সেটিংস পরিচালনা করতে ব্যবহার করা যেতে পারে। এটি সাধারণত একটি সাংগঠনিক ডোমেনে কম্পিউটারে পাসওয়ার্ড নীতি, সিস্টেম নিরাপত্তার জন্য নিয়ন্ত্রণ বা অ্যাকাউন্ট-সম্পর্কিত বিকল্পগুলি পরিচালনা করতে ব্যবহৃত হয়। আপনার বাড়ির কম্পিউটারের সাথেও এই টুলটি ব্যবহার করা সম্ভব হতে পারে। যাইহোক, কোনো পরিবর্তন করার চেষ্টা করার আগে আপনার ডিভাইসের ডকুমেন্টেশনের সাথে পরামর্শ করা উচিত।
গ্রুপ এডিটর নীতি ব্যবহার করে আপনি কীভাবে আপনার সাম্প্রতিক ফাইলের ইতিহাস সাফ করতে পারেন তা এখানে:
- আপনার স্ক্রিনের নীচে বাম কোণে অনুসন্ধান বারে 'রান' টাইপ করে রান উইন্ডোটি খুলুন। বিকল্পভাবে, একই সাথে উইন্ডোজ কী এবং 'R' টিপুন।
- রান প্রম্পটে নিম্নলিখিত কমান্ডটি টাইপ করুন:
gpedit.msc - ক্লিক করুন ঠিক আছে কমান্ড চালানোর জন্য। এটি 'স্থানীয় গ্রুপ নীতি সম্পাদক' উইন্ডো চালু করা উচিত।
- অধীন ব্যবহারকারী কনফিগারেশন , ক্লিক করুন প্রশাসনিক টেমপ্লেট .
- ডাবল ক্লিক করুন স্টার্ট মেনু এবং টাস্কবার .
- ডাবল ক্লিক করুন স্টার্ট মেনু থেকে সাম্প্রতিক আইটেম মেনু সরান .
- ফলস্বরূপ উইন্ডো থেকে, নির্বাচন করুন সক্রিয় বিকল্প এবং তারপরে ক্লিক করুন ঠিক আছে .
(b) কন্ট্রোল প্যানেলের মাধ্যমে নিষ্ক্রিয় করা
কন্ট্রোল প্যানেল আপনাকে আপনার সিস্টেমকে পরিবর্তন করতে সাহায্য করতে পারে যাতে এটি কখনই আপনার ফাইলের ইতিহাসের ট্র্যাক রাখে না আপনি যত ঘন ঘন একটি প্রোগ্রাম বা অ্যাপ্লিকেশন ব্যবহার করেন না কেন। এই পদ্ধতি ব্যবহার করে সাম্প্রতিক ফাইলগুলি অক্ষম করতে:
- উইন্ডোজ সার্চ বারে '
control panel' টাইপ করুন।
- একবার কন্ট্রোল প্যানেল খোলে, ক্লিক করুন চেহারা এবং নিজস্বকরণ.

- ক্লিক করুন টাস্কবার এবং নেভিগেশন .

- ক্লিক করুন শুরু করুন .

- পাশের বোতামটি বন্ধ করুন স্টার্ট বা টাস্কবারে জাম্প লিস্টে সম্প্রতি খোলা আইটেমগুলি দেখান .

(c) রেজিস্ট্রি এডিটরের মাধ্যমে নিষ্ক্রিয় করা
রেজিস্ট্রি এডিটরের মাধ্যমে সাম্প্রতিক ফাইলগুলি নিষ্ক্রিয় করতে:
- আপনার স্ক্রিনের নীচে বাম কোণে অনুসন্ধান বারে 'রান' টাইপ করে রান উইন্ডোটি খুলুন। বিকল্পভাবে, চাপুন উইন্ডোজ কী + আর একই সাথে

- রান প্রম্পটে নিম্নলিখিত কমান্ডটি টাইপ করুন:
regedit
- ক্লিক করুন ঠিক আছে কমান্ড চালানোর জন্য। এটি 'রেজিস্ট্রি এডিটর' উইন্ডোটি চালু করবে।

- নিম্নলিখিত কী খুলুন:
HKEY_CURRENT_USER\Software\Microsoft\Windows\CurrentVersion\Policies\Explorer
- ডান প্যানেলে ডান-ক্লিক করুন, ক্লিক করুন নতুন >DWORD (32-বিট) মান ড্রপডাউন থেকে এটি অবিলম্বে 'নতুন মান #1' নামে একটি নতুন মান তৈরি করবে।

- নাম পরিবর্তন করুন ' NoRecentDocsHistory '

- নতুন মানটিতে ডান ক্লিক করুন এবং তারপরে ক্লিক করুন পরিবর্তন করুন .

- প্রবেশ করুন 1 অধীন মান তথ্য এবং তারপর ক্লিক করুন ঠিক আছে .

- আপনার কম্পিউটার পুনরায় চালু করুন.

আপনার কম্পিউটার পুনরায় চালু করার পরে, উইন্ডোজ আর ফাইল এক্সপ্লোরারে আপনার সাম্প্রতিক ফাইল মেনু প্রদর্শন করবে না।
অতিরিক্ত প্রায়শই জিজ্ঞাসিত প্রশ্নাবলী
1. কেন আমি সময়ে সময়ে সাম্প্রতিক ফাইলগুলি সাফ করব?
আমার মাউস কেন ডাবল ক্লিক রাখে?
সাম্প্রতিক ফাইলগুলি সাফ করা প্রায়শই বিভিন্ন সুবিধার সাথে আসে। প্রথমত, আপনি আপনার সিস্টেমকে ডিক্লাটার করতে সক্ষম হন এবং নিশ্চিত করুন যে গুরুত্বপূর্ণ নথিগুলি দুর্ঘটনাক্রমে মুছে ফেলা বা ওভাররাইট করা না হয়। দ্বিতীয়ত, আপনি অন্যদের সাথে আপনার কম্পিউটার শেয়ার করলে কেউ আপনার Windows ব্যবহারের ইতিহাস ট্র্যাক করতে পারবে না। উপরন্তু, একটি প্যাক করা ফাইল এক্সপ্লোরার আপনার কম্পিউটারকে ধীর করে দিতে পারে এবং এটি চালু হতে অনেক বেশি সময় নিতে পারে। এটি অন্যান্য সমস্যারও কারণ হতে পারে, যেমন মেমরির বাইরের ত্রুটি বা ত্রুটির বার্তাগুলি যা পপ আপ হয় যখন আপনি নির্দিষ্ট প্রোগ্রামগুলির সাথে কাজ করেন, আপনার সামগ্রিক পিসি কর্মক্ষমতা ধীর করে দেয়।
2. কিভাবে আমি সাম্প্রতিক ফাইল থেকে পৃথক ফাইল মুছে ফেলতে পারি?
আপনি যদি কিছু আইটেম পরিষ্কার করতে চান এবং অন্যগুলি রাখতে চান:
1. টাইপ করে রান উইন্ডো খুলুন চালান ” আপনার স্ক্রিনের নীচে বাম কোণায় অনুসন্ধান বারে। বিকল্পভাবে, চাপুন উইন্ডোজ কী + আর একই সাথে

2. রান প্রম্পটে নিম্নলিখিত কমান্ডটি টাইপ করুন:
%AppData%\Microsoft\Windows\Recent\

এটি আপনার সম্পূর্ণ সাম্প্রতিক ফাইল ইতিহাসের একটি তালিকা সহ একটি নতুন উইন্ডো চালু করবে।
3. আপনি যে নির্দিষ্ট আইটেমটি মুছতে চান তাতে ক্লিক করুন।
4. ক্লিক করুন মুছে ফেলা এবং তারপর নির্বাচন করুন স্থায়ীভাবে মুছে ফেলুন ড্রপডাউন মেনু থেকে। এই মুহুর্তে, আপনি যে আইটেমটি নির্বাচন করেছেন তা আর সাম্প্রতিক ফাইল উইন্ডোতে থাকবে না।

3. কিভাবে আমি ফাইল এক্সপ্লোরারে সাম্প্রতিক ফাইলগুলি লুকাতে পারি?
আপনি যদি আপনার সিস্টেমকে খুব বেশি টুইক না করে সাম্প্রতিক ফাইলের তালিকা থেকে পরিত্রাণ পেতে চান তবে তালিকাটি সম্পূর্ণ লুকিয়ে রেখে আপনাকে আরও ভাল পরিবেশন করা যেতে পারে। এখানে কিভাবে:
1. আপনার কম্পিউটারে ফাইল এক্সপ্লোরার চালু করুন৷

2. ক্লিক করুন ফাইল উপরের বাম কোণে এবং তারপর নির্বাচন করুন ফোল্ডার এবং অনুসন্ধান বিকল্প পরিবর্তন করুন .

3. অধীনে গোপনীয়তা , পাশের বাক্সে টিক চিহ্ন তুলে দিন দ্রুত অ্যাক্সেসে সম্প্রতি ব্যবহৃত ফাইলগুলি দেখান এবং দ্রুত অ্যাক্সেসে ঘন ঘন ব্যবহৃত ফোল্ডারগুলি দেখান .

4. ক্লিক করুন ঠিক আছে আপনার নতুন সেটিংস সংরক্ষণ করতে।

আপনার ইতিহাস ব্যক্তিগত রাখুন
উইন্ডোজ 10 গোপনীয়তা মাথায় রেখে ডিজাইন করা হয়েছে। আপনি সম্প্রতি যা লিখছেন বা ব্যবহার করছেন তা অন্যরা দেখতে না চাইলে, আপনার কম্পিউটারে সাম্প্রতিক ফাইলগুলি সাফ বা বন্ধ করা উচিত। এই নিবন্ধে, আমরা আপনাকে দেখিয়েছি কিভাবে এটি সম্পর্কে যেতে হবে।
কেন আপনি সময়ে সময়ে আপনার সাম্প্রতিক ফাইলের ইতিহাস সাফ করতে চান? ঠিক কিভাবে আপনি এটা করবেন?
নিচের মন্তব্য অংশে আমাদেরকে জানান।