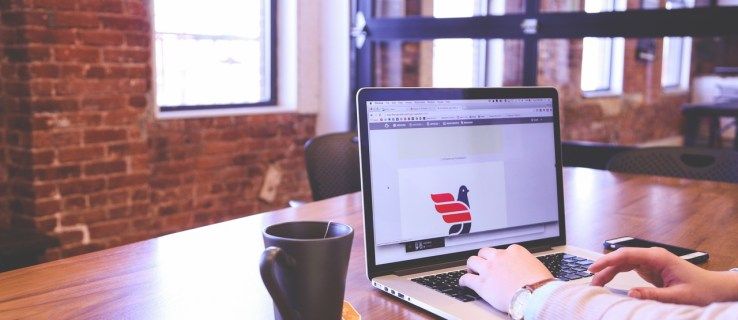বেসিক ইনপুট/আউটপুট সিস্টেম, বা BIOS হল একটি অন্তর্নির্মিত প্রোগ্রাম যা আপনি যখন আপনার কম্পিউটার চালু করেন তখন উইন্ডোজ বুট করে। এটি আপনার অপারেটিং সিস্টেম এবং মাউস বা কীবোর্ডের মতো অন্যান্য ডিভাইসের মধ্যে যোগাযোগ পরিচালনা করে। অবশেষে, এটি আপনাকে সমস্যা সমাধান এবং বিভিন্ন সেটিংস কনফিগার করতে দেয়। যাইহোক, BIOS অ্যাক্সেস করা একটি ফোল্ডার বা ফাইল অ্যাক্সেস করার মতো সহজ নয়।

আপনি যদি উইন্ডোজ 11-এ BIOS অ্যাক্সেস করতে শিখতে আগ্রহী হন, আপনি সঠিক জায়গায় এসেছেন। এই নিবন্ধটি আপনাকে এটি করার বিভিন্ন উপায় বলবে, যাতে আপনি আপনার জন্য সবচেয়ে ভাল কাজটি বেছে নিতে পারেন।
উইন্ডোজ 11 এ কীভাবে BIOS অ্যাক্সেস করবেন
BIOS অ্যাক্সেস করা আপনাকে Windows 11-এ অনেক সমস্যার সমাধান করতে এবং সমাধান করতে সাহায্য করতে পারে৷ কিন্তু BIOS এমন একটি ফোল্ডার নয় যা আপনি ফাইল এক্সপ্লোরার থেকে অ্যাক্সেস করতে পারবেন৷ সেটিংসে যাওয়ার বিভিন্ন উপায় রয়েছে:
স্টার্টআপে উইন্ডোজ 11-এ কীভাবে BIOS অ্যাক্সেস করবেন
Windows 11-এ BIOS মেনু অ্যাক্সেস করার সবচেয়ে সাধারণ উপায় হল স্টার্টআপ। ব্যবহারকারীদের BIOS-এ প্রবেশ করার জন্য নির্ধারিত কী টিপতে হবে। এটি কীভাবে করবেন তা এখানে:
- আপনার কম্পিউটার চালু করুন.

- কম্পিউটার বুট করা শুরু করার সাথে সাথে, স্ক্রিনে একটি মেনু উপস্থিত না হওয়া পর্যন্ত নির্ধারিত কীটি চাপুন।

BIOS তারপর আপনার স্ক্রিনে প্রদর্শিত হবে. এটির মাধ্যমে নেভিগেট করুন এবং আপনার পছন্দসই পরিবর্তনগুলি করুন৷
দ্রষ্টব্য: সমস্ত কম্পিউটার নির্মাতারা BIOS অ্যাক্সেস করার জন্য একই কী বরাদ্দ করে না। আপনার কম্পিউটারের ব্র্যান্ডের উপর নির্ভর করে, কীটি F2, F10, F1 বা F12 হতে পারে। আপনি যদি জানেন না কোন কী ব্যবহার করতে হবে, আমরা প্রস্তুতকারকের ওয়েবসাইট উল্লেখ করার বা আপনার নির্দেশ ম্যানুয়াল চেক করার পরামর্শ দিই। আপনি আপনার কম্পিউটার চালু করার সময় প্রদর্শিত প্রথম স্প্ল্যাশ স্ক্রিনেও এই তথ্যটি খুঁজে পেতে পারেন। মনে রাখবেন সমস্ত কম্পিউটার এবং ল্যাপটপ মডেল এই তথ্য দেখায় না।
যদিও এই পদ্ধতিটি সবচেয়ে সহজ, এটির গতি প্রয়োজন। এটি একটি সমস্যা হতে পারে যদি আপনার কম্পিউটার দ্রুত হয় এবং মাত্র কয়েক সেকেন্ডের মধ্যে বুট হয়ে যায়, আপনার কাছে প্রাসঙ্গিক কী চাপতে সময় না থাকে। সৌভাগ্যবশত, BIOS অ্যাক্সেস করার অন্যান্য পদ্ধতি আছে।
সেটিংস থেকে উইন্ডোজ 11-এ কীভাবে BIOS অ্যাক্সেস করবেন
আপনি যদি সময়মতো স্টার্টআপের সময় নির্ধারিত BIOS কী টিপতে যথেষ্ট দ্রুত না হন, বা কোন কী ব্যবহার করবেন তা আপনি জানেন না, আপনি সেটিংসের মাধ্যমে BIOS অ্যাক্সেস করতে পারেন। এটি করতে নীচের নির্দেশাবলী অনুসরণ করুন:
- খোলা মেনু শুরু এবং চাপুন গিয়ার আইকন সেটিংস অ্যাক্সেস করতে।

- নির্বাচন করুন পদ্ধতি বাম দিকের মেনুতে।

- চাপুন পুনরুদ্ধার ডান দিকে.

- নির্বাচন করুন এখন আবার চালু করুন পাশে উন্নত স্টার্টআপ .

- 'আমরা আপনার ডিভাইসটি পুনরায় চালু করব তাই আপনার কাজটি সংরক্ষণ করুন' বার্তাটি স্ক্রিনে প্রদর্শিত হবে। আপনি যদি আপনার কাজ সংরক্ষণ করে থাকেন, টিপুন এখন আবার চালু করুন .

- তিনটি অপশন সহ একটি মেনু আসবে। পছন্দ করা সমস্যা সমাধান .

- চাপুন উন্নত বিকল্প .

- নির্বাচন করুন UEFI ফার্মওয়্যার সেটিংস এবং নির্বাচন করুন আবার শুরু .

- প্রবেশ করুন বায়োস সেটআপ .
যদিও এই পদ্ধতিটি ব্যবহার করে BIOS অ্যাক্সেস করতে স্টার্টআপে এটি করার চেয়ে বেশি সময় লাগে, এটি একটি নিশ্চিত-শট উপায় যাতে গতির প্রয়োজন হয় না।
কমান্ড সহ উইন্ডোজ 11-এ কীভাবে BIOS অ্যাক্সেস করবেন
আপনি বিভিন্ন টাস্ক অটোমেশন এবং কনফিগারেশন ম্যানেজমেন্ট প্রোগ্রাম যেমন ব্যবহার করতে পারেন শক্তির উৎস বা BIOS অ্যাক্সেস করার জন্য টার্মিনাল। এটি করতে নীচের পদক্ষেপগুলি অনুসরণ করুন:
- আপনার পছন্দের প্রোগ্রাম খুলুন।

-
shutdown /r /o /f /t 00বাshutdown.exe /r /oটাইপ করুন এবং আঘাত করুন প্রবেশ করুন .
- স্ক্রিনে অসংখ্য অপশন আসবে। নির্বাচন করুন সমস্যা সমাধান .

- চাপুন উন্নত বিকল্প .

- যাও UEFI ফার্মওয়্যার সেটিংস .

- পছন্দ করা আবার শুরু .

আপনার কম্পিউটার পুনরায় চালু হবে এবং স্বয়ংক্রিয়ভাবে BIOS এ প্রবেশ করবে।
উইন্ডোজ 11-এ শর্টকাট দিয়ে কীভাবে BIOS অ্যাক্সেস করবেন
আপনার যদি প্রায়ই BIOS অ্যাক্সেস করার প্রয়োজন হয়, আপনি একটি শর্টকাট তৈরি করতে পারেন যা আপনাকে শুধুমাত্র কয়েকটি ক্লিকে BIOS-এ প্রবেশ করতে দেয়৷ এটি কীভাবে করবেন তা এখানে:
- আপনার ডেস্কটপে ডান-ক্লিক করুন, ওভার করুন নতুন , এবং নির্বাচন করুন শর্টকাট .

- 'আইটেমের অবস্থান টাইপ করুন' এর অধীনে
shutdown /r /o /f /t 00লিখুন .
- চাপুন পরবর্তী এবং প্রক্রিয়াটি সম্পূর্ণ করতে অন-স্ক্রীন নির্দেশাবলী অনুসরণ করুন।

একবার আপনি শর্টকাট তৈরি করে ফেললে, BIOS অ্যাক্সেস করতে এটি কীভাবে ব্যবহার করবেন তা এখানে:
কীভাবে স্ন্যাপচ্যাটে দ্রুত অ্যাড থেকে মুক্তি পাবেন
- শর্টকাটে ডাবল ক্লিক করুন।

- চাপুন সমস্যা সমাধান .

- যাও উন্নত বিকল্প .

- নির্বাচন করুন UEFI ফার্মওয়্যার সেটিংস .

- চাপুন আবার শুরু .

কম্পিউটার স্বয়ংক্রিয়ভাবে BIOS এ প্রবেশ করবে।
শিফট + রিস্টার্ট দিয়ে উইন্ডোজ 11-এ কীভাবে BIOS অ্যাক্সেস করবেন
আপনি যদি সাইন ইন না করেই Windows 11-এ BIOS অ্যাক্সেস করতে চান, তাহলে আপনি যা করতে পারেন তা এখানে:
- লক বা সাইন-ইন স্ক্রিনে থাকা অবস্থায়, টিপুন এবং ধরে রাখুন শিফট , ক্লিক করুন শক্তি আইকন, এবং নির্বাচন করুন আবার শুরু .

- আপনাকে অ্যাডভান্সড স্টার্টআপ স্ক্রিনে নিয়ে যাওয়া হবে। পছন্দ করা সমস্যা সমাধান .

- চাপুন উন্নত বিকল্প .

- পছন্দ করা UEFI ফার্মওয়্যার সেটিংস .

- নির্বাচন করুন আবার শুরু .

আপনি সাইন ইন করে থাকলে আপনি একই কাজ করতে পারেন:
- টিপুন এবং ধরে রাখুন শিফট বোতাম এবং খুলুন মেনু শুরু .

- নির্বাচন করুন শক্তি আইকন

- পছন্দ করা আবার শুরু .

- নির্বাচন করুন সমস্যা সমাধান অ্যাডভান্সড স্টার্টআপ স্ক্রীন থেকে বিকল্প।

- পছন্দ করা উন্নত বিকল্প .

- ক্লিক করুন UEFI ফার্মওয়্যার সেটিংস .

- চাপুন আবার শুরু .

রান উইন্ডো দিয়ে উইন্ডোজ 11-এ কীভাবে BIOS অ্যাক্সেস করবেন
উইন্ডোজ 11 এ BIOS অ্যাক্সেস করার আরেকটি উপায় হল রান উইন্ডো ব্যবহার করা। এটি করতে নীচের নির্দেশাবলী অনুসরণ করুন:
- চাপুন উইন্ডোজ + আর রান উইন্ডো খুলতে।

-
shutdown /r /o /f /t 00টাইপ করুন এবং ক্লিক করুন ঠিক আছে অথবা নির্বাচন করুন প্রবেশ করুন . বিকল্পভাবে, আপনি ব্যবহার করতে পারেনshutdown.exe /r /oআদেশ, কিন্তু এটি দ্রুত নয়।
- নেভিগেট করুন সমস্যা সমাধান .

- পছন্দ করা উন্নত বিকল্প .

- ক্লিক করুন UEFI ফার্মওয়্যার সেটিংস .

- নির্বাচন করুন আবার শুরু .

সারফেস প্রোতে উইন্ডোজ 11-এ কীভাবে BIOS অ্যাক্সেস করবেন
অনেক সারফেস প্রো ডিভাইস ইতিমধ্যেই উইন্ডোজ 11 এর সাথে আসে, অন্যগুলি এতে আপগ্রেড করা যেতে পারে। আপনার যদি একটি সারফেস প্রো ডিভাইস থাকে তবে এখানে BIOS অ্যাক্সেস করার একটি সহজ উপায় রয়েছে:
- আপনার ডিভাইস বন্ধ করুন.

- ভলিউম আপ বোতাম টিপুন এবং ধরে রাখুন (প্লাস চিহ্ন)।

- ভলিউম আপ বোতামটি ধরে রেখে পাওয়ার বোতামটি ধরে রাখুন এবং ছেড়ে দিন। আপনি যখন মাইক্রোসফ্ট বা সারফেস লোগো দেখেন, ভলিউম আপ বোতামটি ছেড়ে দিন। আপনার এখন আপনার সারফেস প্রো ডিভাইসের জন্য BIOS প্রবেশ করা উচিত।

UEFI বনাম BIOS
অনেক ব্যবহারকারী নিশ্চিত নন যে ইউনিফাইড এক্সটেনসিবল ফার্মওয়্যার ইন্টারফেস (UEFI) BIOS এর মতোই কিনা। আপনি হয়তো লক্ষ্য করেছেন, Windows 11-এ BIOS অ্যাক্সেস করার জন্য বেশিরভাগ নির্দেশাবলী আসলে UEFI অ্যাক্সেসের সাথে জড়িত, তাই দুটি শর্ত বিনিময়যোগ্য কিনা তা ভাবা স্বাভাবিক।
যদিও UEFI এবং BIOS উভয়ই ইন্টারফেস যা অপারেটিং সিস্টেম শুরু করে এবং অপারেটিং সিস্টেম এবং ফার্মওয়্যারের মধ্যে মধ্যস্থতাকারী হিসাবে কাজ করে, তারা একই নয়। BIOS মাস্টার বুট রেকর্ড (MBR) ব্যবহার করে, যখন UEFI GUID পার্টিশন টেবিল (GPT) ব্যবহার করে। এমবিআর হার্ডডিস্কের প্রথম সেক্টরে অবস্থিত, যা দুর্নীতির ঝুঁকি বাড়ায়। UEFI GPT ব্যবহার করে যা নিয়মিত রিডানডেন্সি চেক করে যা দুর্নীতির সমস্যার সম্ভাবনা কমিয়ে দেয়।
UEFI 2007 সালে বিকশিত হয়েছিল, এবং আজকাল, এটি আধুনিক ইন্টারফেসের জন্য মান হিসাবে বিবেচিত হয়। এটি একটি নতুন এবং আরও উন্নত ইন্টারফেস যা BIOS-এর প্রযুক্তিগত ত্রুটিগুলির কিছু সংশোধন করে এবং এমন বৈশিষ্ট্য রয়েছে যা BIOS অফার করে না। অনেক বিশেষজ্ঞের ধারণা যে UEFI অদূর ভবিষ্যতে BIOS প্রতিস্থাপন করবে।
BIOS শুধুমাত্র 16-বিট মোডে কাজ করে, যখন UEFI 64 বিটে কাজ করে। এর মানে হল UEFI এর আরও মেমরি রয়েছে, যা বুটিং প্রক্রিয়াকে অনেক দ্রুত করে তোলে।
আধুনিক মাদারবোর্ডগুলি BIOS-এর পরিবর্তে UEFI দিয়ে পাঠানো হয় কারণ এটি আরও বিকল্প অফার করে এবং আরও সক্ষম।
FAQs
BIOS এর মৌলিক কাজগুলো কি কি?
BIOS এর চারটি প্রধান ফাংশন রয়েছে:
• পাওয়ার-অন সেলফ-টেস্ট (পোস্ট) – BIOS আপনার কম্পিউটারের সাথে সংযুক্ত হার্ডওয়্যার পরীক্ষা করে এবং অপারেটিং সিস্টেম লোড করার আগে কোন ত্রুটি নেই তা নিশ্চিত করে।
• বুটস্ট্র্যাপ লোডার - BIOS আপনার অপারেটিং সিস্টেম সনাক্ত করে৷ যখন (এবং যদি) এটি সিস্টেমটি সনাক্ত করে, BIOS এটিকে নিয়ন্ত্রণ করবে।
• ড্রাইভার এবং সফ্টওয়্যার - BIOS ড্রাইভার এবং সফ্টওয়্যার সনাক্ত করে যেগুলি একবার লোড হয়ে গেলে অপারেটিং সিস্টেমের সাথে ইন্টারঅ্যাক্ট করে৷
• পরিপূরক মেটাল-অক্সাইড-সেমিকন্ডাক্টর (CMOS) সেটআপ - CMOS হল BIOS-এর অ-উদ্বায়ী মেমরি যা ব্যবহারকারীদের সিস্টেম এবং হার্ডওয়্যার সেটিংস কাস্টমাইজ করতে দেয়।
আমি কিভাবে BIOS সংস্করণ পরীক্ষা করতে পারি?
আপনি যদি আপনার কম্পিউটারে থাকা BIOS সংস্করণটি পরীক্ষা করতে চান তবে আপনাকে যা করতে হবে তা এখানে:
1. স্টার্ট মেনু খুলুন এবং অনুসন্ধান বারে 'cmd' টাইপ করুন।

2. চালু করুন কমান্ড প্রম্পট .

3. wmic bios get smbiosbiosversion টাইপ করুন, আপনি BIOS-এর সংস্করণ নম্বর দেখতে পাবেন।

আমি কি আমার কম্পিউটারে BIOS আপডেট করব?
আমাদের অপারেটিং সিস্টেম আপডেট করা মসৃণ কর্মক্ষমতা নিশ্চিত করে এবং আমাদের নতুন বৈশিষ্ট্যগুলি ব্যবহার করার অনুমতি দেয়। যাইহোক, এটি BIOS এর ক্ষেত্রে নয়। অপারেটিং সিস্টেম আপডেটের বিপরীতে, BIOS আপডেটে নতুন বৈশিষ্ট্য, কর্মক্ষমতা উন্নতি, বা নিরাপত্তা প্যাচ জড়িত নয়। তারা সাধারণত ছোটখাটো বাগ ঠিক করে বা নতুন CPU-তে সমর্থন যোগ করে।
আপনার কম্পিউটার সঠিকভাবে কাজ করলে, BIOS আপডেট করার দরকার নেই। প্রকৃতপক্ষে, BIOS আপডেট করা প্রায়শই ভালোর চেয়ে বেশি ক্ষতি করতে পারে এবং আপনি বাগ অনুভব করতে পারেন বা এমনকি আপনার কম্পিউটারকে ইট করতে পারেন। BIOS আপডেটগুলি হার্ডওয়্যার-নির্দিষ্ট, এবং আপনি যদি ভুল সংস্করণ পান তবে আপনার কম্পিউটারটি আনবুট করা যাবে না।
আপনি যদি নতুন BIOS সংস্করণে সংশোধন করা বাগগুলির সম্মুখীন হন বা আপনার CPU আপগ্রেড করতে চান তবে আপনার সম্ভবত BIOS আপডেট করা উচিত। ঝুঁকি কমানোর জন্য আমরা একজন পেশাদারকে এটি পরিচালনা করার পরামর্শ দিই।
আপনার BIOS অ্যাক্সেস করা কখনও সহজ ছিল না
জনপ্রিয় বিশ্বাসের বিপরীতে, স্টার্টআপে BIOS অ্যাক্সেস করা এটিতে যাওয়ার একমাত্র উপায় নয়। নতুন Windows 11 আপনাকে আপনার সিস্টেমের সমস্যা সমাধান বা সমস্যার সমাধান করার জন্য অনেক উপায়ে BIOS-এ প্রবেশ করতে দেয়। BIOS-এ কাজ করার সময় খুব সতর্কতা অবলম্বন করুন এবং সেগুলি কীসের জন্য তা জানলে তবেই সেটিংস পরিবর্তন করুন। অন্যথায়, আপনি আপনার কম্পিউটারের কর্মক্ষমতা বিপন্ন করতে পারেন।
আপনার কি BIOS অ্যাক্সেস করতে অসুবিধা হয়েছে? আপনি কি জানেন BIOS অ্যাক্সেস করার অনেক উপায় আছে? নীচের মন্তব্য বিভাগে আমাদের বলুন।