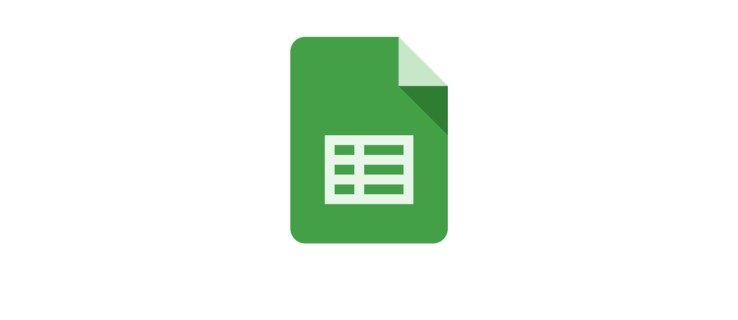উইন্ডোজ 11-এ হোম স্ক্রিনে UI পরিবর্তনগুলির মধ্যে একটি হিসাবে, মাইক্রোসফ্ট টাস্কবার আইকনগুলিকে ডিফল্টরূপে কেন্দ্রীভূত করেছে। 'স্টার্ট' বোতাম এবং টাস্কবার আইকনগুলির কেন্দ্রীভূত প্রান্তিককরণ বড় মনিটর এবং ট্যাবলেট ব্যবহারকারীদের জন্য একটি নকশা সমস্যা সমাধান করে। আগের লেআউটের অর্থ হল স্টার্ট বোতামের সাথে ইন্টারঅ্যাক্ট করতে তাদের 'ভ্রমণ' করতে হবে।

ভাগ্যক্রমে, এটি মাঝখানে থাকার প্রয়োজন নেই। আপনি যদি আইকনগুলিকে খুব বাম দিকে রাখতে পছন্দ করেন তবে সেগুলিকে কীভাবে পুনঃস্থাপন করবেন তা শিখতে পড়ুন৷
পুরো স্টার্ট মেনুটিকে ডানে, বামে বা উপরে সরানোর জন্য, এটি সম্ভব নয়, অন্তত সরাসরি নয়।
কিভাবে টাস্কবার আইকন বাম দিকে সরানো যায়
টাস্কবার আইকনগুলি নীচে বাম দিকে সরাতে এই পদক্ষেপগুলি অনুসরণ করুন:
- উইন্ডোজ 11 চালু করুন এবং টাস্কবারে ডান-ক্লিক করুন।

- পপ-আপ মেনু থেকে, 'টাস্কবার সেটিংস' নির্বাচন করুন।

- 'টাস্কবার আচরণ' বিভাগটি সনাক্ত করুন এবং 'টাস্কবার প্রান্তিককরণ' নির্বাচন করুন।

- প্রান্তিককরণটি 'বামে' সেট করুন।

কিভাবে টাস্কবারটি স্ক্রিনের উপরে, বাম বা ডানদিকে সরানো যায়
পূর্বে উল্লিখিত হিসাবে, উইন্ডোজ 11-এ সম্পূর্ণ টাস্কবার সরানোর কোন সরাসরি উপায় নেই। একটি রেজিস্ট্রি হ্যাক ছিল যা আপনাকে টাস্কবারের অবস্থান পরিবর্তন করতে দেয়, তবে এটি 2022 উইন্ডোজ 22H2 বিল্ডে সরানো হয়েছে। তারপর থেকে মাইক্রোসফ্ট দ্বারা সরানো হয়েছে. নীচে ছিল আপনি টাস্কবারটি স্ক্রিনের শীর্ষে সরাতে পারেন। এখানে কিভাবে:
- 'Windows +R' কীগুলি টিপুন এবং অনুসন্ধান বাক্সে 'regedit' টাইপ করুন।

- অবস্থান ঠিকানা ক্ষেত্রে, নিম্নলিখিত লিখুন:
HKEY_CURRENT_USER\Software\Microsoft\Windows\CurrentVersion\Explorer\StuckRects3
- 'সেটিংস'-এ ডাবল-ক্লিক করুন, তারপর '03' ঘরে ডাবল-ক্লিক করুন এবং এটিকে '01' এ পরিবর্তন করুন, তারপর 'ঠিক আছে' এ ক্লিক করুন।

- একবার আপনি উইন্ডোজ পুনরায় চালু করলে, আপনার টাস্কবারটি স্ক্রিনের শীর্ষে থাকবে।
কিভাবে একটি দ্বিতীয় মনিটরে টাস্কবার সরানো যায়
একাধিক মনিটর ব্যবহার করে আপনি কোনটি আপনার টাস্কবারে অবস্থান করবেন তা সিদ্ধান্ত নিতে পারবেন। এখানে পদক্ষেপগুলি রয়েছে:
- 'সেটিংস' চালু করতে 'Windows + I' কী টিপুন।

- 'সিস্টেম' এবং 'ডিসপ্লে' এ নেভিগেট করুন।

- 'সেটিংস' প্যানেল থেকে, দ্বিতীয় মনিটর নির্বাচন করুন।
- এরপরে, 'একাধিক প্রদর্শন' বিভাগটি প্রসারিত করুন।
- 'এটিকে আমার প্রধান প্রদর্শন করুন' চেকবক্সটি চেক করুন।
- তারপর হোম স্ক্রিনে ফিরে, 'লক দ্য টাস্কবার' বিকল্পটি আনচেক করতে টাস্কবারে ডান-ক্লিক করুন।
- অবশেষে, আপনার দ্বিতীয় মনিটরে টেনে আনতে টাস্কবারটি নির্বাচন করুন এবং ধরে রাখুন।
উইন্ডোজ 11 কীভাবে পটভূমি পরিবর্তন করবেন
আপনি একটি ভিন্ন ব্যাকগ্রাউন্ড ইমেজ সেট করে, একটি কঠিন রঙ নির্বাচন করে, বা একটি সাইডশো কনফিগার করে পটভূমি কাস্টমাইজ করতে পারেন; পরবর্তী ধাপগুলি হল:
আপনার ডেস্কটপ ওয়ালপেপার পরিবর্তন করতে:
- 'সেটিংস' তারপর 'ব্যক্তিগতকরণ' বেছে নিন।

- ডানদিকে, 'ব্যাকগ্রাউন্ড' পৃষ্ঠাটি নির্বাচন করুন।

- তারপর 'আপনার ব্যাকগ্রাউন্ড ব্যক্তিগত করুন' বিকল্প থেকে, 'ছবি' নির্বাচন করুন।

- 'ছবি ব্রাউজ করুন' বোতামে ক্লিক করুন।

- আপনার ডেস্কটপ ব্যাকগ্রাউন্ড হিসাবে আপনি যে ছবিটি ব্যবহার করতে চান সেটি বেছে নিন।

- 'ছবি চয়ন করুন' এ ক্লিক করুন এবং এটি আপনার পটভূমি হিসাবে প্রদর্শিত হবে।

একটি কঠিন ডেস্কটপ রঙ সেট আপ করতে:
- 'সেটিংস,' 'ব্যক্তিগতকরণ' এ যান, তারপর 'পটভূমি' পৃষ্ঠাটি বেছে নিন।

- 'আপনার ব্যাকগ্রাউন্ডকে ব্যক্তিগতকৃত করুন' সেটিং এ, 'সলিড কালার' বিকল্পটি নির্বাচন করুন।

- আপনার পটভূমি রঙ চয়ন করুন.

- বিকল্পভাবে, আপনার রঙের ছায়া তৈরি করতে, 'কাস্টম রং' নির্বাচন করুন এবং 'রঙ দেখুন' বোতামে ক্লিক করুন।

- একটি কাস্টম রঙ তৈরি করুন, তারপরে 'সম্পন্ন' টিপুন। আপনার চয়ন করা কঠিন রঙ প্রদর্শিত হবে।

একটি ডেস্কটপ স্লাইডশো সেট আপ করতে:
- 'সেটিংস' এ যান এবং 'ব্যক্তিগতকরণ' নির্বাচন করুন।

- ডানদিকে 'ব্যাকগ্রাউন্ড' নির্বাচন করুন।

- 'আপনার ব্যাকগ্রাউন্ডকে ব্যক্তিগতকৃত করুন' এ 'স্লাইডশো' বিকল্পটি বেছে নিন, তারপরে 'ব্রাউজ করুন।'

- আপনি আপনার স্লাইড শোতে যে চিত্রগুলি দেখাতে চান সেই ফোল্ডারটি চয়ন করুন এবং 'এই ফোল্ডারটি চয়ন করুন' বোতামটি নির্বাচন করুন৷

- তারপর 'প্রতিটি ছবি পরিবর্তন করুন' সেটিং থেকে একটি বিকল্প বেছে নিয়ে ছবিগুলি কত ঘন ঘন ঘোরানো উচিত তা নির্ধারণ করুন৷

- একবার আপনি আপনার সেটিংসের সাথে খুশি হলে, ডেস্কটপ আপনার নির্বাচিত ব্যবধানগুলি ব্যবহার করে ডেস্কটপে আপনার ছবিগুলিকে ঘুরিয়ে দেবে।
FAQs
কিভাবে আমি উইন্ডোজ 11 এ ডেস্কটপ আইকনগুলির আকার পরিবর্তন করব?
উইন্ডোজ 11-এ আপনার ডেস্কটপ আইকনগুলির আকার পরিবর্তন করার পদক্ষেপগুলি এখানে রয়েছে:
1. আপনার ডেস্কটপের যেকোনো জায়গায় ক্লিক করুন, তারপর 'দেখুন' নির্বাচন করুন।
2. 'দেখুন' মেনু থেকে আকার নির্বাচন করুন, যা অবিলম্বে প্রয়োগ করা হবে৷
আমি কিভাবে টাস্কবারে একটি আইকন পিন করব?
আপনার টাস্কবারে একটি আইকন পিন করতে এই পদক্ষেপগুলি অনুসরণ করুন:
1. অ্যাপটি চালু করার আগে রাইট-ক্লিক করুন, তারপর 'টাস্কবারে পিন করুন' নির্বাচন করুন।
2. অ্যাপটি চালু করার পরে, টাস্কবারের মাধ্যমে এটিতে ডান-ক্লিক করুন।
3. বিকল্পগুলি থেকে 'টাস্কবারে পিন করুন' নির্বাচন করুন৷
4. এটি আনপিন করতে, টাস্কবারের মাধ্যমে অ্যাপটিতে ডান-ক্লিক করুন, তারপর 'টাস্কবার থেকে আনপিন করুন' নির্বাচন করুন।
কীভাবে আপনার ব্যবহারকারীর নাম পরিবর্তন করতে হয় change
আমি কিভাবে টাস্কবারে বোতাম লুকাবো?
আপনি যদি 'অনুসন্ধান,' 'টাস্ক ভিউ,' 'উইজেটস,' এবং 'চ্যাটস:' এর মতো ডিফল্ট টাস্কবার বোতামগুলি লুকাতে চান তবে এই পদক্ষেপগুলি অনুসরণ করুন৷
1. টাস্কবারে ডান-ক্লিক করুন এবং 'টাস্কবার সেটিংস' নির্বাচন করুন।
2. একটি টাস্কবার বোতামের পাশে 'টাস্কবার আইটেম' থেকে, আপনি বোতামটি দেখানো বা লুকানোর জন্য স্লাইডারটি চালু বা বন্ধ করতে পারেন৷
টাস্কবারের কোণায় কোন আইকনগুলি প্রদর্শিত হবে এবং কোনটি টাস্কবার ওভারফ্লো মেনুতে লুকানো আছে তা কাস্টমাইজ করতে:
1. 'টাস্কবার কর্নার ওভারফ্লো' বিভাগে যান।
2. তারপর আপনি যে আইকনটি দেখাতে বা লুকাতে চান তার পাশে স্লাইডারটিকে টগল করুন, চালু বা বন্ধ করুন৷
টাস্কবার কীভাবে আচরণ করে তা আমি কীভাবে কাস্টমাইজ করব?
আপনার টাস্কবার কীভাবে আচরণ করে তা কাস্টমাইজ করার জন্য 'টাস্কবার আচরণ' বিভাগে অনেকগুলি বিকল্প রয়েছে। এখানে পদক্ষেপগুলি রয়েছে:
1. টাস্কবারে ডান-ক্লিক করুন, পপ-আপ মেনু থেকে 'টাস্কবার' এবং তারপরে 'সেটিংস' নির্বাচন করুন।
2. 'টাস্কবার আচরণ' বিভাগটি খুঁজুন এবং সেখানে আপনার নিম্নলিখিত বিকল্পগুলি থাকবে:
• 'টাস্কবার সারিবদ্ধকরণ।'
• 'স্বয়ংক্রিয়ভাবে টাস্কবার লুকান।'
• 'টাস্কবার অ্যাপে ব্যাজ (অপঠিত বার্তা কাউন্টার) দেখান।'
• 'সমস্ত ডিসপ্লেতে আমার টাস্কবার দেখান।'
• 'ডেস্কটপ দেখানোর জন্য টাস্কবারের দূরের কোণটি নির্বাচন করুন।'
3. এটি সক্রিয় বা নিষ্ক্রিয় করতে একটি আচরণের পাশে টগল স্লাইডার ব্যবহার করুন৷
আমি কিভাবে টাস্কবারের রঙ পরিবর্তন করব?
টাস্কবারের রঙ পরিবর্তন করতে এই পদক্ষেপগুলি অনুসরণ করুন:
1. 'স্টার্ট', 'সেটিংস,' 'ব্যক্তিগতকরণ,' তারপর 'রঙ'-এ নেভিগেট করুন।
2. 'অ্যাকসেন্ট রঙ' চয়ন করুন, তারপর 'স্টার্ট এবং টাস্কবারে অ্যাকসেন্ট রঙ দেখান' সক্রিয় করুন।
3. যদি সেই বিকল্পটি ধূসর হয়ে যায়, তাহলে 'আপনার মোড চয়ন করুন' এ যান এবং ড্রপ-ডাউন মেনু ব্যবহার করে এটিকে 'অন্ধকার' এ পরিবর্তন করুন।
4. বিকল্পভাবে, মোডটিকে 'কাস্টম' এ পরিবর্তন করুন এবং তারপরে 'আপনার ডিফল্ট উইন্ডোজ মোড চয়ন করুন' এ 'অন্ধকার' সেট করুন।
উইন্ডোজ 11 ব্যক্তিগতকরণ
মাইক্রোসফ্টের সর্বশেষ ওএস অ্যাপল হোম স্ক্রিনের সাথে তার কেন্দ্র-সারিবদ্ধ টাস্কবারের সাথে সাদৃশ্যপূর্ণ। সৌভাগ্যবশত, আপনি যদি স্ক্রিনের বাম দিকে টাস্কবার পছন্দ করেন তবে আপনি এটিকে সেখানে সরাতে পারেন। যাইহোক, আপনার টাস্কবার আইকনগুলির আকার পরিবর্তন করা Windows 10 এর মতো সহজ নয় এবং আপনাকে সেগুলিকে 'রেজিস্ট্রি' এ পরিবর্তন করতে হবে। Windows 11 অনেকগুলি কাস্টমাইজেশন বিকল্প অফার করে, তাই আশা করি, আপনি বিভিন্ন UI চেহারা ব্যবহার করে মজা পাবেন।
আপনি এখন পর্যন্ত উইন্ডোজ 11 কিভাবে খুঁজে পাচ্ছেন? আপনি এটি সম্পর্কে কি পছন্দ করেন এবং অপছন্দ করেন? নীচের মন্তব্য বিভাগে আপনার Windows 11 অভিজ্ঞতা সম্পর্কে আমাদের সব বলুন।