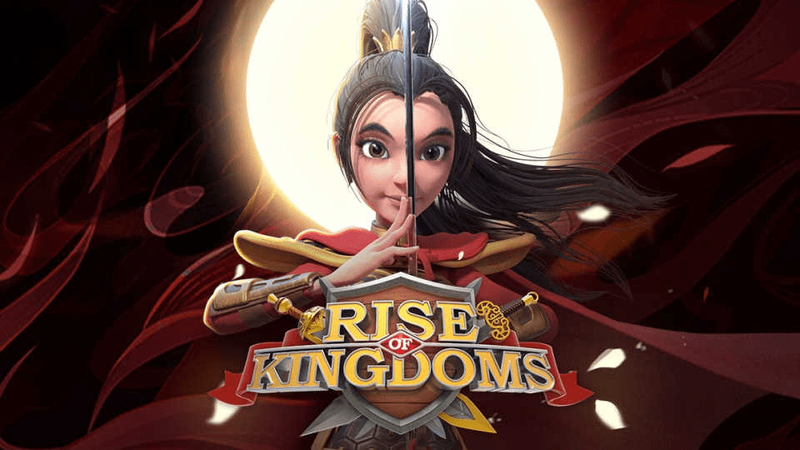সেন্ট্রাল প্রসেসিং ইউনিট (সিপিইউ) প্রতিটি কম্পিউটারের অন্যতম গুরুত্বপূর্ণ উপাদান। এটি অপারেশন নির্দেশাবলী প্রদান করে এবং প্রসেসিং পাওয়ার কম্পিউটারগুলিকে কাজ করতে এবং কাজগুলি সম্পূর্ণ করার জন্য প্রয়োজন। সিপিইউ তাপমাত্রা স্বাভাবিকের উপরে থাকলে, আপনার কম্পিউটার পারফরম্যান্স সমস্যা এবং এমনকি ব্যর্থতার সম্মুখীন হতে পারে। এজন্য CPU তাপমাত্রা নিরীক্ষণ করা এবং সবকিছু সুচারুভাবে চলছে তা নিশ্চিত করা অপরিহার্য।

আপনি যদি উইন্ডোজ 11-এ সিপিইউ তাপমাত্রা পরীক্ষা করতে শিখতে আগ্রহী হন তবে আপনি সঠিক জায়গায় এসেছেন। এই নিবন্ধটি এটি করার বিভিন্ন উপায় ব্যাখ্যা করবে।
উইন্ডোজ 11 এ সিপিইউ তাপমাত্রা কীভাবে পরীক্ষা করবেন
CPU হল আপনার কম্পিউটারের পুতুল মাস্টার - এটি প্রতিটি একক প্রক্রিয়া নিয়ন্ত্রণ করে। গড় তাপমাত্রার চেয়ে বেশি হলে কর্মক্ষমতাতে ব্যাপক পরিবর্তন হতে পারে, ক্র্যাশ এবং পিছিয়ে যাওয়ার ঝুঁকি বেড়ে যায় এবং শেষ পর্যন্ত সম্পূর্ণ ব্যর্থতা।
CPU তাপমাত্রা চেক করা ততটা সহজ নয় যতটা কেউ ভাবতে পারে। এমন কোনও বিল্ট-ইন আইকন নেই যা আপনাকে শুধুমাত্র কয়েকটি ক্লিকে তাপমাত্রা নিরীক্ষণ করতে দেয়। সৌভাগ্যবশত, CPU তাপমাত্রায় পৌঁছানো জটিল নয়, তবে কিছু কাজ লাগে।
কিভাবে BIOS/UEFI এর মাধ্যমে Windows 11-এ CPU তাপমাত্রা চেক করবেন
Windows 11 ব্যবহারকারীরা BIOS/UEFI এ গিয়ে CPU তাপমাত্রা পরীক্ষা করতে পারেন। যেহেতু BIOS/UEFI এমন কিছু নয় যা আপনি একটি আইকনে ক্লিক করে অ্যাক্সেস করতে পারেন, তাই আমরা এটি খুঁজে পাওয়ার এবং CPU তাপমাত্রা দেখার দুটি সাধারণ উপায় কভার করব।
কীভাবে আমার গুগল ফটো ডাউনলোড করবেন
স্টার্টআপে BIOS/UEFI-এ যান এবং CPU তাপমাত্রা পরীক্ষা করুন
BIOS/UEFI অ্যাক্সেস করার সবচেয়ে সহজ উপায় হল স্টার্টআপে একটি নির্দিষ্ট হটকি ব্যবহার করা। মনে রাখবেন যে হটকিটি প্রস্তুতকারক-নির্দিষ্ট। বেশিরভাগ ক্ষেত্রে, আপনাকে F12, F2, F10, বা F1 টিপতে হবে। BIOS/UEFI-এ যাওয়ার জন্য আপনাকে কোন কী টিপতে হবে তা আপনি নিশ্চিত না হলে, প্রস্তুতকারকের ওয়েবসাইট দেখুন বা নির্দেশ ম্যানুয়ালটিতে উত্তর খুঁজুন।
প্রক্রিয়াটি কেমন দেখায় তা এখানে:
- আপনার কম্পিউটার চালু করুন.

- BIOS/UEFI-এ যেতে প্রাসঙ্গিক কী টিপুন।

- 'CPU' বা 'পারফরম্যান্স মনিটর' নামের একটি ট্যাব খুঁজুন। এখানে, আপনি CPU তাপমাত্রা ডিগ্রী সেলসিয়াসে প্রকাশিত এবং আপনার CPU সংক্রান্ত অন্যান্য তথ্য দেখতে পাবেন।

যদিও এটি BIOS/UEFI অ্যাক্সেস করার সবচেয়ে সহজ উপায়, এটির গতি প্রয়োজন। আপনার কম্পিউটার দ্রুত বুট হলে, আপনি প্রাসঙ্গিক কীটি সময়মতো চাপতে পারবেন না। যাইহোক, BIOS/UEFI-এ যাওয়ার আরেকটি উপায় আছে।
সেটিংস ব্যবহার করে BIOS/UEFI এ যান এবং CPU তাপমাত্রা পরীক্ষা করুন
স্টার্টআপে BIOS/UEFI অ্যাক্সেস করার জন্য কোন কী ব্যবহার করতে হবে তা যদি আপনি নিশ্চিত না হন, বা এটি টিপতে আপনার সুযোগ মিস করেন, চিন্তা করবেন না। আপনি সেটিংসের মাধ্যমে BIOS/UEFI-এ যেতে পারেন এবং CPU তাপমাত্রা পরীক্ষা করতে পারেন। শুধু নীচের নির্দেশাবলী অনুসরণ করুন:
- স্টার্ট মেনু চালু করুন এবং 'সেটিংস' এ যেতে গিয়ার আইকনটি নির্বাচন করুন।

- বাম মেনুতে 'সিস্টেম' নির্বাচন করুন।

- ডানদিকে 'পুনরুদ্ধার' নির্বাচন করুন এবং 'এখনই পুনরায় চালু করুন' টিপুন।

- আপনি স্ক্রিনে 'আমরা আপনার ডিভাইসটি পুনরায় চালু করব তাই আপনার কাজ সংরক্ষণ করুন' পপআপ দেখতে পাবেন। একবার আপনি আপনার কাজ সংরক্ষণ করলে, 'এখনই পুনরায় আরম্ভ করুন' নির্বাচন করুন।

- একটি তিনটি বিকল্প মেনু প্রদর্শিত হবে। 'সমস্যা সমাধান' নির্বাচন করুন।

- 'উন্নত বিকল্পগুলি' নির্বাচন করুন।

- 'UEFI ফার্মওয়্যার সেটিংস' এ যান এবং 'পুনরায় শুরু করুন' নির্বাচন করুন।

- 'BIOS সেটআপ' টিপুন এবং CPU তাপমাত্রা প্রদর্শন করতে 'CPU' বা 'পারফরম্যান্স মনিটর' খুঁজুন।

থার্ড-পার্টি অ্যাপের সাহায্যে উইন্ডোজ 11-এ সিপিইউ তাপমাত্রা কীভাবে চেক করবেন
Windows 11-এ CPU তাপমাত্রা চেক করার আরেকটি উপায় হল তৃতীয় পক্ষের অ্যাপ ব্যবহার করা। আপনি ভাবতে পারেন কেন কেউ যখন BIOS/UEFI অ্যাক্সেস করতে পারে তখন CPU তাপমাত্রা দেখতে তৃতীয় পক্ষের অ্যাপ ডাউনলোড করবে। সবচেয়ে সাধারণ কারণ হল তাপ নিরীক্ষণ। যথা, BIOS/UEFI শুধুমাত্র বর্তমান তাপমাত্রা প্রদর্শন করে এবং সর্বনিম্ন এবং সর্বোচ্চ তাপমাত্রা বা বিভিন্ন কোরের লোডের অন্তর্দৃষ্টি প্রদান করে না। অ্যাপ্লিকেশানগুলির সাহায্যে, আপনি আপনার CPU সম্পর্কে বিস্তারিত তথ্য পেতে পারেন এবং নিদর্শনগুলি স্থাপন করতে পারেন যা তাপমাত্রা বৃদ্ধির কারণ হয়৷
নীচে, আমরা CPU তাপমাত্রা পরীক্ষা করার জন্য সবচেয়ে জনপ্রিয় তৃতীয় পক্ষের অ্যাপগুলিকে কভার করব।
কোর টেম্প
কোর টেম্প CPU তাপমাত্রা নিরীক্ষণের একমাত্র উদ্দেশ্য সহ একটি কমপ্যাক্ট অ্যাপ। আপনি কিভাবে এটি ইনস্টল করতে পারেন তা এখানে:
- আপনার ব্রাউজার খুলুন, এই যান ওয়েবসাইট , এবং Core Temp ডাউনলোড করুন।

- অ্যাপটি ইনস্টল করার সময় সতর্ক থাকুন কারণ আপনি প্রক্রিয়াটিতে অপ্রয়োজনীয় গেম ইনস্টল করতে পারেন। “Build Your Kingdom with Goodgame Empire”-এর পাশের চেকবক্সটি আনমার্ক করুন। আপনার ডেস্কটপের আইকন থেকে গেমটি শুরু করুন।'

- কোর টেম্প চালান। CPU তাপমাত্রা রিডিং নীচে প্রদর্শিত হবে. এর পাশে, আপনি সর্বনিম্ন এবং সর্বোচ্চ তাপমাত্রা দেখতে পাবেন।

Core Temp ডিফল্টরূপে ডিগ্রী সেলসিয়াসে CPU তাপমাত্রা প্রদর্শন করে। আপনি যদি এটি পরিবর্তন করতে চান তবে আপনাকে যা করতে হবে তা এখানে:
- 'বিকল্প' এ যান।

- 'সেটিংস' টিপুন।

- 'ডিসপ্লে' ট্যাবটি খুলুন।

- 'ফারেনহাইটে তাপমাত্রা প্রদর্শন করুন' এর পাশের চেকবক্সটি চিহ্নিত করুন।

হার্ডওয়্যার মনিটর খুলুন
হার্ডওয়্যার মনিটর খুলুন আরেকটি অ্যাপ যা CPU তাপমাত্রা সম্পর্কে তথ্য প্রদান করে। মনিটর করা মানগুলি সিস্টেম ট্রে বা একটি কাস্টমাইজযোগ্য গ্যাজেটে প্রদর্শিত হতে পারে, যা আপনাকে সর্বদা তাপমাত্রার উপরে থাকতে দেয়।
CPU তাপমাত্রা পরীক্ষা করতে ওপেন হার্ডওয়্যার মনিটর ব্যবহার করতে নীচের নির্দেশাবলী অনুসরণ করুন:
- আপনার ব্রাউজার চালু করুন, এটি দেখুন ওয়েবসাইট , এবং ওপেন হার্ডওয়্যার মনিটর ডাউনলোড করুন।

- ইনস্টলেশন প্রক্রিয়া সম্পূর্ণ করতে অন-স্ক্রীন নির্দেশাবলী অনুসরণ করুন।
- ওপেন হার্ডওয়্যার মনিটর চালান এবং 'তাপমাত্রা' শাখা নির্বাচন করুন।

এখানে, আপনি বর্তমান এবং সর্বোচ্চ তাপমাত্রা দেখতে পাবেন। সিপিইউ তাপমাত্রা নিরীক্ষণের পাশাপাশি, আপনি ভোল্টেজ, ফ্যানের গতি, লোড এবং ঘড়ির গতি ইত্যাদি পরীক্ষা করতে অ্যাপটি ব্যবহার করতে পারেন।
স্পেসি
স্পেসি আপনার পিসির জন্য একটি উন্নত সিস্টেম তথ্য টুল। এটি আপনাকে আপনার কম্পিউটারের প্রতিটি হার্ডওয়্যারের কর্মক্ষমতা সম্পর্কিত বিস্তারিত তথ্য পেতে দেয়। CPU তাপমাত্রা নিরীক্ষণ করতে Speccy ব্যবহার করতে নীচের পদক্ষেপগুলি অনুসরণ করুন:
- আপনার ব্রাউজার চালু করুন, এই যান ওয়েবসাইট , এবং Speccy ডাউনলোড করুন।

- অন-স্ক্রীন নির্দেশাবলী অনুসরণ করে ইনস্টলেশন প্রক্রিয়া সম্পূর্ণ করুন।

- ওপেন স্পেসি। প্রাথমিক স্ক্রীন প্রধান সিস্টেম উপাদানগুলির একটি সারাংশ প্রদান করে।

- 'CPU' ট্যাবটি নির্বাচন করুন। আপনি নীচে তাপমাত্রা দেখতে পাবেন।

উচ্চ সিপিইউ তাপমাত্রার কারণ কী?
উল্লিখিত হিসাবে, উচ্চ CPU তাপমাত্রা কর্মক্ষমতা সমস্যা এবং ব্যর্থতা হতে পারে। এই কারণে, উচ্চ CPU তাপমাত্রার সবচেয়ে সাধারণ কারণগুলি বোঝা এবং এটি প্রতিরোধ করার জন্য সতর্কতা অবলম্বন করা অত্যন্ত গুরুত্বপূর্ণ।
ওভারক্লকিং

ওভারক্লকিং একটি কম্পিউটারের ঘড়ির হারকে নির্মাতার দ্বারা প্রত্যয়িত হারের উপরে বাড়িয়ে দিচ্ছে। মূলত, এর অর্থ উচ্চ গতিতে একটি ধীর চিপ চালানো। আপনি যদি না জানেন যে আপনি কী করছেন এবং সঠিক সরঞ্জামগুলি ব্যবহার করছেন না, ওভারক্লকিং অতিরিক্ত গরম হতে পারে এবং আপনার প্রসেসরের ক্ষতি হতে পারে।
পুরাতন কম্পিউটার

পুরানো কম্পিউটার মডেলগুলি আজকের চাহিদাপূর্ণ অ্যাপ এবং গেমগুলি পরিচালনা করার জন্য যথেষ্ট শক্তিশালী নয়। আপনার যদি একটি পুরানো কম্পিউটার থাকে যা ক্রমাগত অতিরিক্ত গরম হয়, তবে এটি সম্ভবত কারণ CPU বিভিন্ন প্রোগ্রাম এবং অ্যাপগুলিকে প্রক্রিয়া করার জন্য স্বাভাবিকের চেয়ে বেশি কাজ করে।
দরিদ্র রক্ষণাবেক্ষণ

কম রক্ষণাবেক্ষণ উচ্চ CPU তাপমাত্রার সবচেয়ে সাধারণ কারণগুলির মধ্যে একটি। যখন কুলিং ফ্যানের চারপাশে ধুলো জমে, তারা তাদের কাজ সঠিকভাবে করতে পারে না, যার ফলে অতিরিক্ত গরম হয়।
রক্ষণাবেক্ষণ শুধুমাত্র কম্পিউটারের বাহ্যিক অংশকে বোঝায় না। একগুচ্ছ অপ্রয়োজনীয় অ্যাপ যা জায়গা নেয় এবং ব্যাকগ্রাউন্ডে কাজ করে তাও অতিরিক্ত গরম হতে পারে। অভ্যন্তরের যত্ন নেওয়া ঠিক ততটাই গুরুত্বপূর্ণ।
কিভাবে তার ছাড়া হলমার্ক দেখতে
পাতলা ল্যাপটপ

পাতলা ল্যাপটপগুলি বেশি গরম হওয়ার সমস্যা অনুভব করে। যথা, পাতলা ল্যাপটপগুলি সঠিক শীতল নিশ্চিত করে এমন বড় ফ্যানগুলিকে মিটমাট করতে পারে না। আপনি যদি একজন নৈমিত্তিক ব্যবহারকারী হন যার ইন্টারনেট সার্ফিং বা শব্দ প্রক্রিয়াকরণের জন্য একটি ল্যাপটপের প্রয়োজন হয় তবে এটি কোনও সমস্যা নয়। যাইহোক, আপনি যদি ডিমান্ডিং গেমস, অ্যাপস বা প্রোগ্রাম চালাচ্ছেন, তাহলে আপনার সচেতন হওয়া উচিত যে পাতলা ল্যাপটপগুলি অনেক দ্রুত তাপের সমস্যা অনুভব করবে।
ম্যালওয়্যার

ম্যালওয়্যার যত শক্তিশালীই হোক না কেন যেকোনো কম্পিউটারের ক্ষতি করতে পারে। ম্যালওয়্যার আপনার কম্পিউটারের ভিতরে প্রবেশ করলে, এটি এর স্বাভাবিক কার্যকারিতাকে বিপন্ন করে তুলতে পারে এবং আপনার CPU-কে স্বাভাবিক ফলাফল অর্জনের জন্য অনেক বেশি পরিশ্রম করতে পারে। বোধগম্যভাবে, এটি অতিরিক্ত উত্তাপ এবং কর্মক্ষমতা সমস্যার দিকে পরিচালিত করে।
উচ্চ সিপিইউ তাপমাত্রা কীভাবে প্রতিরোধ করবেন
CPU তাপমাত্রা একটি স্বাভাবিক সীমার মধ্যে রয়েছে তা নিশ্চিত করতে আপনি অনেকগুলি পদক্ষেপ নিতে পারেন।
একটি কুলিং ফ্যান কিনুন

আপনার যদি ল্যাপটপ থাকে, তাহলে একটি কুলিং ফ্যান ল্যাপটপ থেকে তাপ দূর করতে এবং মসৃণ কর্মক্ষমতা নিশ্চিত করতে সাহায্য করতে পারে। এটি একটি USB পোর্টে প্লাগ করে এবং উচ্চ CPU তাপমাত্রা প্রতিরোধের জন্য একটি সুবিধাজনক সমাধান।
একটি ল্যাপটপ স্ট্যান্ড কিনুন

আপনার ল্যাপটপ অতিরিক্ত গরম হতে পারে যদি ফ্যানদের তাদের কাজ সঠিকভাবে করার জন্য পর্যাপ্ত জায়গা না থাকে। একটি ল্যাপটপ স্ট্যান্ড তাপ স্থানান্তরের জন্য পর্যাপ্ত বায়ুপ্রবাহ নিশ্চিত করে।
আপনার কর্মক্ষেত্রে মনোযোগ দিন

একটি ধুলোময় কর্মক্ষেত্র প্রায়ই ধুলো কম্পিউটার ফ্যান মানে. আপনি যদি CPU তাপমাত্রা কমাতে চান, আপনার কর্মক্ষেত্রকে ধুলোমুক্ত রাখুন। তদুপরি, নিশ্চিত করুন যে ফ্যান এবং ভেন্টগুলি ব্লক করা নেই এবং পর্যাপ্ত বায়ুপ্রবাহ রয়েছে। গ্রীষ্মকালে তাপমাত্রা বেশি হলে এটি বিশেষভাবে গুরুত্বপূর্ণ।
মাইনক্রাফ্ট সার্ভারের আইপি ঠিকানাটি কীভাবে সন্ধান করবেন
আপনার কম্পিউটার পরিষ্কার করুন

উচ্চ CPU তাপমাত্রা প্রতিরোধ করার জন্য আপনার কম্পিউটার পরিষ্কার রাখা অপরিহার্য। আপনার কম্পিউটারকে একবারে একবার ধুলোর জন্য পরীক্ষা করুন এবং আপনার পিসিকে পুঙ্খানুপুঙ্খভাবে পরিষ্কার করতে টিনজাত বাতাস ব্যবহার করুন। আপনি যদি কেক করা ময়লা পরিষ্কার করতে চান তবে কিউ-টিপস বা একটি কাপড় ব্যবহার করুন।
থার্মাল পেস্ট পুনরায় প্রয়োগ করুন

থার্মাল পেস্ট সিপিইউ থেকে কুলারে তাপ স্থানান্তর নিশ্চিত করে। কিছু সময় পরে, পেস্ট শুকিয়ে এবং তাপ স্থানান্তর কমাতে পারে। যদি আপনি সন্দেহ করেন যে এটি সমস্যা, তাপীয় পেস্টের একটি নতুন স্তর যোগ করার চেষ্টা করুন।
ওভারক্লকিং করার সময় সতর্ক থাকুন
উল্লিখিত হিসাবে, ওভারক্লকিং সিপিইউ অতিরিক্ত গরম হতে পারে এবং সিস্টেম ব্যর্থতার দিকে পরিচালিত করতে পারে। আপনি যদি ওভারক্লক করতে চান তবে নিশ্চিত করুন যে আপনি আপনার সিপিইউকে ঠান্ডা রাখতে সাহায্য করার জন্য সঠিক প্রোগ্রাম এবং আনুষাঙ্গিক ব্যবহার করছেন।
একটি গরম কম্পিউটার থাকা শীতল নয়
CPU তাপমাত্রা নিরীক্ষণ আপনাকে সম্ভাব্য সমস্যাগুলি সনাক্ত করতে এবং এটিকে স্বাভাবিক অবস্থায় ফিরিয়ে আনতে আপনি যা করতে পারেন তা করতে দেয়। যদিও আদর্শ CPU তাপমাত্রা প্রসেসরের উপর নির্ভর করে পরিবর্তিত হয়, তবে একটি সাধারণ নিয়ম হল যে 70 ডিগ্রি সেলসিয়াসের উপরে যে কোনও কিছু সম্পর্কিত। সৌভাগ্যবশত, আপনি BIOS/UEFI-এ প্রবেশ করে বা তৃতীয় পক্ষের অ্যাপ ব্যবহার করে সহজে CPU তাপমাত্রার ট্র্যাক রাখতে পারেন।
আপনার কম্পিউটার কি কখনো অতিরিক্ত গরম হওয়ার সমস্যায় পড়েছে? আপনি কারণ স্থাপন করতে সক্ষম? নীচের মন্তব্য বিভাগে আমাদের বলুন।