উইন্ডোজ 11 সিস্টেম আপডেট প্রকাশিত হওয়ার সাথে সাথে অনেক উইন্ডোজ ব্যবহারকারী তাদের অপারেটিং সিস্টেম আপগ্রেড করার জন্য তাড়াহুড়ো করে। যেহেতু Windows 11 অনেক পরিবর্তন এবং নতুন বৈশিষ্ট্য নিয়ে আসে, তাই কিছু সামঞ্জস্যতা সমস্যা আপনার কম্পিউটারকে এই আপডেট পেতে বাধা দিতে পারে। যদি আপনার ডিভাইসটি Windows 11-এর জন্য ন্যূনতম সিস্টেমের প্রয়োজনীয়তাগুলি পূরণ না করে, তবে সেগুলির কাছাকাছি যেতে আপনি কিছু পদক্ষেপ নিতে পারেন৷

এই নিবন্ধে, আমরা আপনাকে দেখাব কীভাবে উইন্ডোজ 11 ইনস্টলেশনের প্রয়োজনীয়তাগুলি বাইপাস করবেন। উপরন্তু, আমরা নতুন সিস্টেম আপডেটের জন্য মাইক্রোসফ্ট দ্বারা সেট করা সমস্ত অপারেটিং সিস্টেম এবং বৈশিষ্ট্য-নির্দিষ্ট প্রয়োজনীয়তাগুলি অতিক্রম করব।
উইন্ডোজ 11 এর জন্য প্রয়োজনীয়তা কি?
সাম্প্রতিক উইন্ডোজ আপডেটের সাথে, মাইক্রোসফ্ট একেবারে নতুন বৈশিষ্ট্যগুলি নিয়ে এসেছে যা উইন্ডোজ 11 ব্যবহার করা সহজ করে তোলে। যদিও উইন্ডোজ 11 আনুষ্ঠানিকভাবে 2021 সালের অক্টোবরে প্রকাশ করা হয়েছিল, মাইক্রোসফ্ট 2022 সালের ফেব্রুয়ারিতে আরও বেশি উইন্ডোজ 11 আপডেট নিয়ে এসেছিল। সিস্টেমের কিছু পরিবর্তনের মধ্যে রয়েছে একটি নতুন স্টার্ট মেনু, একটি ইন্টিগ্রেটেড মাইক্রোসফ্ট টিম অ্যাপ, টাস্কবারের উইজেট প্যানেল এবং অন্যান্য টুইক এবং বৈশিষ্ট্য টাস্কবার আইকনগুলি ব্যানারের কেন্দ্রে স্থাপন করা হয়েছে এবং ব্যবহারকারীর ইন্টারফেস সম্পূর্ণরূপে পুনরায় ডিজাইন করা হয়েছে।
Windows 11 আপডেট সম্পর্কে সবচেয়ে সুবিধাজনক জিনিসগুলির মধ্যে একটি হল এটি Windows 10 ব্যবহারকারীদের জন্য সম্পূর্ণ বিনামূল্যে। এইভাবে আপনি আপনার Windows 10 অপারেটিং সিস্টেমকে Windows 11-এ দ্রুত আপডেট করতে পারেন:
- নীচে-বাম কোণে স্টার্ট মেনুতে যান।
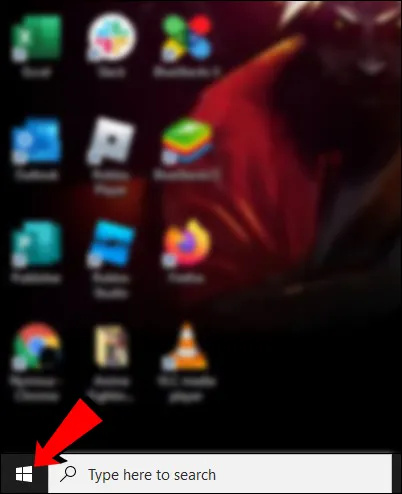
- নির্বাচন করুন সেটিংস বাম সাইডবার থেকে।
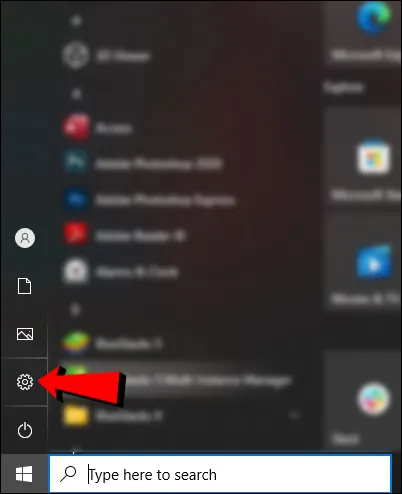
- এগিয়ে যান আপডেট এবং নিরাপত্তা ট্যাব
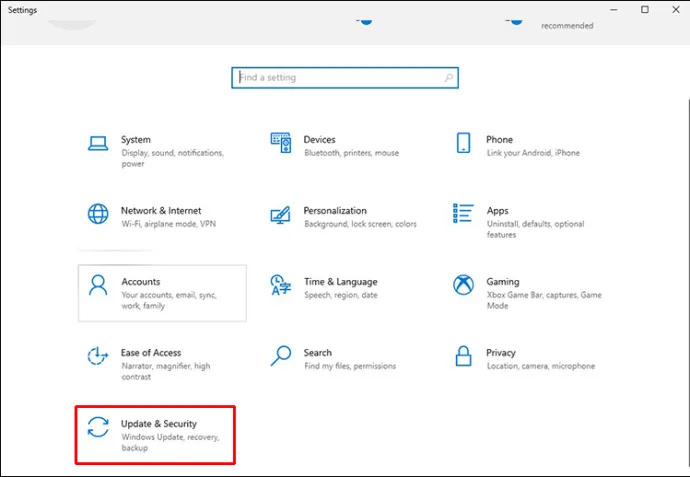
- ক্লিক করুন উইন্ডোজ আপডেট জানালার বাম দিকে।
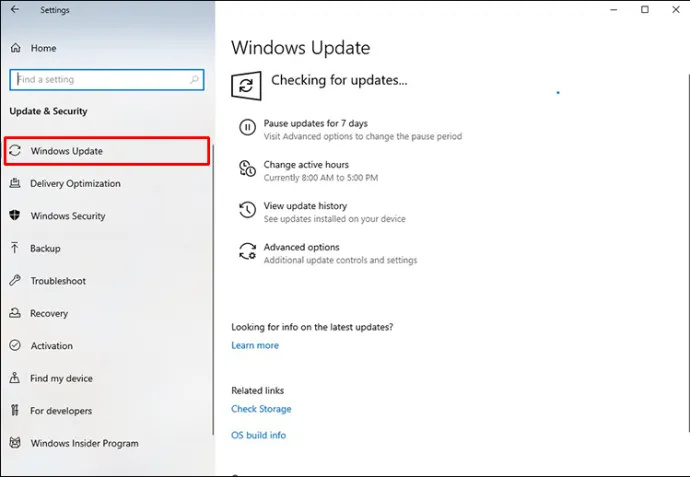
- পছন্দ ডাউনলোড এবং ইন্সটল নীচের বোতাম উইন্ডোজ আপডেট অধ্যায়.
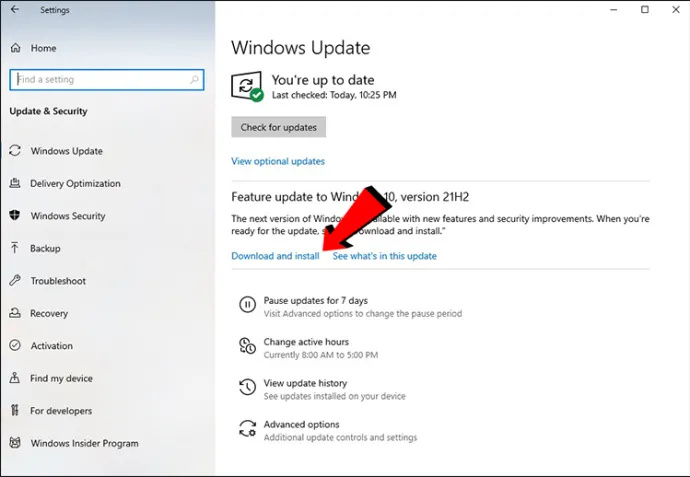
আপনি দেখতে পাচ্ছেন, আপনার অপারেটিং সিস্টেমকে Windows 11-এ আপডেট করা একটি কেকের টুকরো। যাইহোক, সমস্ত কম্পিউটার Windows 11 সিস্টেম আপডেটের সাথে সামঞ্জস্যপূর্ণ নয় কারণ তারা ন্যূনতম সিস্টেম প্রয়োজনীয়তা পূরণ করে না। আপনি জানবেন যে এটি আপনার ডিভাইসে প্রযোজ্য যখন আপনি আপডেট চালু করার চেষ্টা করবেন এবং আপনি বার্তা পাবেন, 'এই পিসিটি উইন্ডোজ 11 চালাতে পারে না।'
কিভাবে একটি বন্ধু ইচ্ছামত তালিকা দেখুন বাষ্প
উইন্ডোজ 11 আপডেটের জন্য এখানে কিছু গুরুত্বপূর্ণ ন্যূনতম সিস্টেম প্রয়োজনীয়তা রয়েছে:
অপারেটিং সিস্টেমের প্রয়োজনীয়তা
Windows 11 আপডেট ইনস্টল করতে, আপনার কম্পিউটারকে অবশ্যই এই অপারেটিং সিস্টেমের প্রয়োজনীয়তাগুলি পূরণ করতে হবে:
- আপনার কম্পিউটারটি Windows 10 সংস্করণ 2004 বা তার পরবর্তী সংস্করণে চলতে হবে।
- আপনার প্রসেসরটি 1 গিগাহার্টজ (GHz) বা দ্রুত গতিতে চলতে হবে এবং এটি অবশ্যই একটি AMD, Intel বা Qualcomm ডুয়াল-কোর 64-বিট প্রসেসর হতে হবে।
- গ্রাফিক্স কার্ডটি DirectX 12 বা তার পরবর্তী সময়ের সাথে সামঞ্জস্যপূর্ণ হতে হবে এবং এটির একটি WDDM 2.0 ড্রাইভার থাকতে হবে।
- আপনার ডিভাইসে কমপক্ষে 4GB RAM এবং কমপক্ষে 64GB স্টোরেজ থাকা প্রয়োজন৷
- আপনার ডিভাইসে UEFI সিকিউর বুট বৈশিষ্ট্যটি সক্ষম করা দরকার।
- আপনার ডিসপ্লেটি HD (720 পিক্সেল) হতে হবে, এবং এটিতে তির্যকভাবে 9 ইঞ্চির বেশি, সেইসাথে প্রতি রঙ চ্যানেলে 8 বিট থাকতে হবে।
- বিশ্বস্ত প্ল্যাটফর্ম মডিউল (TPM), সংস্করণ 2.0, ইনস্টল করা প্রয়োজন।
- Windows 11 হোম সংস্করণের জন্য আপনার একটি Microsoft অ্যাকাউন্ট থাকতে হবে।
এটি বলার অপেক্ষা রাখে না যে সিস্টেম আপডেট সম্পূর্ণ করার জন্য আপনার ডিভাইসে একটি ইন্টারনেট সংযোগ থাকা প্রয়োজন। Windows 11 স্পেসিফিকেশন, বৈশিষ্ট্য এবং কম্পিউটারের প্রয়োজনীয়তা সম্পর্কে আরও তথ্যের জন্য, অফিসিয়াল দেখুন মাইক্রোসফ্ট উইন্ডোজ 11 আপডেট পৃষ্ঠা .
বৈশিষ্ট্য-নির্দিষ্ট প্রয়োজনীয়তা
অপারেটিং সিস্টেমের প্রয়োজনীয়তার পাশাপাশি, আপনার ডিভাইসটিকে অবশ্যই Windows 11 আপডেটের জন্য নির্দিষ্ট বৈশিষ্ট্য-নির্দিষ্ট প্রয়োজনীয়তা পূরণ করতে হবে। এখানে সবচেয়ে গুরুত্বপূর্ণ কিছু আছে:
- আপনার ডিভাইসে একটি অটো এইচডিআর মনিটর থাকা দরকার।
- 5G সমর্থন প্রয়োজন।
- আপনি যদি Cortana ব্যবহার করতে চান, তাহলে আপনাকে মাইক্রোফোন এবং স্পিকার সক্ষম করতে হবে।
- আপনি যদি BitLocker to Go ব্যবহার করতে চান তবে আপনার একটি USB ফ্ল্যাশ ড্রাইভ প্রয়োজন৷
- ক্লায়েন্ট হাইপার-ভি শুধুমাত্র তখনই কাজ করতে পারে যদি আপনার প্রসেসরের দ্বিতীয়-স্তরের ঠিকানা অনুবাদ (SLAT) ক্ষমতা থাকে।
অপারেটিং সিস্টেমের প্রয়োজনীয়তার চেয়ে আরও অনেক বৈশিষ্ট্য-নির্দিষ্ট প্রয়োজনীয়তা রয়েছে। অবশ্যই, এটি নির্ভর করে আপনি কতগুলি উইন্ডোজ অ্যাপ্লিকেশন, বৈশিষ্ট্য এবং উইজেটগুলি ব্যবহার করার পরিকল্পনা করছেন তার উপর৷ উদাহরণস্বরূপ, আপনি যদি দ্বি-ফ্যাক্টর প্রমাণীকরণ, মাইক্রোসফ্ট টিম, একাধিক ভয়েস সহকারী, ওয়েক অন ভয়েস, উইন্ডোজ প্রজেকশন, উইন্ডোজ হ্যালো এবং অন্যান্য উইন্ডোজ বৈশিষ্ট্যগুলি ব্যবহার করতে চান তবে আপনার ডিভাইসের অবশ্যই কিছু প্রয়োজনীয়তা পূরণ করতে হবে। এই প্রয়োজনীয়তা সম্পর্কে আরও তথ্যের জন্য, দেখুন মাইক্রোসফটের অফিসিয়াল পেজ .
কীভাবে ডিফল্ট অডিও ডিভাইস উইন্ডোজ 10 সেট করবেন
উইন্ডোজ 11 প্রয়োজনীয়তাগুলি কীভাবে বাইপাস করবেন
এখন যেহেতু আমরা Windows 11 সিস্টেমের সবচেয়ে গুরুত্বপূর্ণ সমস্ত প্রয়োজনীয়তাগুলি কভার করেছি, আসুন সেগুলির কয়েকটিকে কীভাবে পেতে হয় সে সম্পর্কে কথা বলি। এই সমাধানে যাওয়ার আগে, মনে রাখবেন যে কিছু প্রয়োজনীয়তা অবশ্যই পূরণ করতে হবে এবং বাইপাস করা যাবে না। আপনি যা করতে পারেন তা হল TPM, RAM, সিকিউর বুট এবং CPU প্রয়োজনীয়তাগুলিকে বাইপাস করে৷
বিশ্বস্ত প্ল্যাটফর্ম মডিউল (TPM) প্রয়োজনীয়তা এমন একটি জিনিস যা আপনি ঘুরে দেখতে পারেন। Microsoft এর জন্য আপনার Windows 11 এর জন্য TPM সংস্করণ 2.0 থাকা প্রয়োজন, কিন্তু যদি আপনার কম্পিউটারে TPM 1.2 বা নতুন থাকে, তাহলে এই প্রয়োজনীয়তাকে এড়িয়ে যাওয়া সম্ভব।
রুফাস ব্যবহার করে উইন্ডোজ 11 প্রয়োজনীয়তা বাইপাস করুন
এই Windows 11 সিস্টেমের প্রয়োজনীয়তা বাইপাস করার সবচেয়ে সহজ উপায় হল রুফাস ইনস্টল করা। এই বিনামূল্যের ইউটিলিটি আপনাকে একটি বুটযোগ্য USB ফ্ল্যাশ ড্রাইভ তৈরি করতে সাহায্য করে যা আপনি ডাউনলোড করতে পারেন এখানে . একবার আপনি এই ইউটিলিটিটি ডাউনলোড করে নিলে, আপনি উইন্ডোজ 11 টিপিএম প্রয়োজনীয়তাকে বাইপাস করতে এটি ব্যবহার করতে পারেন:
- যান ' Microsoft Windows 11 ডাউনলোড পৃষ্ঠা ' এবং একটি iso ফাইল তৈরি করতে বেছে নিন।
দ্রষ্টব্য: ডাউনলোড বোতামের ঠিক নীচে আপনাকে একই উইন্ডোতে আপনার পছন্দের ভাষা বেছে নিতে হবে।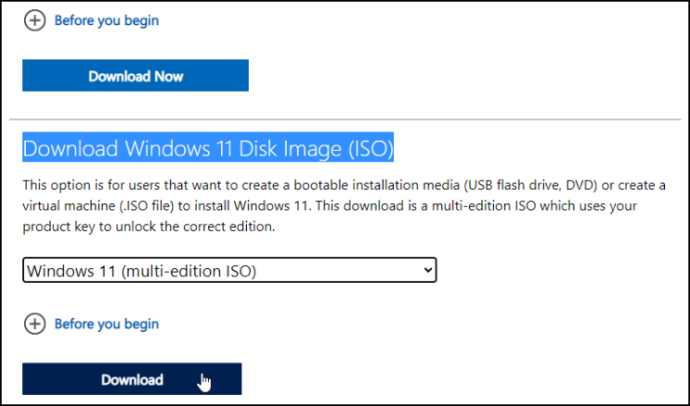
- ঢোকান a 'ইউ এস বি ডিভাইস' আপনার কম্পিউটারে।
বিঃদ্রঃ : এই সমাধানের জন্য, আপনার কমপক্ষে 16GB স্টোরেজ সহ একটি USB ড্রাইভের প্রয়োজন হবে৷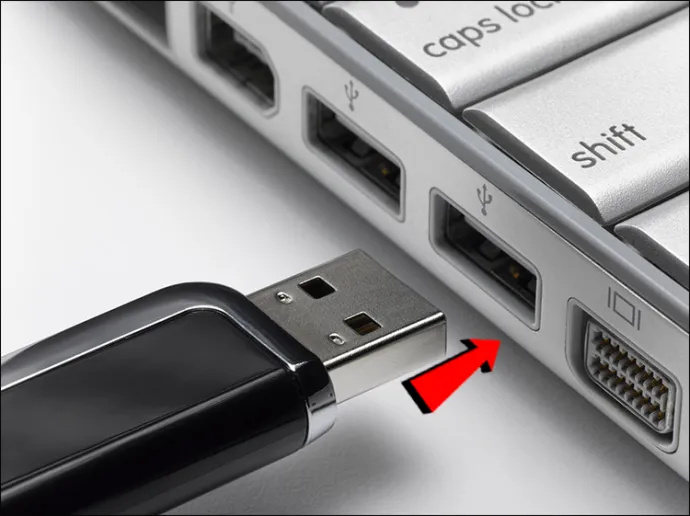
- শুরু করা 'রুফাস।'
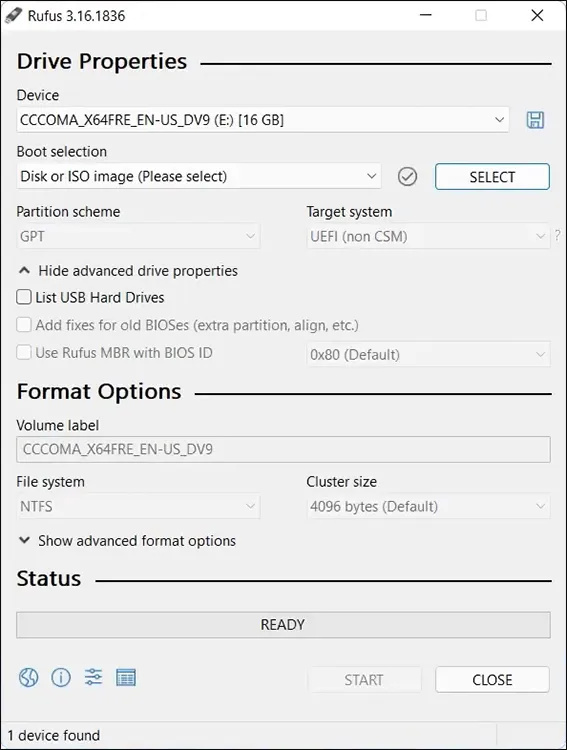
- 'ডিভাইস' এর অধীনে, আপনার খুঁজুন এবং নির্বাচন করুন 'USB ড্রাইভ.'
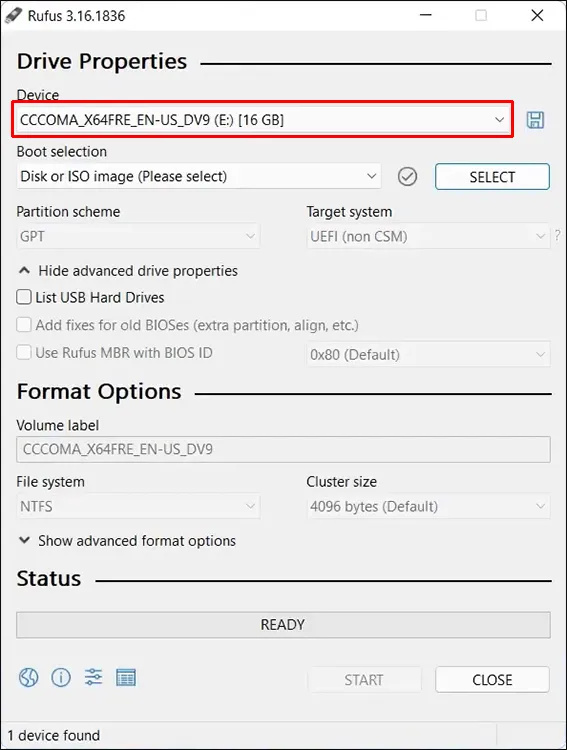
- পছন্দ করা 'ডিস্ক বা ISO ইমেজ' 'বুট নির্বাচন' বিভাগে।
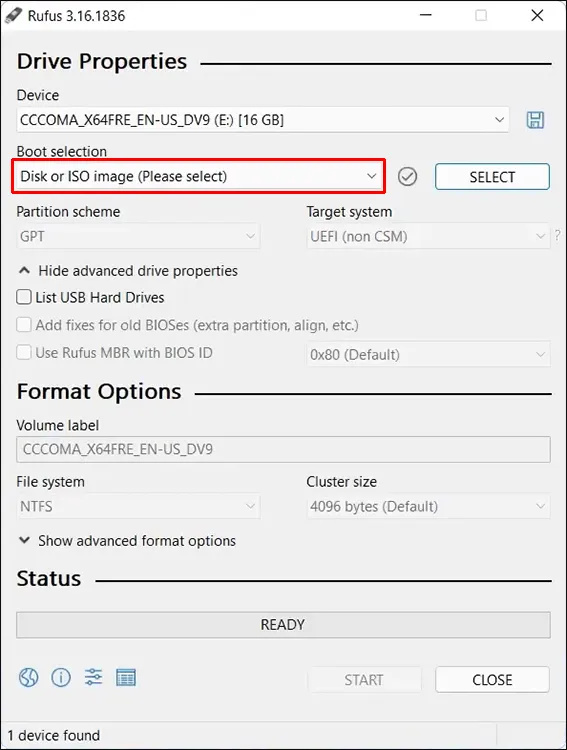
- এখন, ক্লিক করুন 'নির্বাচন করুন' বোতাম
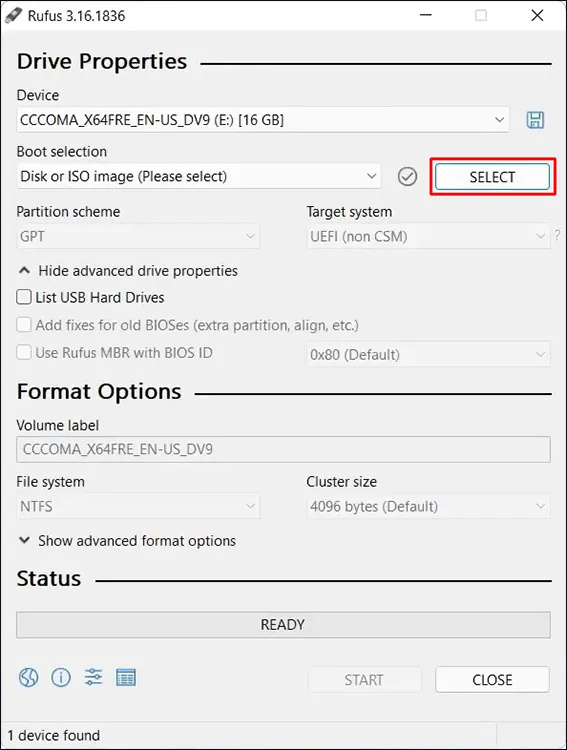
- খুঁজুন এবং নির্বাচন করুন 'উইন্ডোজ 11 আইএসও ফাইল' আপনি প্রথম ধাপে মাইক্রোসফ্ট থেকে ডাউনলোড করেছেন, তারপরে ক্লিক করুন 'খোলা।'
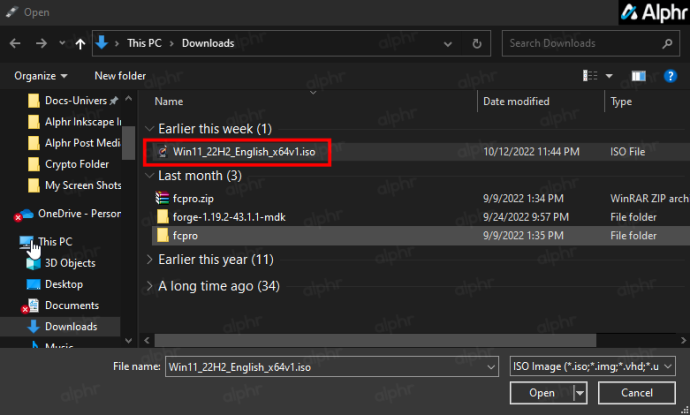
- 'ইমেজ বিকল্প' ড্রপডাউনে, নির্বাচন করুন এক্সটেন্ডেড উইন্ডোজ 11 ইন্সটলেশন (কোন TPM/কোন সিকিউর বুট নেই) . আপনি ক্লিক করুন নিশ্চিত করুন dwt না বিকল্প
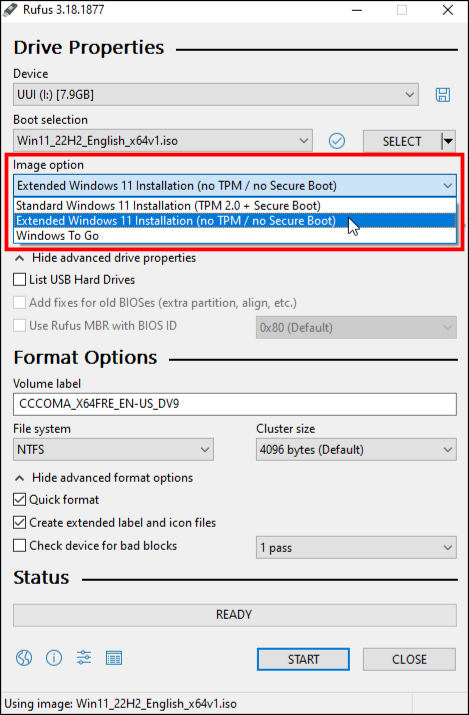
- ক্লিক করুন 'শুরু' উইন্ডোর নীচে-ডান কোণে বোতাম।
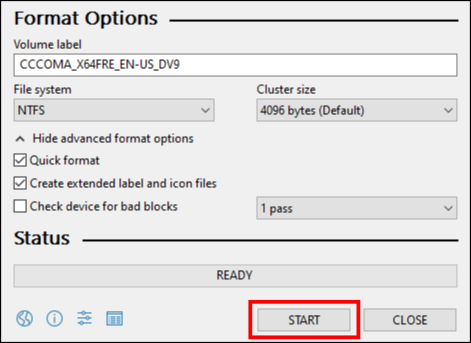
আবার, ইনস্টলেশন প্রক্রিয়া সম্পন্ন হওয়ার জন্য আপনাকে কয়েক মিনিট অপেক্ষা করতে হবে। তারপরে, আপনি এইমাত্র তৈরি করা বুটেবল আইএসও ব্যবহার করে উইন্ডোজ 11 ইনস্টল করতে পারবেন। Windows 11 TPM প্রয়োজনীয়তা আর কোনো সমস্যা হবে না, অন্তত একটি নতুন বিল্ড না আসা পর্যন্ত। যে বিষয়ে পরে আরো.
রেজিস্ট্রি এডিটর ব্যবহার করে উইন্ডোজ 11 প্রয়োজনীয়তা বাইপাস করুন
উইন্ডোজ 11 টিপিএম 2.0, RAM, সিকিউর বুট এবং সিপিইউ প্রয়োজনীয়তাগুলিকে বাইপাস করার জন্য আপনি যে আরেকটি পদ্ধতি ব্যবহার করার চেষ্টা করতে পারেন তা হল রেজিস্ট্রিতে পরিবর্তন করা। প্রক্রিয়াটি কাজ নাও করতে পারে কারণ উইন্ডোজ পুনরায় চালু করার পরে পরিবর্তনগুলি ফিরিয়ে দিতে পারে , কিন্তু এটি একটি চেষ্টা মূল্য. হ্যাঁ, Windows 10 এবং 11-এর সাম্প্রতিক আপডেটগুলি নির্দিষ্ট রেজিস্ট্রি এন্ট্রিগুলিকে পরিবর্তন করা থেকে প্রতিরোধ করে সুরক্ষার মাত্রা বাড়িয়েছে, এমনকি আপনার প্রোফাইল অ্যাডমিনিস্ট্রেটরে সেট করা থাকলেও৷
রেজিস্ট্রি এডিটরের সাথে আপনি কীভাবে নির্দিষ্ট Windows 11 প্রয়োজনীয়তাগুলিকে বাইপাস করার চেষ্টা করতে পারেন তা এখানে:
- চাপুন উইন্ডোজ + আর কী

- '
Regedit' টাইপ করুন চালান উইন্ডো এবং ক্লিক করুন ঠিক আছে .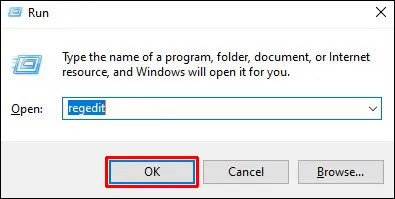
- এই কীটিতে যান:
“HKEY_LOCAL_MACHINE\SYSTEM\Setup”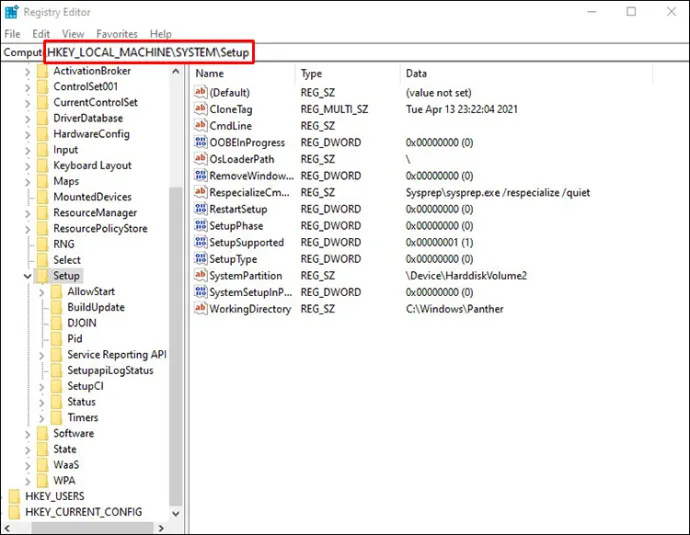
- বাম সাইডবারের কীটিতে ক্লিক করুন এবং তারপরে ডান-ক্লিক করুন সেটআপ ফোল্ডার
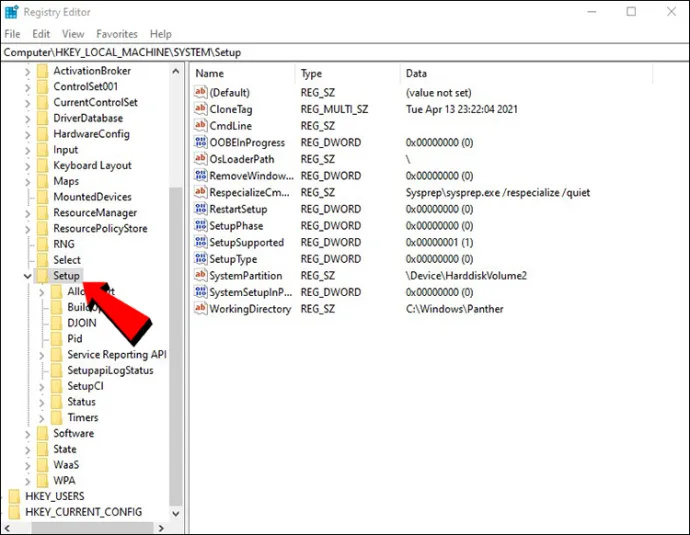
- নির্বাচন করুন নতুন > চাবি .
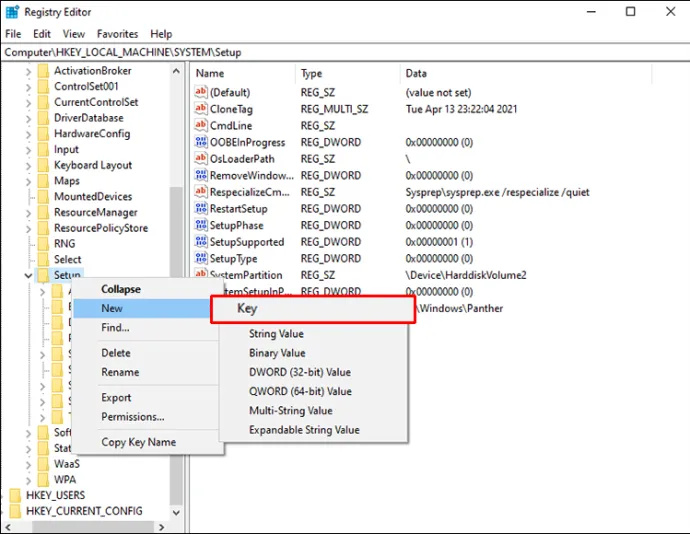
- কীটির নাম দিন LabConfig .
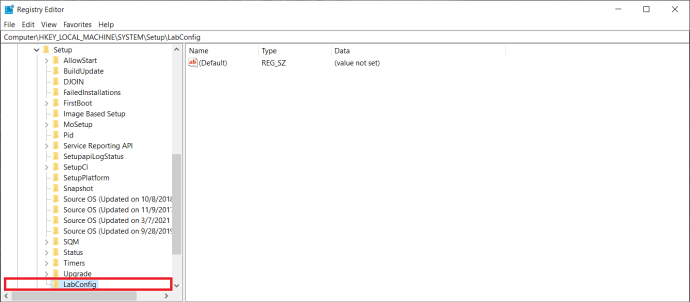
- এখন, এর মধ্যে রাইট ক্লিক করুন LabConfig ফোল্ডার এবং নির্বাচন করুন নতুন > DWORD (32-বিট) মান .
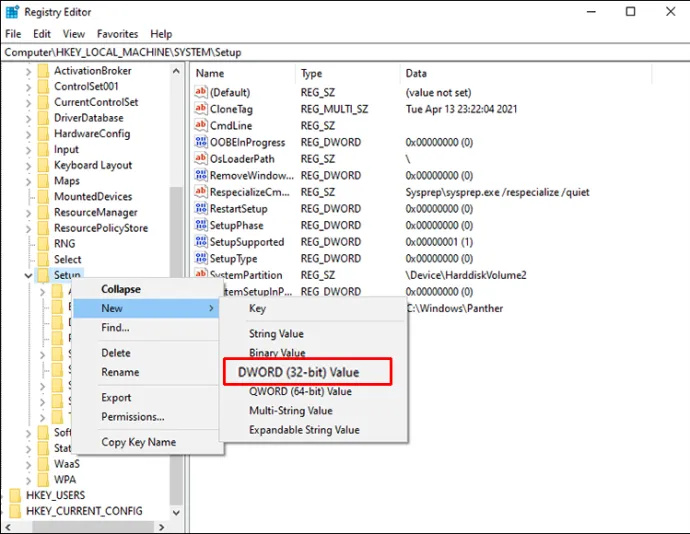
- এই কী নাম দিন বাইপাসটিপিএমচেক .
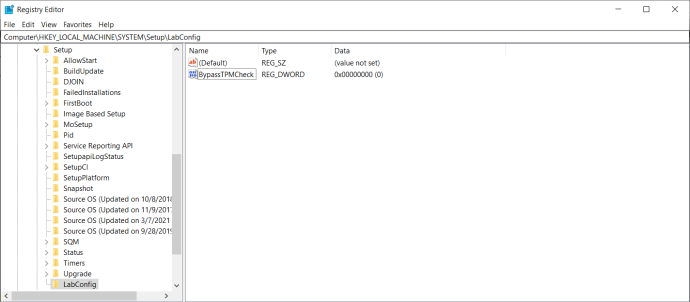
- নতুন ফাইলে ডাবল ক্লিক করুন এবং সেট করুন মান তথ্য প্রতি 1 .
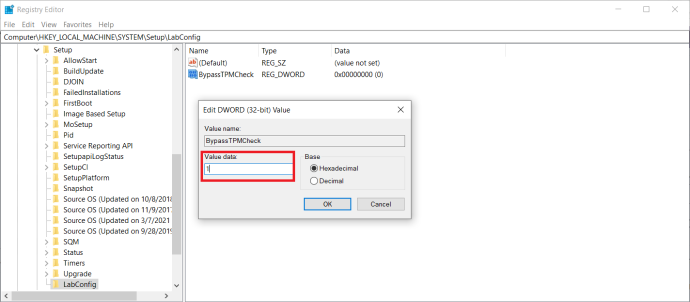
- অধীন বেস , নিশ্চিত করা হেক্সাডেসিমেল নির্বাচিত হয়, এবং নির্বাচন করুন ঠিক আছে .
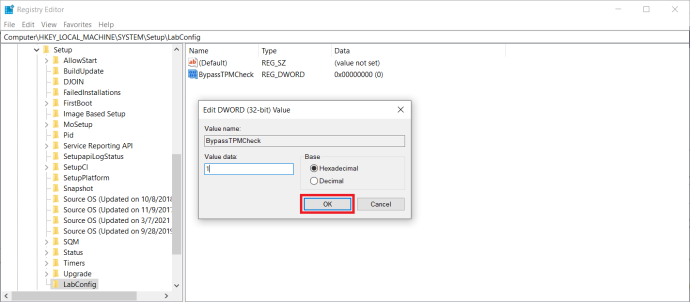
- এই প্রক্রিয়াটি পুনরাবৃত্তি করুন এবং নামে একটি নতুন DWORD তৈরি করুন বাইপাসসিকিউরবুটচেক , মান সেট করুন 1 .
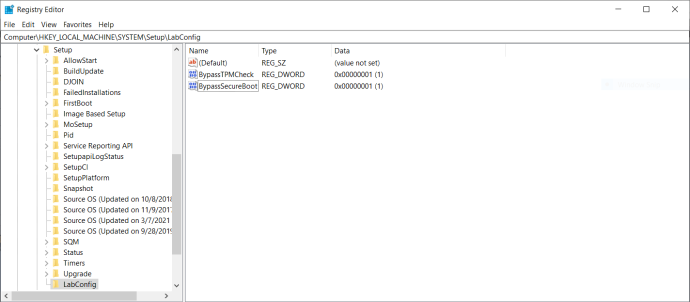
- এই পদক্ষেপগুলি অনুসরণ করার পরে, রেজিস্ট্রি এডিটর বন্ধ করুন এবং আপনার কম্পিউটার পুনরায় চালু করুন।
আপনি যদি RAM চেক নিষ্ক্রিয় করতে চান তবে একই পদক্ষেপগুলি অনুসরণ করুন, আপনাকে আলাদাভাবে LabConfig DWORD নাম দিতে হবে। আপনি ফাইলটির নাম দেবেন 'বাইপাসরামচেক'। এই সমাধানের জন্য অন্যান্য সমস্ত পদক্ষেপ একই।
- এছাড়াও, আপনার যদি CPU চেক নিষ্ক্রিয় করতে হয়, রেজিস্ট্রি খুলুন এবং যান কম্পিউটার\HKEY_LOCAL_MACHINE\SYSTEM\Setup\MoSetup .
- এখন, উইন্ডোতে বা ফোল্ডারে ডান-ক্লিক করুন এবং নির্বাচন করুন নতুন > DWORD (32-বিট) মান .
- নাম AllowUpgradesWithUnsupportedTPMOrCPU এবং এর মান সেট করুন 1 .
উইন্ডোজ 11 প্রয়োজনীয়তা আপনাকে থামাতে দেবেন না
নতুন Windows 11 সিস্টেম আপডেট অনেক নতুন বৈশিষ্ট্য এবং আরও উন্নত ব্যবহারকারী ইন্টারফেসের সাথে আসে। যদিও আপনার অপারেটিং সিস্টেম Windows 11-এ আপডেট করা Windows 10 ব্যবহারকারীদের জন্য বিনামূল্যে, সমস্ত ডিভাইসে এই বিকল্প নেই। বলা হচ্ছে, আপনি Windows 11 ইনস্টলেশনের প্রয়োজনীয়তাগুলিকে বাইপাস করতে এবং আপনার উইন্ডোজ আপডেট করতে পারেন এমন কয়েকটি উপায় রয়েছে।
আপনার কি Windows 11 ইনস্টলেশনের প্রয়োজনীয়তা নিয়ে কোনো সমস্যা হয়েছে? আপনি কি এই নির্দেশিকা থেকে সমাধানের একটি দিয়ে তাদের বাইপাস করতে পরিচালনা করেছেন? নিচের মন্তব্য অংশে আমাদেরকে জানান।









![ভয়েস চ্যাটের সাথে 10টি সেরা গেম [PC এবং Android]](https://www.macspots.com/img/blogs/57/10-best-games-with-voice-chat.jpg)