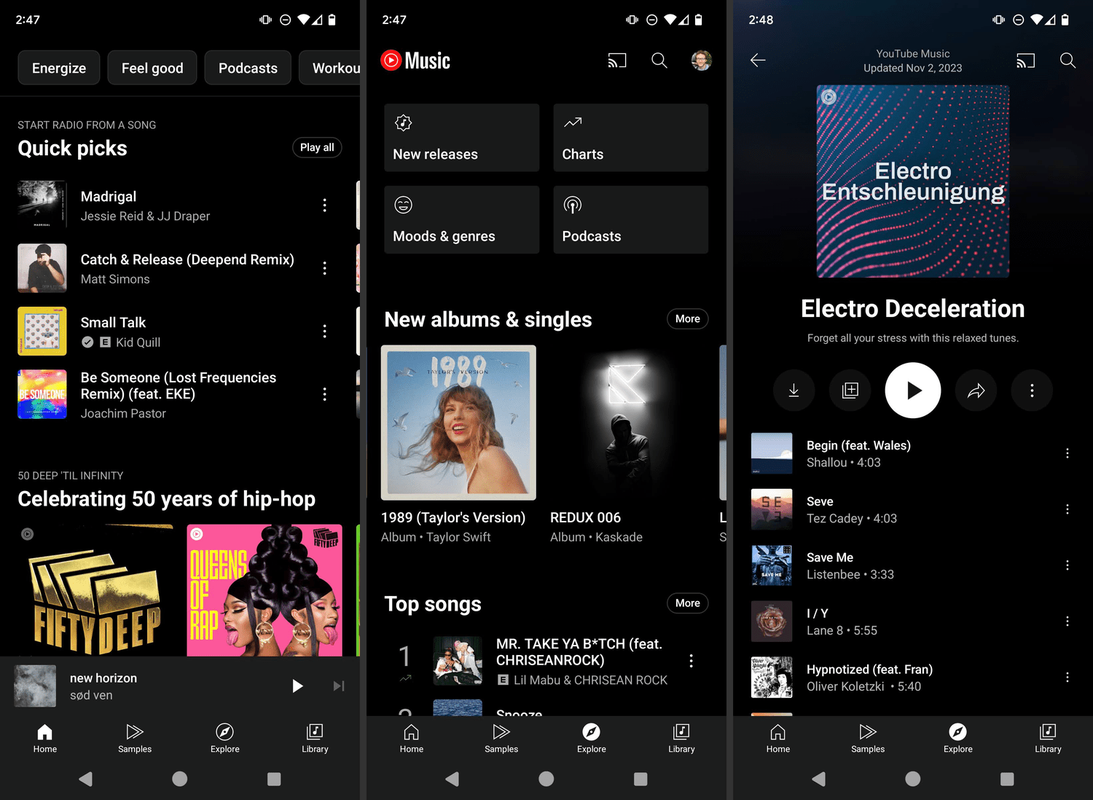আপনি যদি আপনার পিসি মসৃণভাবে চালাতে চান তবে CPU 70 ডিগ্রির বেশি হওয়া উচিত নয়।
কিভাবে স্পিডফ্যান দিয়ে ফ্যানের গতি নিয়ন্ত্রণ করবেন
আপনার ফ্যানের গতি পরিবর্তন করার আরেকটি সহায়ক উপায় হল স্পিডফ্যান ব্যবহার করা। অ্যাপটি ব্যবহারকারীদের CPU সেটিংসের উপর আরও বেশি নিয়ন্ত্রণ রাখতে দেয়। টুল ব্যবহার করতে:
কিভাবে আপনার নাম পরিবর্তন করতে হবে
- ডাউনলোড এবং ইন্সটল স্পিডফ্যান .

- আপনার দুটি বিকল্প থাকবে:
- আপনি যদি স্পিডফ্যানকে আপনার সেটিংস নিয়ন্ত্রণ করার অনুমতি দিতে চান, তাহলে 'স্বয়ংক্রিয় ফ্যানের গতি' বেছে নিন।

- আপনি ম্যানুয়ালি পরিবর্তন করতে চান, সঙ্গে যান সজ্জিত করা . তারপর, আলতো চাপুন উন্নত .

- যতক্ষণ না আপনি আপনার CPU প্রকারটি খুঁজে পাচ্ছেন ততক্ষণ ড্রপ-ডাউন মেনু দিয়ে যান।

- সংযোগকারীর (DC বা PMW) উপর ভিত্তি করে আপনার ফ্যানের ধরন বেছে নিন।

- নির্বাচন করুন ম্যানুয়াল .

- ক্লিক ঠিক আছে এবং Speedfan হোমপেজে ফিরে যান।

আপনি এখন অ্যাপের হোমপেজে তীর আইকন টিপে ফ্যানের গতি নিয়ন্ত্রণ করতে সক্ষম হবেন। আপনাকে গতি সামঞ্জস্য করতে সাহায্য করার জন্য, আপনি একটি RPM ট্র্যাকারও দেখতে পাবেন যা নির্দেশ করে যে কখন ফ্যানটি ধীর বা দ্রুত কাজ করছে। যদি এটি ততটা শব্দ না করে এবং সঠিকভাবে কাজ না করে, তাহলে আপনি সর্বোত্তম ফ্যানের গতি খুঁজে পেয়েছেন।
উইন্ডোজ 11 পিসিতে ফ্যানের গতি কীভাবে নিয়ন্ত্রণ করবেন
একটি অপারেটিং সিস্টেমের একটি নতুন সংস্করণ ব্যবহার করা একটি খাড়া শেখার বক্ররেখা হতে পারে। যাইহোক, এটি সবসময় জটিল হতে হবে না। আপনি যদি আপনার পিসিতে Windows 11 ইন্সটল করে থাকেন, তাহলে তিনটি উপায়ে আপনি আপনার ফ্যান নিয়ন্ত্রণ করতে পারেন। আপনি PC প্রস্তুতকারক সফ্টওয়্যার, BIOS বা তৃতীয় পক্ষের অ্যাপ ব্যবহার করতে পারেন।
পিসি ম্যানুফ্যাকচারার সফ্টওয়্যার দিয়ে কীভাবে পিসিতে ফ্যানের গতি নিয়ন্ত্রণ করবেন
আপনার কম্পিউটারের প্রস্তুতকারক সফ্টওয়্যার তৈরি করে যা সম্পূর্ণরূপে আপনার ডিভাইসের সাথে সামঞ্জস্যপূর্ণ। এটি নেভিগেট করা সহজ এবং দ্রুত কাজ করে। আপনার পিসির জন্য কোন সফ্টওয়্যারটি সবচেয়ে উপযুক্ত তা জানতে, এটি করুন:
- আপনার কম্পিউটার মডেল এবং এর প্রস্তুতকারক সনাক্ত করুন। আপনি যদি একটি কাস্টম পিসি পেয়ে থাকেন তবে মাদারবোর্ডের মডেল এবং প্রস্তুতকারকের দিকে তাকান। সাধারণত পিসির পিছনের অংশে এই তথ্য সহ একটি লেবেল থাকে।

- প্রস্তুতকারকের গ্রাহক সহায়তা সাইটে যান এবং আপনার মডেল নির্বাচন করুন।

- প্রবেশ করান ডাউনলোড ট্যাব, তারপর খুলুন সিস্টেম ইউটিলিটি ট্যাব

- ইউটিলিটি প্যাক ডাউনলোড করুন।

- প্যাকটি ইনস্টল করুন এবং চালু করুন।

- ফ্যান গতি সেটিংস নির্বাচন করুন.

ফ্যান সেটিংস প্রায়শই একটি শতাংশ সিস্টেম ব্যবহার করে, সর্বোচ্চ হিসাবে 100 এবং সর্বনিম্ন হিসাবে 0। আপনার সেটপয়েন্ট যত উপরে, আপনার পিসি তত শীতল হবে। নীচের সেটপয়েন্টগুলি ফ্যানটিকে শীতল হওয়া বন্ধ করতে এবং কম শব্দ তৈরি করতে ট্রিগার করে।
BIOS দিয়ে পিসিতে ফ্যানের গতি কীভাবে নিয়ন্ত্রণ করবেন
Windows 11-এ BIOS-এ প্রবেশ করা এবং সেইভাবে ফ্যান নিয়ন্ত্রণগুলি সামঞ্জস্য করা তুলনামূলকভাবে সহজ।
- পিসি পাওয়ার ডাউন করুন।

- পিসি আবার চালু করুন এবং দ্রুত BIOS শর্টকাট কী টিপুন। এটি আপনার পিসির উপর নির্ভর করে F1, F12 বা 'মুছুন' কী হতে পারে।

- পপ-আপ মেনুতে ফ্যান সেটিংস বিভাগটি খুঁজুন। এটি সাধারণত অধীনে হয় পিসি স্বাস্থ্য , উন্নত , বা ওভারক্লকিং .

BIOS ফ্যানের গতি সেটিংসের জন্য শতাংশ সিস্টেমও ব্যবহার করে। আবার, 100 হল সর্বোচ্চ সেটপয়েন্ট, যখন 0 হল সর্বনিম্ন। একবার আপনি আপনার পরিবর্তন করেছেন, ক্লিক করুন সংরক্ষণ . তারপর, টিপুন প্রস্থান করুন BIOS ছেড়ে যেতে।
থার্ড-পার্টি অ্যাপস দিয়ে পিসিতে ফ্যানের গতি কীভাবে নিয়ন্ত্রণ করবেন
অনেক ভিন্ন থার্ড-পার্টি অ্যাপ আপনাকে আপনার ফ্যানকে নিয়ন্ত্রণ করতে সাহায্য করবে। স্পিডফ্যান এবং আর্গাস মনিটর সবচেয়ে জনপ্রিয় বেশী মধ্যে হয়. তারা সবাই একই নীতিতে কাজ করে, তাই আপনার অ্যাপ পছন্দ নির্বিশেষে আপনাকে একই নির্দেশাবলী অনুসরণ করতে হবে।
আর্গাস মনিটর কীভাবে ব্যবহার করবেন তা এখানে:
কে আপনার ইনস্টাগ্রামে ডালপালা দেখতে পাবেন
- ডাউনলোড এবং ইন্সটল আর্গাস মনিটর .

- আরগাস মনিটর চালু করুন।

- নির্বাচন করুন ফ্যান কন্ট্রোল প্রোগ্রামের উপরের অংশে।

আর্গাস মনিটরের সিস্টেম ফ্যানের সর্বোচ্চ গতি 100 এবং সর্বনিম্ন 0 হিসাবে চিহ্নিত করে। পছন্দসই সেটিংস পরিবর্তন করুন, তারপরে আপনার পরিবর্তনগুলি সংরক্ষণ করুন।
এটি লক্ষ্য করা গুরুত্বপূর্ণ যে আপনার গতি সেটপয়েন্ট কখনই 0 এ সেট করা উচিত নয়, কারণ বেশিরভাগ কুলার স্থায়ীভাবে বন্ধ করার জন্য ডিজাইন করা হয়নি। শূন্যে ফ্যান সেট করা তাদের অতিরিক্ত গরম হতে পারে।
আপনার ফ্যানের নিয়ন্ত্রণ নিন
আপনার ফ্যানের গতি কীভাবে সামঞ্জস্য করবেন তা জানা অপরিহার্য। এটি আপনাকে আপনার পিসির জন্য সর্বোত্তম তাপমাত্রা পরিসীমা খুঁজে পেতে এবং এর স্থায়িত্ব নিশ্চিত করতে দেয়। এছাড়াও, এটি আপনাকে একটি কম কোলাহলপূর্ণ পরিবেশ তৈরি করতে সহায়তা করবে, যাতে আপনি আপনার ঘনত্ব উন্নত করবেন এবং আরও উত্পাদনশীল হয়ে উঠবেন।
আপনি আপনার কম্পিউটারে Windows 10 বা Windows 11 ব্যবহার করছেন তা নির্বিশেষে, এই নিবন্ধটি আশাকরি আপনাকে দেখিয়েছে যে কীভাবে আপনার ফ্যান সেটিংস নিয়ন্ত্রণ করতে হয়। আপনাকে যা করতে হবে তা হল আপনার এবং আপনার পিসির জন্য সঠিক গতি নির্ধারণ করা।
আপনার ফ্যানের কোলাহল কি আপনার কর্মপ্রবাহকে ব্যাহত করে? আপনার পছন্দের তাপমাত্রা সেটিংস কি? আমাদের মন্তব্য বিভাগে জানি।