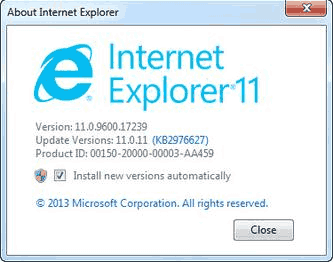যেকোন কম্পিউটার সিস্টেমের সবচেয়ে দৃশ্যমান এবং প্রায়শই সবচেয়ে কম মূল্যায়ন করা অংশ হল মনিটর। এটি যেখানে আপনার চলচ্চিত্রগুলি চলে, আপনার স্প্রেডশীটগুলি প্রদর্শিত হয় এবং যেখানে আপনার গেমিং অ্যাডভেঞ্চারগুলি প্রাণবন্ত হয়৷ গত বিশ বছরে এলসিডি এবং এলইডি মনিটরগুলির ধীর কিন্তু নিশ্চিত বিকাশ এবং উন্নতি উচ্চ-মানের ডিসপ্লেগুলিকে এমনকি সবচেয়ে সীমিত বাজেটের নাগালের মধ্যে এনেছে, এই বিন্দুতে যে পুরানো সিআরটি মনিটরগুলি বাজার থেকে বিলুপ্ত হয়ে গেছে।

মনিটর ফ্লিকার, দুর্ভাগ্যবশত, ইতিহাসের ছাইয়ের স্তূপে CRT মনিটর অনুসরণ করেনি। যদিও নতুন মনিটরগুলি পুরানো সিআরটি প্রযুক্তির তুলনায় অনেক বেশি নির্ভরযোগ্য, তবুও তাদের পক্ষে ফ্লিকার বিকাশ করা সম্ভব। তবে আতঙ্কিত হবেন না - যদি আপনার কম্পিউটার মনিটর ঝিকিমিকি শুরু করে, তবে এটি স্বয়ংক্রিয়ভাবে বোঝায় না যে এটি সেই হার্ডওয়্যারের জন্য পর্দা। এর মানে হতে পারে যে ড্রাইভার রিফ্রেশ প্রয়োজন বা আপনি বা অন্য কেউ পূর্বে উইন্ডোজ কনফিগারেশনে পরিবর্তন করেছেন।
এই নিবন্ধে, আপনি আপনার ফ্লিকারিং মনিটরের সমস্যা সমাধান করবেন যাতে আপনি কী ভুল তা খুঁজে পেতে এবং সমস্যাটি সমাধান করতে পারেন।
পিসিতে কীভাবে আপনার এক্সবক্স গেম খেলবেন
কেন একটি কম্পিউটার মনিটর flickers
যদিও আপনার কম্পিউটার স্ক্রিনে ডিসপ্লে দেখে মনে হচ্ছে এটি একটি স্থির ছবি, এটি নয়। পরিবর্তে, ছবিটি ক্রমাগত পুনরায় আঁকা এবং দ্রুত গতিতে মুছে ফেলা হয় যা আপনার চোখ বুঝতে পারে না। একটি আধুনিক স্ক্রিন প্রতি সেকেন্ডে 100 বার বা তারও বেশি রিফ্রেশ করতে পারে। এই ক্রিয়াটি রিফ্রেশ হারকে বোঝায় এবং এটি হার্টজে পরিমাপ করা হয়।
আপনি যখন মনিটরের স্পেসিফিকেশনগুলি দেখেন, আপনি একটি সংখ্যা দেখতে পাবেন যেমন 60Hz, 100Hz বা অন্য কিছু। সংখ্যাটি প্রতি সেকেন্ডে কতগুলি রিফ্রেশ হয় তা নির্দেশ করে৷ একটি 60Hz মনিটরে, স্ক্রীন রিফ্রেশ প্রতি সেকেন্ডে 60 বার চলে। একটি 100Hz মনিটর প্রতি সেকেন্ডে 100 বার রিফ্রেশ করবে। যত দ্রুত রিফ্রেশ হবে, ডিসপ্লে তত দ্রুত পরিবর্তনের প্রতি প্রতিক্রিয়া দেখাবে এবং অভিজ্ঞতা তত মসৃণ হবে। এই ফলাফল হল কেন 100Hz টিভিগুলি এত জনপ্রিয় হয়ে উঠেছে এবং কেন 100Hz কম্পিউটার মনিটরগুলি গেমিংয়ের জন্য আদর্শ যেখানে প্রদর্শন ক্রমাগত পরিবর্তিত হয়৷
বিভিন্ন মানুষ অন্যদের তুলনায় রিফ্রেশের জন্য বেশি সংবেদনশীল। কিছু লোক 30Hz এর মতো ধীর গতিতে মনিটর চালাতে পারে এবং এখনও একটি পুরোপুরি স্থিতিশীল স্ক্রিন দেখতে পারে। অন্যান্য লোকেরা রিফ্রেশ সনাক্ত করতে সক্ষম হবে এবং এটিকে চকচকে দেখতে পাবে।
একটি ফ্লিকারিং কম্পিউটার মনিটর ঠিক করার পদক্ষেপ
1. মনিটর তারের পরীক্ষা করুন
একটি মনিটর DVI তারের উভয় প্রান্তে স্ক্রু আছে যাতে সেগুলিকে নিরাপদে রাখা যায়, কিন্তু সবাই সেগুলি ব্যবহার করে না। সংযোগকারীর উভয় প্রান্ত সুরক্ষিত এবং সেগুলিকে শক্তভাবে ধরে রাখা হয়েছে তা নিশ্চিত করুন৷ সংযোগ সুরক্ষিত করলে ফ্লিকার ঠিক না হলে, তারের নিজেই ত্রুটিপূর্ণ হতে পারে। একটি অতিরিক্ত একটি নিন এবং এটি সমস্যার সমাধান করে কিনা তা দেখতে সেগুলি অদলবদল করুন৷
2. পাওয়ার চেক করুন
পাওয়ার তারের উভয় প্রান্ত নিরাপদ কিনা তা পরীক্ষা করুন। একটি ঢিলেঢালা পাওয়ার ক্যাবল কখনও কখনও একটি স্ক্রিনকে ঝিকিমিকি করতে পারে এবং প্রায়শই এটির সাথে একটি গুঞ্জন শব্দ আসে৷
3. ডিসপ্লে সেটিংস চেক করুন
আপনি যদি সম্প্রতি আপনার গ্রাফিক্স ড্রাইভার আপডেট করে থাকেন, তবে কিছুই পরিবর্তন হয়নি তা নিশ্চিত করতে ডিসপ্লে সেটিংস চেক করুন।
- ডেস্কটপে একটি ফাঁকা জায়গায় ডান-ক্লিক করুন এবং আপনার গ্রাফিক্স কার্ড নির্বাচন করুন, NVIDIA কন্ট্রোল প্যানেল এই উদাহরণে। আপনার ভিডিও কার্ডের প্রস্তুতকারকের উপর নির্ভর করে মেনু বিকল্পটি পরিবর্তিত হবে।

- গ্রাফিক্স কন্ট্রোল প্যানেলের মধ্যে, ক্লিক করুন রেজল্যুশন পরিবর্তন করুন . বিকল্পগুলিতে ফ্লিকারিং মনিটর নির্বাচন করুন এবং নিশ্চিত করুন যে রিফ্রেশ রেট কমপক্ষে 60Hz হয়। আপনার যদি 100Hz মনিটর থাকে তবে এটি সেট করুন। কোনো পরিবর্তন সংরক্ষণ করুন এবং পুনরায় পরীক্ষা করুন।

আপনি Windows 10 সেটিংসের মাধ্যমেও চেক করতে পারেন।
- নেভিগেট করুন সেটিংস এবং ক্লিক করুন পদ্ধতি .

- নিচে স্ক্রোল করুন এবং নির্বাচন করুন উন্নত প্রদর্শন সেটিংস .

- নির্বাচন করুন মনিটর ট্যাব এবং সেখান থেকে রিফ্রেশ হার চেক করুন।


4. আপনার গ্রাফিক্স কার্ড চেক করুন
গ্রাফিক্স কার্ডের সমস্যা কখনও কখনও একটি মনিটরকে ঝাঁকুনি দিতে পারে। এই পরিস্থিতিগুলি অস্বাভাবিক, তবে এটি একটি সম্ভাবনা। আপনার যদি একাধিক মনিটর থাকে এবং শুধুমাত্র একটি স্ক্রিন কাজ করে, তাহলে সমস্যাটি আপনার গ্রাফিক্স কার্ড নয়। যদি সমস্ত মনিটর, বা আপনার একমাত্র মনিটর, ঝাঁকুনি দেয়, তবে এটি হার্ডওয়্যার এবং সংযোগগুলি পরীক্ষা করে দেখার মতো।
আপনার গ্রাফিক্স কার্ডের উপরিভাগে ময়লা এবং ধুলো জমে নেই তা পরীক্ষা করুন। নিশ্চিত করুন যে কুলিং ফ্যান কাজ করছে এবং সমস্ত কেস ফ্যান যখন তাদের উচিত তখন ঘুরছে৷ আপনার কার্ডের তাপমাত্রা নিরীক্ষণ করতে স্পিডফ্যান বা অনুরূপ প্রোগ্রাম ব্যবহার করুন, কারণ অতিরিক্ত গরম হওয়া বেশিরভাগ গ্রাফিক্স কার্ড সমস্যার প্রধান কারণ। যদি সবকিছু ঠিকঠাক দেখায়, তবে এটি আপনার গ্রাফিক্স কার্ডের কারণে নাও হতে পারে।
5. মনিটর চেক করুন
আপনার কম্পিউটার মনিটর ঝিকিমিকি করার চূড়ান্ত সম্ভাব্য কারণ হল মনিটর নিজেই। আপনি যে পোর্টটি ব্যবহার করছেন সেটি পরিবর্তন করে মনিটর পরীক্ষা করার চেষ্টা করতে পারেন। আপনি যদি একটি DVI সংযোগ ব্যবহার করেন, VGA বা DisplayPort আউটপুট ব্যবহার করার চেষ্টা করুন। যদি কিছুই পরিবর্তন না হয়, তাহলে আপনাকে পরীক্ষা করার জন্য অন্য মনিটর ধার করতে হতে পারে। অথবা অন্য কম্পিউটারে আপনার মনিটর পরীক্ষা করুন যা আপনি জানেন যে ভাল কাজ করে। যদি মনিটরটি অন্য কম্পিউটারে বা একটি ভিন্ন হার্ডওয়্যার সংযোগের সাথে ফ্লিক করে, তবে দুঃখের সাথে বলতে হবে, আপনার মনিটর সম্ভবত তার জীবনের শেষ পর্যায়ে পৌঁছেছে।
সার্ভারের সাথে আইফোন মেল সংযোগ ব্যর্থ হয়েছে
মনিটরগুলি মেরামতযোগ্য, তবে আপনার মনিটর খুব উচ্চমানের এবং ব্যয়বহুল না হলে মেরামতের জন্য সম্ভবত একটি নতুন কেনার চেয়ে বেশি ব্যয় হবে৷
উপযুক্ত ছবি
একটি মনিটর ঝিকিমিকি শুরু করতে পারে এমন বেশ কয়েকটি কারণ রয়েছে, সৌভাগ্যক্রমে, সেগুলির সবকটির অর্থ এই নয় যে আপনাকে একটি নতুন মনিটর কিনতে হবে৷ প্রায়শই যথেষ্ট, ডিসপ্লে সেটিংসের একটি সাধারণ টুইকিং পরিস্থিতির প্রতিকার করবে। আশা করি এই পরামর্শগুলি আপনাকে আপনার মনিটরের ফ্লিকার সমস্যা নির্ণয় করতে সহায়তা করবে।
মনিটরের সমস্যা নির্ণয়ের জন্য আপনার যদি অন্য পরামর্শ থাকে, অনুগ্রহ করে সেগুলি নীচে আমাদের সাথে শেয়ার করুন!
আকর্ষণীয় নিবন্ধ
সম্পাদক এর চয়েস

দেখ! বিপরীতমুখী সাইফ-ফাই বইয়ের আচ্ছন্ন সৌন্দর্য covers
পাল্পি সাই-ফাই আর্টে স্বপ্ন দেখে বড় হওয়া যে কোনও ব্যক্তির জন্য আনবাউন্ড পাবলিশিংয়ের একটি নতুন প্রকল্প দেখে মনে হচ্ছে এটি কয়েকটা ফ্যান্টেমস স্পার্ক করবে। ভিড়সোর্সিং সাইটটি দর্শনীয় দর্শনীয় সংস্থার অর্থের জন্য দরজা খুলেছে

ইয়েলোস্টোন কিভাবে দেখবেন
Dutton পরিবার এবং Yellowstone আপনার সংশোধন প্রয়োজন? কোথায় স্ট্রীম ইয়েলোস্টোন এবং এর প্রিক্যুয়েল, 1883, এই নিবন্ধে খুঁজে বের করুন।
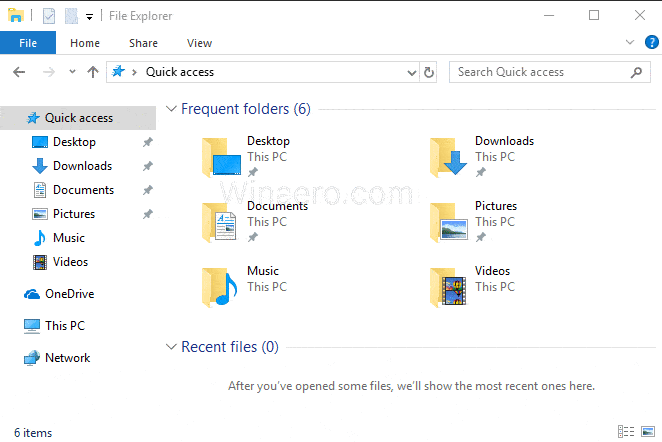
উইন্ডোজ 10 এ কীভাবে রঙিন ফিল্টার সক্ষম করবেন
উইন্ডোজ ১০-এ রঙিন ফিল্টারগুলি কীভাবে সক্ষম করবেন তা দেখুন রঙিন ফিল্টারগুলি ওএসের ব্যবহারযোগ্যতা উন্নত করতে ইজ অফ এক্সেস সিস্টেমের একটি অংশ।

স্যামসাং-এ কীভাবে অ্যান্ড্রয়েড 14 আপডেট করবেন
আপনার ডিভাইসের জন্য Google এর অপারেটিং সিস্টেমের সর্বশেষ সংস্করণ পেতে প্রস্তুত? এখানে সামঞ্জস্যপূর্ণ ফোন এবং ট্যাবলেট এবং কিভাবে আপগ্রেড করতে হয়।
Pixel 3 - কিভাবে ওয়ালপেপার পরিবর্তন করতে হয়
একটি ওয়ালপেপার আপনার ব্যক্তিত্ব প্রতিফলিত করতে পারে। তারা আপনার প্রিয় স্পোর্টস টিম, মহাজাগতিক সম্পর্কে আপনার কৌতূহল বা আপনার পারিবারিক স্মৃতি প্রদর্শন করুক না কেন, ওয়ালপেপারগুলি দীর্ঘকাল ধরে কম্পিউটার এবং স্মার্টফোন ব্যবহারকারীদের জন্য একইভাবে পছন্দের। নেই

এজ ক্রোমিয়াম এখন ডিফল্ট পিডিএফ রিডার, এটি কীভাবে পরিবর্তন করবেন তা এখানে
মাইক্রোসফ্ট এজকে ডিফল্ট পিডিএফ রিডার হওয়া থেকে কীভাবে বন্ধ করবেন। সাম্প্রতিক ক্যানারি রিলিজের সাথে, মাইক্রোসফ্ট এজ ক্রোমিয়াম পরিবর্তন করেছে যাতে এটি ডিফল্ট পিডিএফ হয়ে যায়