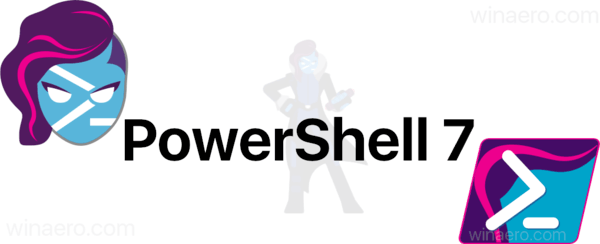উইন্ডোজ 10 এর সর্বশেষ সংস্করণ হ'ল মাইক্রোসফ্ট জনসাধারণের কাছে প্রকাশিত সর্বশেষ সংস্করণ: উইন্ডোজ 10 এর আগে আসা যে কোনও সংস্করণের চেয়ে দ্রুত, নিরাপদ এবং আরও সক্ষম। উইন্ডোজকে সংস্করণ 11 বা সংস্করণ 12-এ উন্নীত করার পরিবর্তে, মাইক্রোসফ্ট প্রতি ছয় থেকে বারো মাসে নতুন বৈশিষ্ট্য সহ বড় বড় আপডেটগুলি সরিয়ে নিয়ে যায়, প্রতি কয়েক সপ্তাহে বাগ ফিক্সগুলি নিয়মিত প্যাচগুলিতে আসে।

অবশ্যই, উইন্ডোজ 10 এর আগের কোনও সংস্করণের তুলনায় উইন্ডোজ 10 বেশি স্থিতিশীল হওয়ার অর্থ এই নয় যে আপনি আপনার কম্পিউটারটি ব্যবহার করার সময় কিছুটা ধাক্কা মারবেন না। প্রতিটি অপারেটিং সিস্টেমের বাগ এবং সমস্যাগুলির ন্যায্য অংশ থাকে এবং উইন্ডোজ 10 এখনও সেই বিভাগে আসে।
যদি আপনার উইন্ডোজ 10 পিসি হিমশীতল করে রাখে বা সাড়া না দেয়, আপনি সম্ভবত আপনার মনের শেষ মুহূর্তে রয়েছেন। এমন একটি কম্পিউটার যা আপনি কাজ করার চেষ্টা করার সময় হিমশীতল বজায় রাখে তা হ'ল উত্সাহী, এবং এর ফলে ডেটা, হারিয়ে যাওয়া সময় এবং উত্পাদনশীলতা হারাতে পারে।
আপনার হার্ড পুনরায় বুট না করা পর্যন্ত যদি আপনার পিসিতে কোনও কাজ না করে তবে আপনি একা নন। এটি একটি সাধারণ ঘটনা এবং আপনি ঠিক করতে চাইছেন এমন একটি। আপনার কম্পিউটারকে জমাট বাঁধা রাখতে রেখে দেওয়ার পরিবর্তে আসুন উইন্ডোজ 10 দ্রুত এবং আপনার কম্পিউটারটি ব্যাক আপ করুন এবং কোনও দিনেই চলবে।
উইন্ডোজ 10 কম্পিউটার স্টপস প্রতিক্রিয়া জানায়
এই জাতীয় একটি কম্পিউটার লকআপ করা সাধারণত একটি সফ্টওয়্যার সমস্যা। এটি খুব কমই হার্ডওয়ার কারণ এটি স্থির হওয়ার চেয়ে সিস্টেম ক্রাশের কারণ হতে পারে। অতিরিক্ত গরমের ফলে কম্পিউটারটি বন্ধ হয়ে যাবে, হার্ডওয়্যার ব্যর্থতা সাধারণত নীল পর্দার কারণ হয়ে দাঁড়ায়।
একটি র্যামের সমস্যা হিমশীতল হতে পারে তবে এটি বিরল। এটি মূলত সফ্টওয়্যার ডাউন। হয় প্রচুর প্রোগ্রামগুলির জন্য সংস্থান প্রয়োজন, ফাইলগুলি হারিয়ে যাওয়া, ফাইল দুর্নীতি, সিস্টেম বাধা, বা প্রসেসরের টাস্ক সারি আটকে রয়েছে।
আমরা দীর্ঘমেয়াদী সমাধানগুলিতে যাওয়ার আগে উইন্ডোজকে প্রতিক্রিয়া জানাতে আপনি কী করতে পারেন তা পর্যালোচনা করুন।
জোর করে আপনার কম্পিউটার পুনরায় চালু করুন
পাওয়ার বোতামটি বন্ধ না হওয়া পর্যন্ত কয়েক সেকেন্ডের জন্য চেপে ধরে রাখুন। এটি রিবুট করার আগে প্রায় 30 সেকেন্ড অপেক্ষা করুন। বেশিরভাগ সমস্যার জন্য, এটি আপনাকে ব্যাক আপ এবং দ্রুত চলতে সহায়তা করবে get
টাস্ক ম্যানেজারটি খুলুন
কীবোর্ড সংমিশ্রণটি ব্যবহার করে CTRL + ALT + মুছুন আপনার টাস্ক ম্যানেজারটি খুলুন এবং হিমায়িত যে কোনও মুক্ত অ্যাপ্লিকেশন ছেড়ে দিন। যদি কোনও অ্যাপ্লিকেশনটিতে মারাত্মক ত্রুটি হয় তবে এটি আপনার পুরো সিস্টেমের সাথে ধীর গতির কারণ হতে পারে।
এরপরে, আপনার সমস্যার জন্য অন্তর্নিহিত কারণগুলি স্থায়ীভাবে স্থির করতে এবং কিছু স্থায়ী সমস্যার সমাধান করতে চাইবেন।
উইন্ডোজ 10-এ সমস্যা সমাধান
ভাগ্যক্রমে, উইন্ডোজ 10 সমস্যা সমাধানের প্রক্রিয়াটি সহজ করে তোলে। একবার আপনি প্রাথমিক সমস্যাটি স্থির করে নিলেন এবং আপনার কম্পিউটার সাড়া দিলে সমস্যা সমাধানের প্রক্রিয়া শুরু করুন। এটি বিশেষত গুরুত্বপূর্ণ যদি আপনার কম্পিউটারে একাধিকবার লক হয়ে থাকে।
- প্রথমে সনাক্ত হওয়া ত্রুটিগুলি নিবারণের জন্য যেকোন বিকল্পের জন্য চেক করুন। যদি কেউ পপ-আপ না করে তবে আপনার কম্পিউটারের সেটিংসে চলে যান এবং ক্লিক করুন সমস্যা সমাধান । যদি একটি উপলব্ধ থাকে তবে এটি এখানে উপস্থিত হবে।

সমস্যা সমাধানকারী চালানো আপনার সমস্যার ডান দিক নির্দেশ করে আপনার সমাধানটি দ্রুত করতে পারে। আপনি নিজের উইন্ডোজ 10 ডিভাইসটি চালানোর চেষ্টা করতে পারেন নিরাপদ ভাবে সমস্যাটি সনাক্ত করতে locate নিরাপদ মোড আপনার ডিভাইসে মূলত নেটিভ প্রক্রিয়াগুলি চালায়। এর অর্থ হ'ল যদি কম্পিউটারটি জমাট বন্ধ করে দেয় তবে তৃতীয় পক্ষের সফ্টওয়্যারটি সমস্যা সৃষ্টি করছে।
- আপনার কম্পিউটারটি বর্তমানে হিমায়িত নয় বলে ধরে নেওয়া, এটি ব্যবহার করুন উইন + আর কীবোর্ড শর্টকাট এবং টাইপ করুন ‘মিসকনফিগ‘এবং ক্লিক করুন ঠিক আছে ।

- এরপরে, ‘ নিরাপদ বুট ‘বক্সের নিচে বুট ট্যাব এবং আপনার কম্পিউটার পুনরায় চালু করুন। পুনঃসূচনা করার পরে, আপনার কম্পিউটারটি নিরাপদ মোডে রয়েছে এবং আপনি আপনার জমাটবদ্ধ সমস্যার কারণে সফ্টওয়্যারটি সনাক্ত করতে শুরু করতে পারেন।

উইন্ডোজ 10-এ পরিবর্তনগুলি পরীক্ষা করুন
যখন উইন্ডোজ 10 কম্পিউটার অকারণে প্রতিক্রিয়া বন্ধ করে দেয় তবে সাধারণত কিছু কারণ পরিবর্তিত হয়। আমরা সমস্যার সমাধানের আগে, আপনি কি সম্প্রতি কোনও পরিবর্তন করেছেন? একটি নতুন প্রোগ্রাম যুক্ত করেছেন? নতুন অ্যান্টিভাইরাস বা সুরক্ষা সফ্টওয়্যার ইনস্টল করা আছে? সম্প্রতি আপনার হার্ড ড্রাইভ এনক্রিপ্ট হয়েছে? অন্য কোন উল্লেখযোগ্য পরিবর্তন হয়েছে? যদি তাই হয় তবে এটিই শুরু করার জায়গা।
মাইনক্রাফ্ট সার্ভারের ঠিকানাটি কীভাবে সন্ধান করবেন
যদি আপনি কোনও পরিবর্তন করেন এবং আপনার উইন্ডোজ 10 কম্পিউটারটি জমাট বাঁধতে শুরু করে, তবে সেই পরিবর্তনটি পূর্বাবস্থায় ফেরান বা প্রোগ্রামটি সরিয়ে ফেলুন। আপনার কম্পিউটারটি পুনরায় বুট করুন এবং দেখুন এটি আবার জমে যায় কিনা। যদি তা হয় তবে এই অন্যান্য সমস্যা সমাধানের কৌশলগুলিতে এগিয়ে যান। কম্পিউটারটি যদি আর জমে না থাকে, তবে এটিই ছিল যে আপনি এটি পরিবর্তন করেছিলেন। আরও তদন্ত করুন।

চলমান প্রোগ্রাম দেখুন
কখনও কখনও, অনেকগুলি ব্রাউজার ট্যাব খোলা থাকা বা অনেকগুলি প্রোগ্রাম একবারে চালু থাকার কারণে একটি উইন্ডোজ 10 কম্পিউটার লকআপের কারণ হতে পারে। উইন্ডোজ ঘুমানোর জন্য অ্যাপ্লিকেশন প্রেরণে বেশ ভাল তবে এটি নিখুঁত নয়।
- এর একটি ফাঁকা জায়গায় ডান ক্লিক করুন টাস্ক বার এবং নির্বাচন করুন কাজ ব্যবস্থাপক ।

- এটি আপনার ডেস্কটপে খোলা রাখুন এবং চলমান প্রোগ্রামগুলি পর্যবেক্ষণ করুন।

টাস্ক ম্যানেজার এবং প্রসেসরের ব্যবহারের উপর অবিচল নজর রাখুন। আপনি যদি ভাগ্যবান হন তবে আপনি আপনার কম্পিউটারটি হিমশীতল হিসাবে আপনার প্রসেসরটি ব্যবহার করে একটি প্রোগ্রাম ধরবেন বা তা কার্যকরী ম্যানেজারের সাথে আপত্তিকর প্রোগ্রামটি লাল রঙের সাথে দৃশ্যমান হয়ে যাবে। যদি কোনও প্রোগ্রাম থাকে তবে সরান বা পুনরায় ইনস্টল করুন।
কোনও প্রোগ্রাম হগিং রিসোর্স নাও থাকতে পারে তাই যদি আপনি কোনওটি না দেখে থাকেন তবে পরবর্তী কাজটিতে যান।
অনুপস্থিত ফাইলগুলি অনুসন্ধান করুন
ওয়ার্ড প্রসেসিং, ভিডিও এডিটিং বা কোনও কিছু করার মতো কোনও নির্দিষ্ট কাজ সম্পাদন করার সময় যদি আপনার কম্পিউটারটি হিমশীতল হয় তবে এটি সেই প্রোগ্রামটি হিমশীতল হতে পারে। আপনি যদি একটি একক প্রোগ্রাম সনাক্ত করতে পারেন তবে সেই প্রোগ্রামটি আনইনস্টল করুন এবং পুনরায় ইনস্টল করুন। একটি প্রয়োজনীয় ফাইল দূষিত বা দুর্ঘটনাক্রমে ওভাররাইট হয়ে গেছে এবং লকআপগুলির কারণ হতে পারে।
প্রোগ্রামটি সরান এবং এটি ক্ষেত্রে কিনা তা আবার ইনস্টল করুন। প্রোগ্রাম থেকে আপনার ডেটা অপসারণের আগে এটি ধরে রাখা হবে তা আগে পরীক্ষা করে দেখুন!

ফাইল দুর্নীতির কারণে উইন্ডোজ 10 হিমায়িত হয়
উইন্ডোজ 10 এর মাঝে মাঝে নিজেকে জগাখিচুড়ি করার প্রবণতা থাকে এবং এটিকে স্বাভাবিক অবস্থায় ফিরিয়ে আনতে একটু কাজ প্রয়োজন। অপারেটিং সিস্টেমে অন্তর্নির্মিত কিছু সরঞ্জাম রয়েছে যা এসএফসি এবং ডিআইএসএম সহায়তা করতে পারে।
সিস্টেম ফাইল চেকার, এসএফসি, একটি সমন্বিত সরঞ্জাম যা ত্রুটির জন্য উইন্ডোজ স্ক্যান করে এবং সেগুলি স্বয়ংক্রিয়ভাবে ঠিক করে দেয়। ডিআইএসএম, ডিপ্লয়মেন্ট ইমেজ সার্ভিসিং এবং পরিচালনা ত্রুটির জন্য উইন্ডোজ স্টোর এবং উইন্ডোজ আপডেট চেক করতে পারে। উভয়ই কমান্ড লাইন থেকে চালানো যেতে পারে।
- উইন্ডোজ স্টার্ট বোতামটিতে ডান ক্লিক করুন এবং কমান্ড প্রম্পট (অ্যাডমিন) নির্বাচন করুন।

- টাইপ করুন ‘এসএফসি / স্ক্যানউ’এবং আঘাত প্রবেশ করান । চেকটি শেষ হওয়ার জন্য অপেক্ষা করুন।

- টাইপ করুন ‘বরখাস্ত / অনলাইন / ক্লিনআপ-চিত্র / পুনরুদ্ধার’এবং আঘাত প্রবেশ করান ।

দুটি চেক সম্পূর্ণ পৃথক হয়ে গেছে তাই ডিআইএসএম শুরু করার আগে আপনাকে এসএফসি শেষ হওয়ার অপেক্ষা করতে হবে। সরঞ্জামগুলির সন্ধানকারী কোনও ত্রুটি বা ফাইল সংক্রান্ত সমস্যার উল্লেখ সহ আপনার পর্দায় অগ্রগতি দেখতে হবে। উভয় সরঞ্জাম স্বয়ংক্রিয়ভাবে কোনও দূষিত বা নিখোঁজ হওয়া ফাইলগুলি একবার শেষ হয়ে গেলে প্রতিস্থাপন করবে, এটি এগুলির জন্য।
ড্রাইভার কম্পিউটারে প্রতিক্রিয়া বন্ধ করতে সমস্যাযুক্ত করে
ফাইল ইস্যুর আর একটি রূপ হ'ল ড্রাইভার। উইন্ডোজ 10 চেকগুলি ঠিকঠাক হয়ে গেলে, আপনি আপনার সমস্ত ড্রাইভার পুনরায় ইনস্টল করার চেষ্টা করতে পারেন। যেহেতু ড্রাইভার আপডেটগুলি সর্বদা একটি ভাল জিনিস, এটি যাইহোক ভাল অনুশীলন। এটি কীভাবে সম্পাদন করা যায় তা এখানে।
- প্রথমে, নেভিগেট করুন ডিভাইস ম্যানেজার আপনার পিসিতে ডান ক্লিক করে মেনু শুরু এবং এটিতে ক্লিক করুন।

- এরপরে, আপনাকে আপডেট করতে হবে বা পুনরায় ইনস্টল করতে হবে এমন ড্রাইভারগুলি সনাক্ত করুন। একবার আপনি ড্রাইভার ক্লিক করলেই বেছে নিন ‘ আনইনস্টল করুন যন্ত্র ড্রপডাউন মেনু থেকে বিকল্প

আপনার কম্পিউটারটি পুনরায় বুট করুন এবং উইন্ডোজ আপনার জন্য ড্রাইভারগুলি পুনরায় ইনস্টল করবে।
উইন্ডোজ 10 পুনরায় ইনস্টল করুন বা পুনরুদ্ধার করুন
যদি এই জিনিসগুলির কোনওটি না কাজ করে তবে আপনার একমাত্র আসল বিকল্পটি হ'ল উইন্ডোজ 10 পুনরায় ইনস্টল করা বা একটি সিস্টেম পুনরুদ্ধার করা। আপনার উইন্ডোজ 10 ইনস্টলেশন মিডিয়া থেকে হিমশীতল শুরু হওয়া বা বুট শুরু হওয়ার আগে একটি পুনরুদ্ধার পয়েন্ট নির্বাচন করুন এবং আপনার ফাইল এবং সেটিংস বজায় রেখে পুনরায় ইনস্টল করতে নির্বাচন করুন। আশা করি, এটি ঠিক করা উচিত!













![নেটফ্লিক্সের জন্য সেরা ভিপিএন বিকল্পগুলি [মে 2021]](https://www.macspots.com/img/services/47/best-vpn-options.jpg)
![আইফোনে কীভাবে ওয়েবসাইটগুলি ব্লক করবেন [ফেব্রুয়ারী 2021]](https://www.macspots.com/img/smartphones/16/how-block-websites-an-iphone.jpg)