Windows 10 ব্যবহারকারীদের পরিবর্তন করার একাধিক উপায় প্রদান করে। আপনার বিকল্পটি আপনার জন্য সবচেয়ে দ্রুত কোনটি এবং আপনি লক স্ক্রীন বা ডেস্কটপ থেকে স্যুইচ করতে চান তার উপর নির্ভর করতে পারে।
06 এর 01সাইন-ইন স্ক্রিন ব্যবহার করে

লগইন স্ক্রিনে কম্পিউটারে লগ ইন করতে পারেন এমন সমস্ত ব্যবহারকারীর একটি তালিকা রয়েছে। স্ক্রিনের নীচের বাম কোণ থেকে একজন ব্যবহারকারীকে নির্বাচন করুন, তারপরে Windows 10-এ সাইন ইন করতে তাদের লগইন বিশদ লিখুন৷ এটি পূর্বে লগ ইন করা ব্যবহারকারীকে লগ আউট না করেই ব্যবহারকারীর অ্যাকাউন্টগুলি স্যুইচ করবে৷
যেকোনো অ্যাকাউন্ট থেকে এই স্ক্রীনটি অ্যাক্সেস করার একটি অতি সহজ উপায় হল প্রেস করা জয় + এল .
06 এর 02স্টার্ট মেনু ব্যবহার করে

উইন্ডোজ 10-এ ব্যবহারকারীদের পরিবর্তন করার আরেকটি সহজ উপায় হল সরাসরি স্টার্ট মেনু থেকে। স্টার্ট মেনু নির্বাচন করুন, তারপর বাম কলামের উপরের দিকে আপনার ব্যবহারকারীর নাম চয়ন করুন। আপনি অন্যান্য ব্যবহারকারীর অ্যাকাউন্টগুলির একটি তালিকা দেখতে পাবেন; লক স্ক্রিনে ফিরে যেতে একটি নির্বাচন করুন যেখানে আপনি ব্যবহারকারীর লগইন তথ্য প্রবেশ করতে পারেন।
03 এর 06টাস্ক ম্যানেজার ব্যবহার করে

টাস্ক ম্যানেজার অবিলম্বে অন্য ব্যবহারকারীর সাথে স্যুইচ করার একটি বিকল্প অন্তর্ভুক্ত করে, সম্পূর্ণরূপে লক স্ক্রীন বাইপাস করে৷
টাস্ক ম্যানেজার খুলুন (দ্রুততম উপায় হল মাধ্যমে Ctrl + শিফট + প্রস্থান ) খোলা ব্যবহারকারীদের ট্যাবে, আপনি যে ব্যবহারকারীর সাথে অদলবদল করতে চান তার ডান-ক্লিক করুন এবং নির্বাচন করুন সংযোগ করুন . জিজ্ঞাসা করা হলে তাদের পাসওয়ার্ড লিখুন, তারপর নির্বাচন করুন ঠিক আছে সেই ব্যবহারকারীর সাথে স্যুইচ করতে।
06 এর 04ব্যবহারকারীদের পরিবর্তন করতে Ctrl+Alt+Del চাপুন

Ctrl+Alt+Del একাধিক ফাংশন আছে, যার মধ্যে একটিতে একটি লিঙ্ক বলা হয় ব্যবহারকারী বদল করুন . আপনি যখন এই কীবোর্ড শর্টকাট টিপুন, এবং সেই লিঙ্কটি ক্লিক করেন, আপনাকে অবিলম্বে লক স্ক্রিনে নিয়ে যাওয়া হবে যেখানে আপনি লগ ইন করার জন্য একটি ভিন্ন অ্যাকাউন্ট চয়ন করতে পারেন৷
06 এর 05ব্যবহারকারীদের পরিবর্তন করতে Alt+F4 টাইপ করুন

উইন্ডোজ 10-এ ব্যবহারকারীদের পরিবর্তন করার একটি দ্রুত উপায় হল এর সাথে সবকিছু + F4 কীবোর্ড শর্টকাট। যখন আপনি ডেস্কটপ থেকে এটি চাপবেন, এটি একাধিক বিকল্প সহ একটি শাটডাউন প্রম্পট দেখাবে। শুধু নির্বাচন করুন ব্যবহারকারী বদল করুন , তারপর ঠিক আছে উপলব্ধ ব্যবহারকারীদের তালিকা সহ লক স্ক্রীন দেখতে।
নিশ্চিত করুন যে আপনি এই কী টিপানোর আগে ডেস্কটপ নির্বাচন করেছেন (অর্থাৎ, কোন উইন্ডো খোলা নেই এবং আপনি আপনার ডেস্কটপ ওয়ালপেপার দেখতে পাচ্ছেন)। যদি একটি ভিন্ন উইন্ডো ফোকাসে থাকে, যেমন আপনার ইমেল বা ওয়েব ব্রাউজার, Alt+F4 বন্ধ হয়ে যাবেযেপরিবর্তে.
স্ন্যাপচ্যাটে আপনার ইউজার নেম কীভাবে পরিবর্তন করবেন06 এর 06
ব্যবহারকারীদের পরিবর্তন করতে একটি কমান্ড প্রম্পট কমান্ড লিখুন

আপনি যদি একজন কমান্ড প্রম্পট ফ্যান হন তবে আপনি এই কৌশলটি পছন্দ করবেন যা ব্যবহারকারীদের পরিবর্তন করতে একটি বিশেষ কমান্ড ব্যবহার করে। কমান্ড প্রম্পট খুলুন , এটি টাইপ করুন, তারপর টিপুন প্রবেশ করুন স্ক্রীন লক করতে এবং অন্যান্য ব্যবহারকারীর অ্যাকাউন্টগুলি দেখতে যা আপনি সুইচ করতে পারেন:
|_+_|এই পদ্ধতি শুধুমাত্র Windows 10 প্রো এবং এন্টারপ্রাইজ সংস্করণে কাজ করে।

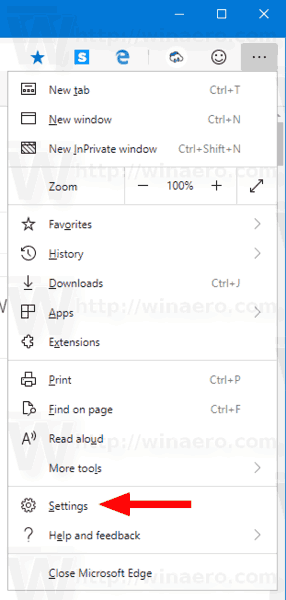
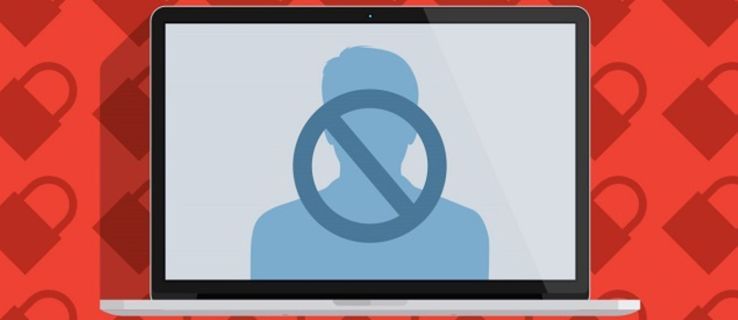


![কি অবিচার 2 ক্রসপ্লে [সমস্ত স্পষ্ট করা হয়েছে]](https://www.macspots.com/img/blogs/08/is-injustice-2-crossplay.jpg)



