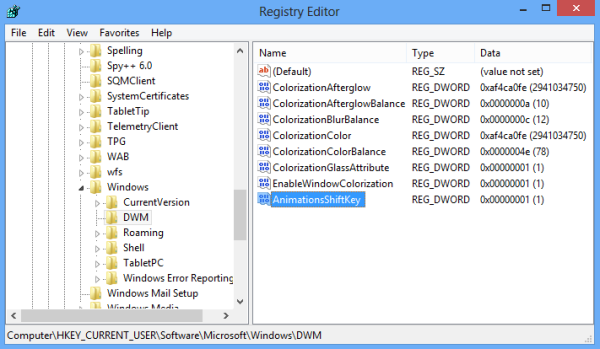আপনি যদি বার্তাগুলি মুছে না দিয়ে আপনার আউটলুক মেলবক্সে কিছু স্থান খালি করতে চান তবে আপনি সেগুলি কীভাবে রপ্তানি করবেন তা জানতে চাইতে পারেন। সৌভাগ্যবশত, আউটলুক বিভিন্ন পরিস্থিতিতে মিটমাট করার জন্য ডিজাইন করা হয়েছে, যাতে আপনি আপনার আউটলুক অ্যাকাউন্ট থেকে যেকোনো সময়, যে কোনো জায়গায় আপনার ইমেল রপ্তানি করতে পারেন।

এই নিবন্ধে, আপনি শিখবেন যে Microsoft Outlook 2013 এবং তার আগের ব্যবহার করে আপনার PC থেকে একাধিক বা একক ইমেল রপ্তানি এবং আমদানি করা কতটা সহজ।
আউটলুক থেকে সমস্ত ইমেল রপ্তানি করা হচ্ছে
Outlook থেকে আপনার ইমেল রপ্তানি করতে এবং একটি .pst ফাইল হিসাবে সংরক্ষণ করতে, নিম্নলিখিতগুলি করুন:
- আপনার আউটলুক অ্যাকাউন্ট অ্যাক্সেস করুন।
- নির্বাচন করুন ফাইল > অপশন > উন্নত .

- এক্সপোর্ট থেকে, নির্বাচন করুন রপ্তানি .

- নির্বাচন করুন রপ্তানি একটি ফাইলে এবং ক্লিক করুন পরবর্তী .

- নির্বাচন করুন আউটলুক ডেটা ফাইল (.pst) এবং ক্লিক করুন পরবর্তী .

- আপনি যে শীর্ষ-স্তরের ফোল্ডারটি রপ্তানি করতে চান তা নির্বাচন করুন।
- এতে আপনার সমস্ত ক্যালেন্ডার এন্ট্রি, পরিচিতি, কাজ ইত্যাদি অন্তর্ভুক্ত থাকবে।
- নির্বাচন করুন পরবর্তী .

- নির্বাচন করুন ব্রাউজ করুন ফাইলটির নাম দিতে এবং সংরক্ষণের অবস্থান নির্বাচন করুন, তারপরে ক্লিক করুন শেষ করুন .

কিভাবে আউটলুক থেকে Gmail এ সমস্ত ইমেল রপ্তানি করবেন
Outlook থেকে আপনার সমস্ত ইমেল রপ্তানি করতে এবং আপনার Gmail অ্যাকাউন্টে আমদানি করতে, নিম্নলিখিতগুলি করুন:
- আপনার আউটলুক অ্যাকাউন্ট অ্যাক্সেস করুন।
- নির্বাচন করুন ফাইল , তারপর খুলুন এবং রপ্তানি করুন .

- ক্লিক করুন আমদানি রপ্তানি .

- নির্বাচন করুন একটি ফাইলে রপ্তানি করুন এবং পরবর্তী .

- নির্বাচন করুন আউটলুক ডেটা ফাইল (.pst) , তারপর পরবর্তী .

- আপনার অ্যাকাউন্ট নির্বাচন করুন এবং চেক করুন সাবফোল্ডার অন্তর্ভুক্ত করুন বাক্স

- ফাইলটি সংরক্ষণ করতে অবস্থান নির্বাচন করুন এবং ক্লিক করুন শেষ করুন , তারপর Outlook বন্ধ করুন।

- Outlook-এ আপনার Gmail অ্যাকাউন্ট অ্যাক্সেস করুন।
- নির্বাচন করুন ফাইল , তারপর খুলুন এবং রপ্তানি করুন .

- ক্লিক করুন আমদানি রপ্তানি .

- ক্লিক করুন অন্য প্রোগ্রাম বা ফাইল থেকে আমদানি করুন , তারপর পরবর্তী .

- নির্বাচন করুন আউটলুক ডেটা ফাইল (.pst) , এবং তারপর ক্লিক করুন পরবর্তী .

- ধাপ 6 এ সংরক্ষিত এক্সপোর্ট করা .pst ফাইলটি নির্বাচন করুন।
- আপনার আমদানি বিকল্প কাস্টমাইজ করুন এবং ক্লিক করুন শেষ করুন .

কিভাবে আউটলুক ওয়েব অ্যাপ থেকে সমস্ত ইমেল রপ্তানি করবেন
Outlook এর ওয়েব সংস্করণ থেকে আপনার ইমেল রপ্তানি করতে, নিম্নলিখিতগুলি করুন:
- অ্যাক্সেস আউটলুক OWA এবং আপনার অ্যাকাউন্টে সাইন ইন করুন।
- নির্বাচন করুন ফাইল এবং আমদানি রপ্তানি .
- নির্বাচন করুন একটি ফাইলে রপ্তানি করুন , তারপর ক্লিক করুন আউটলুক ডেটা ফাইল .
- এটি আপনার ইমেলগুলিকে একটি PST ফাইলে নিয়ে যাবে৷
আউটলুক থেকে এক্সেলে সমস্ত ইমেল কীভাবে রপ্তানি করবেন
একটি এক্সেল ওয়ার্কবুকে আপনার সমস্ত আউটলুক ইমেল রপ্তানি করতে, নিম্নলিখিতগুলি করুন:
- আপনার আউটলুক অ্যাকাউন্ট অ্যাক্সেস করুন।
- নির্বাচন করুন ফাইল , তারপর খুলুন এবং রপ্তানি করুন .

- ক্লিক করুন আমদানি রপ্তানি .

- থেকে আমদানি এবং রপ্তানি উইজার্ড , লক্ষণীয় করা একটি ফাইলে রপ্তানি করুন এবং ক্লিক করুন পরবর্তী .

- মধ্যে একটি ফাইলে রপ্তানি করুন ডায়ালগ বক্স, হাইলাইট কমা পৃথক করা মান এবং আঘাত পরবর্তী .

- নতুন থেকে একটি ফাইলে রপ্তানি করুন ডায়ালগ বক্স, ইমেলগুলি রপ্তানি করতে মেইল ফোল্ডারটি হাইলাইট করুন এবং ক্লিক করুন পরবর্তী .

- তৃতীয় থেকে একটি ফাইলে রপ্তানি করুন ডায়ালগ বক্স, নির্বাচন করুন ব্রাউজ করুন .

- ব্রাউজ ডায়ালগ বক্স থেকে, রপ্তানি করা ফাইলটি সংরক্ষণ করতে ফোল্ডারটি নির্দিষ্ট করুন, তারপরে প্রবেশ করুন ফাইলের নাম এবং ক্লিক করুন ঠিক আছে .

- আপনার ইমেলগুলি একটি .CSV ফাইল হিসাবে রপ্তানি করা হবে এবং আপনার নির্বাচিত ফোল্ডারে সংরক্ষণ করা হবে৷
ম্যাকের আউটলুক থেকে সমস্ত ইমেল কীভাবে রপ্তানি করবেন
ম্যাকের মাধ্যমে আপনার সমস্ত আউটলুক ইমেল রপ্তানি করতে, নিম্নলিখিতগুলি করুন:
বিঃদ্রঃ : ম্যাকে আপনার Outlook ইমেল রপ্তানি করলে একটি .OLM ফাইল তৈরি হবে, যা শুধুমাত্র Mac কম্পিউটারে ব্যবহার করা যেতে পারে।
- আপনার আউটলুক অ্যাকাউন্ট অ্যাক্সেস করুন।
- নির্বাচন করুন ফাইল এবং রপ্তানি .

- আপনি যে সমস্ত সামগ্রী রপ্তানি করতে চান তা নির্বাচন করুন, পরিচিতি, নোট, কাজ ইত্যাদি, তারপরে আঘাত করুন চালিয়ে যান .

- ফাইলের নাম লিখুন এবং যেখানে আপনি ফাইলটি সংরক্ষণ করতে চান তা নির্বাচন করুন এবং তারপরে আঘাত করুন সংরক্ষণ .

- আউটলুক এখন .OLM ফাইল তৈরি করবে এবং আপনার কম্পিউটারে সংরক্ষণ করবে।
কিভাবে Outlook থেকে PDF এ একাধিক ইমেল রপ্তানি করবেন
Outlook থেকে একটি PDF ফাইলে একাধিক ইমেল রপ্তানি করতে, নিম্নলিখিতগুলি করুন:
- আপনার আউটলুক অ্যাকাউন্ট অ্যাক্সেস করুন।
- আপনি রপ্তানি করতে চান ইমেল নির্বাচন করুন.
- নির্বাচন করুন ফাইল এবং সংরক্ষণ করুন .

- মধ্যে সংরক্ষণ করুন ডায়ালগ বক্সে, একটি ফাইলের নাম লিখুন এবং পিডিএফ ফাইলটি সংরক্ষণ করতে অবস্থান নির্বাচন করুন।

- নির্বাচন করুন এইচটিএমএল থেকে টাইপ হিসাবে সংরক্ষণ করুন তালিকা , তারপর সংরক্ষণ .

- HTML ফাইলের অবস্থানে নেভিগেট করুন।

- ফাইলটিতে ডান-ক্লিক করুন, তারপর নির্বাচন করুন সঙ্গে খোলা এবং শব্দ .

- ওয়ার্ডে ফাইলটি ওপেন হয়ে গেলে সিলেক্ট করুন ফাইল এবং সংরক্ষণ করুন .

- ডায়ালগ বক্স থেকে, পিডিএফ সংরক্ষণ করতে অবস্থান নির্বাচন করুন।
- এ টাইপ হিসাবে সংরক্ষণ করুন , নির্বাচন করুন .pdf .

- তারপর Outlook PST ফাইলটিকে PDF এ রূপান্তর করতে নির্বাচন করুন সংরক্ষণ .

- আপনার ইমেল এখন PDF ফরম্যাটে সংরক্ষিত হবে।

- আপনার ইমেল এখন PDF ফরম্যাটে সংরক্ষিত হবে।
অতিরিক্ত প্রায়শই জিজ্ঞাসিত প্রশ্নাবলী
আমি কিভাবে একটি ব্যক্তিগত ব্যাকআপের জন্য আমার সমস্ত ইমেল সংরক্ষণ করতে পারি?
নিম্নলিখিতগুলি করে আপনার সমস্ত ইমেলগুলি পরবর্তীতে পুনরুদ্ধারের জন্য আপনার কম্পিউটারে সংরক্ষণ করা যেতে পারে:
1) আপনার আউটলুক অ্যাকাউন্ট অ্যাক্সেস করুন।
2) নির্বাচন করুন ফাইল , তারপর খুলুন এবং রপ্তানি করুন .
3) ক্লিক করুন আমদানি রপ্তানি .
4) নির্বাচন করুন একটি ফাইলে রপ্তানি করুন , অনুসরণ করে পরবর্তী .
গুগল ডক্সের জন্য হ্যারি পটার ফন্ট
5) নির্বাচন করুন আউটলুক ডেটা ফাইল (.pst) এবং পরবর্তী .
6) আপনি যে ফোল্ডারটি রপ্তানি করতে চান তা নির্বাচন করুন, তারপরে ক্লিক করুন পরবর্তী .
7) আপনার .pst ফাইল সংরক্ষণ করতে একটি নাম এবং অবস্থান চয়ন করুন, তারপর নির্বাচন করুন৷ শেষ করুন .
আমি কিভাবে Outlook এ সার্ভার থেকে সমস্ত ইমেল ডাউনলোড করব?
আমি কিভাবে Outlook এ সার্ভার থেকে সমস্ত ইমেল ডাউনলোড করব?
এক্সচেঞ্জ সার্ভার থেকে আপনার সমস্ত ইমেল পাওয়ার সবচেয়ে সহজ উপায় হল নিম্নলিখিতগুলি করা:
1) আপনার আউটলুক অ্যাকাউন্ট অ্যাক্সেস করুন।
2) একটি ফোল্ডার খুলুন এবং নীচের দিকে স্ক্রোল করুন।
3) যদি এক্সচেঞ্জ সার্ভারে সেই ফোল্ডারটির জন্য আরও আইটেম থাকে তবে আপনি একটি দেখতে পাবেন মাইক্রোসফ্ট এক্সচেঞ্জে আরও দেখতে এখানে ক্লিক করুন লিঙ্ক
4) লিঙ্কটি নির্বাচন করুন এবং আউটলুক সার্ভার থেকে আপনার কম্পিউটারে সমস্ত মেল ডাউনলোড করবে।
আমি কিভাবে আউটলুকে পৃথকভাবে একটি একক ইমেল রপ্তানি করব?
আপনি এটি একটি TXT/HTML/HTM ফাইল হিসাবে সংরক্ষণ করতে পারেন:
1) আপনার আউটলুক অ্যাকাউন্ট অ্যাক্সেস করুন।
2) নির্বাচন করুন ফাইল এবং সংরক্ষণ করুন .
3) আপনি যে ফোল্ডারে ইমেলটি সংরক্ষণ করতে চান সেটি নির্বাচন করুন।
4) থেকে টাইপ হিসাবে সংরক্ষণ করুন তালিকা, ফাইলের ধরন নির্বাচন করুন।
5) ইমেল বিষয় হিসাবে সংরক্ষণ করা হবে. আপনি যদি এটি পরিবর্তন করতে চান, এখানে নতুন ফাইলের নাম যোগ করুন।
6) নির্বাচন করুন সংরক্ষণ .
আপনি যদি আউটলুকের যে সংস্করণটি ব্যবহার করছেন সেটি 'পিডিএফ থেকে মুদ্রণ' বৈশিষ্ট্যটিকে সমর্থন করে, তাহলে এটিকে পিডিএফ হিসাবে রপ্তানি করতে নিম্নলিখিতগুলি করুন:
কিভাবে মাইনক্রাফ্টে আরও র্যাম ব্যবহার করবেন
1) আপনার আউটলুক অ্যাকাউন্ট অ্যাক্সেস করুন।
2) রপ্তানি করতে ইমেল নির্বাচন করুন, তারপরে ক্লিক করুন ফাইল এবং ছাপা .
3) নির্বাচন করুন মেমো স্টাইল থেকে বিকল্প সেটিংস .
4) প্রিন্টার বিভাগ থেকে, প্রিন্টার হিসাবে উল্লেখ করুন মাইক্রোসফট প্রিন্ট টু পিডিএফ , তারপর নির্বাচন করুন ছাপা .
5) থেকে মুদ্রণ আউটপুট হিসাবে সংরক্ষণ করুন ডায়ালগ বক্সে, সেভ লোকেশন এবং ফাইলের নাম নির্বাচন করুন।
6) নির্বাচন করুন সংরক্ষণ .
আমি কিভাবে আউটলুকে ইমেল বার্তা আমদানি করব?
আপনি যদি Outlook থেকে আপনার ইমেলগুলি রপ্তানি এবং মুছে ফেলে থাকেন এবং সেগুলি আবার আমদানি করতে চান তবে নিম্নলিখিতগুলি করুন:
1. আপনার Outlook অ্যাকাউন্ট অ্যাক্সেস করুন।
2. নির্বাচন করুন ফাইল , তারপর খুলুন এবং রপ্তানি করুন .
3. নির্বাচন করুন আমদানি রপ্তানি আমদানি/রপ্তানি উইজার্ড শুরু করতে।
4. ক্লিক করুন অন্য প্রোগ্রাম বা ফাইল থেকে আমদানি করুন , তারপর পরবর্তী .
5. নির্বাচন করুন আউটলুক ডেটা ফাইল (.pst) > পরবর্তী .
6. আমদানি করতে পূর্বে সংরক্ষিত .pst নির্বাচন করুন।
7. থেকে অপশন , আপনি কীভাবে আপনার ডেটা আমদানি করতে চান তা নির্বাচন করুন, তারপরে ক্লিক করুন পরবর্তী .
• আপনি যদি আপনার .pst ফাইলে একটি পাসওয়ার্ড বরাদ্দ করে থাকেন তবে এখনই এটি লিখুন৷
8. নির্বাচন করুন ঠিক আছে , তারপর আপনি যে মেলবক্স বা ফোল্ডারে আপনার Outlook ডেটা আমদানি করতে চান।
আমার স্টার্ট বাটন উইন্ডোজ 10 কাজ করবে না
9. নির্বাচন করুন শেষ করুন .
আপনার ইমেলের একটি ব্যক্তিগত কপি চিরকালের জন্য রাখুন
আউটলুকের পিছনের মেধাবীরা জানেন যে আমাদের মেলবক্সগুলি কত দ্রুত পূর্ণ হয় এবং এটিকে এড়াতে আমাদের আমদানি/রপ্তানি উইজার্ড বৈশিষ্ট্য দিয়েছে। আমরা সময়ের শুরু থেকে প্রাপ্ত ইমেলের কপি সংরক্ষণ করতে পারি - যদি আমরা চাই - কোনো IT সহায়তা দলের সাথে যোগাযোগ না করেই৷
এখন যেহেতু আপনি জানেন যে আপনার ইমেলগুলি রপ্তানি করা কতটা সহজ, আমরা জানতে চাই যে আপনি সেগুলি রপ্তানি করার সিদ্ধান্ত নিয়েছেন নাকি শুধুমাত্র কয়েকটি নির্বাচিত। নিচের মন্তব্য অংশে আমাদেরকে জানান।