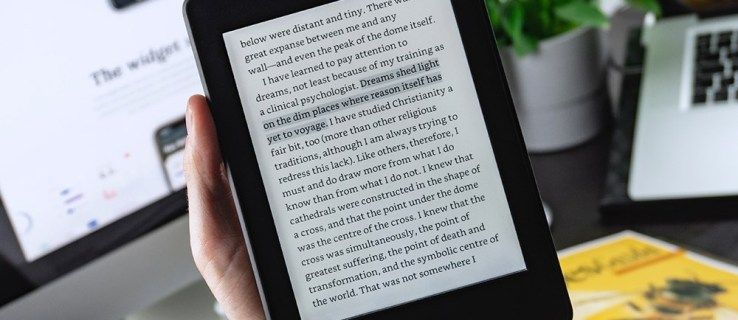- আমার কি উইন্ডোজ 10 এ আপগ্রেড করা উচিত?
- 5 টি সেরা উইন্ডোজ 10 বৈশিষ্ট্য
- উইন্ডোজ 10 কীভাবে ডাউনলোড করবেন
- উইন্ডোজ 10 আইএসও কোনও ডিস্কে কীভাবে বার্ন করা যায়
- উইন্ডোজ 10 টিপস এবং কৌশলগুলি আপনার জানা দরকার
- উইন্ডোজ 10 এ আটকে গেলে কীভাবে উইন্ডোজ আপডেট ঠিক করবেন
- উইন্ডোজ 10 এ স্টার্ট মেনু কীভাবে ঠিক করবেন
- আপনার অন্যান্য উইন্ডোজ 10 সমস্যাগুলি কীভাবে ঠিক করবেন
- উইন্ডোজ 10-এ কর্টানা কীভাবে অক্ষম করবেন
- উইন্ডোজ 10 এ কীভাবে ডিফ্র্যাগ করবেন
- উইন্ডোজ 10 এ কীভাবে সহায়তা পাবেন
- কিভাবে নিরাপদ মোডে উইন্ডোজ 10 শুরু করবেন
- উইন্ডোজ 10 এর ব্যাকআপ কীভাবে করবেন
- উইন্ডোজ 10 ডাউনলোড করা থেকে কীভাবে বন্ধ করবেন
উইন্ডোজ 10 যখন কাজ করে তখন এটি দুর্দান্ত অপারেটিং সিস্টেম। যখন এটি না হয়, এটি অনেক অসুবিধা এবং প্রচুর হতাশার কারণ হয়। মাইক্রোসফ্টের অদ্ভুততাগুলির মধ্যে রয়েছে মস্তিষ্ক-স্ক্র্যাচিং বাগগুলি ছড়িয়ে দেওয়ার জন্য তার প্রতিভা। অবশ্যই আপনি যখন আপনার গুণগত মান টিমটিকে নিষ্পত্তি করবেন এবং পরিবর্তে ব্যবহারকারীর প্রতিক্রিয়ায় নির্ভর করবেন তখন এই প্রযুক্তিগত সমস্যাটি প্রত্যাশিত। নির্বিশেষে, এই বাগগুলির মধ্যে একটি হ'ল স্টার্ট মেনু হিমশীতল।

সুসংবাদটি হ'ল উইন্ডোজ 10-এ একটি জমাট স্টার্ট মেনুতে কয়েকটি সমাধান রয়েছে যা কিছু সহজ; অন্যরা কৌতুকপূর্ণ। মাইক্রোসফ্টের উইন্ডোজ মিডিয়া ক্রিয়েশন টুলের সাথে টিঙ্কারিংয়ের জন্য প্রোগ্রামগুলি বন্ধ করে দেওয়া থেকে শুরু করে আপনি নীচের শীর্ষ চারটি সমাধানের চেষ্টা করতে পারেন। বিস্তারিত এখানে।
হিমায়িত উইন্ডোজ 10 স্টার্ট মেনু: দূষিত ফাইলগুলির জন্য পরীক্ষা করুন
উইন্ডোজের সাথে অনেকগুলি সমস্যা দূষিত ফাইলগুলিতে নেমে আসে এবং স্টার্ট মেনু সমস্যাগুলিও এর ব্যতিক্রম নয়। এটি সমাধানের জন্য, টাস্কবারে ডান ক্লিক করে এবং টাস্ক ম্যানেজার নির্বাচন করে বা হিট করে টাস্ক ম্যানেজারটি চালু করুন ‘Ctrl + Alt + মুছুন। '
- প্রকার শক্তির উৎস কর্টানা / অনুসন্ধান বাক্সে প্রবেশ করুন। আপনি বিকল্পটি নির্বাচন করেছেন তা নিশ্চিত করুন প্রশাসকের সুবিধার্থে এই টাস্কটি চালান।

- প্রকার এসএফসি / স্ক্যানউ উদ্ধৃতি এবং হিট ছাড়া প্রবেশ করান। এসএফসি এবং / স্ক্যানউ এর মধ্যে স্থানটি নোট করুন।

- আপনি যদি উইন্ডোজ রিসোর্স প্রোটেকশনটি দুর্নীতিগ্রস্থ ফাইলগুলি দেখতে পান তবে সেগুলির কয়েকটি (বা সমস্ত) ঠিক করতে অক্ষম হলে কোনও ত্রুটি সমাধান করতে, টাইপ করুন ডিআইএসএম / অনলাইন / ক্লিনআপ-ইমেজ / রিস্টোরহেলথ উদ্ধৃতি চিহ্ন বিনা. আপনার অনলাইন হতে হবে, কারণ উইন্ডোজ কলুষিত ফাইলগুলির পরিষ্কার সংস্করণ ডাউনলোড করবে এবং সেগুলি প্রতিস্থাপন করবে। আপনি যদি উইন্ডোজ রিসোর্স প্রোটেকশনটি দুর্নীতিগ্রস্ত ফাইলগুলি খুঁজে পেয়ে এবং সেগুলি সফলভাবে মেরামত করতে দেখেন তবে আপনি সম্পূর্ণ প্রস্তুত।

যদি উপরের সমাধানটি আপনার উইন্ডোজ 10 স্টার্ট মেনু হিমায়িত সমস্যার সমাধান না করে, তবে পরবর্তী বিকল্পটিতে যান move
হিমায়িত উইন্ডোজ 10 স্টার্ট মেনু: উইন্ডোজ এক্সপ্লোরারকে হত্যা করুন

উইন্ডোজ এক্সপ্লোরারকে হত্যা হ'ল একটি দ্রুত এবং সহজ সমাধান যা বিভিন্ন পরিস্থিতিতে যেমন আপনার উইন্ডোজ ডেস্কটপে অ-প্রতিক্রিয়াশীল উইন্ডোজ বা ছড়িয়ে ছিটিয়ে থাকা সমস্যাগুলির জন্য কার্যকর হতে পারে তখন কার্যকর হতে পারে। প্রক্রিয়াটি কাজের গ্যারান্টিযুক্ত নয় তবে অনেক উইন্ডোজ ব্যবহারকারীদের তাদের অপারেটিং সিস্টেমটি পুনরায় ইনস্টল করা থেকে রক্ষা করেছে। উইন্ডোজ এক্সপ্লোরার প্রক্রিয়াটি কীভাবে হত্যা করবেন তা এখানে।
আপনি কিভাবে মসৃণ পাথর না
- উইন্ডোজ 10 স্টার্ট মেনু আইকনে ডান ক্লিক করে এবং নির্বাচন করে টাস্ক ম্যানেজারটি খুলুন কাজ ব্যবস্থাপক মেনু থেকে, বা ধরে রাখুন সিটিআরএল + শিফট + এস্কেপ।

- এর মাধ্যমে স্ক্রোল করুন প্রক্রিয়া আপনি খুঁজে না পাওয়া পর্যন্ত ট্যাব উইন্ডোজ এক্সপ্লোরার. যদি উইন্ডোজ এক্সপ্লোরার ইতিমধ্যে খোলা থাকে, তবে নীচে দেখানো হিসাবে আপনি ড্রপডাউন বিকল্পের সাথে অন্য একটি এন্ট্রি দেখতে পাবেন। সেই প্রবেশটি উপেক্ষা করুন এবং ড্রপডাউন ছাড়াই একটি চয়ন করুন।

- প্রক্রিয়াটিতে ডান ক্লিক করুন এবং নির্বাচন করুন আবার শুরু মেনু থেকে

যদি উইন্ডোজ এক্সপ্লোরার পুনরায় চালু করা আপনার জমাট শুরু করার মেনু সমস্যার সমাধান না করে তবে সমাধান # 3 এ যান to
হিমায়িত উইন্ডোজ 10 স্টার্ট মেনু: সূচকটি পুনর্নির্মাণ করুন

ইনডেক্সিং হ'ল আপনার উইন্ডোজ 10 ওএসের মধ্যে ফাইল, ইমেল এবং অন্যান্য ধরণের সামগ্রী পরিদর্শন করার প্রক্রিয়া। পদ্ধতিতে প্রয়োজনীয় ডেটাগুলি তালিকাভুক্ত করা হয় যেমন শব্দ, ফাইলের অবস্থান, মেটাডেটা ইত্যাদি you তথ্য সূচি উল্লেখযোগ্যভাবে অনুসন্ধান প্রক্রিয়া গতিতে সহায়তা করে। উইন্ডোজ 10 সূচকটি কীভাবে পুনর্নির্মাণ করা যায় তা এখানে।
- চেপে ধর উইন্ডোজ কী + আর খুলতে চালান জানলা. বিকল্পভাবে, ডান ক্লিক করুন মেনু শুরু এবং রান নির্বাচন করুন।

- উদ্ধৃতি বা শেষের সময়কাল বাদে নিম্নলিখিতটিতে টাইপ করুন: নিয়ন্ত্রণ / নাম Microsoft.IndexingOptions।

- ক্লিক পরিবর্তন করুন সূচক বিকল্প উইন্ডোর নীচে বাম দিকে on

- ক্লিক করুন সমস্ত অবস্থান দেখান বোতাম

- বর্তমানে টিক চিহ্নযুক্ত সমস্ত অবস্থান নির্বাচন করে নির্বাচন করুন ঠিক আছে.

- এখন ক্লিক করুন উন্নত, তারপর ক্লিক করুন পুনর্নির্মাণ ট্রাবলশুটিং বিভাগে। একটি বার্তা পপ আপ হবে, উল্লেখ করে যে এটি কিছুটা সময় নিতে পারে। ক্লিক ঠিক আছে অবিরত রাখতে.

- পুনর্নির্মাণটি সম্পূর্ণ হয়ে গেলে, ধরে রাখুন উইন্ডোজ কী + আর খুলতে চালান আবার উইন্ডো। এখন, টাইপ করুন শাটডাউন / আর আপনার মেশিন পুনরায় চালু করতে উদ্ধৃতি চিহ্ন ছাড়াই।

যদি উইন্ডোজ 10 সূচি পুনর্নির্মাণ আপনার অনিচ্ছুক উইন্ডোজ 10 স্টার্ট মেনু লকআপটিকে স্থির না করে, তবে কিছু মিডিয়া তৈরির সময়।
হিমায়িত উইন্ডোজ 10 স্টার্ট মেনু: মিডিয়া তৈরির সরঞ্জামটি ব্যবহার করুন
উইন্ডোজ 10 স্টার্ট মেনু ইস্যুতে বেশ কয়েকটি ফিক্স রয়েছে, তবে মিডিয়া ক্রিয়েশন টুল হ'ল স্টার্ট মেনু সমস্যা সমাধানের জন্য বহুল প্রচারিত একমাত্র পদ্ধতি। সুতরাং, যদি আপনি ইতিমধ্যে একটি এলোমেলো ইন্টারনেট ফোরাম থেকে কিছু দীর্ঘ-বায়ু সংশোধন করার চেষ্টা করে থাকেন এবং এটি কার্যকর না হয় তবে এই প্রক্রিয়াটিকে চেষ্টা করে দেখুন।
ভাল খবর: মিডিয়া ক্রিয়েশন টুলটি ব্যবহার করার সময় কিছুটা প্রসারিত হলেও এটি আপনার সমস্যা সমাধানের সবচেয়ে সম্ভাব্য পদ্ধতি। নির্দেশিকা হিসাবে ব্যবহৃত হওয়ার পরে সরঞ্জামটি আপনার বিদ্যমান ফাইলগুলি মুছবে না, যদিও এটি গুরুত্বপূর্ণ কিছু ব্যাক আপ করার পক্ষে মূল্যবান।
খারাপ খবর: এই পদ্ধতিতে মাইক্রোসফ্ট উইন্ডোজ মিডিয়া তৈরি সরঞ্জাম ডাউনলোড করা এবং ডিভিডি বা ইউএসবি স্টোরেজ ডিভাইসে উইন্ডোজ 10 ইনস্টলেশন মিডিয়া তৈরি করা অন্তর্ভুক্ত। যদি কোনও ভুল হয়ে যায় তবে আপনাকে উইন্ডোজ 10 এর একটি পরিষ্কার ইনস্টল করতে হবে এবং ব্যাকআপ থেকে আপনার ডেটা পুনরুদ্ধার করতে হবে।
উইন্ডোজ 10 মিডিয়া তৈরির সরঞ্জামটি কীভাবে ব্যবহার করবেন তা এখানে।
- যাও মাইক্রোসফ্ট মিডিয়া তৈরি সরঞ্জাম সাইট এবং মিডিয়া তৈরির সরঞ্জামটি ডাউনলোড করুন যা পৃষ্ঠার নীচের অংশে প্রদর্শিত হবে।

- উইন্ডোজ মিডিয়া তৈরি সরঞ্জাম ব্যবহার করে একটি সিস্টেম ইনস্টলেশন ডিস্ক তৈরি করুন।

- ডাবল ক্লিক করুন সেটআপ.এক্স ইনস্টলেশন প্রক্রিয়া আরম্ভ করার জন্য আপনি যে মিডিয়া তৈরি করেছেন তা থেকে

বিঃদ্রঃ: আপনি উপরের ইনস্টলেশনটির জন্য মেনুগুলি ব্যবহার করার সময়, ফাইল এবং অ্যাপ্লিকেশনগুলি রাখুন ক্লিক করতে ভুলবেন না। এই পদক্ষেপটি নিশ্চিত করে যে ইনস্টল প্রক্রিয়াটি প্রয়োজনীয় ফাইলগুলি আপডেট করে এবং প্রতিস্থাপন করে এবং আপনার ডেটা এবং অ্যাপ্লিকেশনগুলি সংরক্ষণ করে। তবে এটি সাধারণত ইনস্টল করা প্রোগ্রাম রাখে না।
কীভাবে ফেসবুক বার্তাগুলি মুছতে হয়
হিমায়িত উইন্ডোজ 10 স্টার্ট মেনু: একটি নতুন ইনস্টলেশন করুন
উপরের কোনও প্রক্রিয়া যখন উইন্ডোজ 10 স্টার্ট মেনুকে জমাট বাঁধা বা লকআপ করা থেকে বিরত না করে, আপনার সমস্ত ডেটা ব্যাক আপ করুন এবং স্ক্র্যাচ থেকে একটি নতুন উইন্ডোজ 10 ইনস্টলেশন শুরু করুন। আপনার উইন্ডোজ 10 পণ্য কী হাতে আছে তা নিশ্চিত করুন! আপনার যদি দ্রুত ইউএসবি থাম্ব ড্রাইভ বা বাহ্যিক এসএসডি থাকে তবে সেখান থেকে উইন্ডোজ ইনস্টল করা আপনার সেরা বাজি — আপনি আধ ঘন্টা বা তার মধ্যেই সম্পন্ন হবেন।