আপনি আপনার অ্যান্ড্রয়েড ফোন থেকে আপনার পিসিতে ছবি স্থানান্তর করতে চাইতে পারেন। বিকল্পভাবে, আপনি নিরাপদ সঞ্চয়স্থান ব্যবহার করে আপনার ছবি ব্যাক আপ করার সিদ্ধান্ত নিতে পারেন। যে কোনও উপায়ে, আপনি প্রক্রিয়াটি সম্পূর্ণ করতে একটি USB ফ্ল্যাশ ড্রাইভ ব্যবহার করতে পারেন এবং এই নিবন্ধটি আপনাকে এটি কীভাবে করতে হবে তা বলবে।

একটি অ্যান্ড্রয়েড স্মার্টফোন থেকে একটি USB ফ্ল্যাশ ড্রাইভে ছবি পাঠানোর জন্য একটি গভীর নির্দেশিকা পড়ুন৷
স্প্লিট স্ক্রিন মাইনক্রাফ্ট PS3 কীভাবে খেলবেন
কীভাবে অ্যান্ড্রয়েড থেকে একটি ইউএসবি ফ্ল্যাশ ড্রাইভে ছবি স্থানান্তর করবেন
একটি Android ডিভাইস থেকে একটি USB ফ্ল্যাশ ড্রাইভে আপনার ছবি স্থানান্তর করা খুব জটিল নয়। যাইহোক, আপনাকে প্রথমে আপনার ডিভাইসগুলি নির্দিষ্ট প্রয়োজনীয়তাগুলি পূরণ করে তা পরীক্ষা করতে হবে:
- ফ্ল্যাশ ড্রাইভে উপলব্ধ স্টোরেজ পরীক্ষা করুন। এই পদক্ষেপটি অপরিহার্য কারণ এটি আপনাকে বলে যে আপনার USB আপনি যে ছবিগুলি পাঠাতে চান তা মিটমাট করতে পারে কিনা৷ সৌভাগ্যবশত, আধুনিক ডিভাইসগুলি উচ্চ-সংজ্ঞা চিত্রের অ্যালবামগুলি সংরক্ষণ করার জন্য যথেষ্ট বড়। কিন্তু যদি আপনি আনকমপ্রেসড ফাইল পাঠাতে চান বা ড্রাইভে ইতিমধ্যে কিছু ছবি থাকে, তাহলে স্থানান্তরের আগে ফোল্ডারের আকার তুলনা করুন।
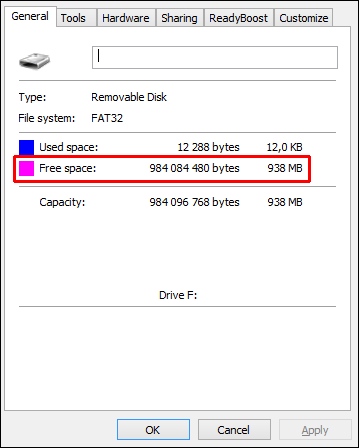
- আপনার ফোন এবং ফ্ল্যাশ ড্রাইভ সামঞ্জস্যপূর্ণ কিনা তা যাচাই করুন। আপনি সম্ভবত একটি USB-C পোর্টের মাধ্যমে আপনার ফাইল পাঠাবেন (যেমন আপনার চার্জার)। সর্বোত্তম সমাধান হল একটি ব্যবহার করা ইউএসবি-সি ড্রাইভ কারণ এটি উপযুক্ত সংযোগকারী আকৃতি আছে. আপনার কাছে সংশ্লিষ্ট পোর্ট না থাকলে, আপনাকে একটি অ্যাডাপ্টার কিনতে হবে।

- আপনার স্মার্টফোন চলতে চলতে USB সমর্থন করে তা নিশ্চিত করুন৷ এই প্রযুক্তি আপনাকে আপনার ড্রাইভকে সরাসরি আপনার ফোনের সাথে সংযুক্ত করতে সক্ষম করে। বেশিরভাগ ফোন নির্মাতারা ডিফল্টরূপে এই বৈশিষ্ট্যটি সরবরাহ করে তবে যাচাই করতে ফোনের স্পেস পরীক্ষা করে দেখুন।

আপনি এখন আপনার অ্যান্ড্রয়েড ডিভাইসটিকে আপনার ফ্ল্যাশ ড্রাইভে সংযুক্ত করতে পারেন এবং ফাইলগুলি পাঠাতে পারেন:
সার্ভার মালিকানা বিযুক্তি স্থানান্তর কিভাবে
- সংশ্লিষ্ট পোর্ট ব্যবহার করে ফ্ল্যাশ ড্রাইভে প্লাগ ইন করুন। আপনি যদি একটি অ্যাডাপ্টার ব্যবহার করেন তবে আপনাকে প্রথমে অ্যাডাপ্টারটি সংযুক্ত করতে হবে, তারপরে ইউএসবি।

- সিস্টেমের সংযোগ চিনতে অপেক্ষা করুন। বেশিরভাগ ক্ষেত্রে, আপনার ফ্ল্যাশ ড্রাইভে প্লাগ করার পরে আপনার স্মার্টফোনের ফাইল সিস্টেমটি আপনার স্ক্রিনে পপ আপ হওয়া উচিত।
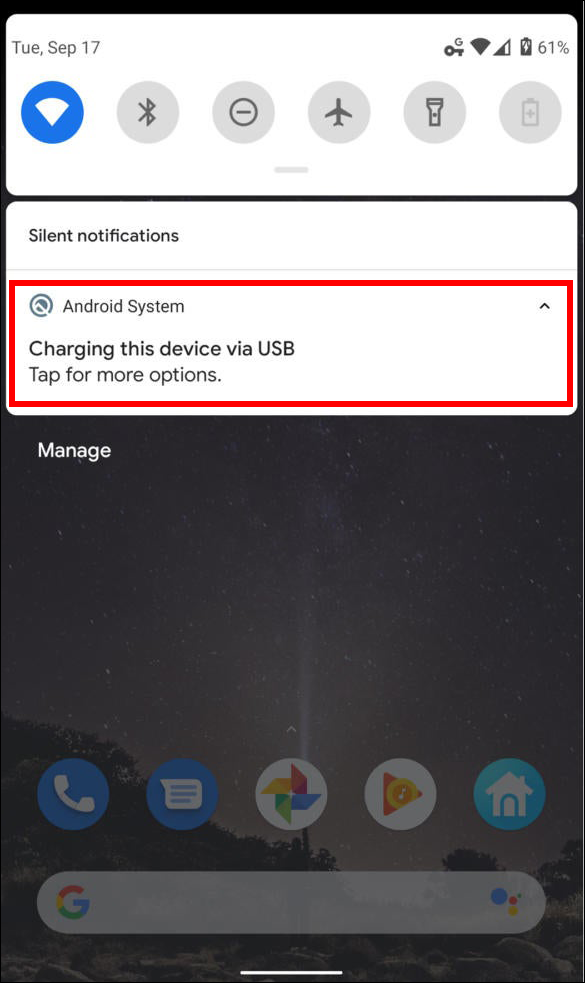
- লিঙ্কটি স্বীকার করে এমন বিজ্ঞপ্তিতে ক্লিক করুন। আপনাকে এখন আপনার USB সঞ্চয়স্থানে নিয়ে যাওয়া হবে, আপনাকে ফ্ল্যাশ ড্রাইভে থাকা সমস্ত ফাইলের একটি পরিষ্কার ওভারভিউ দেবে৷
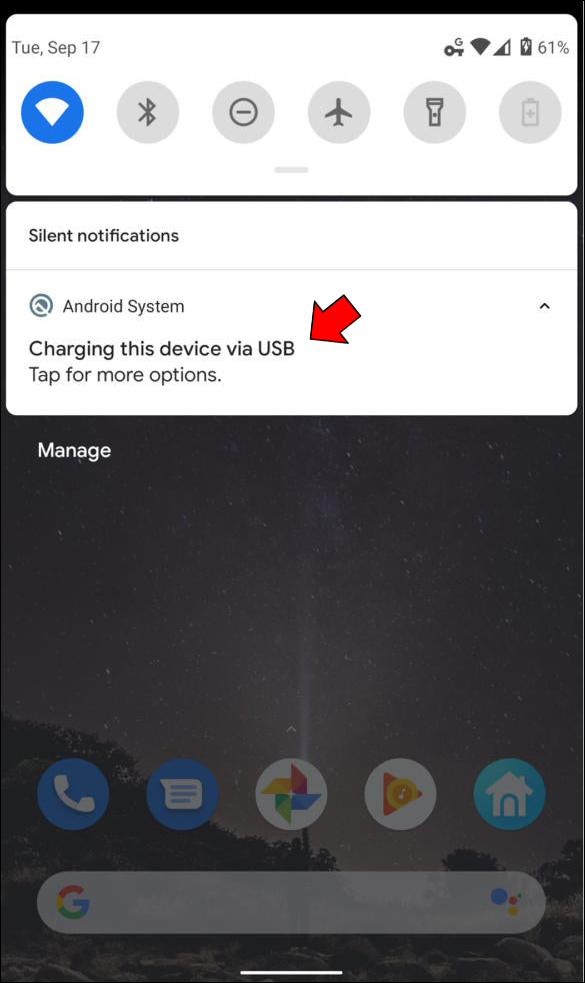
- আপনি স্থানান্তর করতে চান ছবি সনাক্ত করুন. এই ধাপটি আপনার ফোনের উপর নির্ভর করে পরিবর্তিত হতে পারে, তবে বেশিরভাগ মডেলের জন্য আপনাকে একই প্রক্রিয়া সম্পাদন করতে হবে। অন্য কথায়, আপনাকে সেই ফোল্ডারটি খুঁজে বের করতে হবে যেখানে ছবি রয়েছে। এটি করার জন্য এখানে কয়েকটি উপায় রয়েছে:
- “সেটিংস”-এ যান এবং তারপরে “স্টোরেজ”-এ যান। আপনার ছবি এই ফোল্ডারে থাকা উচিত.
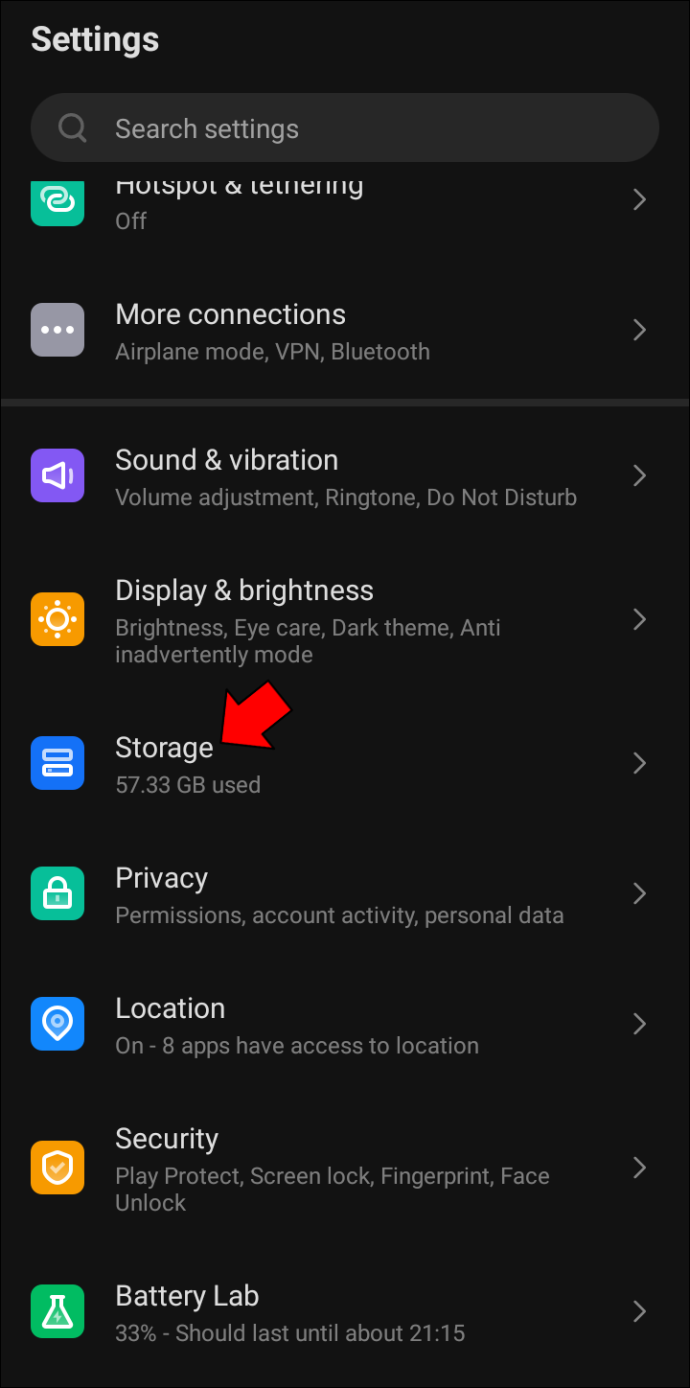
- আপনার অভ্যন্তরীণ মেমরি, SD কার্ড এবং অন্যান্য স্টোরেজ ভলিউম প্রকাশ করতে 'আমার ফাইল' বা অন্যান্য ফাইল পরিচালনা অ্যাপ ব্যবহার করুন। এখানে আপনার ছবিগুলি খুঁজে পেতে আপনাকে কিছু খনন করতে হতে পারে।
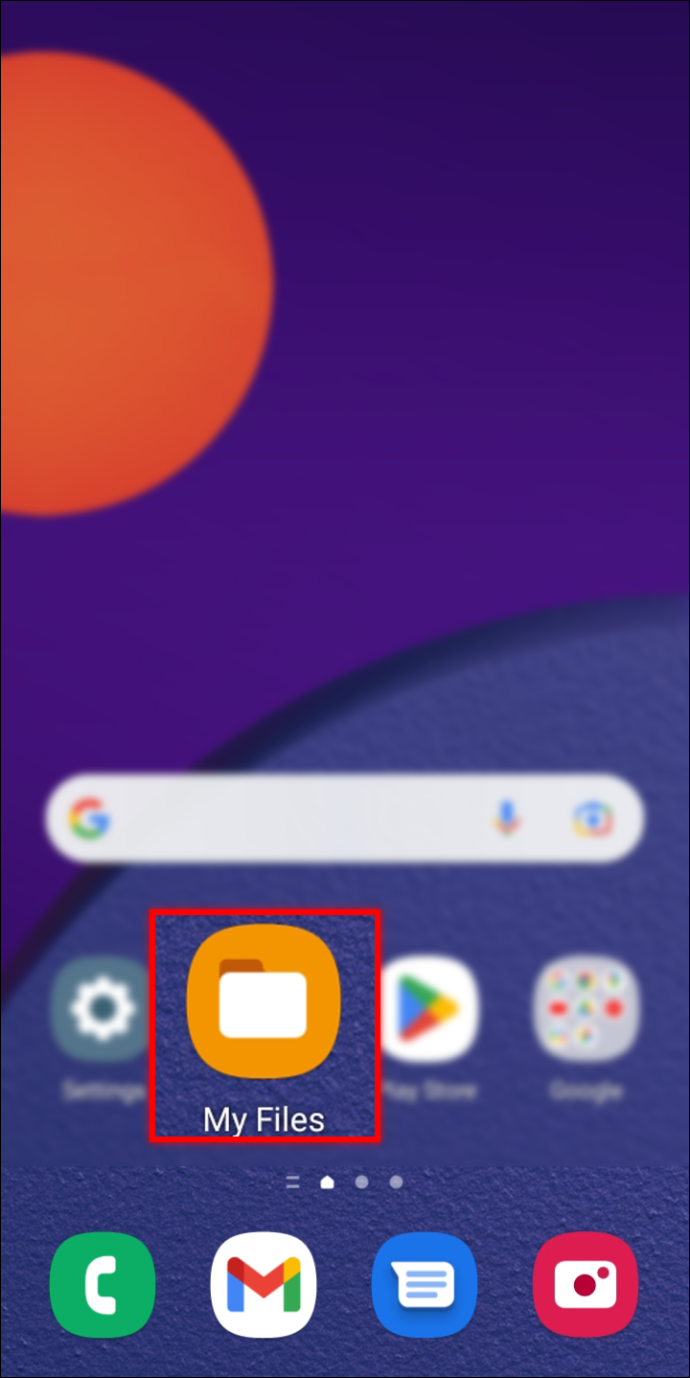
- আপনি যদি ক্যামেরা দিয়ে ছবি তোলেন তাহলে 'DCIM' ফোল্ডারে নেভিগেট করুন। বিকল্পভাবে, আপনার SD কার্ড বা অভ্যন্তরীণ সঞ্চয়স্থানে যান যদি আপনি সেগুলি সনাক্ত করতে না পারেন৷
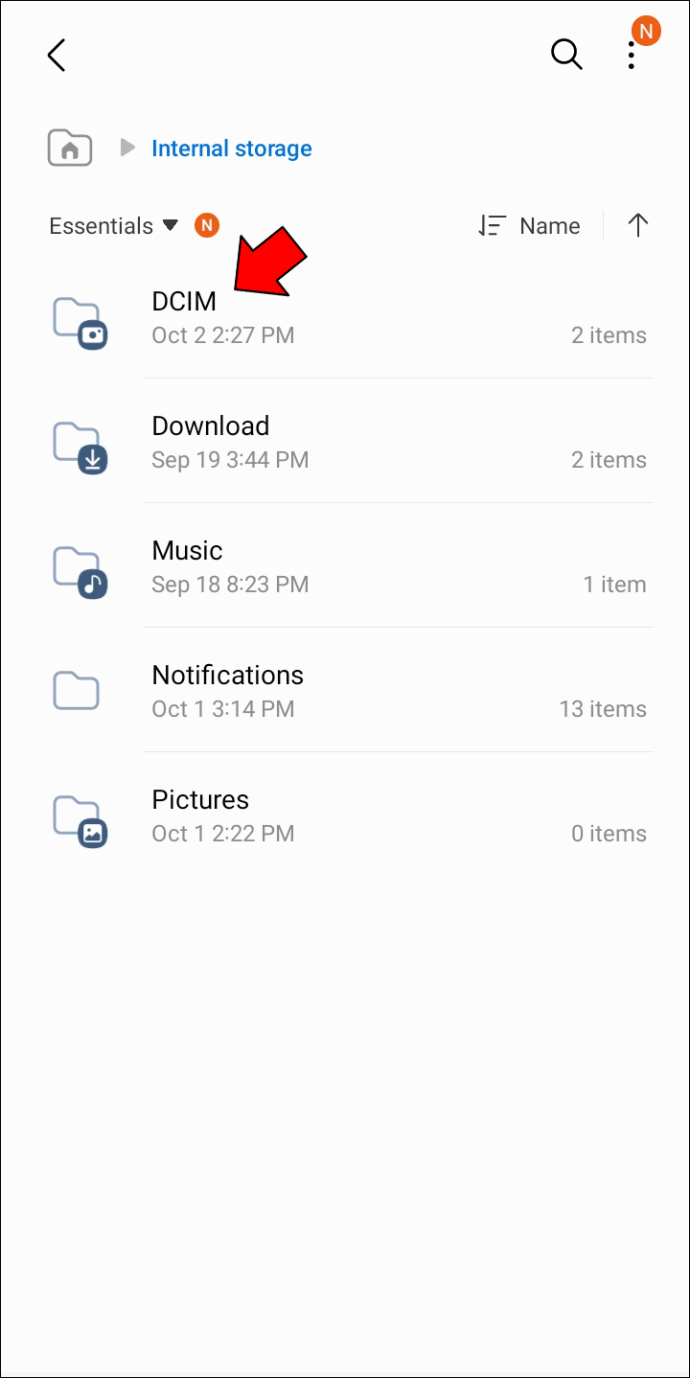
- আপনি যদি ইন্টারনেট থেকে ফাইলগুলি ডাউনলোড করে থাকেন তবে 'ডাউনলোড' এ যান। আপনি পাথ পরিবর্তন না করলে এটি ডাউনলোড করা ছবির ডিফল্ট অবস্থান।
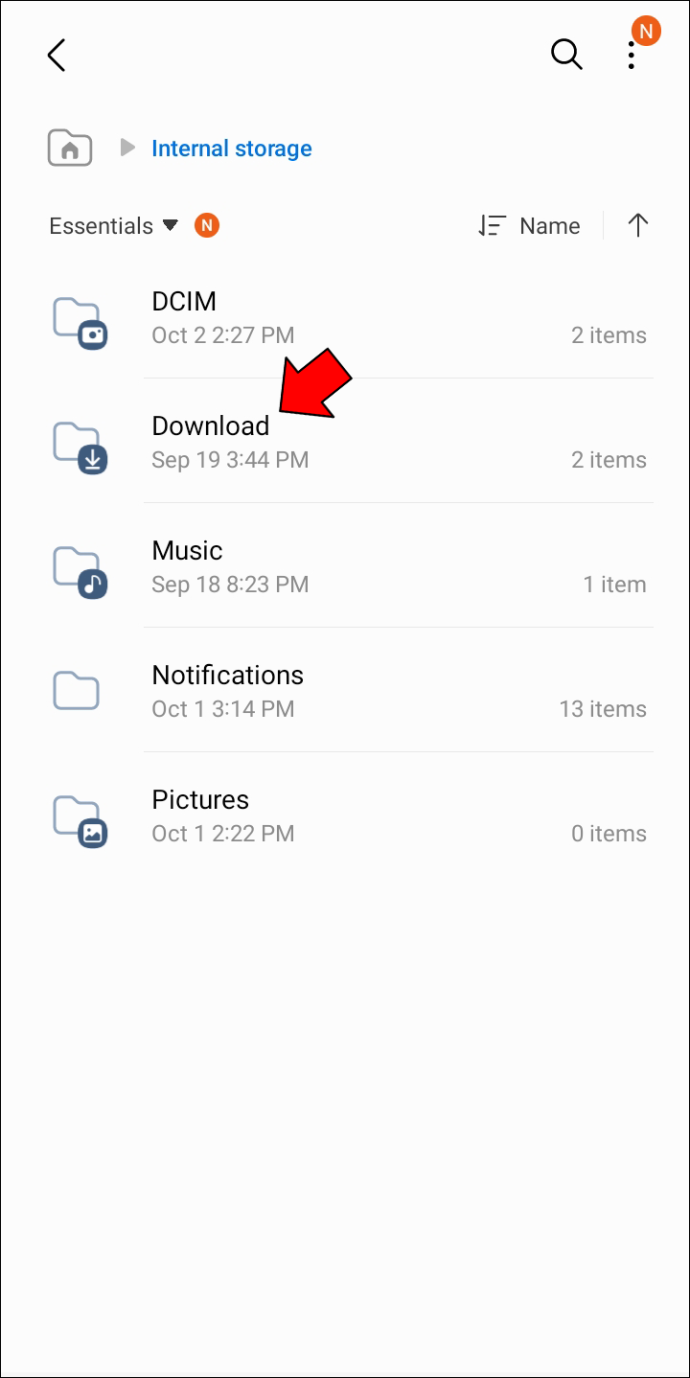
- “সেটিংস”-এ যান এবং তারপরে “স্টোরেজ”-এ যান। আপনার ছবি এই ফোল্ডারে থাকা উচিত.
- স্থানান্তর করা হবে যে ছবি নির্বাচন করুন. আবার, এই প্রক্রিয়াটি স্মার্টফোনের দ্বারা পরিবর্তিত হতে পারে, তবে নির্বাচন সরঞ্জামটি সক্রিয় করতে আপনাকে সাধারণত একটি ছবি দীর্ঘক্ষণ প্রেস করতে হবে। একবার এটি সক্ষম হয়ে গেলে, বাক্সে চেক করে আপনি পাঠাতে চান এমন অন্য যেকোন ফাইল বেছে নিন। এটি দীর্ঘ-টিপে পৃথক চিত্রগুলির চেয়ে অনেক সহজ।
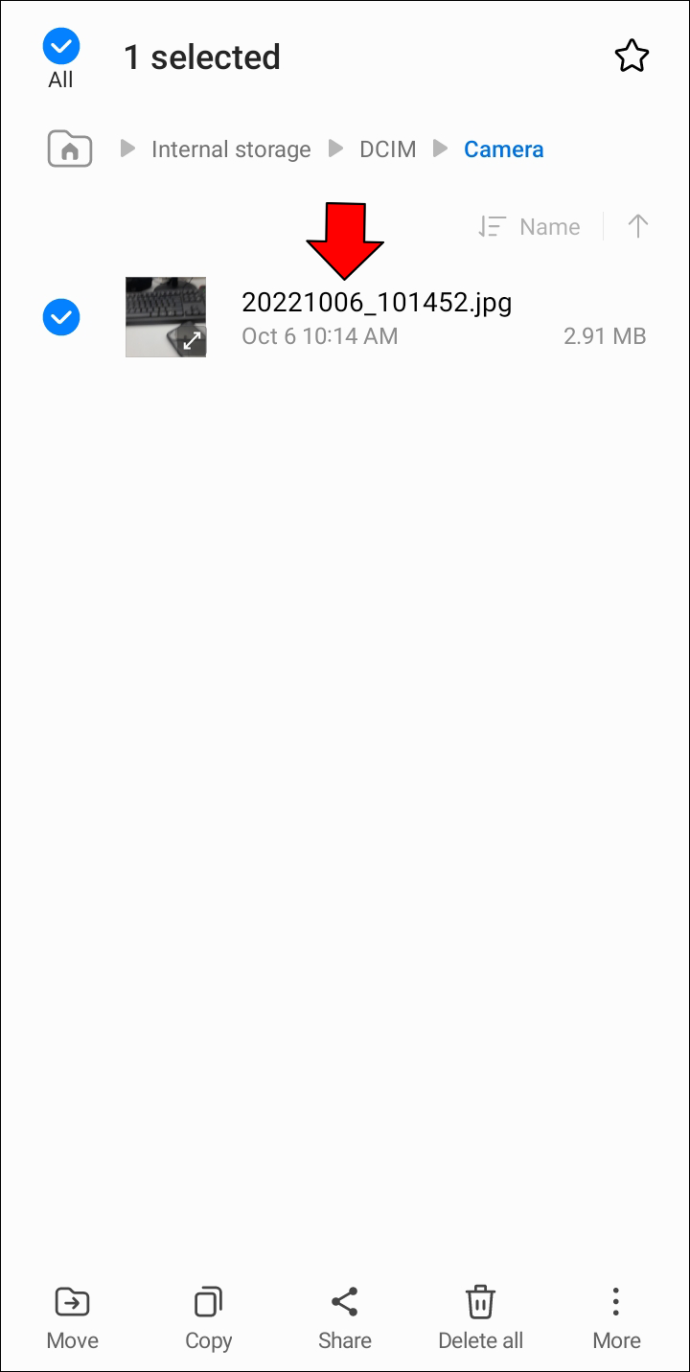
- মেনুটি প্রসারিত করুন যা আপনাকে বেছে নিতে দেয় যে আপনি কীভাবে নির্বাচিত চিত্রগুলি পরিচালনা করতে চান। আপনি পর্দার উপরের ডানদিকে তিনটি লাইন বা বিন্দু অনুসন্ধান করে এই মেনুটি খুঁজে পেতে পারেন। 'সরানো' টিপুন এবং USB ফ্ল্যাশ ড্রাইভটি বেছে নিন। আপনার ব্র্যান্ডের উপর নির্ভর করে কমান্ডের শব্দগুলি পরিবর্তিত হতে পারে।
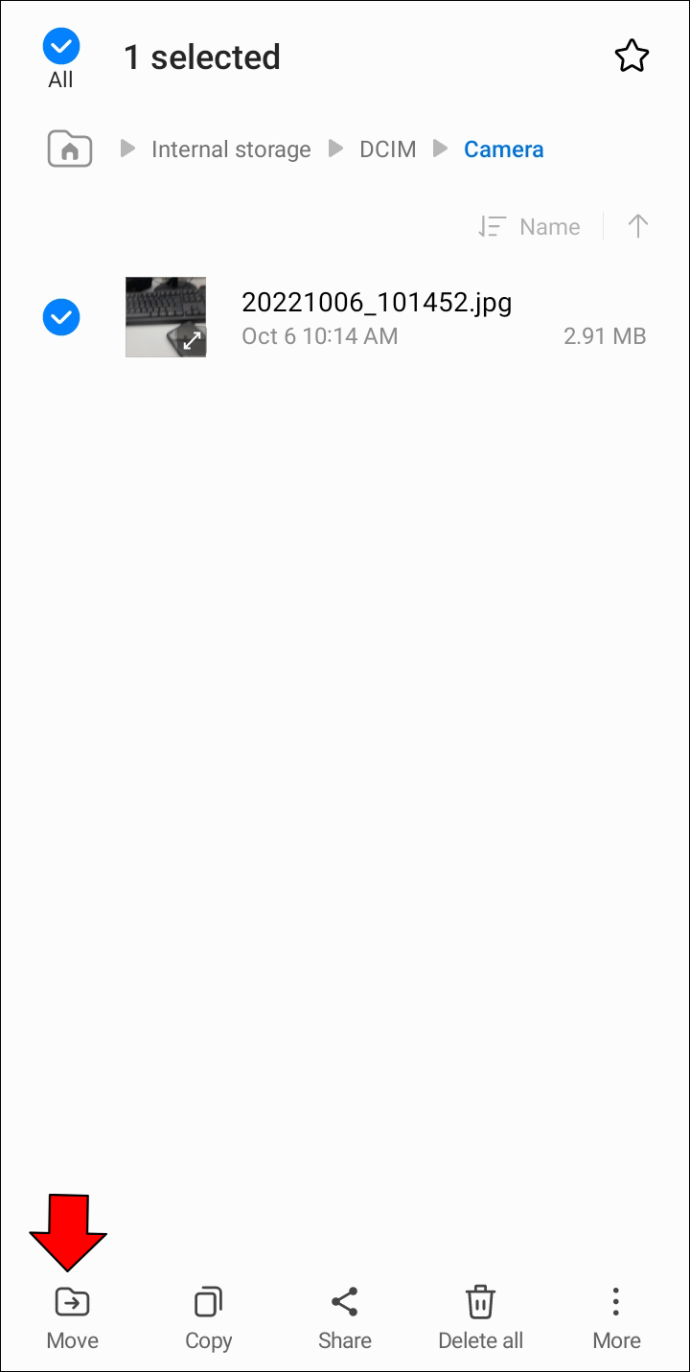
- স্থানান্তর শেষ হতে দিন, নিরাপদে আপনার ফ্ল্যাশ ড্রাইভ সরাতে 'Eject' বৈশিষ্ট্যটি ব্যবহার করুন এবং USB আনপ্লাগ করুন৷
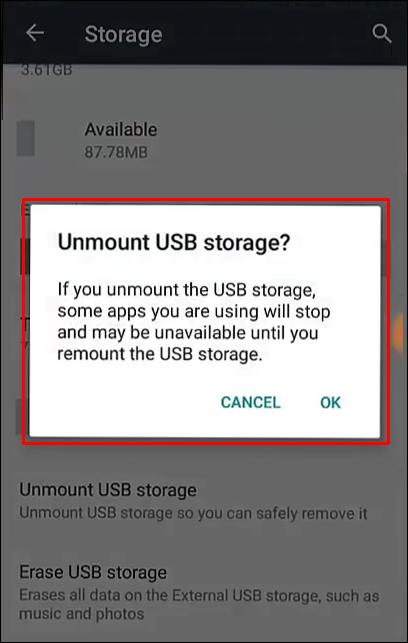
ঝামেলা-মুক্ত প্রক্রিয়া
অ্যান্ড্রয়েড প্রধান ওএস হওয়ার একটি কারণ হল এটি দ্রুত এবং সুবিধাজনক বৈশিষ্ট্যে পূর্ণ। এর মধ্যে একটি হল ইউএসবি ফ্ল্যাশ ড্রাইভে এবং থেকে নির্বিঘ্ন চিত্র স্থানান্তর। আপনার ডিভাইস নির্বিশেষে, আপনি কয়েক মিনিটের মধ্যে আপনার ছবি পাঠাতে সক্ষম হওয়া উচিত।
আপনার অ্যান্ড্রয়েড থেকে USB ফ্ল্যাশ ড্রাইভে পাঠানো সবচেয়ে বড় ফাইলটি কী? স্থানান্তর কতক্ষণ সময় নেয়? নিচের মন্তব্য অংশে আমাদেরকে জানান।









