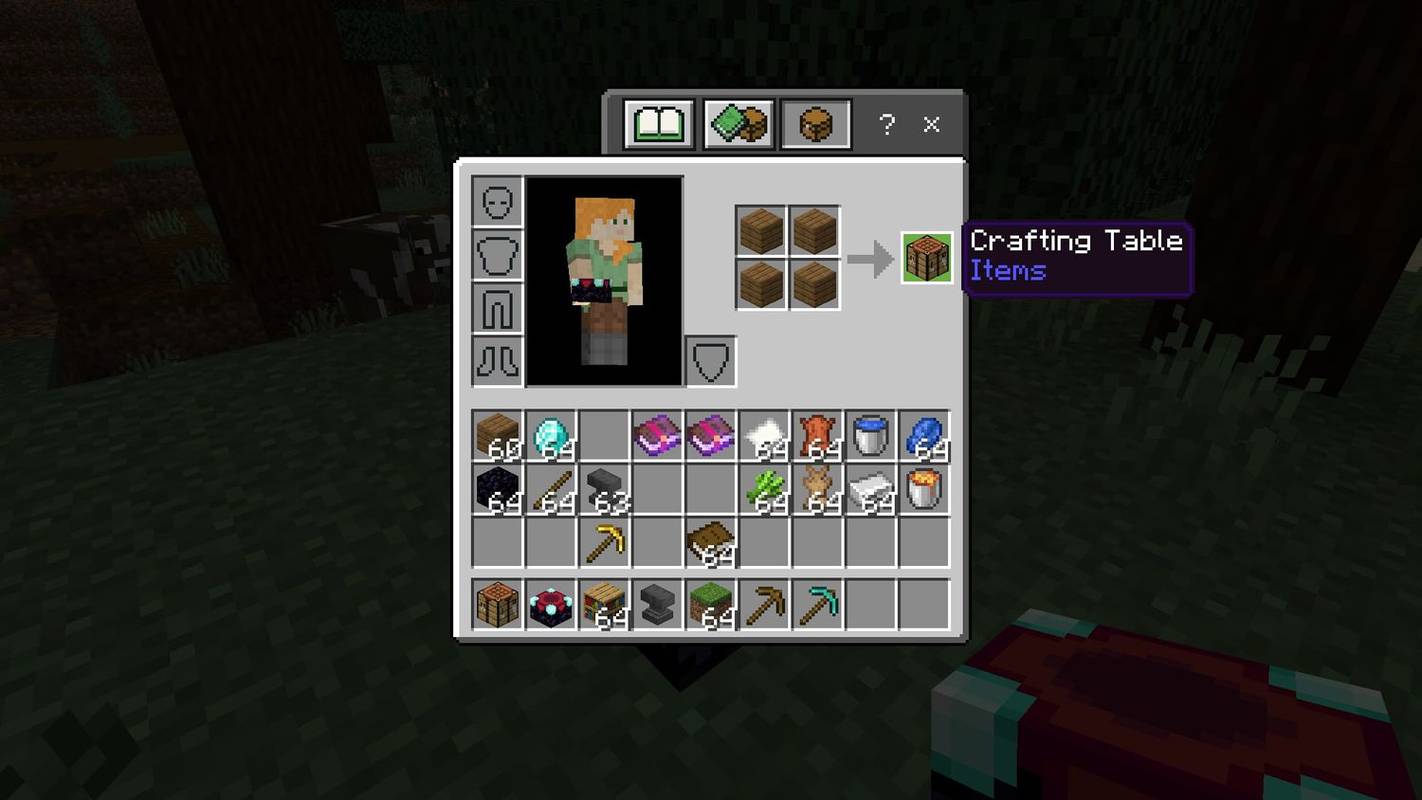উইন্ডোজ 10 সংস্করণ 1809 দিয়ে শুরু করে, যা 'অক্টোবর 2018 আপডেট' নামেও পরিচিত, মাইক্রোসফ্ট একটি নতুন বিকল্প প্রয়োগ করেছে - স্ক্রিন স্নিপিং। একটি স্ক্রিনশট দ্রুত স্নিপ করতে এবং ভাগ করতে উইন্ডোজ 10 এ একটি নতুন স্ক্রিন স্নিপ বৈশিষ্ট্য যুক্ত করা হয়েছে। আপনি টাস্কবারে একটি স্ক্রিন স্নিপ বোতাম যুক্ত করতে পারেন। এটি আপনাকে অ্যাকশন সেন্টারটি না খোলায় দ্রুত স্ক্রিনশট নেওয়ার অনুমতি দেবে।

নতুন স্ক্রিন স্নিপ সরঞ্জামটি ব্যবহার করে আপনি একটি আয়তক্ষেত্রটি ক্যাপচার করতে পারেন, একটি ফ্রিফর্ম অঞ্চল স্নিপ করতে পারেন, বা একটি সম্পূর্ণ স্ক্রিন ক্যাপচার নিতে পারেন এবং এটি সরাসরি ক্লিপবোর্ডে অনুলিপি করতে পারেন। স্নিপ নেওয়ার সাথে সাথেই আপনি এখন একটি বিজ্ঞপ্তি পাবেন যা আপনাকে এবং আপনার স্নিপকে স্ক্রিন স্কেচ অ্যাপ্লিকেশানে নিয়ে যাবে যেখানে আপনি মন্তব্য করতে এবং ভাগ করে নিতে পারবেন। স্ক্রিনশটগুলি স্ক্রিন স্কেচ অ্যাপে খোলা যেতে পারে, যা কালি রঙ এবং বিলম্বের মতো অতিরিক্ত বিকল্প যুক্ত করে। দুর্ভাগ্যক্রমে, এটি ক্লাসিক স্নিপিং সরঞ্জাম অ্যাপটিতে উপলব্ধ উইন্ডো ক্যাপচার বিকল্পটি অন্তর্ভুক্ত করে না।
বিজ্ঞাপন
কিভাবে গ্রুপমে ম্যাসেজ মুছে ফেলা যায়
নীচের নিবন্ধে স্ক্রিন স্নিপ সরঞ্জামটি চালু করতে আপনি বিভিন্ন পদ্ধতি ব্যবহার করতে পারবেন:
উইন্ডোজ 10 এ স্ক্রিন স্নিপ সহ একটি স্ক্রিনশট নিন
সংক্ষেপে, আপনি উইন + শিফট + এস কীগুলি টিপতে বা অ্যাকশন সেন্টার ফলকে একটি বিশেষ দ্রুত অ্যাকশন বোতামটি ব্যবহার করতে পারেন।

সুবিধার জন্য, আপনি একটি বিশেষ স্ক্রিন স্নিপ টাস্কবার বোতামটি তৈরি করতে চাইতে পারেন। এটি কীভাবে করা যায় তা এখানে।
উইন্ডোজ 10 এ টাস্কবারে স্ক্রিন স্নিপ যুক্ত করতে , নিম্নলিখিত করুন।
- আপনার ডেস্কটপের ফাঁকা জায়গাটিতে ডান ক্লিক করুন। নির্বাচন করুননতুন - শর্টকাটপ্রসঙ্গ মেনু থেকে (স্ক্রিনশটটি দেখুন)।

- শর্টকাট টার্গেট বক্সে, নিম্নলিখিতটি লিখুন বা অনুলিপি করুন:
এক্সপ্লোরার এক্সেক্স এমএস-স্ক্রিনক্লিপ:

- শর্টকাটের নাম হিসাবে উদ্ধৃতি ছাড়াই 'স্ক্রিন স্নিপ' লাইনটি ব্যবহার করুন। আসলে, আপনি আপনার যে কোনও নাম ব্যবহার করতে পারেন। কাজ শেষ হয়ে গেলে Finish বাটনে ক্লিক করুন।

- এখন, আপনি তৈরি শর্টকাটটি ডান ক্লিক করুন এবং বৈশিষ্ট্যগুলি নির্বাচন করুন।

- শর্টকাট ট্যাবে আপনি যদি চান তবে একটি নতুন আইকন নির্দিষ্ট করতে পারেন। আপনি সি: উইন্ডোজ system32 শেল 32.dll ফাইল থেকে আইকনটি ব্যবহার করতে পারেন।

- আইকন প্রয়োগ করতে ওকে ক্লিক করুন, তারপরে শর্টকাট বৈশিষ্ট্য সংলাপ উইন্ডোটি বন্ধ করতে ওকে ক্লিক করুন।
- আপনার শর্টকাটে আবার ডান ক্লিক করুন, এবং নির্বাচন করুনটাস্কবার যুক্ত করপ্রসঙ্গ মেনু থেকে।

তুমি পেরেছ. আপনি তৈরি ডেস্কটপ শর্টকাটটি সরিয়ে ফেলতে পারেন, এটির আর প্রয়োজন হয় না।

টিপ: আপনার সময় বাঁচাতে আপনি ব্যবহার করতে পারেন উইনারো টুইটার । এটি নিম্নলিখিত বিকল্পের সাথে আসে:

এটি ব্যবহার করে, আপনি দ্রুত শর্টকাট তৈরি করতে পারেন, তারপরে এটিকে টাস্কবারে পিন করুন।
এটাই.
সম্পরকিত প্রবন্ধ:
- উইন্ডোজ 10 (হটকিজ) এ স্ক্রিন স্কেচ কীবোর্ড শর্টকাটগুলি
- উইন্ডোজ 10 এ স্ক্রিন স্নিপিং চালু করতে মুদ্রণ স্ক্রিন কী সক্ষম করুন
- উইন্ডোজ 10 এ স্ক্রিন স্নিপ সহ একটি স্ক্রিনশট নিন
- উইন্ডোজ 10 এ স্ক্রিন স্নিপ প্রসঙ্গ মেনু যুক্ত করুন
- উইন্ডোজ 10 এ স্ক্রিন স্নিপ শর্টকাট তৈরি করুন
- উইন্ডোজ 10-এ আনইনস্টল করুন এবং স্ক্রিন স্কেচ সরান