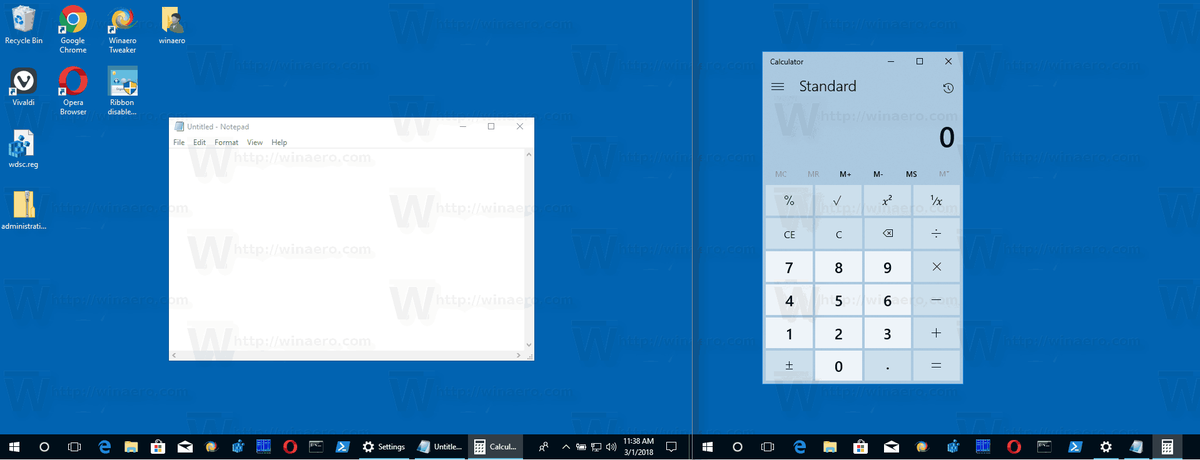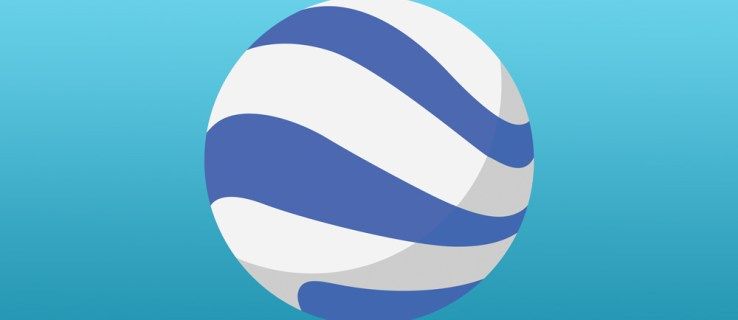উপনামগুলি প্রতিটি AnyDesk আইডিতে আরও বর্ণনামূলক সনাক্তকরণ বরাদ্দ করার একটি দুর্দান্ত উপায়। তবে আপনি যে উপনামটি পছন্দ না করেন সেটি আপনি প্রথমবার যেকোনডেস্ক ব্যবহার করেছিলেন, চিন্তা করবেন না। AnyDesk উপনাম পরিবর্তন করার একটি সহজ উপায় রয়েছে এবং এই নিবন্ধটি আপনাকে এটি কীভাবে করতে হবে তা বলবে।

যেকোন ডেস্ক উপনাম কীভাবে পরিবর্তন করবেন
দুর্ভাগ্যবশত, শুধুমাত্র কিছু AnyDesk ব্যবহারকারী তাদের উপনাম পরিবর্তন করতে সক্ষম হবে। যারা সফটওয়্যারটির বিনামূল্যের সংস্করণ ব্যবহার করছেন তাদের এই বিকল্পটি থাকবে না। আপনি যদি বিনামূল্যে সফ্টওয়্যারটি ব্যবহার করেন, আপনি যখন প্রথম AnyDesk ইনস্টল করবেন তখন আপনি আপনার আইডি সেট করতে সক্ষম হবেন। এর পরে, আপনি সেট আইডির সাথে আটকে থাকবেন যদি না আপনি AnyDesk-এর অর্থপ্রদত্ত সংস্করণ ব্যবহার করতে স্যুইচ করেন।
আপনি যদি একটি AnyDesk সলো লাইসেন্স ক্রয় করেন, আপনি আপনার আইডি এবং উপনাম তিনবার পর্যন্ত পরিবর্তন করতে পারবেন। কিন্তু আপনি যদি এমন একজন ব্যবহারকারী হন যিনি ঘন ঘন আপনার মন পরিবর্তন করেন, তাহলে স্ট্যান্ডার্ড বা অ্যাডভান্সড লাইসেন্সের জন্য যাওয়া আরও বোধগম্য হতে পারে। এই লাইসেন্সগুলি আপনাকে একটি কাস্টম নেমস্পেস সেট আপ করার অনুমতি দেয়, যা আপনাকে আপনার উপনাম সীমাহীন সংখ্যক বার পরিবর্তন করতে দেয়।
AnyDesk এ একটি উপনাম পরিবর্তন করা বেশ সহজ এবং কয়েকটি সহজ পদক্ষেপ জড়িত:
- AnyDesk অ্যাপ চালু করুন।
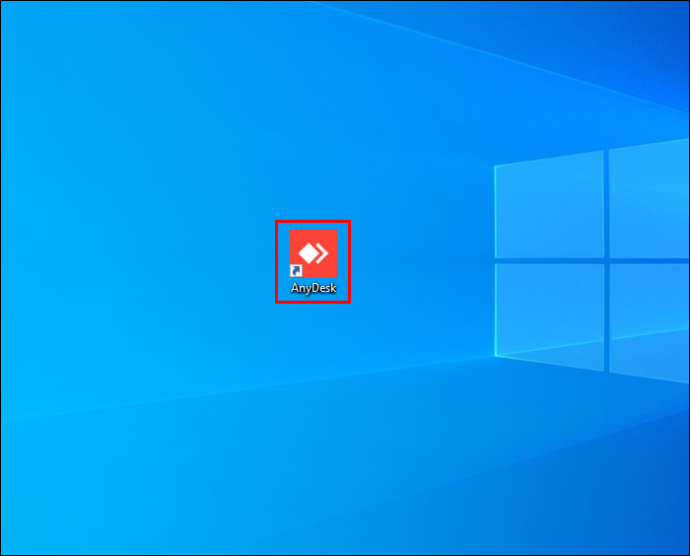
- উইন্ডোর উপরের-ডান কোণে হ্যামবার্গার আইকনে ক্লিক করুন।
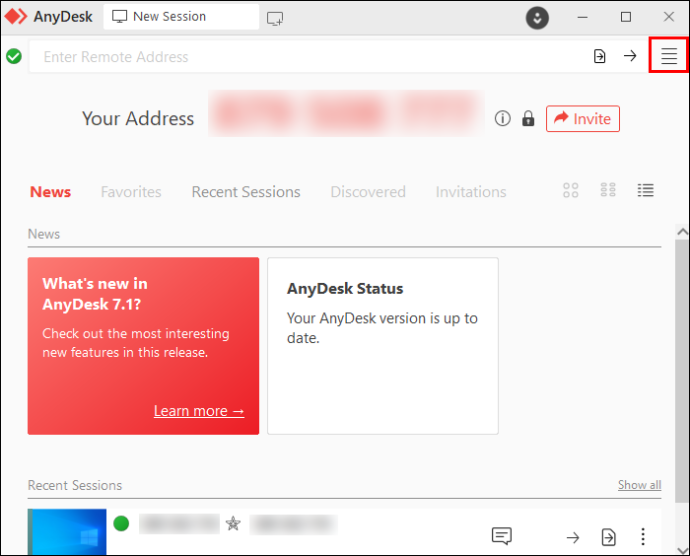
- ড্রপ-ডাউন মেনু থেকে 'সেটিংস' নির্বাচন করুন।
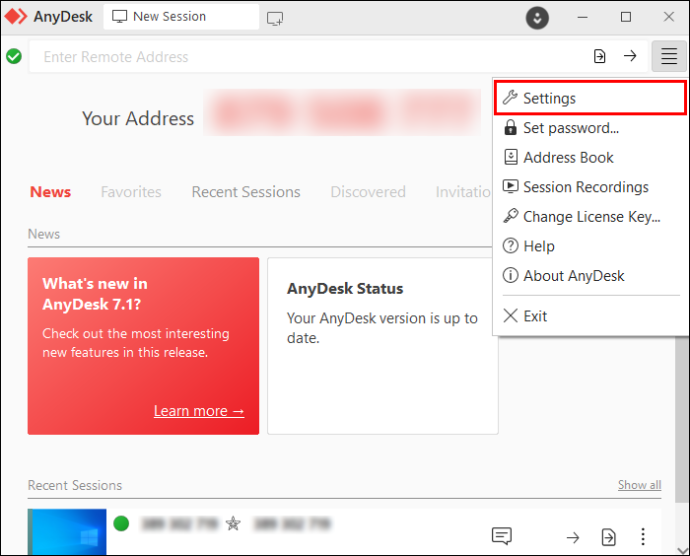
- বাম প্যানেলে 'ইউজার ইন্টারফেস' এ যান।
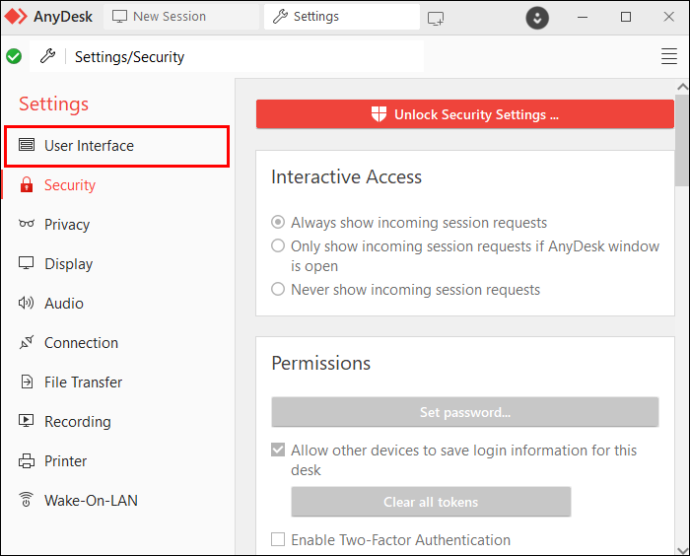
- 'অ্যালিয়াস' বিভাগে নেভিগেট করুন।
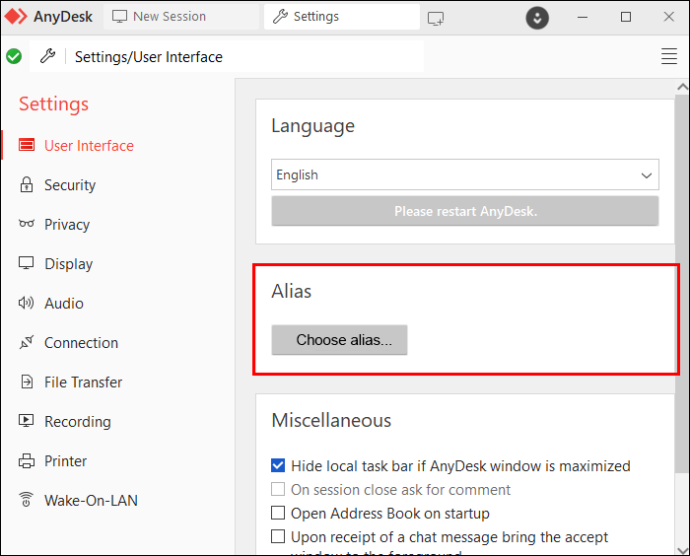
- 'চোজ অ্যালিয়াস...' বোতামে ক্লিক করুন।
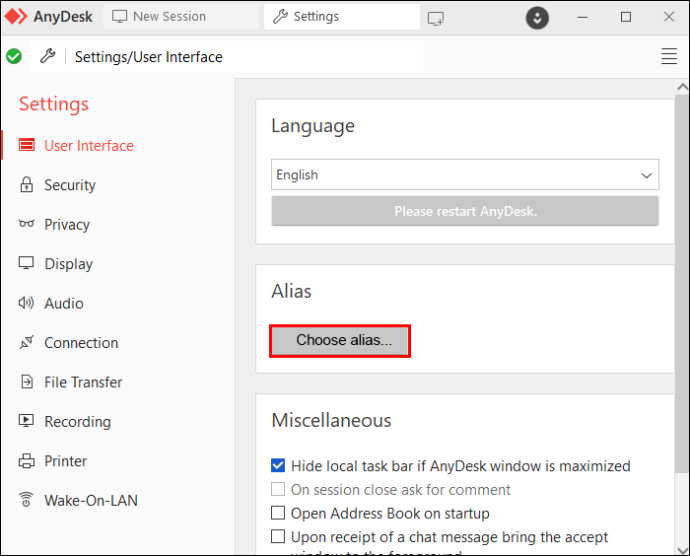
- বোতামটি ধূসর হয়ে গেলে, আপনি AnyDesk-এর বিনামূল্যের সংস্করণ চালাচ্ছেন।
- পপ-আপ উইন্ডোতে আপনার নতুন উপনাম টাইপ করুন।
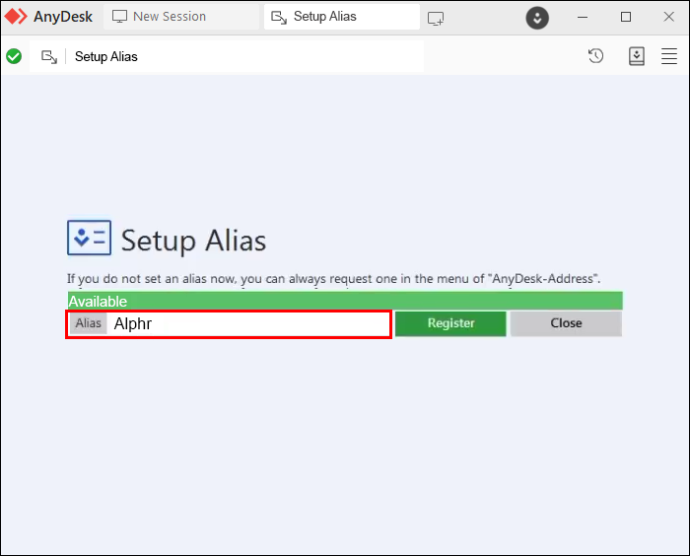
- 'রেজিস্টার' বোতাম টিপে পরিবর্তনটি সম্পূর্ণ করুন।
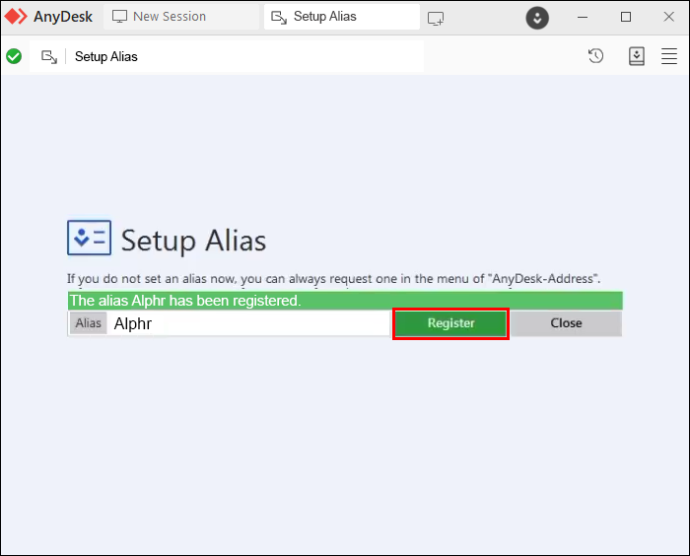
আপনার উপনাম ছাড়াও, আপনি 'ক্লায়েন্ট' ট্যাব ব্যবহার করে আপনার অ্যাকাউন্টের সাথে যুক্ত যেকোনও ডেস্ক উপনাম পরিবর্তন করতে পারেন AnyDesk গ্রাহক পোর্টাল .
ক্লায়েন্টের উপনাম পরিবর্তন করতে, নিম্নলিখিতগুলি করুন:
- ক্লায়েন্টের AnyDesk আইডিতে ডান-ক্লিক করুন।
- 'উপায় চয়ন করুন...' বিকল্পটি নির্বাচন করুন।
- পপ-আপ উইন্ডোতে পছন্দসই উপনাম লিখুন।
- 'সংরক্ষণ করুন' এ ক্লিক করুন।
প্রতিটি AnyDesk আইডি একটি সর্বজনীন নামস্থানে সর্বাধিক তিনটি উপনামের সাথে লিঙ্ক করা যেতে পারে।
আপনি যেকোনডেস্ক উপনাম কোথায় দেখতে পারেন?
ধরুন আপনাকে খুঁজে বের করতে হবে কোন উপনাম বর্তমানে একটি AnyDesk আইডির সাথে যুক্ত। এই তথ্য খুঁজে বের করার বিভিন্ন উপায় আছে.
একটি দূরবর্তী ক্লায়েন্ট থেকে উপনাম অনুরোধ করার সময়, আপনি তাদের AnyDesk সংস্করণের উপর নির্ভর করে 'এই ডেস্ক' বা 'আপনার ঠিকানা' এ যেতে নির্দেশ দেবেন। সেখানে, তারা তাদের আইডি এবং উপনাম সম্পর্কে তথ্য পেতে পারে।
এছাড়াও আপনি অ্যাক্সেস করে নিজের দ্বারা এই তথ্য পরীক্ষা করতে পারেন AnyDesk গ্রাহক পোর্টাল . এই পোর্টালটি গ্রাহকের অ্যাকাউন্টের বৈশিষ্ট্যগুলি দেখার এবং পরিবর্তন করার জন্য প্রাথমিক ইন্টারফেস।
একবার আপনি গ্রাহক পোর্টালে প্রবেশ করলে, 'ক্লায়েন্ট' ট্যাবে যান। এই ট্যাবটি আপনার অ্যাকাউন্টে নিবন্ধিত সমস্ত ক্লায়েন্ট প্রদর্শন করবে। আপনি 'অ্যালিয়াস' ট্যাবের অধীনে ক্লায়েন্টের বর্তমান AnyDesk উপনাম দেখতে সক্ষম হবেন।
কখনও কখনও, ক্লায়েন্টের সাথে সেশনে থাকাকালীন আপনার ক্লায়েন্টের উপনাম সম্পর্কে তথ্যের প্রয়োজন হতে পারে। যদি তা হয়, আপনি গ্রাহক পোর্টালে 'সেশন' দেখতে পারেন। এই ট্যাবটি আপনার অ্যাকাউন্টে নিবন্ধিত ক্লায়েন্টদের সাথে বর্তমান এবং অতীতের সমস্ত সেশনগুলি প্রদর্শন করে৷ আপনি যদি 'টু' ক্ষেত্রের নীচে তাকান, আপনি দূরবর্তী ক্লায়েন্টের AnyDesk আইডি এবং উপনাম দেখতে পাবেন। 'থেকে' ক্ষেত্রটি, ইতিমধ্যে, আপনার তথ্য প্রদর্শন করবে।
আপনার যদি একটি কাস্টম নেমস্পেস থাকে, তাহলে আপনি 'লাইসেন্স' ট্যাবের অধীনে অনুমোদিত উপনামের সমসাময়িক সংখ্যার বিবরণ দেখতে সক্ষম হবেন। সাধারণভাবে, এই ট্যাবটি আপনাকে সাধারণ প্রশাসনিক তথ্য পরিচালনা করতে দেয়।
আপনি একটি AnyDesk উপনাম হিসাবে কি ব্যবহার করতে পারেন?
AnyDesk উপনাম পরিবর্তন করার সময়, কিছু নিয়ম মনে রাখতে হবে।
প্রতিটি উপনাম একটি নাম এবং নামস্থান নিয়ে গঠিত ' [ইমেল সুরক্ষিত] ” ফরম্যাট। আপনার যদি একটি সর্বজনীন নেমস্পেস থাকে, তাহলে আপনার উপনামটি AnyDesk-কে উল্লেখ করে “@ad”-এ শেষ হবে। একটি কাস্টম নেমস্পেস সহ ব্যবহারকারীরা তাদের কোম্পানির নাম দিয়ে উপনাম শেষ করতে পারেন।
আরও ব্যক্তিগতকৃত উপনাম হওয়ার পাশাপাশি, একটি কাস্টম নামস্থানে স্যুইচ করা আপনাকে এটিতে নিবন্ধিত উপনামগুলিকে সীমাহীন সংখ্যক বার পরিবর্তন বা পুনরায় বরাদ্দ করতে দেয়৷ একটি কাস্টম নামস্থান আপনার ডিভাইসগুলিকে সুরক্ষিত করতেও সাহায্য করে৷
উপনামের নামের অংশ হিসাবে, এটি নিম্নলিখিত অক্ষরগুলি নিয়ে গঠিত হতে পারে:
- শূন্য থেকে নয় পর্যন্ত সংখ্যা
- a থেকে z পর্যন্ত ছোট এবং বড় হাতের অক্ষর
- বিয়োগ চিহ্ন (-)
- সময়ের প্রতীক (.)
- আন্ডারস্কোর প্রতীক (_)
অন্য কোন অক্ষর নিষিদ্ধ এবং অবৈধ হিসাবে বিবেচিত, তাই আপনি এটিকে আপনার AnyDesk উপনামে ব্যবহার করতে পারবেন না।
একটি কাস্টম নেমস্পেসে যেকোনওডেস্ক উপনাম কীভাবে নিবন্ধন করবেন
একটি কাস্টম নেমস্পেস বেছে নেওয়ার মাধ্যমে, আপনার সমস্ত ক্লায়েন্ট একটি ব্যক্তিগতকৃত নাম পাবেন যা সাধারণত আপনার কোম্পানির নামে শেষ হয়। যখন লাইসেন্সের অধীনে সমস্ত ক্লায়েন্ট একই রকম দেখায়, তখন এটি গ্রাহকদের একটি বিরামহীন ব্র্যান্ডের অভিজ্ঞতা দিতে পারে।
একটি কাস্টম নামস্থানে একটি উপনাম কীভাবে নিবন্ধন করবেন তা এখানে:
- পরিদর্শন AnyDesk গ্রাহক পোর্টাল .
- 'ক্লায়েন্ট' ট্যাবে নেভিগেট করুন।
- 'ক্লায়েন্টের বিবরণ' পৃষ্ঠায় যান।
- 'অ্যালিয়াস' বিভাগে যান।
- 'সেট এলিয়াস' বোতামে ক্লিক করুন।
- পছন্দসই উপনাম লিখুন।
- 'সংরক্ষণ করুন' টিপুন।
আপনি যদি ম্যানুয়ালি উপনামগুলি সেট করা এড়াতে চান তবে আপনি অ্যাডভান্সড অ্যানিডেস্ক বিকল্পগুলি অ্যাক্সেস করে স্বয়ংক্রিয়ভাবে এটি করতে পারেন:
- যান AnyDesk গ্রাহক পোর্টাল .
- 'উন্নত সেটিংস' নির্বাচন করুন।
- 'কাস্টম নামস্থানে স্বয়ংক্রিয় রেজিস্টার আলিয়াস' ক্ষেত্রে নেভিগেট করুন।
- 'কী-মান জোড়া' এর অধীনে, নিম্নলিখিত কোডটি লিখুন:
ad.anynet.register.add_to_namespace=true
আপনি শুধুমাত্র বিদ্যমান কনফিগারেশন ফাইল ছাড়া ক্লায়েন্টদের জন্য স্বয়ংক্রিয় নিবন্ধন সেট করতে পারেন। একবার আপনি স্বয়ংক্রিয় নিবন্ধন সক্ষম করলে, ডিফল্ট উপনামে ডিভাইসের নাম এবং আপনার কাস্টম নামস্থান থাকবে।
আপনি যেকোনডেস্কে আর কী কাস্টমাইজ করতে পারেন?
উপনাম এবং নামস্থান পরিবর্তন করার পাশাপাশি, AnyDesk থেকে কাস্টমাইজেশনের জন্য প্রচুর বিকল্প অফার করে AnyDesk গ্রাহক পোর্টাল . আপনি একটি প্রিমিয়াম লাইসেন্সের জন্য নিবন্ধন করার পরে এই বিকল্পগুলি উপলব্ধ হবে৷ এখানে কিছু বিকল্প রয়েছে যা কাজে আসতে পারে।
ক্লায়েন্ট জেনারেটর
একটি কাস্টম ক্লায়েন্ট জেনারেটরের জন্য ধন্যবাদ, গ্রাহকরা AnyDesk ব্যবহার করে তাদের অভিজ্ঞতা কাস্টমাইজ করতে পারেন। একটি কাস্টম ক্লায়েন্ট তৈরি করতে, নিম্নলিখিতগুলি করুন:
- উপরের মেনু থেকে 'ফাইল' বিকল্পটি নির্বাচন করুন।
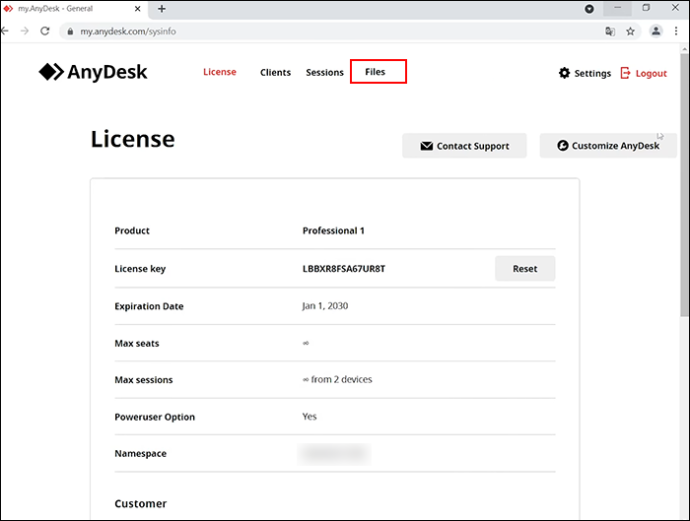
- 'নতুন কাস্টম AnyDesk ক্লায়েন্ট তৈরি করুন' বিকল্পে ক্লিক করুন।
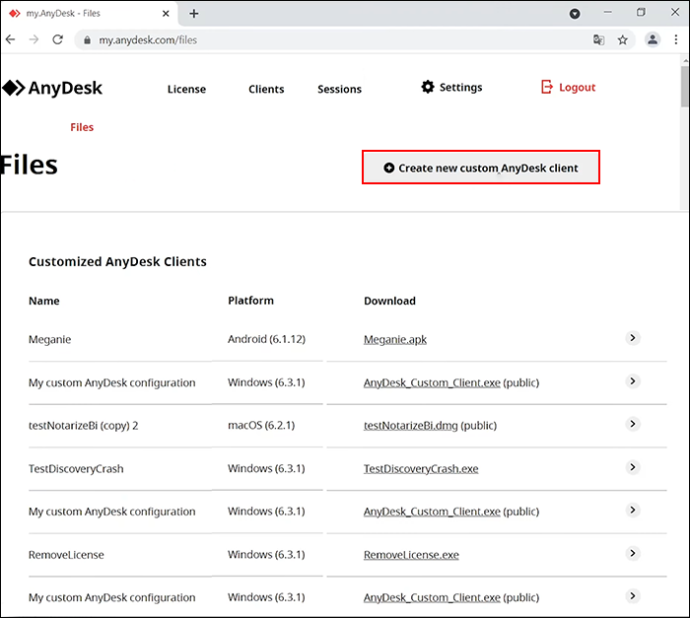
- একটি কাস্টম ক্লায়েন্ট কনফিগারেশন তৈরি করতে অন-স্ক্রীন নির্দেশাবলী অনুসরণ করুন।
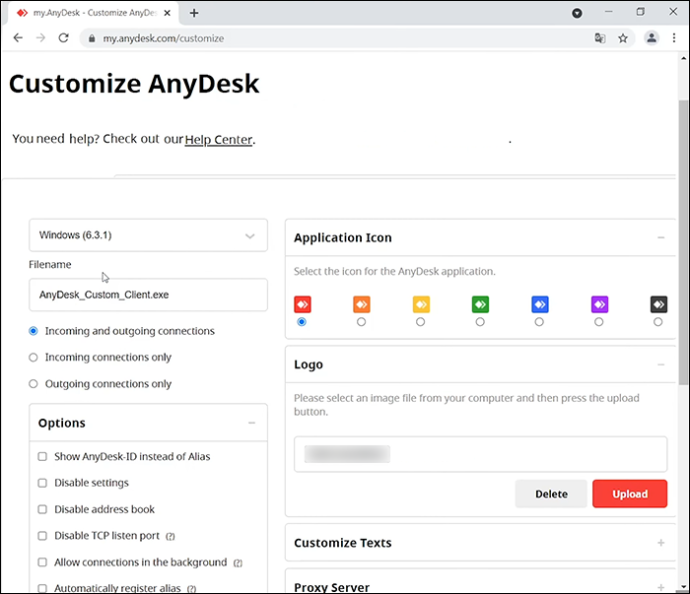
সেটিংস
'সেটিংস' ট্যাব আপনাকে AnyDesk উইন্ডোর ইন্টারফেসকে আকার দিতে এবং সামগ্রিক অভিজ্ঞতা কাস্টমাইজ করতে দেয়। এখান থেকে, আপনি নিম্নলিখিতগুলি করতে পারেন:
কিভাবে বেসরকারী ফেসবুক সেট করতে
- ডিফল্ট ভাষা সেট করুন
- ক্লায়েন্টকে উপনামের পরিবর্তে আইডি দেখাতে সেট করুন
- কাস্টম সেটিংস অ্যাক্সেস অক্ষম করুন
- কাস্টম ক্লায়েন্টে ঠিকানা বই বৈশিষ্ট্য নিষ্ক্রিয় করুন
- উইন্ডোজ ফায়ারওয়াল বিজ্ঞপ্তি এড়াতে TCP লিসেন পোর্ট অক্ষম করুন
- যখন প্রধান AnyDesk উইন্ডো ছোট করা হয় তখন পটভূমিতে সংযোগের অনুমতি দিন
- স্বয়ংক্রিয়ভাবে উপনাম নিবন্ধন
- আপনার লাইসেন্সে স্বয়ংক্রিয়ভাবে কাস্টম ক্লায়েন্টদের নিবন্ধন করুন।
- মোতায়েন সহজ করতে ঠিকানা বইতে স্বয়ংক্রিয়ভাবে ক্লায়েন্ট যোগ করুন
- অনুপস্থিত অ্যাক্সেসের জন্য একটি পাসওয়ার্ড সেট করুন
- স্টার্টআপে AnyDesk সক্ষম করুন
- হোয়াইটলিস্ট আইডি বা নেমস্পেস যা সেশনের অনুরোধ করার জন্য অনুমোদিত
লোগো এবং আইকন
AnyDesk ইন্টারফেস ব্র্যান্ড করতে, আপনি প্রধান উইন্ডোর শীর্ষে আপনার বা আপনার কোম্পানির লোগো অন্তর্ভুক্ত করতে পারেন। আপনাকে শুধুমাত্র 'লোগো এবং আইকন' ট্যাবের অধীনে একটি JPEG বা PNG ইমেজ ফাইল আপলোড করতে হবে। আকার স্বয়ংক্রিয়ভাবে স্কেল করা হবে, কিন্তু আপনি 200×40 পিক্সেল সহ একটি PNG ইমেজ ফাইল ব্যবহার করে সেরা ফলাফল অর্জন করবেন।
আপনি যদি একজন উইন্ডোজ ব্যবহারকারী হন তবে আপনি প্রতিটি ক্লায়েন্টের জন্য একটি ভিন্ন রঙের আইকনও বেছে নিতে পারেন। নির্বাচিত আইকন হিসাবে প্রদর্শিত হবে:
- উইন্ডো আইকন
- ট্রে আইকন
- ইনস্টলেশন আইকন
টেক্সট কাস্টমাইজ করুন
উইন্ডোজ ব্যবহারকারীরাও মূল উইন্ডোর চেহারা কাস্টমাইজ করতে পারেন এবং AnyDesk ক্লায়েন্টের স্টার্টআপে প্রদর্শিত দাবিত্যাগ পরিবর্তন করতে পারেন।
পাবলিক লিঙ্ক
AnyDesk অ্যাকাউন্টধারীরা কাস্টম ক্লায়েন্টদের অ্যাক্সেস নিয়ন্ত্রণ করে। আপনি যদি চান যে আপনার কাস্টম ক্লায়েন্টরা লগইন ছাড়াই যেকোনওডেস্ক অ্যাক্সেস করতে সক্ষম হন, আপনি তাদের একটি সর্বজনীন URL লিঙ্ক করতে পারেন। শুধুমাত্র এই লিঙ্কের সরাসরি জ্ঞান থাকা ব্যবহারকারীরা কাস্টম ক্লায়েন্ট ডাউনলোড করতে পারেন।
আপনি কনফিগারেশন পরিবর্তন করলেও তৈরি করা লিঙ্ক কখনই পরিবর্তন হবে না। কাস্টম লিঙ্ক সহ ব্যবহারকারীরা একটি বিজ্ঞপ্তির মাধ্যমে সর্বশেষ ক্লায়েন্ট রিলিজগুলি পেতে থাকবে। আপাতত, AnyDesk কাস্টম ক্লায়েন্টদের স্বয়ংক্রিয় আপডেট সমর্থন করে না।
উন্নত সেটিংস
আপনি যদি আরও গভীরভাবে খনন করতে চান এবং AnyDesk অভিজ্ঞতা সম্পূর্ণরূপে কাস্টমাইজ করতে চান, তাহলে 'উন্নত সেটিংস' এলাকাটি কাজে আসবে। এর মধ্যে বেশিরভাগ কনফিগারেশন সেটিংস থাকে তবে আপনি নির্দিষ্ট সেটিংস ওভাররাইড করার বিকল্পও পাবেন যাতে ব্যবহারকারীরা তাদের AnyDesk ক্লায়েন্টের মধ্যে সেগুলিকে আবার পরিবর্তন করতে না পারে।
AnyDesk-এ যান ওয়েবসাইট কোডের সম্পূর্ণ তালিকার জন্য আপনি যেকোন ডেস্ক ক্লায়েন্টকে আপনার স্পেসিফিকেশনের সাথে ফাইন-টিউন করতে ব্যবহার করতে পারেন।
আপনি কি একটি হারিয়ে যাওয়া কোনো ডেস্ক উপনাম পুনরুদ্ধার করতে পারেন?
AnyDesk উপনাম এবং আইডি স্থানীয়ভাবে service.conf কনফিগারেশন ফাইলে সংরক্ষণ করা হয়। এই ফাইলটি হারিয়ে গেলে, আইডি এবং উপনামও হারিয়ে যাবে। এই সনাক্তকরণগুলি পুনরুদ্ধার এবং পুনরায় দাবি করার একমাত্র উপায় হল ব্যাকআপ কনফিগারেশন ফাইলের মাধ্যমে।
আপনার উপনাম ব্যাক আপ করতে, একটি নিরাপদ স্থানে service.conf কনফিগারেশন ফাইল সংরক্ষণ করুন। আপনি সম্পূর্ণ 'ইনস্টল করা' ফোল্ডারের ব্যাক আপ করে সেটিংস এবং সাম্প্রতিক সেশনগুলি সুরক্ষিত করতে পারেন৷
যেকোনো ডেস্ক, যেকোনো উপনাম
যতক্ষণ না আপনি একটি প্রিমিয়াম AnyDesk লাইসেন্স ক্রয় করেন এবং নির্ধারিত নিয়মগুলি মেনে চলেন, ততক্ষণ আপনি কতগুলি উপনাম তৈরি করতে বা পরিবর্তন করতে পারেন তার কোনও সীমা নেই৷ প্রায় যেকোনও ডেস্ক কাস্টমাইজেশনের মতো, প্রক্রিয়াটি সহজ এবং কয়েক মিনিটের বেশি প্রয়োজন হয় না।
আপনি কি এখন পর্যন্ত আপনার AnyDesk উপনাম পরিবর্তন করার চেষ্টা করেছেন? আপনি কি আপনার আইডি বা আপনার উপনাম প্রদর্শন করতে পছন্দ করেন? নিচের মন্তব্য অংশে আমাদেরকে জানান।