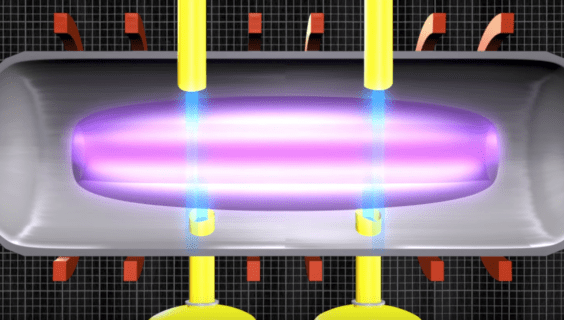ডিসকর্ড বিশ্বব্যাপী গেমারদের জন্য একটি চমৎকার সম্পদ। আপনি আপনার বন্ধুদের সাথে কথা বলতে পারেন, চ্যাট তৈরি করতে পারেন এবং সমস্ত কিছু এক জায়গায় স্ট্রিম করতে পারেন৷ কিন্তু, যদি আপনার ওয়েবক্যামটি Discord-এর সাথে কাজ না করে, তাহলে আপনি অ্যাপে যা করতে পারেন তাতেই সীমাবদ্ধ। আপনি যা ভাবছেন তার বিপরীতে, আপনার ওয়েবক্যাম সমস্যাগুলি হার্ডওয়্যার-সম্পর্কিত নাও হতে পারে, তবে, হার্ডওয়্যার-সম্পর্কিত সমস্যাগুলির বিরল ঘটনা রয়েছে, তাই দৃশ্যমান ক্ষতির জন্য আপনার ওয়েবক্যাম পরীক্ষা করা নিশ্চিত করুন৷

অ্যাপটিকে আপনার ওয়েবক্যাম চিনতে আপনি চেষ্টা করতে পারেন এমন কয়েকটি সাধারণ জিনিস রয়েছে।
টিপস, কৌশল এবং সমাধানগুলির জন্য পড়ুন যা আপনার ওয়েবক্যামকে অল্প সময়ের মধ্যেই কাজ করবে। মনে রাখবেন যে এই সমস্যাগুলির বেশিরভাগই সফ্টওয়্যার-সম্পর্কিত বাগ বা আপডেটের অভাব থেকে উদ্ভূত হয়।
সমস্যা সমাধান
আমরা সম্ভাব্য সমাধানগুলিতে ডুব দেওয়ার আগে, আপনার সরঞ্জামগুলি সঠিকভাবে কাজ করছে কিনা তা নিশ্চিত করার জন্য একটু সময় নিন। কয়েক মিনিটের সমস্যা সমাধান আপনাকে পরবর্তীতে মাথা ব্যাথা বাঁচাতে পারে। মূলত, আমরা প্রথমে যা করার চেষ্টা করছি তা হল আপনার ক্যামেরার সমস্যার মূল কারণকে সংকুচিত করা।
এখানে এমন একটি তালিকা রয়েছে যা আপনি প্রথমে পরীক্ষা করতে চান:
- আপনার ওয়েব ক্যাম কি অন্য অ্যাপের সাথে কাজ করছে? - সমস্যাটি দ্রুত সংকুচিত করতে, আপনার ডিভাইসে অন্য একটি অ্যাপ্লিকেশন খুলুন এবং দেখুন ওয়েব ক্যামটি সঠিকভাবে কাজ করছে কিনা। যদি অন্য অ্যাপগুলি আপনার ওয়েব ক্যাম সনাক্ত না করে, আপনার সিস্টেমের সেটিংস দিয়ে শুরু করুন এবং সম্ভব হলে একটি সিস্টেম আপডেট করুন৷ তারপর, ওয়েব ক্যাম আবার চেষ্টা করুন.
- আপনার ইন্টারনেট কাজ করছে? - আপনি যদি লাইভ স্ট্রিম করার চেষ্টা করছেন এবং আপনার ওয়েব ক্যামে সমস্যা হচ্ছে, তাহলে মূল কারণ ইন্টারনেট সংযোগের সাথে সম্পর্কিত হতে পারে। আপনার ইন্টারনেট সংযোগ দ্রুত এবং শক্তিশালী তা নিশ্চিত করতে একটি গতি পরীক্ষা চালান।
- ডিসকর্ডের কি সমস্যা হচ্ছে? - আপনি যে অ্যাপ্লিকেশনটি ব্যবহার করছেন তা সিস্টেম-ব্যাপী বিভ্রাট হচ্ছে তা খুঁজে বের করার জন্য আপনি যখন এক মিলিয়ন সমাধানের মধ্য দিয়ে গেছেন তার চেয়ে বেশি বিরক্তিকর কিছু নেই। চেক DownDetector ওয়েবসাইট অনুরূপ অভিযোগের জন্য প্রথমে।
- আপনি একটি রিবুট চেষ্টা করেছেন? - যখনই আপনার ডিসকর্ড বা আপনার ওয়েব ক্যাম নিয়ে সমস্যা হচ্ছে, আপনার কম্পিউটার এবং ডিসকর্ড পুনরায় চালু করা সর্বদা একটি ভাল ধারণা। এই সহজ সমাধান প্রায়ই আপনার প্রয়োজন একমাত্র সমাধান.
- সবকিছু কি আপ টু ডেট? - পুরানো সফ্টওয়্যার সমস্যা সৃষ্টি করতে পারে। আপনার OS যাই হোক না কেন, আপডেটের জন্য চেক করুন। এছাড়াও, আপনি যে ডিসকর্ড অ্যাপ বা ওয়েব ব্রাউজার ব্যবহার করছেন সেটি কি পুরানো?
- আপনার USB পোর্ট কাজ করছে? - আপনি যদি একটি বাহ্যিক ওয়েবক্যাম ব্যবহার করেন, তাহলে এটিকে আপনার কম্পিউটারে অন্য USB পোর্টে প্লাগ করার চেষ্টা করুন। সমস্যাটি একটি পোর্টের মতো সহজ হতে পারে যা কাজ করছে না।
আপনি উপরের তালিকার মধ্য দিয়ে চালানোর পরে বেশিরভাগ সমাধান খুঁজে পাওয়া সহজ। এমনকি এখনও, আপনার সমস্যাটি সংকুচিত করতে এবং শেষ পর্যন্ত, সমাধানের জন্য আরও সাহায্যের প্রয়োজন হতে পারে। যদি ডিসকর্ড ডাউন না থাকে, আপনার ইন্টারনেট কাজ করছে এবং আপনার ওয়েবক্যাম অন্যান্য অ্যাপের সাথে সঠিকভাবে কাজ করছে, পড়তে থাকুন।
ওয়েবক্যাম ফিক্স
যদিও আপনাকে নিয়মিতভাবে আপনার ওয়েবক্যাম ড্রাইভার আপডেট করতে হবে, এখানে কিছু নির্দিষ্ট ফিক্স রয়েছে যা ডিসকর্ডে আপনার সমস্যার সমাধান করতে পারে। আপনি যে পদ্ধতিটি ডিসকর্ড ব্যবহার করেন তা পরিবর্তন করে শুরু করুন। সুতরাং, আপনি যদি ব্যবহার করছেন ব্রাউজার সংস্করণ , ডিসকর্ড ডাউনলোড করুন আপনার ডিভাইসের জন্য, এবং তদ্বিপরীত।

ডিসকর্ড এবং ক্যামেরা আনইনস্টল করুন
এটি পুরানো ড্রাইভার বা পুরানো সফ্টওয়্যার হোক না কেন, একটি দ্রুত আনইনস্টল এবং পুনরায় ইনস্টল অনেক সমস্যার সমাধান করতে পারে। আপনি আপনার কম্পিউটার থেকে Discord আনইনস্টল করতে পারেন এবং উপরের লিঙ্কটি ব্যবহার করে এটি পুনরায় ইনস্টল করতে পারেন। উপরন্তু, অফিসিয়াল ডিসকর্ড টিম আপনার ডিভাইস ম্যানেজার থেকে আপনার ওয়েবক্যাম সরানোর পরামর্শ দেয়।
আপনি যখন আপনার ক্যামটি সরান, আপনি সহজেই এটি পুনরায় ইনস্টল করতে পারেন৷ নির্দেশাবলী অনুসরণ করুন:
কীভাবে ভয়েস চ্যাটে যোগদান করতে হবে ওভারচ্যাট করুন
- ডান-ক্লিক করে ডিভাইস ম্যানেজার খুলুন মেনু শুরু এবং মেনু থেকে এটি নির্বাচন করুন।

- আপনার ওয়েবক্যাম খুঁজুন, এটিতে ডান-ক্লিক করুন এবং তারপর নির্বাচন করুন ডিভাইস আনইনস্টল করুন .

- আপনার কম্পিউটার থেকে আপনার ক্যামেরা সরানো হবে। এটি সংযোগ বিচ্ছিন্ন করুন এবং আবার সংযোগ করুন। আপনি আগের মত সেটআপ মাধ্যমে যান.
- আবার Discord-এ আপনার ওয়েবক্যাম ব্যবহার করার চেষ্টা করুন।
ডিসকর্ড অংশের জন্য সম্পূর্ণ পুনরায় ইনস্টল করার কৌশলটি করা উচিত। সমস্যাটি অব্যাহত থাকলে, আপনার ওয়েবক্যামটি আবার কাজ করা শুরু না হওয়া পর্যন্ত সাধারণ সমাধানগুলি প্রয়োগ করা চালিয়ে যান।
অ্যাপ পারমিশন চালু করুন
আপনার সেল ফোন বা ট্যাবলেটের মতো, আপনার সিস্টেমের ক্যামেরা অ্যাক্সেস করার জন্য Discord-এর শুধু অনুমতির প্রয়োজন হতে পারে। অনুমতিগুলি চালু করতে (বা সেগুলি ইতিমধ্যে চালু আছে কিনা তা পরীক্ষা করুন), এটি করুন:
উইন্ডোজ
- ব্যবহার করে Win + I কীবোর্ড শর্টকাট খুলতে সেটিংস এবং ক্লিক করুন ডিভাইস অথবা শুধু টাইপ করুন ' অ্যাপ অনুমতি ” সার্চ বারে প্রবেশ করুন এবং আপনার ক্যামেরার বিকল্পটিতে ক্লিক করুন।

- ডানদিকের ফলকে নীচে স্ক্রোল করুন এবং যদি এটি ইতিমধ্যে না থাকে তবে ডিসকর্ডের বিকল্পটি টগল করুন।

ম্যাক
- আপনি যদি ম্যাক ব্যবহার করেন, তাহলে যান সিস্টেম পছন্দসমূহ (ক্লিক করুন আপেল আইকন আপনার স্ক্রিনের উপরের বাম কোণে)।

- এখন, ক্লিক করুন নিরাপত্তা এবং গোপনীয়তা . তারপরে, ডিসকর্ডের আপনার ক্যামেরায় অ্যাক্সেস আছে কিনা তা পরীক্ষা করুন। যদি ডিসকর্ডের পাশের বাক্সটি চেক করা না থাকে তবে নীচের বাম কোণে লক আইকনে ক্লিক করুন। তারপরে, ক্যামেরা অ্যাক্সেসের অনুমতি দিতে ডিসকর্ডের পাশের বাক্সটি চেক করুন।

অনুমতি ইতিমধ্যে চালু থাকলে, চিন্তা করবেন না। আমরা নীচে আরো সংশোধন আছে.
সাধারণ ওয়েবক্যাম ফিক্স
আপনার ওয়েবক্যাম ক্ষতিগ্রস্ত হয়েছে কিনা তা নিশ্চিত করার পরে, এটি অন্য একটি অ্যাপ দিয়ে পরীক্ষা করুন যার জন্য একটি ক্যামেরা প্রয়োজন৷ পরীক্ষার জন্য সবচেয়ে ভালো হল বিল্ট-ইন ক্যামেরা অ্যাপ। উইন্ডোজ কম্পিউটারে আপনার ক্যামেরা দ্রুত যাচাই করতে নির্দেশাবলী অনুসরণ করুন:
কিভাবে জিমেইল প্রাথমিক অ্যাকাউন্ট পরিবর্তন করতে হয়
- আপনি একটি বিল্ট-ইন ল্যাপটপ ওয়েবক্যাম না থাকলে আপনার ক্যামেরা সফলভাবে সংযুক্ত করেছেন তা নিশ্চিত করুন৷

- আঘাত জয় কী আপনার কীবোর্ডে এবং স্টার্ট মেনুতে ক্যামেরা অ্যাপ অনুসন্ধান করুন।
- ক্যামেরা অ্যাপটি নির্বাচন করুন এবং এটি স্বয়ংক্রিয়ভাবে শুরু হবে।
- ক্যামেরা অ্যাপটি কাজ করলে, আপনার সমস্যাটি ডিসকর্ডের পক্ষ থেকে।
- আপনার ক্যামেরা কাজ না করলে, আপনি এই মত একটি পর্দা দেখতে পাবেন:

উইন্ডোজ শুনুন এবং আপনার ক্যামেরা রেকর্ডিং থেকে বাধা দিতে পারে এমন কোনো অ্যান্টিভাইরাস সফ্টওয়্যার অক্ষম করুন। যদি আপনার ক্যামেরা সঠিকভাবে সংযুক্ত থাকে এবং কোনো কিছুই এটিকে ব্লক না করে, তাহলে হয়তো এটির একটি ড্রাইভার আপডেটের প্রয়োজন।
ওয়েবক্যাম ড্রাইভার আপডেট করুন
ওয়েবক্যাম ড্রাইভার আপডেট করা হল একটি ইন্টারনেট সংযোগ সহ উইন্ডোজ কম্পিউটারে পার্কে হাঁটা। আপনি ডিভাইস ম্যানেজার ব্যবহার করে ম্যানুয়ালি আপডেট পেতে পারেন:
- ডান-ক্লিক করে ডিভাইস ম্যানেজার খুলুন মেনু শুরু এবং মেনু থেকে এটি নির্বাচন করুন।

- ডিভাইসের তালিকায় আপনার ক্যামেরা খুঁজুন, এটিতে ডান-ক্লিক করুন এবং নির্বাচন করুন ড্রাইভার আপডেট করুন বিকল্প

- আপনার কম্পিউটারকে স্বয়ংক্রিয় আপডেটের জন্য অনুসন্ধান করতে দিন।
প্রয়োজনে আপডেটের জন্য আপনি তৃতীয় পক্ষের অ্যাপ ব্যবহার করতে পারেন। মনে রাখবেন যে তাদের বেশিরভাগই বিনামূল্যে নয়। এই প্রোগ্রামগুলি স্বয়ংক্রিয়ভাবে আপডেটের জন্য অনুসন্ধান করে এবং আপনাকে একটি বোতামে ক্লিক করে আপনার সমস্ত ড্রাইভার আপডেট করতে দেয়। বিনামূল্যে না হলেও, তাদের মধ্যে সেরা বিকল্পগুলি মূল্যের উপযুক্ত।
আপনিও ব্যবহার করতে পারেন Auslogics বিনামূল্যে একটি একক ড্রাইভার আপডেট করতে. প্রতিটি পরবর্তী ড্রাইভার আপডেটের জন্য আরও বেশি সময় লাগবে, আপডেটের জন্য অপেক্ষা করার জন্য আপনার প্রয়োজনীয় সময় বাড়ানো। এটি নিখুঁত নয়, তবে অন্তত আপনি এটি বিনামূল্যে ব্যবহার করতে পারেন।
গ্রাফিক্স ড্রাইভার আপডেট করুন
আপনি ড্রাইভার আপডেটের পরে আপনার কম্পিউটার পুনরায় সেট করার চেষ্টা করতে পারেন। যদি আপনার ক্যামেরা ড্রাইভার আপডেট সাহায্য না করে, সম্ভবত GPU আপডেট হবে।
আপনার গ্রাফিক্স কার্ড আপনার কম্পিউটারের স্ক্রিনে ছবি প্রদর্শনের জন্য দায়ী, তাই এটা বোঝা যায় যে কোনো ভিজ্যুয়াল বাগ বা সমস্যার জন্য এটি দায়ী হতে পারে।
আপনি যদি একজন NVIDIA ব্যবহারকারী হন, তাহলে অফিসিয়াল দেখুন ডাউনলোড পাতা , আপনার গ্রাফিক কার্ড সিরিজ, OS, ইত্যাদি নির্বাচন করুন এবং সর্বশেষ আপডেট ডাউনলোড করুন। আপনি যদি AMD গ্রাফিক্স ব্যবহার করেন তবে তাদের অফিসিয়াল দেখুন ড্রাইভার এবং সমর্থন পৃষ্ঠা . সেখানে, আপনি আপনার গ্রাফিক্স কার্ড নির্বাচন করতে পারেন এবং আপনার প্রয়োজনীয় আপডেট পেতে পারেন।
দল দুর্গ 2 কীভাবে টান্ট পেতে হয়
অবশ্যই, আপনি Radeon বা NVIDIA-এর ডেডিকেটেড গ্রাফিক্স সফ্টওয়্যারও ব্যবহার করতে পারেন, যা আপনার গ্রাফিক্স ড্রাইভার স্বয়ংক্রিয়ভাবে আপডেট করবে। পছন্দ আপনার; ম্যানুয়াল এবং স্বয়ংক্রিয় আপডেট উভয়ই মসৃণভাবে কাজ করে।
হার্ডওয়্যার ত্বরণ বন্ধ করুন
হার্ডওয়্যার ত্বরণ হল এমন একটি বৈশিষ্ট্য যা কর্মক্ষমতা উন্নত করতে আপনার GPU-তে নির্দিষ্ট কাজগুলিকে রুট করে। যাইহোক, কিছু ব্যবহারকারী খুঁজে পেয়েছেন যে এটি তাদের ওয়েবক্যামে সমস্যা সৃষ্টি করে। যদি উপরে তালিকাভুক্ত অন্য কোনো বিকল্প আপনার জন্য কাজ না করে, তাহলে এটি চেষ্টা করুন:
- খোলা সেটিংস ডিসকর্ড-এ ক্লিক করে সেটিংস কগ নীচে (আপনার ব্যবহারকারীর নামের পাশে)।

- তারপর ক্লিক করুন চেহারা এবং নিচে স্ক্রোল করুন এবং বিকল্পটি টগল করুন হার্ডওয়্যার ত্বরণ বন্ধ
এখন, আপনার ওয়েবক্যাম পুনরায় পরীক্ষা করুন.
সর্বশেষ ভাবনা
ডিসকর্ডে আপনার ওয়েবক্যাম সমস্যাগুলি সমাধান করতে আপনি ব্যবহার করতে পারেন সেই সেরা সমাধানগুলি। কোনো সিদ্ধান্তে যাওয়ার আগে আপনার ওয়েবক্যাম অন্য অ্যাপে কাজ করে কিনা তা নিশ্চিত করে নিন। উপরের কোনটি যদি আপনার জন্য কাজ না করে, তাহলে আপনার সিস্টেম রিবুট বা আপডেট করার কথা বিবেচনা করুন।
আপনি যদি একটি বাহ্যিক ক্যামেরা ব্যবহার করেন, তাহলে এটিকে USB পোর্ট থেকে আনপ্লাগ করার চেষ্টা করুন, তারপরে এটিকে আবার প্লাগ ইন করুন৷ যদি এটি একটি দুর্বল সংযোগ পেয়ে থাকে তবে এটি সাহায্য করতে পারে৷
সিস্টেম আপডেট অপরিহার্য, এবং তাই পৃথক ড্রাইভার আপডেট। আপনার ড্রাইভারগুলিকে আপ টু ডেট রাখুন, এবং আপনার সমস্ত ডিভাইস নির্বিঘ্নে কাজ করবে। এই পদ্ধতিগুলির কোনটি কি আপনার ওয়েবক্যামকে জীবিত করতে সাহায্য করেছে? এটি একটি হার্ডওয়্যার বা একটি সফ্টওয়্যার-সম্পর্কিত সমস্যা ছিল? মন্তব্য বিভাগে নীচে একটি মন্তব্য বিনা দ্বিধায়.