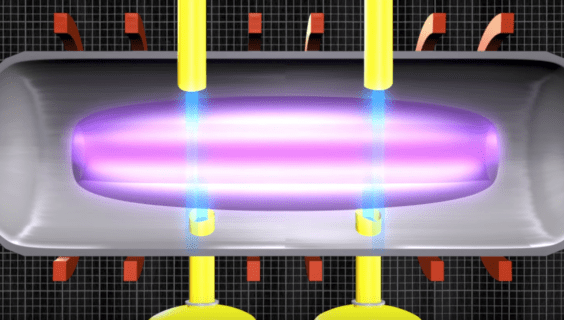উইন্ডোজ 10 ক্রিয়েটর আপডেট দিয়ে শুরু করে, স্নিপিং সরঞ্জামটি খোলার সময় আপনি কেবল কীবোর্ড ব্যবহার করে একটি স্ক্রিনশট ক্যাপচার করতে পারেন। অ্যাপ্লিকেশনটি কীবোর্ড শর্টকাটগুলির মাধ্যমে এর সমস্ত ক্যাপচার অপারেশনগুলিকে সমর্থন করার জন্য আপডেট হয়েছে। নতুন স্নিপিং সরঞ্জামের সাহায্যে আপনি পুরো পর্দাটি বা কীবোর্ডের সাহায্যে স্ক্রিনের কেবলমাত্র একটি অঞ্চল (অঞ্চল) ক্যাপচার করতে পারেন।
বিজ্ঞাপন
প্রতি কেবল কীবোর্ড ব্যবহার করে স্নিপিং সরঞ্জাম সহ স্ক্রিনশট ক্যাপচার করুন , নিম্নলিখিত করুন।
- স্নিপিং সরঞ্জাম খুলুন। আপনি এটি স্টার্ট মেনুতে উইন্ডোজ অ্যাকসেসরিজে দেখতে পাবেন O অথবা আপনি কেবল উইন + শিফট + এস টিপতে পারেন অঞ্চল ক্যাপচার শুরু করুন সরাসরি

- স্নিপিং সরঞ্জামে, Alt + N টিপুন The অ্যাপ্লিকেশনটি আপনাকে ক্যাপচারের ধরন নির্বাচন করতে দেয়।

- ক্যাপচার ধরণের নির্বাচন নিশ্চিত করতে এন্টার টিপুন। স্ক্রিনটি ম্লান হয়ে যাবে।

- এখন, নির্বাচনটি শুরু করতে এন্টার টিপুন এবং একটি অঞ্চল বা উইন্ডো নির্বাচন করতে কীবোর্ডের তীর কীগুলি ব্যবহার করুন।

- আপনার নির্বাচনটি নিশ্চিত করতে এন্টার টিপুন। এটি স্নিপিং সরঞ্জাম অ্যাপে খোলা হবে।

এটাই.
উপরের ক্রমটি কিছুটা জটিল। এর ব্যবহারের ক্ষেত্রে কিছু বিরল বা অসাধারণ পরিস্থিতির জন্য উদাহরণস্বরূপ, যখন আপনার মাউসটি কাজ করে না বা যখন আপনার মাউস ছাড়াই কোনও টাচ স্ক্রিন ডিভাইস থাকে তবে কীবোর্ড সংযুক্ত থাকে। তারপরে আপনি কেবল কীবোর্ড ব্যবহার করে কোনও স্ক্রিন অঞ্চলের স্ক্রিনশট নিতে পারেন।
এটি উল্লেখযোগ্য যে উইন্ডোজ 10 আপনাকে তৃতীয় পক্ষের সরঞ্জামগুলি ব্যবহার না করে স্ক্রিনশট নেওয়ার জন্য অন্যান্য কয়েকটি কীবোর্ড শর্টকাট সরবরাহ করে।
- উইন্ডোজ 95 এর পর থেকে ক্লাসিক প্রিন্টস্ক্রিন বৈশিষ্ট্য you আপনি যদি আপনার কীবোর্ডে প্রিন্টস্ক্রিন টিপেন তবে পুরো স্ক্রিনের সামগ্রীগুলি ক্লিপবোর্ডে অনুলিপি করা হবে তবে কোনও ফাইলে সংরক্ষণ করা হবে না। এটি ফাইল হিসাবে আটকানো এবং সংরক্ষণ করার জন্য আপনার পেইন্টটি খুলতে হবে।
- Alt + PrintScreen শর্টকাট কীটি কেবল সক্রিয় উইন্ডোর একটি স্ক্রিনশটটি ক্লিপবোর্ডে ক্যাপচার করবে।
- উইন + প্রিন্ট স্ক্রিন টিপলে পুরো স্ক্রিন ক্যাপচার হবে এবং এটি স্বয়ংক্রিয়ভাবে% ব্যবহারকারী প্রোফাইলে% চিত্রসমূহ স্ক্রিনশট ফোল্ডারে একটি ফাইলে সংরক্ষণ করবে। আপনি অবশ্যই সম্পাদনা করার জন্য এই ফাইলটি পেইন্টে খুলতে পারেন।
- উইন + শিফট + এস টিপানো আপনাকে ক্লিপবোর্ডে স্ক্রিনের একটি নির্বাচিত অঞ্চল ক্যাপচার করতে দেয়।
সুতরাং, স্নিপিং সরঞ্জাম অ্যাপে এই পরিবর্তন সম্পর্কে আপনি কী ভাবেন? আপনি কি আপনার এমন পরিস্থিতি কল্পনা করতে পারেন যখন কেবল আপনার কীবোর্ড ব্যবহার করে পর্দার স্ক্রিনশট ক্যাপচার করার ক্ষমতা আপনার পক্ষে কার্যকর হবে? মন্তব্য আমাদের বলুন।