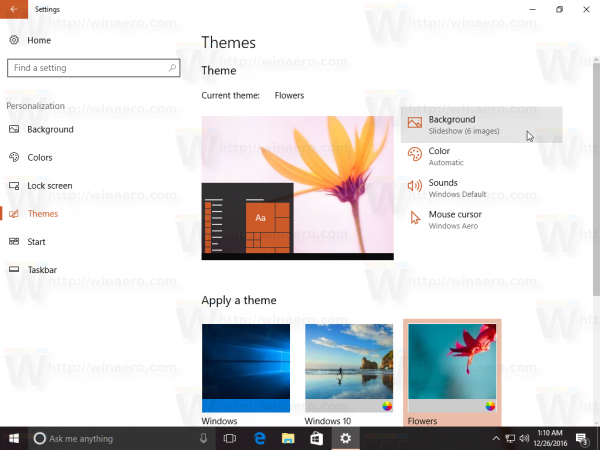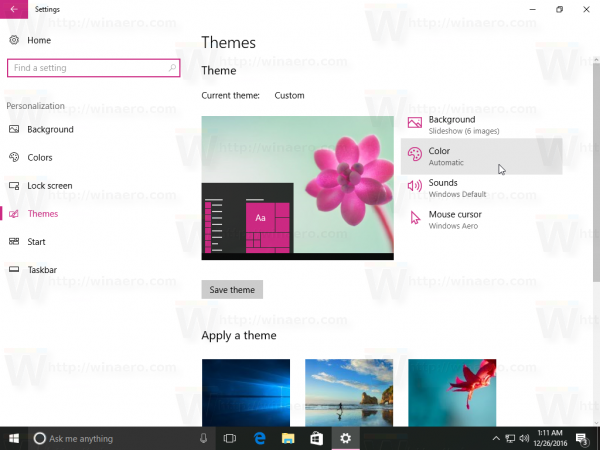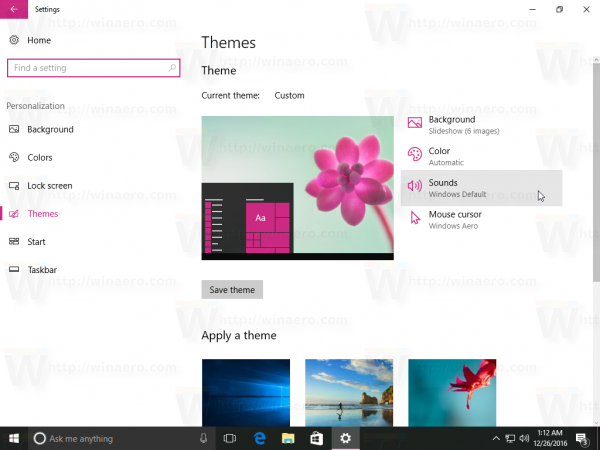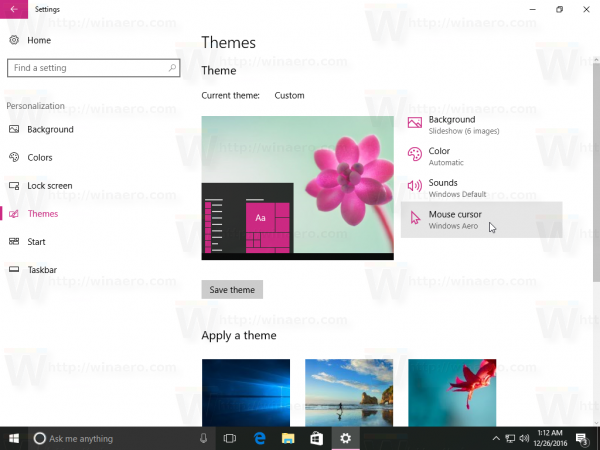আপনি যেহেতু জেনে যাচ্ছেন, উইন্ডোজ 10 বিল্ড 14997 দিয়ে শুরু করে উইন্ডোজ 10 সেটিংস অ্যাপ্লিকেশন থেকে কোনও থিম পরিবর্তন করার ক্ষমতা পেয়েছে। ক্লাসিক কন্ট্রোল প্যানেলের পুরানো ব্যক্তিগতকরণ অ্যাপলেটটি এখন থিম প্রয়োগের একমাত্র উপায় নয়। আসুন দেখুন কিভাবে এটি কাজ করে।
উইন্ডোজ 10-এ পুনর্গঠিত থিমস পৃষ্ঠাটি বেশ কয়েকটি নতুন বিকল্পের সাথে আসে। এটি ইনস্টল করা থিমগুলির তালিকা এবং রঙ, শব্দ, কার্সার এবং ডেস্কটপ পটভূমিকে কাস্টমাইজ করার জন্য দ্রুত লিঙ্কগুলির সাথে আসে। এটি কেমন দেখাচ্ছে তা এখানে:
আসুন দেখুন এটি ব্যবহারকারীকে কী প্রস্তাব করে।
উইন্ডোজ 10 ক্রিয়েটর আপডেটে থিম এবং উপস্থিতি পরিবর্তন করুন
- ওপেন সেটিংস ।
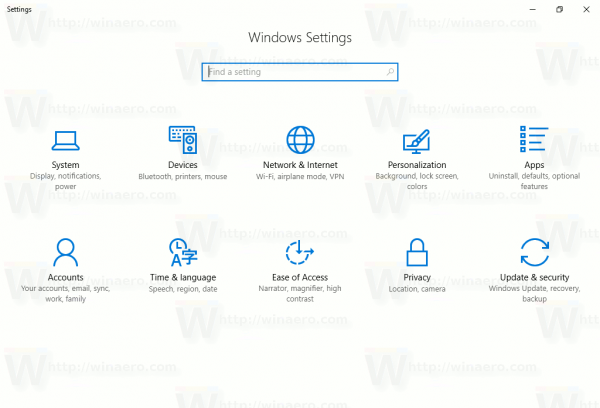
- ব্যক্তিগতকরণ - থিমগুলিতে যান:
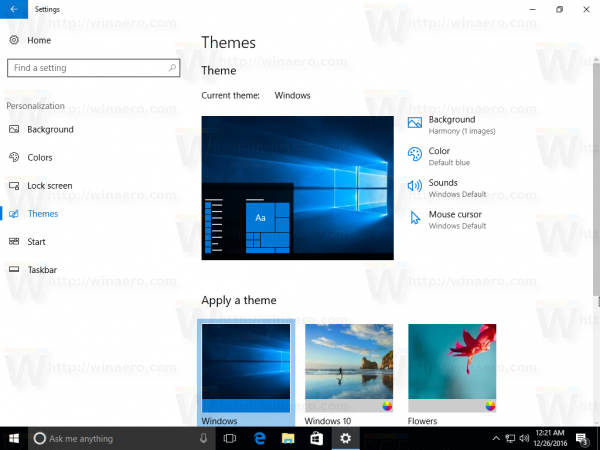
- পৃষ্ঠাটি ইনস্টল করা থিম তালিকাভুক্ত করে। একটি পূর্বনির্ধারিত উইন্ডো ফ্রেম (অ্যাকসেন্ট) রঙযুক্ত প্রতিটি থিমের জন্য, এটি থিমের চারপাশে একটি বর্ণময় ফ্রেম দেখায়।
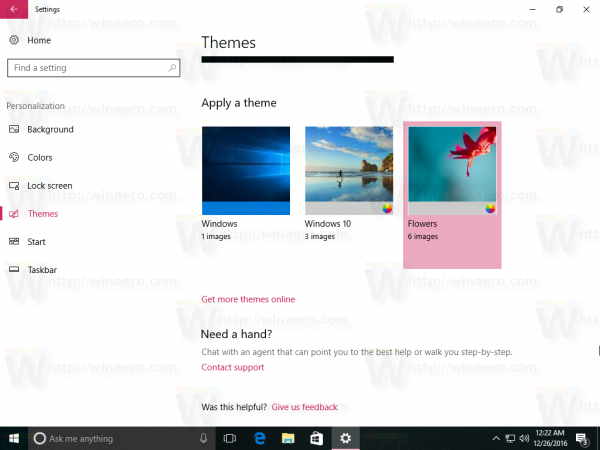 স্বয়ংক্রিয় রঙিন বৈশিষ্ট্যযুক্ত থিমগুলির জন্য, যা উইন্ডো ফ্রেমের রঙকে বর্তমান ডেস্কটপ ব্যাকগ্রাউন্ডের সাথে মেলানোর জন্য স্বয়ংক্রিয়ভাবে পরিবর্তিত হয়, এটি থিমের পূর্বরূপের নীচে ডানদিকে একটি বিশেষ আইকন দেখায় it থিমটি প্রয়োগ করতে তালিকায় ক্লিক করুন এবং আপনার কাজ শেষ হয়েছে । এটি তাত্ক্ষণিকভাবে প্রয়োগ করা হবে।
স্বয়ংক্রিয় রঙিন বৈশিষ্ট্যযুক্ত থিমগুলির জন্য, যা উইন্ডো ফ্রেমের রঙকে বর্তমান ডেস্কটপ ব্যাকগ্রাউন্ডের সাথে মেলানোর জন্য স্বয়ংক্রিয়ভাবে পরিবর্তিত হয়, এটি থিমের পূর্বরূপের নীচে ডানদিকে একটি বিশেষ আইকন দেখায় it থিমটি প্রয়োগ করতে তালিকায় ক্লিক করুন এবং আপনার কাজ শেষ হয়েছে । এটি তাত্ক্ষণিকভাবে প্রয়োগ করা হবে।এছাড়াও, আপনি পারেন উইন্ডোজ স্টোর থেকে একটি নতুন থিম ইনস্টল করুন ।
থিম তালিকার উপরে প্রদত্ত দ্রুত লিঙ্কগুলি ব্যবহার করে আপনি কোনও থিমের পৃথক প্যারামিটারগুলি টুইচ করতে পারেন।
- পটভূমি - পটভূমি নির্বাচন পৃষ্ঠায় যান:
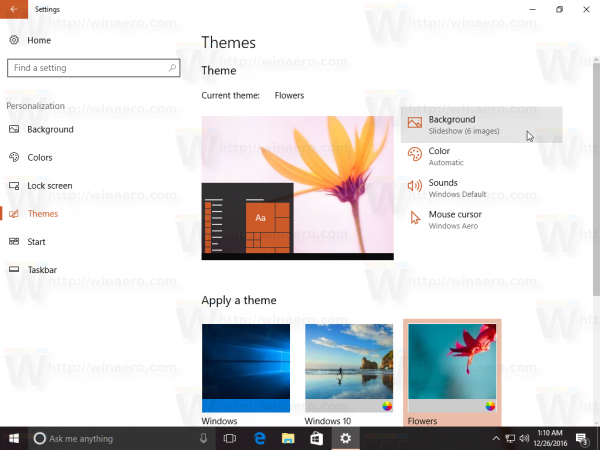
- রঙ - রঙিন পৃষ্ঠায় যান:
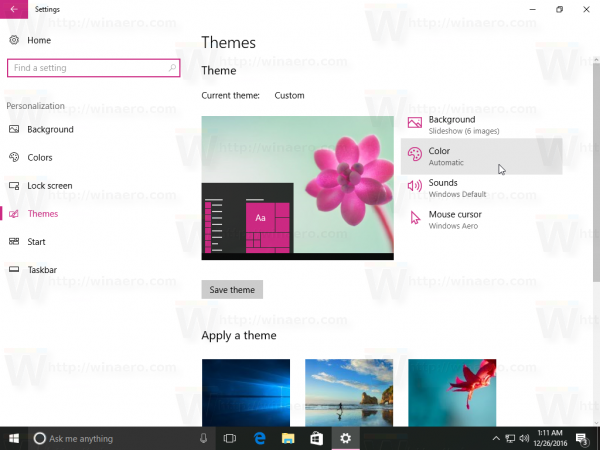
- সাউন্ডস - এই লিঙ্কটি ক্লাসিক সাউন্ড অ্যাপলেটটি খুলবে:
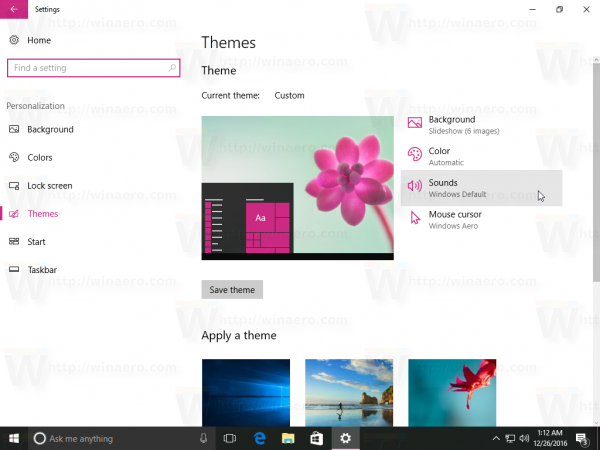
- মাউস কার্সার - এটি ক্লাসিক মাউস বৈশিষ্ট্য খুলবে।
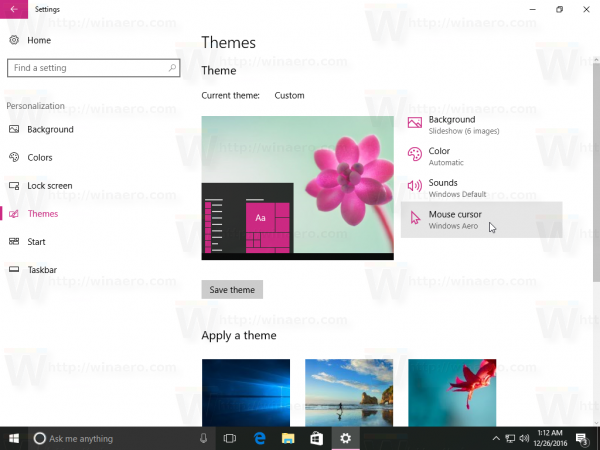
নোট করুন যে এই পৃষ্ঠায় এমন কোনও বিকল্প অন্তর্ভুক্ত নেই যা আপনার স্ক্রিনসেভার পরিবর্তন বা কাস্টমাইজ করতে দেয়। আপনি পড়তে আগ্রহী হতে পারে
প্রবন্ধ উইন্ডোজ 10 এ স্ক্রীনসেভার বিকল্পগুলি অ্যাক্সেস করার সমস্ত উপায় এটি অ্যাক্সেস কিভাবে জানতে।
ক্রোম লোড হতে এত সময় নিচ্ছে কেন?

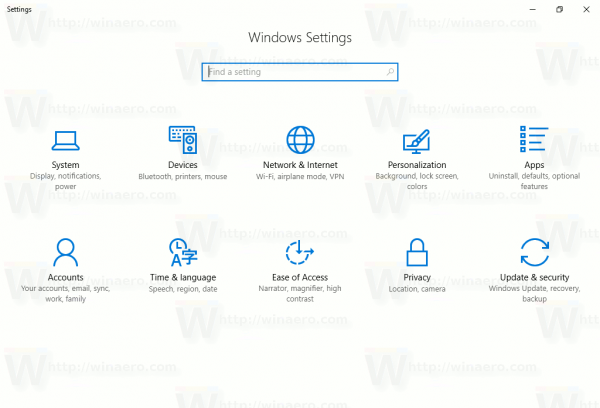
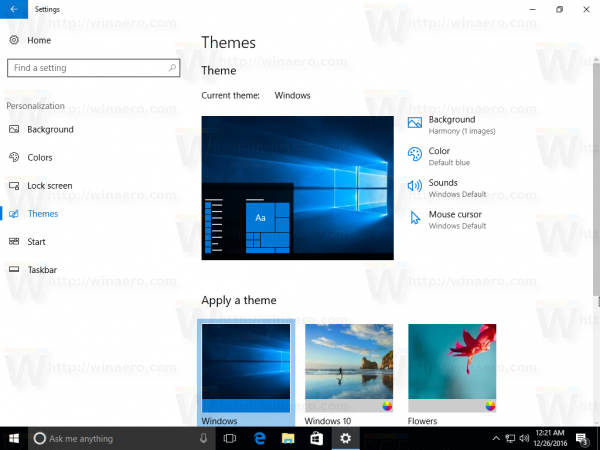
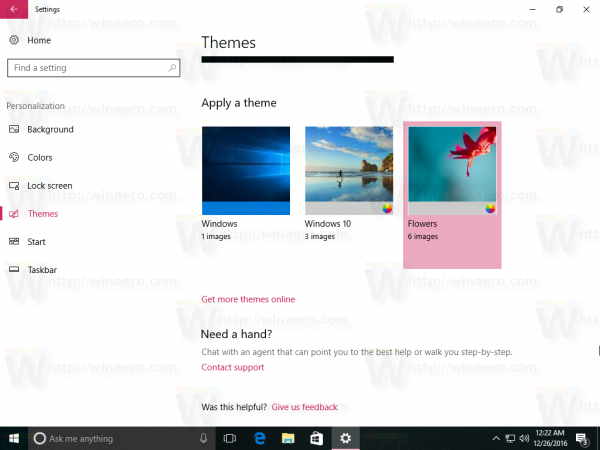 স্বয়ংক্রিয় রঙিন বৈশিষ্ট্যযুক্ত থিমগুলির জন্য, যা উইন্ডো ফ্রেমের রঙকে বর্তমান ডেস্কটপ ব্যাকগ্রাউন্ডের সাথে মেলানোর জন্য স্বয়ংক্রিয়ভাবে পরিবর্তিত হয়, এটি থিমের পূর্বরূপের নীচে ডানদিকে একটি বিশেষ আইকন দেখায় it থিমটি প্রয়োগ করতে তালিকায় ক্লিক করুন এবং আপনার কাজ শেষ হয়েছে । এটি তাত্ক্ষণিকভাবে প্রয়োগ করা হবে।
স্বয়ংক্রিয় রঙিন বৈশিষ্ট্যযুক্ত থিমগুলির জন্য, যা উইন্ডো ফ্রেমের রঙকে বর্তমান ডেস্কটপ ব্যাকগ্রাউন্ডের সাথে মেলানোর জন্য স্বয়ংক্রিয়ভাবে পরিবর্তিত হয়, এটি থিমের পূর্বরূপের নীচে ডানদিকে একটি বিশেষ আইকন দেখায় it থিমটি প্রয়োগ করতে তালিকায় ক্লিক করুন এবং আপনার কাজ শেষ হয়েছে । এটি তাত্ক্ষণিকভাবে প্রয়োগ করা হবে।