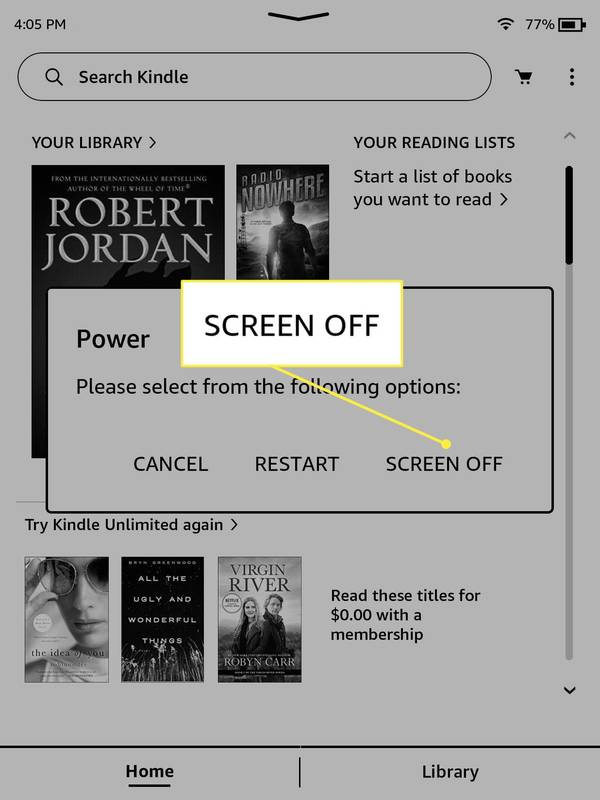কম্পিউটারগুলির জন্য কীবোর্ড এবং মাউস সংমিশ্রণটি এটি নিয়ন্ত্রণের উপযুক্ত উপায়। যতক্ষণ না আমরা শুদ্ধ চিন্তা দ্বারা কম্পিউটারগুলি নিয়ন্ত্রণ করতে পারি। এই জাতীয় একটি সাধারণ ডিভাইসের জন্য, উইন্ডোজ 10-এ মাউস বেশ কয়েকটি সমস্যার কারণ হয়ে দাঁড়ায়, যা প্রতিষ্ঠিত কোনও কিছুর চেয়ে সত্যই হওয়া উচিত। একটি সাধারণ সমস্যা হ'ল কম্পিউটারের কার্সারটি চারপাশে ঝাঁপিয়ে পড়ে। এটিই আমরা আজ মোকাবেলা করতে যাচ্ছি।

যখন আমরা চারপাশে ঝাঁপিয়ে পড়ার কথা বলি তখন আমাদের অর্থ হ'ল যখন কার্সারটি এলোমেলোভাবে পর্দার বিভিন্ন অঞ্চলে আপনি না সরানো ছাড়া প্রদর্শিত হবে। কার্সারটি এক মিনিটের জায়গায় থাকতে পারে এবং পরের অংশে অন্য কোথাও উপস্থিত হতে পারে। আপনি যখন এটি চালাচ্ছেন তখন এটিও অনেক দূরে লাফিয়ে উঠতে পারে, আপনি যে গতিটি সেট করেছেন তার উপরে। যেভাবেই হোক না কেন, মাউস একটি নির্ভুল ডিভাইস এবং এটি এর মতো আচরণ করে না।
উইন্ডোজ 10 এ কার্সার জাম্পিং বন্ধ করুন
আপনার কার্সারটি চারদিকে ঝাঁপিয়ে পড়ার বিভিন্ন কারণ থাকতে পারে। এটি মাউস, মাউস ড্রাইভার, মাউস সেটিংস বা এমনকি ম্যালওয়ার সহ সমস্যা হতে পারে। আমি সম্ভবত সন্দেহভাজনদের সাথে শুরু করব এবং এখানে আরও সাধারণ কারণগুলির মধ্যে দিয়ে কাজ করব।
আমি ধরে নেব আপনি নিজের কম্পিউটারটি রিবুট করার চেষ্টা করেছেন এবং লক্ষণগুলি আবার প্রদর্শিত হচ্ছে। আমি ধরে নেব যে আপনি আপনার কম্পিউটারে কোনও বড় পরিবর্তন করেন নি যা এটির কারণ হতে পারে।
মাউস ইস্যু
আপনার কলের প্রথম পয়েন্টটি হ'ল মাউসটি পরীক্ষা করা। যুগে যুগে সঠিকভাবে কাজ করার পরে যদি কার্সারটি চারপাশে ঝাঁপিয়ে পড়ে তবে এটি একটি হার্ডওয়ার ত্রুটি বা মাউস ব্যর্থতা হতে পারে। ইঁদুরগুলি সস্তা সস্তা তাই অন্য মাউস কিনুন বা ধার করুন, এটি আপনার কম্পিউটারে প্লাগ করুন, উইন্ডোজ 10 কে পরিবর্তনটি সনাক্ত করতে এবং পরীক্ষা করতে দিন।
যদি কার্সারটি জাম্পিং বন্ধ করে দেয় তবে সমস্যাটি আপনার মাউসের সাথে রয়েছে। যদি এখনও ঘটে থাকে তবে এটি মাউস নয়। হয় আপনি আপনার নতুন মাউস ব্যবহার চালিয়ে যেতে পারেন বা এটি আপনার পুরানোটির সাথে প্রতিস্থাপন করতে পারেন।

মাউস ড্রাইভার পরীক্ষা করুন
সাধারণ ইঁদুরগুলি ডিফল্ট উইন্ডোজ ড্রাইভারের সাথে পুরোপুরি ভালভাবে কাজ করে। বিশেষ বৈশিষ্ট্যযুক্ত গেমিং ইঁদুরগুলিকে এই বৈশিষ্ট্যগুলি ব্যবহার করতে একটি নির্দিষ্ট ড্রাইভারের প্রয়োজন হতে পারে। যে কোনও উপায়ে ড্রাইভারটি পরীক্ষা করুন এবং এটিকে আবার রোল করুন বা পুনরায় ইনস্টল করুন।
- উইন্ডোজ স্টার্ট বোতামটিতে ডান ক্লিক করুন এবং ডিভাইস ম্যানেজার নির্বাচন করুন।
- মাউস এবং অন্যান্য পয়েন্টিং ডিভাইস নির্বাচন করুন।
- আপনার মাউসটিতে ডান ক্লিক করুন এবং ড্রাইভার আপডেট করুন।
- উইন্ডোজটিকে নতুন ড্রাইভারের জন্য চেক করতে এবং এটির সন্ধান পেলে ইনস্টল করতে দিন।
যদি কোনও নতুন ড্রাইভার নেই, আপনি ডিভাইসটি আনইনস্টল করার চেষ্টা করতে পারেন। এটি ড্রাইভারকে সরিয়ে দেবে। আপনার কম্পিউটারটি পুনরায় বুট করুন এবং উইন্ডোজটিকে আবার মাউস আবিষ্কার করতে দিন এবং ডিফল্ট ড্রাইভারগুলি পুনরায় লোড করুন।
আপনি যদি নির্দিষ্ট সফ্টওয়্যার সহ গেমিং মাউস ব্যবহার করেন তবে ড্রাইভার এবং সেই সফ্টওয়্যারটি আনইনস্টল করুন। ডিফল্ট উইন্ডোজ ড্রাইভারের সাথে মাউসটি পরীক্ষা করুন। যদি কার্সারটি না ঝাঁপ দেয় তবে ড্রাইভারের সাথে বিরোধ হতে পারে। প্রস্তুতকারকের ওয়েবসাইটে আপডেট হওয়া ড্রাইভারদের জন্য চেক করুন বা আলাদাভাবে সমস্যার সমাধান করুন।
ডিভাইস ম্যানেজারে অতিরিক্ত ইঁদুর সরান
আপনি যদি নিজের কম্পিউটারটি কিছু সময়ের জন্য ব্যবহার করেন এবং হার্ডওয়্যার বা সফ্টওয়্যার যুক্ত বা সরিয়ে থাকেন তবে আপনি ডিভাইস ম্যানেজারে একাধিক মাউস ইনস্টল থাকতে পারেন। এটি তেমন অস্বাভাবিক নয় তবে অস্থিরতার কারণ হতে পারে। যদি আপনি মাউস এবং অন্যান্য পয়েন্টিং ডিভাইসগুলিতে একাধিক মাউস দেখে থাকেন তবে আপনার সেগুলি সরানোর চেষ্টা করা উচিত।
প্রথমত, আপনার ব্যবহৃত মাউসটি সনাক্ত করতে হবে। আপনি যদি ভাগ্যবান হন তবে এটির সঠিক নামকরণ করা হবে এবং আপনি অন্যকে কেবল আনইনস্টল করতে পারেন। আপনি যদি ভাগ্যবান না হন তবে আপনাকে একটি নির্বাচন করতে হবে, ডান ক্লিক করুন এবং এই ডিভাইসটি অক্ষম করুন নির্বাচন করুন। যদি আপনি একটি অক্ষম করেন এবং আপনার মাউস এখনও কাজ করে তবে ফিরে যান এবং অন্যটি চেষ্টা করুন। আপনার কেবলমাত্র ডিভাইস ম্যানেজারে আপনার আসল মাউস না পাওয়া পর্যন্ত পুনরাবৃত্তি করুন।
আপনি যদি ভুলটি অক্ষম করেন, ডিভাইস ম্যানেজার নির্বাচন করতে Ctrl + কার্সার কী ব্যবহার করুন এবং আরও একবার মাউস সক্ষম করতে সেটিংসের মাধ্যমে স্ক্রোল করুন।

কীভাবে আমার স্ন্যাপচ্যাটের স্কোর বাড়ানো যায়
মাউস সেটিংস পরিবর্তন করুন
মাউস কনফিগারেশন স্ক্রিনে নির্দিষ্ট সেটিংস রয়েছে যা কিছু পরিস্থিতিতে কার্সার ঝাঁপ দেওয়ার কারণ হিসাবে পরিচিত। সেটিংটি পয়েন্টার যথার্থতা। এটি কয়েকটি কম্পিউটারে পুরোপুরি ভাল কাজ করে এবং অন্যদের জন্য সমস্যা তৈরি করতে পারে। এটি আপনার সমস্যার সৃষ্টি করছে কিনা তা দেখা যাক।
- উইন্ডোজ স্টার্ট বোতামে ডান ক্লিক করুন এবং সেটিংস নির্বাচন করুন।
- ডিভাইস এবং মাউস নির্বাচন করুন।
- কেন্দ্র থেকে অতিরিক্ত মাউস বিকল্প নির্বাচন করুন।
- নতুন উইন্ডোতে পয়েন্টার বিকল্প ট্যাব নির্বাচন করুন।
- পয়েন্টার যথার্থতা বাড়ানোর পাশের বাক্সটি আনচেক করুন।
- কিছুক্ষণের জন্য আপনার মাউসটি পরীক্ষা করুন।
সাধারণত, এই সেটিংটি আপনার মাউসে ডায়াল করে তাই ব্যবহারের সময় এটি আরও সঠিক। এই ফাংশনটি থামানো আপনার মাউসটি কতটা প্রতিক্রিয়াশীল তা পরিবর্তন করবে তবে আপনি শীঘ্রই এটিতে অভ্যস্ত হয়ে যান এবং সামঞ্জস্য হন।
ম্যালওয়ারের জন্য স্ক্যান করুন
ম্যালওয়ারের কয়েকটি টুকরো রয়েছে যা কার্সারকে তাদের ঘৃণ্য কাজের পার্শ্ব প্রতিক্রিয়া হিসাবে চারদিকে ঝাঁপিয়ে পড়ে। সম্পূর্ণ ম্যালওয়্যার এবং অ্যান্টিভাইরাস স্ক্যানের সাথে মোকাবিলা করা সহজ। একবার মুছে ফেলা হয়েছে এবং আপনার সিস্টেমটি পুনরায় বুট হয়ে গেলে, আপনার মাউসটি আবার পুরোপুরি পুরোপুরি কাজ করবে। নিয়মিত স্ক্যানগুলি সম্পাদন করুন এবং এটি কখনই হওয়া উচিত নয়।