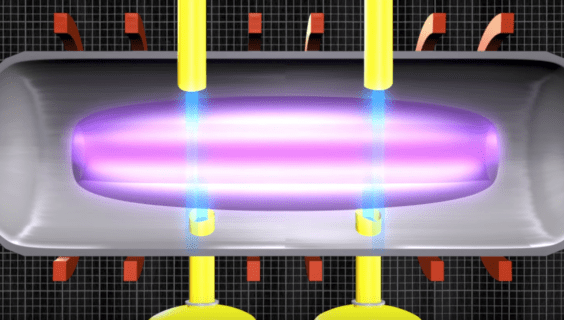ইন্টারনেট সংযোগ থাকা আমাদের ভারী সংযুক্ত বিশ্বে কার্যত একটি প্রয়োজন হয়ে দাঁড়িয়েছে। হারিয়ে যাওয়া সংযোগের কারণে অসুবিধাগুলি অবিশ্বাস্যরকম বিরক্তিকর হতে পারে, বিশেষত যদি আপনি ভুলটি না বলতে পারেন তবে।
নীচে, আমরা আপনাকে ‘ওয়াই-ফাইয়ের সাথে সংযুক্ত কিন্তু ইন্টারনেট কাজ করছে না’ ত্রুটিগুলি সম্বোধন করার উপায়গুলি দেখাব that
Wi-Fi এর সাথে সংযুক্ত থাকলেও ইন্টারনেট আইফোনে কাজ করছে না
আপনি যদি কোনও আইফোন ব্যবহার করছেন এবং আপনার রাউটারটি আপনি যে ত্রুটিটি ভোগ করছেন তার উত্স বলে মনে হয় না, তবে আপনার ডিভাইসটি ভুল হতে পারে। আইফোনের নির্দিষ্ট সমাধানগুলি নিম্নরূপ:
- আপনার আইফোনের ওয়াই-ফাইটি চালু করুন
যদি ত্রুটির কারণটি একটি সফ্টওয়্যার বিচ্যুতি হয়, তবে একটি দ্রুত পুনরায় সংযোগ এটি সমাধান করতে পারে। আপনি এটি দ্বারা এটি করতে পারেন:- মেনুটি দেখতে সেটিংস অ্যাপ্লিকেশনটি খুলুন।
- Wi-Fi এ আলতো চাপুন।
- এটি বন্ধ করতে Wi-Fi টগল এ আলতো চাপুন।
- প্রায় এক বা দুই মিনিট অপেক্ষা করুন, তারপরে আবার চালু করতে টগল এ আলতো চাপুন।
- এটি সংযোগ করে কিনা তা দেখতে আপনার ইন্টারনেট ব্রাউজারটি খুলুন।
- এরপরে বিমান মোডটি বন্ধ করুন
একইভাবে, এয়ারপ্লেন মোড সক্ষম করা আপনার সমস্ত নেটওয়ার্ক সংযোগের পুনরায় সেট করে। এটি বন্ধ এবং চালু করা আপনার সমস্যার সমাধান করতে পারে। এটা করতে:- আপনার সেটিংস বা নিয়ন্ত্রণ কেন্দ্রটি খুলুন।
- Wi-Fi এ আলতো চাপুন।
- এটিকে চালু করতে বিমান মোডে আলতো চাপুন।
- এক থেকে দুই মিনিট অপেক্ষা করুন।
- এটি বন্ধ করতে আবার বিমান সেটিং এ আলতো চাপুন।
- ইন্টারনেটে সংযোগ দেওয়ার চেষ্টা করুন।
- আপনার Wi-Fi নেটওয়ার্ক সংযোগটি পুনরায় সেট করুন
আপনার নেটওয়ার্ক সংযোগটি চেষ্টা ও পুনরায় চালু করার আরেকটি উপায় হ'ল আপনার ডিভাইসটিকে বর্তমান সংযোগটি ভুলে যাওয়া, এবং আবার তথ্য প্রবেশ করানো। যদিও আপনি এটি করার আগে নিশ্চিত হন যে আপনি নিজের নেটওয়ার্কের নাম এবং পাসওয়ার্ড উভয়ই জানেন। আপনি যদি নিশ্চিত হন যে আপনার কাছে এটি রয়েছে তবে নিম্নলিখিতগুলি করুন:- আপনার সেটিংস অ্যাপ্লিকেশনটি খুলুন।
- Wi-Fi এ আলতো চাপুন।
- আপনার বর্তমান Wi-Fi নামটি সন্ধান করুন, তারপরে এটিতে আলতো চাপুন।
- এই নেটওয়ার্কটি ভুলে গিয়ে আলতো চাপুন, তারপরে নিশ্চিতকরণ বার্তায় সম্মত হন।
- উপলভ্য নেটওয়ার্কগুলির তালিকা থেকে আপনার ওয়াই-ফাইয়ের নামে আলতো চাপুন।
- নেটওয়ার্ক পাসওয়ার্ড টাইপ করুন তারপর সংযোগ আলতো চাপুন।
- আপনি নিজের ইন্টারনেট সংযোগটি আবার ফিরে পেয়েছেন কিনা তা দেখার জন্য একটি ওয়েবপৃষ্ঠা খোলার চেষ্টা করুন।
- নীচে সমস্ত ডিভাইস সমাধান দেখুন।
Wi-Fi এর সাথে সংযুক্ত কিন্তু ইন্টারনেট অ্যান্ড্রয়েড ডিভাইসে কাজ করছে না
যদিও ভিন্ন অপারেটিং সিস্টেমের অধীনে, অ্যান্ড্রয়েড ডিভাইসে আপনার ইন্টারনেট সংযোগটি পুনঃপ্রকাশের চেষ্টা করা আইফোনের সাথে মিল রয়েছে। উপরে তালিকাবদ্ধ হিসাবে আইফোনের জন্য প্রযোজ্য পদ্ধতিগুলি অ্যান্ড্রয়েডেও ব্যবহার করা যেতে পারে।
Wi-Fi এর সাথে সংযুক্ত কিন্তু ইন্টারনেট উইন্ডোজ 10 পিসিতে কাজ করছে না
আপনি যদি উইন্ডোজ 10 পিসি ব্যবহার করে থাকেন তবে আপনার কম্পিউটার নিজেই কোনও ত্রুটি ভুগছে কিনা তা পরীক্ষা করার বিভিন্ন উপায় রয়েছে are এই সমাধানগুলি হ'ল:
- উইন্ডোজ নেটওয়ার্ক ট্রাবলশুটার চালানো
উইন্ডোজ 10 এর স্বয়ংক্রিয়ভাবে নেটওয়ার্ক সমস্যাগুলি সমাধান করার জন্য একটি অন্তর্নিযুক্ত অ্যাপ্লিকেশন রয়েছে। সমস্যা সমাধানকারী চালাতে, নিম্নলিখিতটি করুন:- আপনার স্ক্রিনের বাম কোণে উইন্ডোজ স্টার্ট আইকনে ক্লিক করুন।

- সেটিংস এ ক্লিক করুন।

- নেটওয়ার্ক এবং ইন্টারনেট ক্লিক করুন।

- নেটওয়ার্ক ট্রাবলশুটারে ক্লিক করুন।

- প্রদত্ত নির্দেশাবলী অনুসরণ করুন।

- আপনার স্ক্রিনের বাম কোণে উইন্ডোজ স্টার্ট আইকনে ক্লিক করুন।
- আপনার Wi-Fi নেটওয়ার্কের সাথে সংযোগ স্থাপন করুন nect
উপরে প্রদত্ত মোবাইল ডিভাইস সমাধানগুলির অনুরূপ, আপনি আপনার পিসিকে নেটওয়ার্ক সংযোগটি ভুলে যেতে দিতে আবার এটি আবার সংযোগ করতে পারেন। সচেতন হন যে এটি করার চেষ্টা করার আগে আপনার অবশ্যই নেটওয়ার্ক পাসওয়ার্ডটি জানতে হবে, অন্যথায় আপনি আবার নেটওয়ার্কের সাথে সংযোগ করতে সক্ষম নাও হতে পারেন। আপনি এটি দ্বারা এটি করতে পারেন:- আপনার সিস্টেম ট্রেতে ওয়াই-ফাই নেটওয়ার্ক আইকনে ক্লিক করুন।

- আপনার বর্তমান নেটওয়ার্কের নামটি সন্ধান করুন, তারপরে এটিকে ডান ক্লিক করুন।

- পপআপ মেনুতে ভুলে যান চয়ন করুন।

- আবার Wi-Fi নেটওয়ার্ক আইকনে ক্লিক করুন।

- আপনার Wi-Fi এর নাম সন্ধান করুন তারপরে এটিতে ক্লিক করুন।

- কানেক্ট এ ক্লিক করুন তারপরে আপনার পাসওয়ার্ডটি প্রবেশ করুন।

- পদ্ধতিটি কাজ করে কিনা তা দেখার জন্য আপনার ইন্টারনেট ব্রাউজারটি খোলার চেষ্টা করুন।

- আপনার সিস্টেম ট্রেতে ওয়াই-ফাই নেটওয়ার্ক আইকনে ক্লিক করুন।
- আপনার পিসি পুনরায় চালু করুন।
কখনও কখনও, ত্রুটিটি আপনার অপারেটিং সিস্টেমে নয় আপনার ডিভাইসে থাকে। আপনার পিসিটি সঠিকভাবে বন্ধ করে বন্ধ করার চেষ্টা করুন। আপনার পাওয়ার আউটলেট থেকে আপনার ডিভাইসটি আনপ্লাগ করুন। পাওয়ার চক্রটি পুনরায় সেট করার জন্য এক থেকে দুই মিনিট অপেক্ষা করুন, তারপরে আপনার ডিভাইসটি আবার চালু করুন। পাওয়ার টিপুন এবং আপনার কম্পিউটারটিকে রিবুট করার অনুমতি দিন। আপনার কম্পিউটারটি চালু হয়ে গেলে, আবার Wi-Fi নেটওয়ার্কের সাথে সংযোগ স্থাপনের চেষ্টা করুন।
- নীচে সমস্ত ডিভাইস সমাধান দেখুন
Wi-Fi এর সাথে সংযুক্ত থাকলেও ইন্টারনেট কোনও ম্যাকের সাথে কাজ করছে না
আপনি যদি কোনও ম্যাকের ওয়াই-ফাই সমস্যার সম্মুখীন হন তবে আপনি নিম্নলিখিত সমাধানগুলি উল্লেখ করতে চাইতে পারেন:
কিভাবে ফেসবুক থেকে ছবি সংরক্ষণ করতে
- আপনার Wi-Fi নেটওয়ার্ক সংযোগটি পুনরায় সেট করুন
ইতিমধ্যে উপরে বর্ণিত পদ্ধতিগুলির অনুরূপ, নেটওয়ার্ক সংযোগটি পুনরায় সেট করা কৌশলটি করতে পারে। উল্লিখিত হিসাবে, এটি চেষ্টা করার আগে, নিশ্চিত হয়ে নিন যে আপনি নিজের নেটওয়ার্ক পাসওয়ার্ডটি জানেন know এই পদ্ধতিটি দ্বারা করা হয়:- আপনার অ্যাপল মেনুতে ক্লিক করুন এবং তারপরে ড্রপডাউন তালিকা থেকে সিস্টেম পছন্দগুলি চয়ন করুন।
- নেটওয়ার্ক ক্লিক করুন।
- সাইডবারে, Wi-Fi এ ক্লিক করুন।
- উইন্ডোর নীচে ডানদিকে উন্নত চয়ন করুন।
- তালিকা থেকে আপনার বর্তমান Wi-Fi সংযোগটি সন্ধান করুন, তারপরে এটি মোছার জন্য বিয়োগ বোতামটি টিপুন।
- প্রদর্শিত উইন্ডোতে, ওকে ক্লিক করুন, তারপরে প্রয়োগ ক্লিক করুন।
- নেটওয়ার্ক পৃষ্ঠায়, আপনার নেটওয়ার্কের নামটি সন্ধান করুন এবং তারপরে এটি ক্লিক করুন।
- পুনরায় সংযোগ করতে আপনার পাসওয়ার্ডটি টাইপ করুন।
- আপনার ম্যাকের সময় এবং অবস্থান সেটিংস সংশোধন করুন
যখন ভুল সময় এবং অবস্থান ব্যবহার করা হচ্ছে তখন ম্যাকের নেটওয়ার্ক ত্রুটিগুলির অভিজ্ঞতার এক অদ্ভুত স্ফূর্তি রয়েছে। এটি ঠিক করতে, নিম্নলিখিতটি করুন:- আপনার অ্যাপল মেনু থেকে সিস্টেম পছন্দগুলি খুলুন।

- তারিখ ও সময় ক্লিক করুন।

- টাইম জোনে ক্লিক করুন।

- স্বয়ংক্রিয়ভাবে সময় অঞ্চল নির্ধারণ করতে চেকবক্সটি টগল করুন।

- যদি আপনার ম্যাক ভুল সময় অঞ্চলটি বেছে নিচ্ছে তবে সিস্টেমের পছন্দগুলিতে ফিরে আসুন।

- সুরক্ষা ও গোপনীয়তা ক্লিক করুন।

- প্রাইভেসি ক্লিক করুন।

- সাইডবারে, অবস্থান পরিষেবাগুলিতে ক্লিক করুন।

- সক্ষম অবস্থানের পরিষেবাগুলিকে টগল করুন।

- আপনার অ্যাপল মেনু থেকে সিস্টেম পছন্দগুলি খুলুন।
- নীচে সমস্ত ডিভাইস সমাধান দেখুন
Wi-Fi এর সাথে সংযুক্ত থাকলেও কোনও Chromebook এ ইন্টারনেট কাজ করছে না
আপনি যদি কোনও Chromebook ব্যবহার করছেন এবং নেটওয়ার্কে সংযোগ রাখতে সক্ষম হয়েও নেট থেকে সংযোগ করতে আপনার সমস্যা হচ্ছে তবে আপনি সমস্যাটি সমাধান করতে পারেন:
- সংযোগ বিচ্ছিন্ন করুন এবং Wi-Fi নেটওয়ার্কে পুনরায় সংযোগ করুন
প্রায়শই, একটি সহজ পুনরায় সংযোগ সমস্যার সমাধান করতে পারে। এটি করেছেন:- আপনার ডিভাইসের নীচে ডানদিকে Wi-Fi নেটওয়ার্ক আইকনে ক্লিক করা।

- আপনার Wi-Fi নেটওয়ার্কের নামটি সন্ধান করুন, তারপরে এটি বন্ধ করতে টগল এ ক্লিক করুন।

- আপনার নেটওয়ার্কে পুনরায় সংযোগ করতে আবার নেটওয়ার্ক মেনু খুলুন।

- আপনার ডিভাইসের নীচে ডানদিকে Wi-Fi নেটওয়ার্ক আইকনে ক্লিক করা।
- আপনার নেটওয়ার্ক সংযোগটি পুনরায় সেট করুন
উপরের অন্যান্য প্ল্যাটফর্মগুলিতে ইতিমধ্যে প্রদত্ত সমাধানগুলির অনুরূপ, আপনি Wi-Fi নেটওয়ার্ক ভুলে পুরো পাসওয়ার্ডটি পুনরায় প্রবেশ করে পাসওয়ার্ডটি পুনরায় সেট করতে পারেন। আপনি এটি করার আগে নেটওয়ার্ক পাসওয়ার্ডটি লিখতে ভুলবেন না।- নীচের ডানদিকে কোণায় Wi-Fi নেটওয়ার্ক আইকনে ক্লিক করুন।

- সেটিংস খোলার জন্য পপআপ মেনুতে গিয়ার আইকনে ক্লিক করুন।

- আপনার বর্তমান Wi-Fi নেটওয়ার্কের নামে ক্লিক করুন।

- ভুলে যান ক্লিক করুন।

- আবার নেটওয়ার্ক ট্যাবে আপনার Chromebook আপনার Wi-Fi সনাক্ত করার জন্য অপেক্ষা করুন, তারপরে নামটি ক্লিক করুন।

- কানেক্ট এ ক্লিক করুন, তারপরে পাসওয়ার্ড দিন।

- আপনি নেট থেকে সংযোগ করতে পারেন কিনা তা দেখতে আপনার ব্রাউজারটি খোলার চেষ্টা করুন।

- নীচের ডানদিকে কোণায় Wi-Fi নেটওয়ার্ক আইকনে ক্লিক করুন।
- নীচে সমস্ত ডিভাইস সমাধান দেখুন
ওয়াই-ফাইতে সংযুক্ত কিন্তু ইন্টারনেট অ্যামাজন ফায়ারস্টিকে কাজ করছে না
যদি আপনার অ্যামাজন ফায়ারস্টিকটি আপনার ওয়াই-ফাই নেটওয়ার্কের সাথে সংযুক্ত হচ্ছে, তবে ইন্টারনেটের সাথে সংযোগ স্থাপন করতে না পারে, তবে কমপক্ষে বেশিরভাগ সময় এটি রাউটার সমস্যা। অ্যামাজন ফায়ারস্টিকের একটি হার্ডওয়্যার সমস্যার অর্থ হ'ল এটি প্রথম স্থানে Wi-Fi নেটওয়ার্কের সাথে সংযোগ স্থাপন করতে সক্ষম হবে না। নীচে প্রদত্ত সমস্ত ডিভাইসগুলির জন্য উপলব্ধ সমাধানগুলি উল্লেখ করে আপনার রাউটারটি পরীক্ষা করুন Check
Wi-Fi এর সাথে সংযুক্ত কিন্তু কোনও রোকু ডিভাইসে ইন্টারনেট কাজ করছে না
অ্যামাজন ফায়ারস্টিকের মতো, যদি আপনার রোকু ডিভাইসটি সহজেই আপনার ওয়াই-ফাই নেটওয়ার্কের সাথে সংযোগ স্থাপন করে তবে কোনও ইন্টারনেট সংযোগ পেতে না পারে, তবে এটি সম্ভবত রাউটারের সমস্যা। নীচের সমস্ত ডিভাইসের জন্য প্রদত্ত পদ্ধতিগুলি দেখুন।
Wi-Fi এর সাথে সংযুক্ত কিন্তু PS4 এ ইন্টারনেট কাজ করছে না
যদি আপনার PS4 হল আপনার নেটওয়ার্কের একমাত্র ডিভাইস যা ইন্টারনেটে সংযুক্ত হচ্ছে না, তবে এটি আপনার কনসোলের অংশে একটি সফ্টওয়্যার ত্রুটি হতে পারে। আপনি আপনার PS4টিকে নেটওয়ার্কের সাথে পুনরায় সংযোগ করার চেষ্টা করতে পারেন:
- PS4 হোম স্ক্রিনে থাকাকালীন আইকন মেনুগুলি খুলতে স্ক্রোল করুন।
- সেটিংস নির্বাচন করুন.
- মেনু থেকে, যতক্ষণ না আপনি নেটওয়ার্ক দেখতে পাচ্ছেন ততক্ষণ স্ক্রোল করুন, তারপরে এটি চয়ন করুন।
- ইন্টারনেট সংযোগ স্থাপন করুন নির্বাচন করুন।
- মেনু থেকে, Wi-Fi ব্যবহার করুন চয়ন করুন।
- সহজ চয়ন করুন।
- তালিকা থেকে, আপনার নেটওয়ার্কের নামটি সন্ধান করুন তারপরে এটি চয়ন করুন।
- আপনার ওয়াই-ফাই পাসওয়ার্ডটি পুনরায় প্রবেশ করুন এবং আপনার পিএস 4 এর পুনরায় সংযোগ হওয়ার জন্য অপেক্ষা করুন।
- অনলাইনে গিয়ে সমস্যাটি ঠিক করা হয়েছে কিনা তা দেখার চেষ্টা করুন।
যদি আপনার PS4 ব্যতীত অন্য ডিভাইসগুলির সংযোগ করতে সমস্যা হয়, তবে এটি রাউটার সমস্যা। নীচে উল্লিখিত হিসাবে সমস্ত ডিভাইসের জন্য উপলব্ধ সমাধানগুলি দেখুন to
ওয়াই-ফাইতে সংযুক্ত কিন্তু এক্সবক্স ওনে ইন্টারনেট কাজ করছে না
যদি ইন্টারনেটের সাথে সংযোগ স্থাপন করতে না পারে এমন একমাত্র ডিভাইসটি যদি আপনার এক্সবক্স ওয়ান হয় তবে আপনার কনসোলের নেটওয়ার্ক সফ্টওয়্যারটি কোনও সমস্যা হতে পারে। আপনি এই সমস্যার সমাধান করতে পারেন:
কিভাবে ম্যাক উপর কোলাজ করতে
- আপনার এক্সবক্স নিয়ামকটিতে, মেনুটি খুলতে এক্সবক্স বোতামটি টিপুন।
- আপনি সিস্টেমে না যাওয়া পর্যন্ত ডান বোতামটি টিপুন।
- সেটিংস চয়ন করুন।
- বামদিকে মেনুতে, নেটওয়ার্ক নির্বাচন করুন।
- তালিকা থেকে আপনার Wi-Fi নেটওয়ার্কের নামটি সন্ধান করুন, তারপরে এটি নির্বাচন করুন।
- আপনাকে অনুরোধ জানানো হলে আপনার নেটওয়ার্ক পাসওয়ার্ডটি ইনপুট করুন।
- পুনরায় সংযোগ কাজ করেছে কিনা তা দেখার জন্য অনলাইনে সংযোগ দেওয়ার চেষ্টা করুন।
যদি আপনার এক্সবক্সটি এমন একমাত্র ডিভাইস না যা সংযোগ করছে না, তবে এটি সম্ভবত রাউটারের সমস্যা। সমস্যার সমাধানের উপায় খুঁজতে নীচের সমস্ত ডিভাইস সমাধান দেখুন।
সমস্ত ডিভাইসের জন্য সমাধান উপলব্ধ
যদি আপনার ডিভাইসটি আপনার ওয়াই-ফাইয়ের সাথে সংযুক্ত থাকে তবে ইন্টারনেটে সংযুক্ত না হয়, তবে সমস্ত ডিভাইসে প্রযোজ্য সমাধানগুলি সহ কয়েকটি কারণ এখানে।
আপনার রাউটার সংযোগ পরীক্ষা করুন
আপনার Wi-Fi নেটওয়ার্কের সাথে সংযুক্ত সমস্ত ডিভাইসে যদি সমস্যাটি ঘটে থাকে তবে রাউটারের সমস্যা হওয়ার খুব ভাল সম্ভাবনা রয়েছে। কেবলমাত্র আপনার ডিভাইসটি আপনার রাউটারের সাথে সংযুক্ত হচ্ছে তার অর্থ এই নয় যে রাউটারটি নিজেই ইন্টারনেটে সংযুক্ত হচ্ছে।
আপনি আপনার রাউটারটি আবার চালু করে বা আপনার রাউটারটি আবার চালু করার আগে প্রায় এক থেকে দুই মিনিটের জন্য প্লাগ লাগিয়ে এই সমস্যাগুলি সমাধান করার চেষ্টা করতে পারেন। সমস্যাটি যদি কেবল একটি ত্রুটি হয় তবে প্রথম পদ্ধতিটি আপনার সংযোগটি পুনরায় সেট করে, দ্বিতীয়টি পুরো সিস্টেমটিকে পুনরায় সেট করার জন্য পাওয়ার চক্রটি পুনরায় চালু করে।
ধূসর স্ন্যাপচ্যাট বলতে কী বোঝায়
আপনার ইন্টারনেট সরবরাহকারীর সাথে চেক করা হচ্ছে
যদি আপনার রাউটারটি পুনরায় চালু করা কাজ না করে তবে সমস্যাটি আপনার ইন্টারনেট সরবরাহকারীর সাথে থাকতে পারে। আপনি যদি আপনার সরবরাহকারীর যোগাযোগের তথ্য জানেন তবে আপনার অঞ্চলে কোনও আউটেজ রয়েছে কিনা তা খুঁজে বের করা ভাল ধারণা। ইন্টারনেটের ক্ষতি যদি কেবল আপনার পরিবারের মধ্যে সীমাবদ্ধ না থাকে, তবে কারণটি হতে পারে তাদের অংশ বা ভাঙা কেবলগুলিতে সার্ভার ত্রুটি। এই সমস্যাগুলি প্রতিবেদন হওয়ার সাথে সাথেই যত্ন নেওয়া হয়, সুতরাং আপনার সরবরাহকারীকে অবহিত করা যাইহোক ভাল ধারণা।
হতাশা এড়ানো
আপনার ডিভাইস নিজেই স্পষ্টভাবে Wi-Fi নেটওয়ার্কের সাথে সংযুক্ত থাকলে ইন্টারনেটে সংযোগ করতে সক্ষম না হওয়াই খুব বিরক্তিকর সমস্যা হতে পারে। যখন এ জাতীয় পরিস্থিতি দেখা দেয় তখন কীভাবে এটি মোকাবেলা করতে হবে তা জেনে রাখা আপনাকে মাথাব্যথা এবং হতাশার হাত থেকে রক্ষা করতে পারে।
এখানে উল্লিখিত না হওয়া ‘ওয়াই-ফাইতে সংযুক্ত কিন্তু ইন্টারনেট কাজ করছে না’ ত্রুটিটি ঠিক করার অন্যান্য উপায় সম্পর্কে আপনি কি জানেন? আপনার মতামত নীচের মন্তব্য বিভাগে ভাগ করুন।