স্টোরেজ স্পেসগুলি আপনার পিসিতে ড্রাইভ যুক্ত করার সাথে সাথে ড্রাইভ ব্যর্থতা থেকে আপনার ডেটা রক্ষা করতে এবং সময়ের সাথে সাথে স্টোরেজ প্রসারিত করতে সহায়তা করে। আপনি স্টোরেজ স্পুলে দুটি বা ততোধিক ড্রাইভ একসাথে গোষ্ঠী করতে ব্যবহার করতে পারেন এবং তারপরে স্টোরেজ স্পেসস নামে ভার্চুয়াল ড্রাইভ তৈরি করতে সেই পুল থেকে ক্ষমতা ব্যবহার করতে পারেন। স্টোরেজ স্পেস সহ কীভাবে একটি নতুন পুল তৈরি করবেন তা এখানে।
বিজ্ঞাপন
গুগল ডক্সে মার্জিন কীভাবে সন্ধান করবেন
এই স্টোরেজ স্পেসগুলি সাধারণত আপনার ডেটার দুটি অনুলিপি সঞ্চয় করে তাই আপনার কোনও ড্রাইভ যদি ব্যর্থ হয় তবে আপনার কাছে এখনও আপনার ডেটার অক্ষত অনুলিপি রয়েছে। এছাড়াও, আপনি যদি সামর্থ্যে কম চালান, আপনি স্টোরেজ পুলটিতে আরও বেশি ড্রাইভ যুক্ত করতে পারেন।
একটি নতুন পুল তৈরি করতে আপনার কমপক্ষে দুটি অতিরিক্ত ড্রাইভের প্রয়োজন (ড্রাইভের পাশাপাশি যেখানে উইন্ডোজ ইনস্টল করা আছে)। এই ড্রাইভগুলি অভ্যন্তরীণ বা বাহ্যিক হার্ড ড্রাইভ, বা শক্ত স্টেট ড্রাইভ হতে পারে। আপনি স্টোরেজ স্পেস সহ বিভিন্ন ধরণের ড্রাইভগুলি ইউএসবি, এসটিএ এবং এসএএস ড্রাইভ সহ ব্যবহার করতে পারেন।
বিঃদ্রঃ:উইন্ডোজ 10 আপনি যে পুলগুলিতে অন্তর্ভুক্ত করবেন সেই ড্রাইভের সমস্ত পার্টিশন এবং ফাইল স্থায়ীভাবে মুছে ফেলবে। অনুগ্রহ করে সাবধানে থাকবেন.
টুইচ স্ট্রিম কী কীভাবে সন্ধান করতে হবে
উইন্ডোজ 10 এ স্টোরেজ স্পেসে একটি নতুন পুল তৈরি করতে, নিম্নলিখিত করুন।
- খোলা সেটিংস অ্যাপ্লিকেশন ।
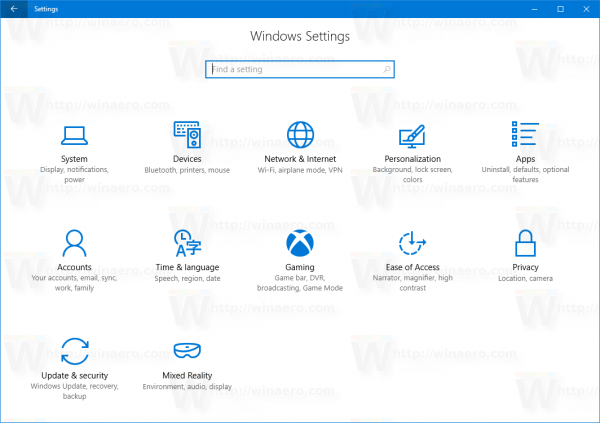
- সিস্টেম -> স্টোরেজে যান।
- ডানদিকে, লিঙ্কটি ক্লিক করুনস্টোরেজ স্পেস পরিচালনা করুন।
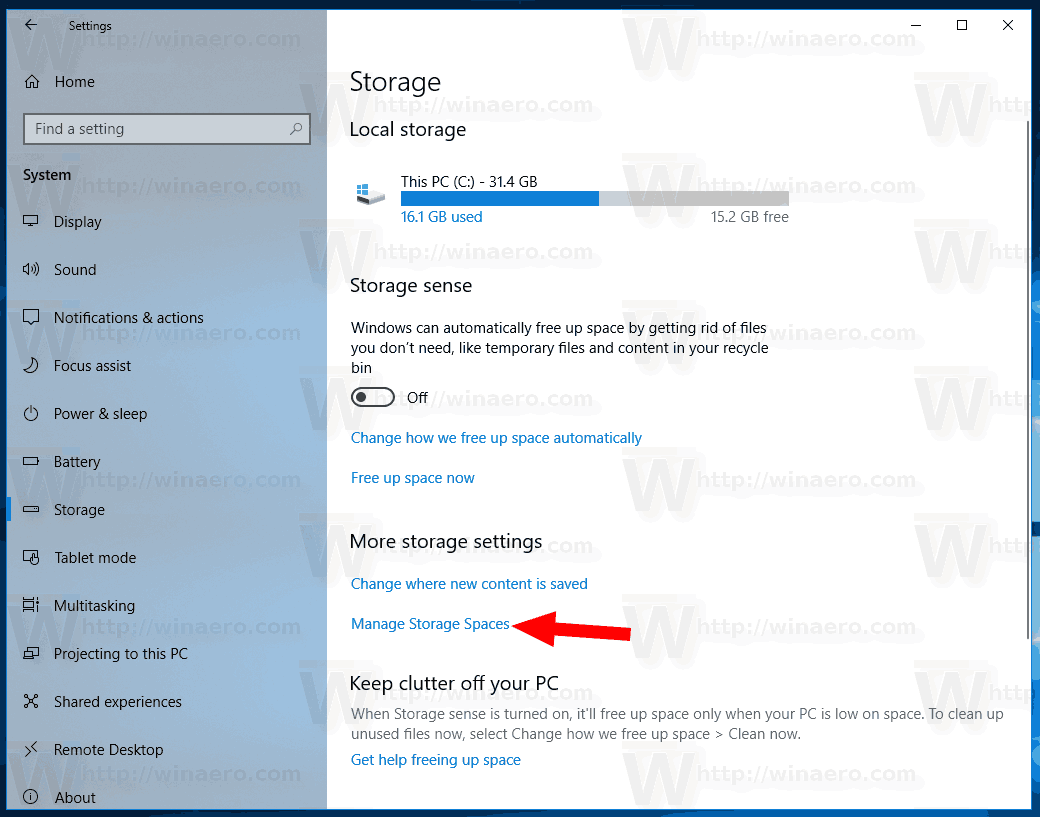
- পরবর্তী সংলাপে, লিঙ্কটি ক্লিক করুনএকটি নতুন পুল এবং স্টোরেজ স্পেস তৈরি করুন। স্ক্রিনশট দেখুন।
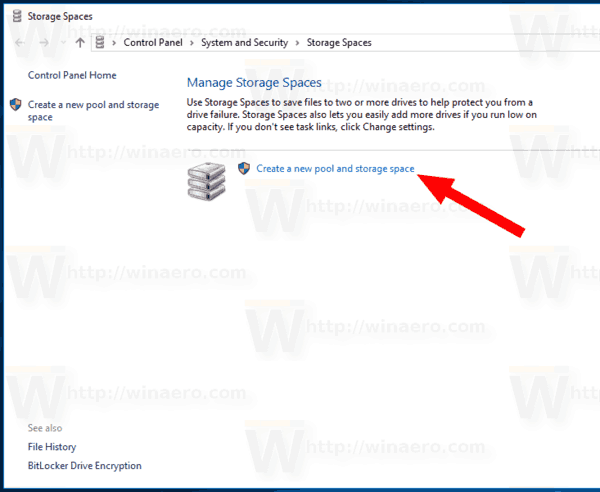
- পরবর্তী পৃষ্ঠায়, আপনার পুলগুলিতে যে ড্রাইভগুলি অন্তর্ভুক্ত করতে চান তা নির্বাচন করুন। আপনি এই জাতীয় কিছু পাবেন।
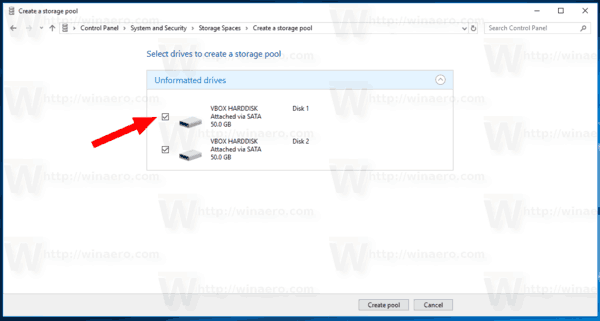
- আপনার পুলের জন্য ড্রাইভ লেটার, নাম, আকার নির্দিষ্ট করুন।
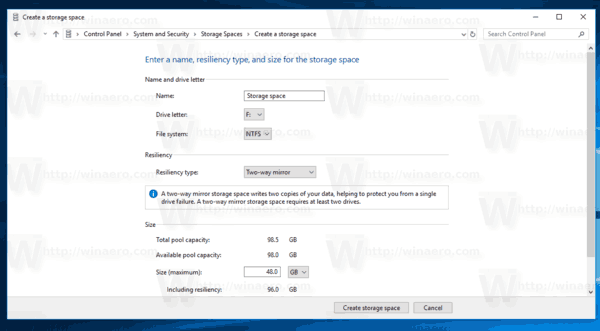
- অধীনেস্থিতিস্থাপকতা টাইপ, সাধারণ, দ্বি-মুখী আয়না, ত্রি-মুখী মিরর বা আপনার পছন্দ অনুসারে সমতা নির্বাচন করুন (রেফারেন্সের জন্য, নীচের তালিকাটি দেখুন)।
- বাটনে ক্লিক করুনস্টোরেজ স্পেস তৈরি করুনএবং আপনি সম্পন্ন হয়েছে।
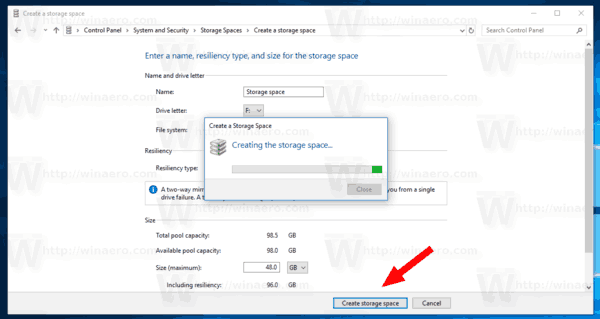
স্থিতিস্থাপকতা টাইপ
- সরল জায়গাবর্ধিত পারফরম্যান্সের জন্য ডিজাইন করা হয়েছে তবে ড্রাইভ ব্যর্থতা থেকে আপনার ফাইলগুলি রক্ষা করবেন না। এগুলি অস্থায়ী ডেটা (যেমন ভিডিও রেন্ডারিং ফাইলগুলি), চিত্র সম্পাদক স্ক্র্যাচ ফাইলগুলি এবং মধ্যস্থতাকারী সংকলক অবজেক্ট ফাইলগুলির জন্য সেরা। সাধারণ স্পেসে কমপক্ষে দুটি ড্রাইভ কার্যকর হওয়ার প্রয়োজন।
- মিরর স্পেসবর্ধিত পারফরম্যান্সের জন্য ডিজাইন করা হয়েছে এবং একাধিক অনুলিপি রেখে আপনার ফাইলগুলি ড্রাইভ ব্যর্থতা থেকে রক্ষা করে। দ্বি-মুখী মিরর স্পেসগুলি আপনার ফাইলগুলির দুটি অনুলিপি তৈরি করে এবং একটি ড্রাইভ ব্যর্থতা সহ্য করতে পারে, ত্রি-মুখী মিরর স্পেস দুটি ড্রাইভ ব্যর্থতা সহ্য করতে পারে। একটি সাধারণ-উদ্দেশ্য ফাইল ফাইল থেকে কোনও ভিএইচডি লাইব্রেরিতে বিস্তৃত ডেটা সঞ্চয় করার জন্য মিরর স্পেসগুলি ভাল। যখন মিরর স্পেসটি রেজিলিন্ট ফাইল সিস্টেম (রেফার্স) এর সাথে ফর্ম্যাট করা হয় তখন উইন্ডোজ স্বয়ংক্রিয়ভাবে আপনার ডেটা অখণ্ডতা বজায় রাখে, যা আপনার ফাইলগুলি ড্রাইভিং ব্যর্থতায় আরও বেশি স্থিতিশীল করে তোলে। দ্বি-মুখী মিরর স্পেসগুলির জন্য কমপক্ষে দুটি ড্রাইভ প্রয়োজন এবং ত্রি-মুখী মিরর স্পেসগুলির জন্য কমপক্ষে পাঁচটি প্রয়োজন।
- সমতা স্থানস্টোরেজ দক্ষতার জন্য ডিজাইন করা হয়েছে এবং একাধিক অনুলিপি রেখে আপনার ফাইলগুলি ড্রাইভ ব্যর্থতা থেকে রক্ষা করে। সংগীত এবং ভিডিওগুলির মতো সংরক্ষণাগার ডেটা এবং স্ট্রিমিং মিডিয়ার জন্য সমতা স্থানগুলি সেরা। এই স্টোরেজ বিন্যাসে আপনাকে একটি ড্রাইভ ব্যর্থতা থেকে রক্ষা করতে কমপক্ষে তিনটি ড্রাইভ এবং দুটি ড্রাইভ ব্যর্থতা থেকে রক্ষা করার জন্য কমপক্ষে সাতটি ড্রাইভ প্রয়োজন requires
এটাই.
সম্পরকিত প্রবন্ধ:
- উইন্ডোজ 10 এ স্টোরেজ স্পেস শর্টকাট তৈরি করুন

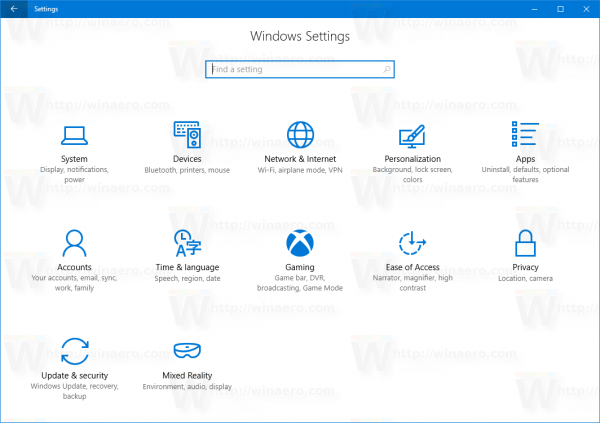
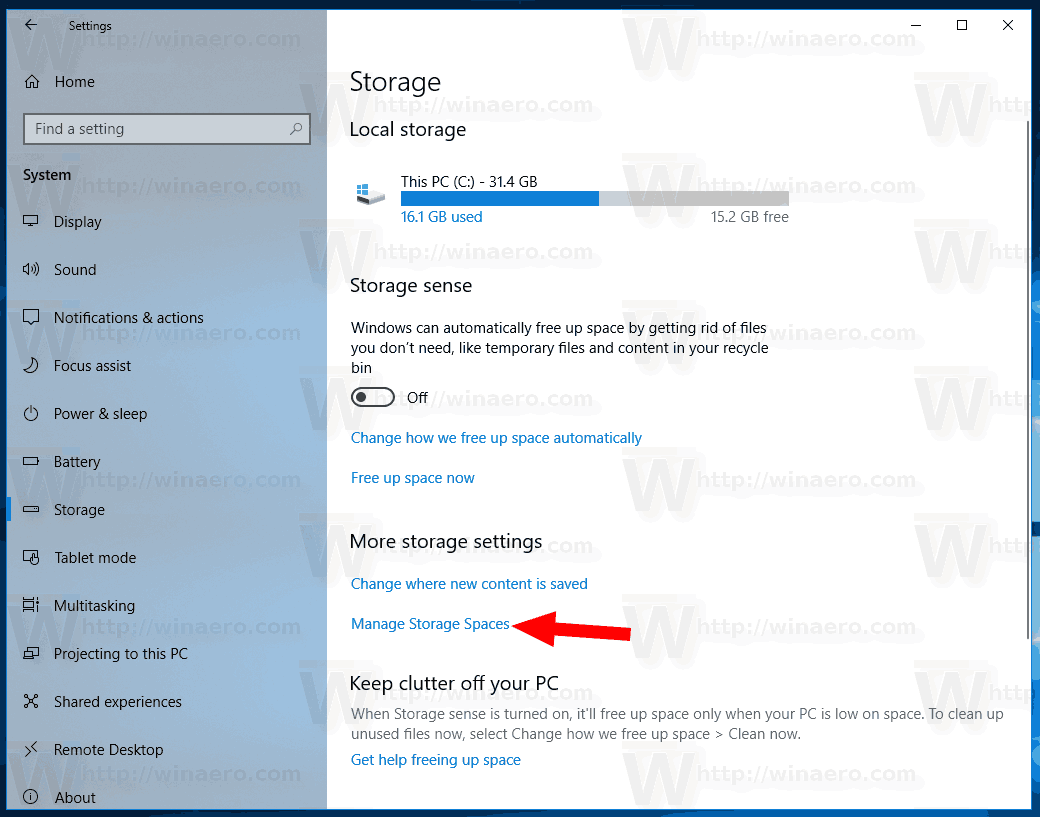
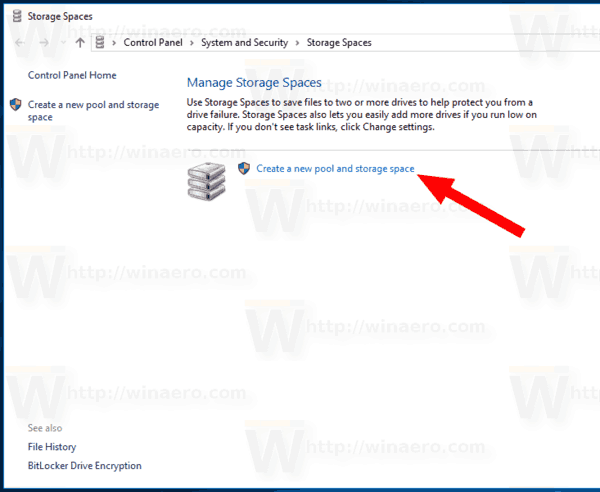
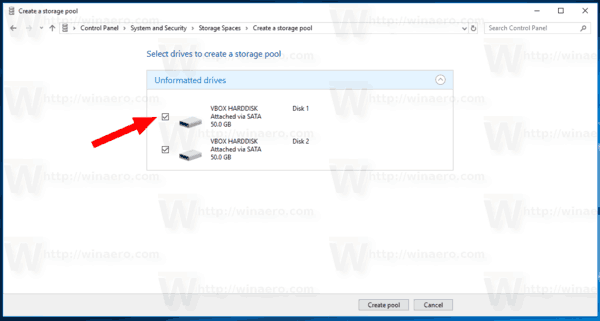
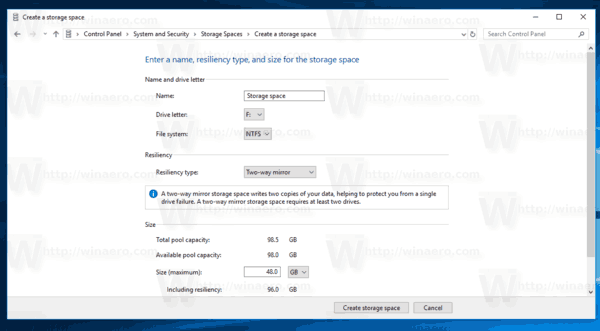
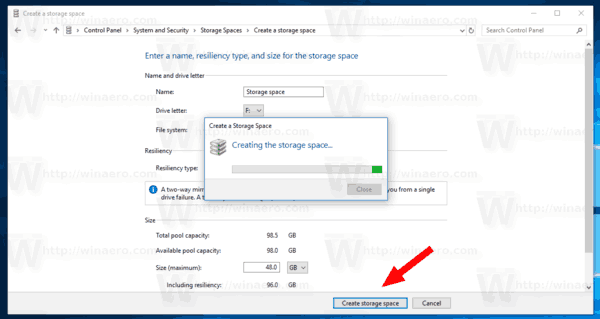
![আপনার ফোন ধীর গতিতে চার্জ হচ্ছে কেন? [ব্যাখ্যা]](https://www.macspots.com/img/blogs/60/why-is-your-phone-charging-slow.jpg)







